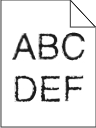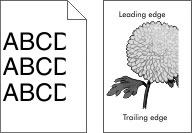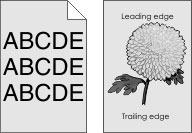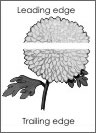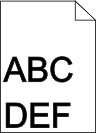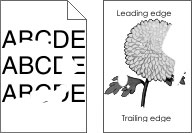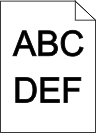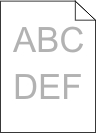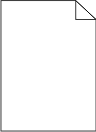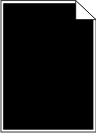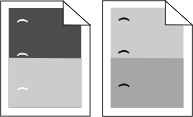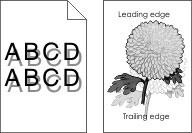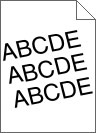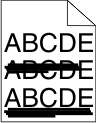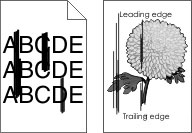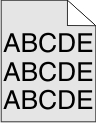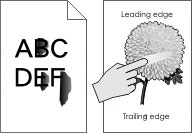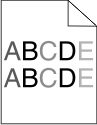Etapa 1 Certifique-se de que a impressora esteja ligada.
A impressora está ligada? | Ir para a etapa 2. | Ligue a impressora. |
Etapa 2 Verifique se a impressora está no modo de suspensão ou no modo de hibernação.
A impressora está no modo de suspensão ou no modo de hibernação? | Pressione o botão para tirar a impressora do Modo de suspensão ou do Modo de hibernação. | Ir para a etapa 3. |
Etapa 3 Verifique se um lado do cabo de alimentação está conectado na impressora e o outro na tomada elétrica devidamente aterrada.
O cabo de alimentação está conectado à impressora e a uma tomada devidamente aterrada? | Ir para a etapa 4. | Conecte um lado do cabo de alimentação na impressora e o outro na tomada elétrica devidamente aterrada. |
Etapa 4 Verifique outros equipamentos elétricos ligados na tomada elétrica.
Os outros equipamentos elétricos funcionam? | Desconecte o outro equipamento elétrico e, em seguida, ligue a impressora. Se a impressora não funcionar, conecte outro equipamento elétrico. | Ir para a etapa 5. |
Etapa 5 Verifique se os cabos que conectam a impressora e o computador estão inseridos nas portas corretas.
Os cabos estão inseridos nas portas corretas? | Ir para a etapa 6. | Certifique-se de que: |
Etapa 6 Certifique-se que a tomada elétrica não foi desligada por uma chave ou um disjuntor.
A tomada elétrica está desligada por uma chave ou um disjuntor? | Ligue a chave ou reinicie o disjuntor. | Ir para a etapa 7. |
Etapa 7 Verifique se a impressora está conectada a um protetor de sobretensão, a uma fonte de alimentação ininterrupta ou a uma extensão.
A impressora está conectada a um protetor de sobretensão, a uma fonte de alimentação ininterrupta ou a uma extensão? | Conecte o cabo de alimentação da impressora diretamente na tomada elétrica devidamente aterrada. | Ir para a etapa 8. |
Etapa 8 Verifique se uma extremidade do cabo da impressora está conectado a uma porta na impressora e a outra no computador, no servidor de impressão, no opcional ou em outro dispositivo de rede.
O cabo da impressora está firmemente conectado nela e no computador, no servidor de impressão, no opcional ou em outro dispositivo de rede? | Ir para a etapa 9. | Conecte o cabo da impressora firmemente nela e no computador, no servidor de impressão, no opcional ou em outro dispositivo de rede. |
Etapa 9 Certifique-se de instalar todos os opcionais de hardware corretamente e remover todos os materiais de embalagem.
Todos os opcionais de hardware foram instalado corretamente e todo o material de embalagem removido? | Ir para a etapa 10. | Desligue a impressora, remova todos os materiais de embalagem e, em seguida, reinstale os opcionais de hardware e ligue a impressora. |
Etapa 10 Verifique se você selecionou as configurações de porta corretas no driver da impressora.
As configurações de porta estão corretas? | Ir para a etapa 11. | Use as configurações do driver de impressora corretas. |
Etapa 11 Verifique o driver da impressora instalado.
O driver da impressora correto está instalado? | Ir para a etapa 12. | Instale o driver da impressora correto. |
Etapa 12 Desligue a impressora, aguarde cerca de 10 segundos e ligue-a novamente.
A impressora está funcionando? | O problema foi solucionado. | Contate suporte ao cliente. |
 ou Enviar.
ou Enviar. ou Concluído.
ou Concluído.