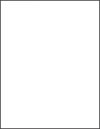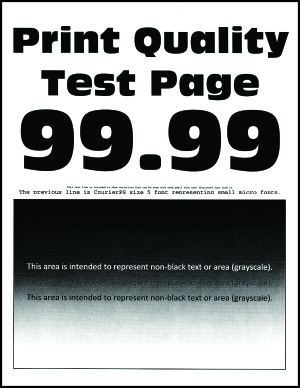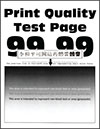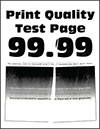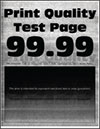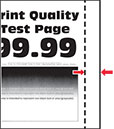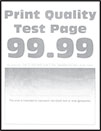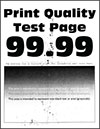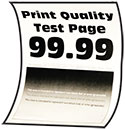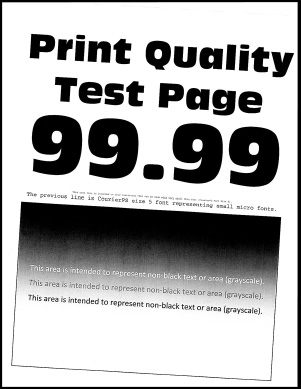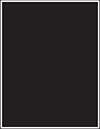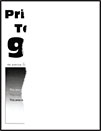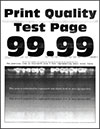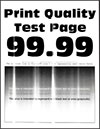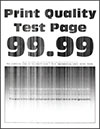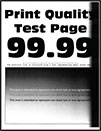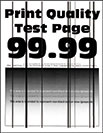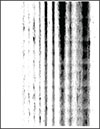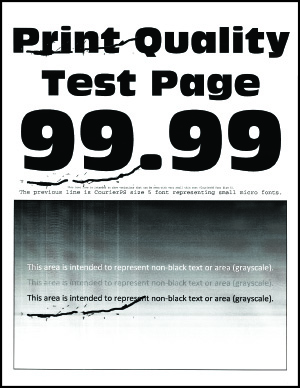Bước 1 Đảm bảo cáp máy in được nối chặt với máy in và với máy tính, máy chủ in, tùy chọn, hoặc thiết bị mạng khác.
Máy in có hoạt động chậm không? | Đến bước 2. | Vấn đề đã được giải quyết. |
Bước 2 Đảm bảo máy in không ở Chế độ im lặng. Từ màn hình chính, chạm vào Cài đặt > Thiết bị > Bảo trì > Menu cấu hình > Thao tác thiết bị > Chế độ im lặng. In tài liệu.
Máy in có hoạt động chậm không? | Đến bước 3. | Vấn đề đã được giải quyết. |
Bước 3 Tùy thuộc vào hệ điều hành, xác định độ phân giải in từ hộp thoại Tùy chọn in hoặc In. Đặt độ phân giải là 600 dpi. In tài liệu.
Máy in có hoạt động chậm không? | Đến bước 4. | Vấn đề đã được giải quyết. |
Bước 4 Từ màn hình chính, chạm vào Cài đặt > In > Chất lượng > Độ phân giải in. Đặt độ phân giải là 600 dpi. In tài liệu.
Máy in có hoạt động chậm không? | Đến bước 5. | Vấn đề đã được giải quyết. |
Bước 5 Tùy thuộc vào hệ điều hành, xác định loại giấy từ hộp thoại Tùy chọn in hoặc In. Lưu ý: - Đảm bảo cài đặt khớp với giấy đã nạp.
- Bạn cũng có thể thay đổi cài đặt trên bảng điều khiển máy in.
- Giấy nặng hơn sẽ in chậm hơn.
- Giấy hẹp hơn khổ thư, A4 và khổ legal có thể in chậm hơn.
In tài liệu.
Máy in có hoạt động chậm không? | Đến bước 6. | Vấn đề đã được giải quyết. |
Bước 6 Đảm bảo các cài đặt của máy in về kết cấu và trọng lượng phù hợp với giấy đang được nạp. Từ màn hình chính, chạm vào Cài đặt > Giấy > Cấu hình giấy > Loại giấy. Lưu ý: Kết cấu giấy thô nhám và trọng lượng giấy nặng có thể in chậm hơn. In tài liệu.
Máy in có hoạt động chậm không? | Đến bước 7. | Vấn đề đã được giải quyết. |
Bước 7 Xóa lệnh tạm dừng.
Máy in có hoạt động chậm không? | Đến bước 8. | Vấn đề đã được giải quyết. |
Bước 8 Đảm bảo máy in không quá nóng. Lưu ý: - Để máy in nguội xuống sau một lệnh in dài.
- Tuân thủ nhiệt độ môi trường khuyến nghị cho máy in. Để biết thêm thông tin, vui lòng xem Chọn vị trí cho máy in.
In tài liệu.
Máy in có hoạt động chậm không? | Liên hệ bộ phận hỗ trợ khách hàng. | Vấn đề đã được giải quyết. |