מעברי דפים בלתי צפויים
פעולה | כן | לא |
|---|---|---|
הגדל את פסק הזמן להדפסה.
האם הקובץ הדפיס כנדרש? | הבעיה נפתרה. | בדוק מעברי דפים ידניים בקובץ המקורי. |
| הערה: עבודות הדפסה מסוג סודי, אימות וחזרה ניתנות למחיקה אם המדפסת נדרשת לזיכרון נוסף כדי לעבד עבודות מוחזקות נוספות. |
פעולה | כן | לא |
|---|---|---|
שלב 1 פתח את תיקיית העבודות המוחזקות בתצוגת המדפסת וודא שעבודת ההדפסה מפורטת. האם העבודה מפורטת בתיקיית העבודות המוחזקות? | עבור לשלב 2. | בחר אחת באחת מהאפשרויות של "הדפס והחזק" ולאחר מכן שלח שוב את עבודת ההדפסה. לקבלת מידע נוסף, ראה את הדפסת משימות מופסקות. |
שלב 2 ייתכן שעבודת ההדפסה מכילה שגיאת עיצוב או נתונים לא חוקיים.
אם אתה מדפיס מהאינטרנט, ייתכן שהמדפסת קוראת כותרות של עבודות הדפסה מרובות בתור שכפולים ומוחקת את כל העבודות למעט הראשונה. משתמשי Windows
משתמשי Macintoshשמור את כל עבודת הדפסה, תן שם שונה לכל עבודה, ולאחר מכן שלח כל עבודה אינדיבידואלית להדפסה. האם העבודה מודפסת? | הבעיה נפתרה. | עבור לשלב 3. |
שלב 3 פנה זיכרון נוסף במדפסת על-ידי מחיקת חלק מהעבודות המוחזקות. האם העבודה מודפסת? | הבעיה נפתרה. | הוסף זיכרון נוסף במדפסת. |
פעולה | כן | לא |
|---|---|---|
שלב 1 בדוק אם כונן ההבזק מחובר לכניסת USB הקדמית. הערה: כונן ההבזק לא יפעל אם הוא מחובר לכניסת USB האחורית. האם כונן ההבזק מחובר לכניסת USB הקדמית? | עבור לשלב 2. | חבר כונן הבזק ליציאת USB הקדמית. |
שלב 2 בדוק אם נורית המחוון שעל לוח הבקרה של המדפסת מהבהב בירוק. הערה: אור ירוק מהבהב מורה על כך שהמדפסת עסוקה. האם נורית המחוון מהבהבת בירוק? | המתן עד שהמדפסת מוכנה, לאחר מכן צפה ברשימת המשימות המוחזקות ולאחר מכן הדפס את המסמכים. | עבור לשלב 3. |
שלב 3
האם הודעת השגיאה עדיין מופיעה? | עבור לשלב 4. | הבעיה נפתרה. |
שלב 4 ודא כי יש תמיכה בכונן הבזק
האם הודעת השגיאה עדיין מופיעה? | עבור לשלב 5. | הבעיה נפתרה. |
שלב 5 בדוק אם כניסת USB נוטרלה על ידי איש התמיכה במערכת. האם הודעת השגיאה עדיין מופיעה? | פנה אל תמיכת לקוחות. | הבעיה נפתרה. |
פעולה | כן | לא |
|---|---|---|
שלב 1 ודא שהמדפסת אינה במצב Hex Trace. הערה: אם מופיע בתצוגת המדפסת, כבה את המדפסת ולאחר מכן הפעל אותה מחדש כדי לבטל את הפעלת מצב Hex Trace. האם המדפסת במצב Hex Trace? | בטל את הפעלת מצב Hex Trace. | עבור לשלב 2. |
שלב 2
האם מודפסים סימנים שגויים? | פנה אל תמיכת לקוחות. | הבעיה נפתרה. |
פעולה | כן | לא |
|---|---|---|
שלב 1
האם המשימה הודפסה מהמגש הנכון או על הנייר הנכון? | הבעיה נפתרה. | עבור לשלב 2. |
שלב 2
האם המשימה הודפסה מהמגש הנכון או על הנייר הנכון? | הבעיה נפתרה. | עבור לשלב 3. |
שלב 3
האם המשימה הודפסה מהמגש הנכון או על הנייר הנכון? | הבעיה נפתרה. | עבור לשלב 4. |
שלב 4
האם המשימה הודפסה מהמגש הנכון או על הנייר הנכון? | הבעיה נפתרה. | פנה אל תמיכת לקוחות. |
פעולה | כן | לא |
|---|---|---|
שלב 1
האם המשימה הודפסה ונאספה נכונה? | הבעיה נפתרה. | עבור לשלב 2. |
שלב 2
האם המשימה הודפסה ונאספה נכונה? | הבעיה נפתרה. | עבור לשלב 3. |
שלב 3 פשט את משימת ההדפסה על ידי צמצום ומזעור גופנים, צמצום מספר ומורכבות של תמונות, וצמצום מספר הדפים במשימה. האם המשימה הודפסה ונאספה נכונה? | הבעיה נפתרה. | פנה אל תמיכת לקוחות. |
פעולה | כן | לא |
|---|---|---|
שלב 1
האם הקבצים מודפסים? | הבעיה נפתרה. | עבור לשלב 2. |
שלב 2
האם הקבצים מודפסים? | הבעיה נפתרה. | פנה אל תמיכת לקוחות. |
הערות:
פעולה | כן | לא |
|---|---|---|
הנח במגש נייר בגודל letter או A4 ולאחר מכו שלח שוב את עבודת ההדפסה. האם מהירות ההדפסה גדלה? | הבעיה נפתרה. | פנה אל תמיכה בלקוחות. |
פעולה | כן | לא |
|---|---|---|
שלב 1
האם העבודה מודפסת? | הבעיה נפתרה. | עבור לשלב 2. |
שלב 2
האם העבודה מודפסת? | הבעיה נפתרה. | עבור לשלב 3. |
שלב 3 אם הודעת שגיאה מופיעה בתצוגה, נקה את השגיאה. הערה: המדפסת ממשיכה להדפיס לאחר ניקוי ההודעה. האם העבודה מודפסת? | הבעיה נפתרה. | עבור לשלב 4. |
שלב 4
האם העבודה מודפסת? | הבעיה נפתרה. | עבור לשלב 5. |
שלב 5
האם העבודה מודפסת? | הבעיה נפתרה. | עבור לשלב 6. |
שלב 6
האם העבודה מודפסת? | הבעיה נפתרה. | פנה אל תמיכה בלקוחות. |
פעולה | כן | לא |
|---|---|---|
שלב 1 שנה את ההגדרות הסביבתיות של המדפסת.
האם המשימה הודפסה? | הבעיה נפתרה. | עבור לשלב 2. |
שלב 2 צמצם את מספר ואת גודל הגופנים, צמצם את מספר התמונות ואת מורכבותן, וצמצם מספר הדפים במשימת ההדפסה ולאחר מכן שלח שוב את המשימה. האם המשימה הודפסה? | הבעיה נפתרה. | עבור לשלב 3. |
שלב 3
האם המשימה הודפסה? | הבעיה נפתרה. | עבור לשלב 4. |
שלב 4
האם המשימה הודפסה? | הבעיה נפתרה. | עבור לשלב 5. |
שלב 5
האם המשימה הודפסה? | הבעיה נפתרה. | עבור לשלב 6. |
שלב 6 התקן עוד זיכרון במדפסת ולאחר מכן שלח שוב את משימת ההדפסה. האם המשימה הודפסה? | הבעיה נפתרה. | פנה אל תמיכת לקוחות. |
הערות:
פעולה | כן | לא |
|---|---|---|
שלב 1
האם קישור המגשים פועל כנדרש? | הבעיה נפתרה. | עבור לשלב 2. |
שלב 2
האם קישור המגשים פועל כנדרש? | הבעיה נפתרה. | פנה אל תמיכת לקוחות. |
פעולה | כן | לא |
|---|---|---|
הגדל את פסק הזמן להדפסה.
האם הקובץ הדפיס כנדרש? | הבעיה נפתרה. | בדוק מעברי דפים ידניים בקובץ המקורי. |
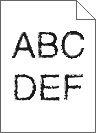
פעולה | Yes (כן) | No (לא) |
|---|---|---|
שלב 1
האם אתה משתמש בגופנים הנתמכים במדפסת? | עבור לשלב 2. | בחר גופן הנתמך במדפסת? |
שלב 2 בדוק אם הגופנים המותקנים במחשב נתמכים על ידי המדפסת. האם הגופנים המותקנים במחשב נתמכים על ידי המדפסת? | הבעיה נפתרה. | צור קשר עם תמיכת לקוחות. |
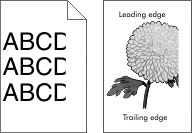
פעולה | כן | לא |
|---|---|---|
שלב 1
האם העמוד או התמונה חתוכים? | עבור לשלב 2. | הבעיה נפתרה. |
שלב 2 בלוח הבקרה של המדפסת, הגדר את סוג וגודל הנייר בתפריט "נייר" כך שיתאים לנייר שטעון במגש. האם גודל הנייר תואם לנייר שטעון במגש? | עבור לשלב 3. | בצע אחת או יותר מהאפשרויות הבאות:
|
שלב 3
האם העמוד או התמונה חתוכים? | עבור לשלב 4. | הבעיה נפתרה. |
שלב 4
האם העמוד או התמונה חתוכים? | פנה אל תמיכה בלקוחות. | הבעיה נפתרה. |
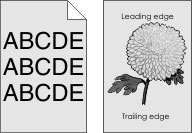
פעולה | כן | לא |
|---|---|---|
שלב 1 הפחת את כהות הטונר.
האם הרקע האפור נעלם? | הבעיה נפתרה. | עבור לשלב 2. |
שלב 2
האם הרקע האפור נעלם? | הבעיה נפתרה. | פנה אל תמיכה בלקוחות. |
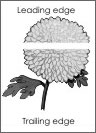
פעולה | כן | לא |
|---|---|---|
שלב 1
האם חללים מאוזנים מופיעים בהדפסות? | עבור לשלב 2. | הבעיה נפתרה. |
שלב 2
האם חללים מאוזנים מופיעים בהדפסות? | עבור לשלב 3. | הבעיה נפתרה. |
שלב 3
האם חללים מאוזנים מופיעים בהדפסות? | עבור לשלב 4. | הבעיה נפתרה. |
שלב 4 החלף את ערכת ההדמיה ולאחר מכן שלח שוב את עבודת ההדפסה. האם חללים מאוזנים מופיעים בהדפסות? | פנה אל תמיכה בלקוחות. | הבעיה נפתרה. |
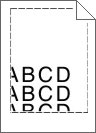
פעולה | Yes (כן) | No (לא) |
|---|---|---|
שלב 1
האם השוליים תקינים? | הבעיה נפתרה. | עבור לשלב 2. |
שלב 2 מלוח הבקרה של המדפסת, הגדר את גודל הנייר בתפריט Paper (נייר) בהתאם לנייר שטענת במגש. האם גודל הנייר מתאים לנייר הטעון במגש? | עבור לשלב 3. | בצע אחת או יותר מהאפשרויות הבאות:
|
שלב 3
האם השוליים תקינים? | הבעיה נפתרה. | צור קשר עם תמיכת לקוחות. |
פעולה | Yes (כן) | No (לא) |
|---|---|---|
שלב 1 העבר את מובילי הרוחב והאורך במגש למיקום הנכון עבור גודל הנייר הטעון. האם מובילי הרוחב והאורך ממוקמים נכון? | עבור לשלב 2. | כוונן את מובילי הרוחב והאורך. |
שלב 2 מלוח הבקרה של המדפסת, הגדר את סוג הנייר ומשקל הנייר בתפריט Paper (נייר) בהתאם לנייר שטענת במגש. האם סוג הנייר ומשקל הנייר מתאימים לסוג ולמשקל של הנייר שבמגש? | עבור לשלב 3. | ציין בהגדרות המגש את סוג הנייר ואת משקל הנייר המתאימים לסוג ולמשקל של הנייר הטעון במגש. |
שלב 3
האם הנייר עדיין מסולסל? | עבור לשלב 4. | הבעיה נפתרה. |
שלב 4
האם הנייר עדיין מסולסל? | עבור לשלב 5. | הבעיה נפתרה. |
שלב 5
האם הנייר עדיין מסולסל? | צור קשר עם תמיכת לקוחות. | הבעיה נפתרה. |
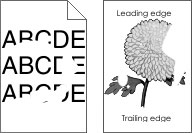
פעולה | כן | לא |
|---|---|---|
שלב 1
האם אי-סדירויות בהדפסה ממשיכות להופיע? | עבור לשלב 2. | הבעיה נפתרה. |
שלב 2 בלוח הבקרה של המדפסת, הגדר את סוג וגודל הנייר בתפריט "נייר" כך שיתאים לנייר שטעון במגש. האם המגש מוגדר לגודל ולסוג הנייר שטעון במגש? | עבור לשלב 3. | בצע אחת או יותר מהאפשרויות הבאות:
|
שלב 3
האם אי-סדירויות בהדפסה ממשיכות להופיע? | עבור לשלב 4. | הבעיה נפתרה. |
שלב 4 בדוק אם לנייר הטעון במגש יש מרקם או גימור מחוספס. האם אתה מדפיס על נייר עם מרקם או על נייר מחוספס? | בלוח הבקרה של המדפסת, הגדר את מרקם הנייר בתפריט "נייר" כך שיתאים לנייר שטעון במגש. | עבור לשלב 5. |
שלב 5
האם אי-סדירויות בהדפסה ממשיכות להופיע? | עבור לשלב 6. | הבעיה נפתרה. |
שלב 6 החלף את ערכת ההדמיה ולאחר מכן שלח שוב את עבודת ההדפסה. האם אי-סדירויות בהדפסה ממשיכות להופיע? | פנה אל תמיכה בלקוחות. | הבעיה נפתרה. |
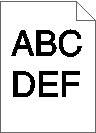
פעולה | כן | לא |
|---|---|---|
שלב 1
האם עדיין ההדפסה כהה מדי? | עבור לשלב 2. | הבעיה נפתרה. |
שלב 2
האם עדיין ההדפסה כהה מדי? | עבור לשלב 3. | הבעיה נפתרה. |
שלב 3
האם המגש מוגדר לסוג, למרקם ולמשקל של הנייר שטעון. | עבור לשלב 4. | החלף את הנייר שטעון במגש כדי להתאים לסוג, למרקם ולמשקל הנייר שמצוין בהגדרות המגש. |
שלב 4
האם עדיין ההדפסה כהה מדי? | עבור לשלב 5. | הבעיה נפתרה. |
שלב 5 בדוק אם לנייר הטעון במגש יש מרקם או גימור מחוספס. האם אתה מדפיס על נייר עם מרקם או על נייר מחוספס? | בלוח הבקרה של המדפסת, הגדר את מרקם הנייר בתפריט "נייר" כך שיתאים לנייר שטעון במגש. | עבור לשלב 6. |
שלב 6
האם עדיין ההדפסה כהה מדי? | עבור לשלב 7. | הבעיה נפתרה. |
שלב 7 החלף את ערכת ההדמיה ולאחר מכן שלח שוב את עבודת ההדפסה. האם עדיין ההדפסה כהה מדי? | פנה אל תמיכה בלקוחות. | הבעיה נפתרה. |
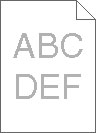
פעולה | כן | לא |
|---|---|---|
שלב 1
האם עדיין ההדפסה בהירה מדי? | עבור לשלב 2. | הבעיה נפתרה. |
שלב 2
האם עדיין ההדפסה בהירה מדי? | עבור לשלב 3. | הבעיה נפתרה. |
שלב 3 בלוח הבקרה של המדפסת, הגדר את מרקם, סוג ומשקל הנייר בתפריט "נייר" כך שיתאים לנייר שטעון במגש. האם המגש מוגדר לסוג, למרקם ולמשקל של הנייר שטעון. | עבור לשלב 4. | ציין את מרקם, סוג ומשקל הנייר מתוך הגדרות המגש כדי להתאים לנייר שטעון במגש. |
שלב 4
האם עדיין ההדפסה בהירה מדי? | עבור לשלב 5. | הבעיה נפתרה. |
שלב 5 ודא שלנייר אין מרקם או גימור מחוספס. האם אתה מדפיס על נייר עם מרקם או על נייר מחוספס? | בלוח הבקרה של המדפסת, הגדר את מרקם הנייר בתפריט "נייר" כך שיתאים לנייר שטעון במגש. | עבור אל שלב 5. |
שלב 6
האם עדיין ההדפסה בהירה מדי? | עבור לשלב 7. | הבעיה נפתרה. |
שלב 7 החלף את ערכת ההדמיה ולאחר מכן שלח שוב את עבודת ההדפסה. האם עדיין ההדפסה בהירה מדי? | פנה אל תמיכה בלקוחות. | הבעיה נפתרה. |
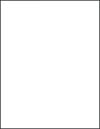
פעולה | כן | לא |
|---|---|---|
שלב 1
האם הדפסת עדיין מדפיסה עמודים ריקים? | עבור לשלב 2. | הבעיה נפתרה. |
שלב 2 החלף את ערכת ההדמיה ולאחר מכן שלח שוב את עבודת ההדפסה. האם הדפסת עדיין מדפיסה עמודים ריקים? | פנה אל תמיכה בלקוחות. | הבעיה נפתרה. |
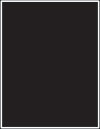
פעולה | כן | לא |
|---|---|---|
שלב 1
האם המדפסת מדפיסה עמודים מלאים בשחור? | עבור לשלב 2. | הבעיה נפתרה. |
שלב 2 החלף את ערכת ההדמיה ולאחר מכן שלח שוב את עבודת ההדפסה. האם המדפסת מדפיסה עמודים מלאים בשחור? | פנה אל תמיכה בלקוחות. | הבעיה נפתרה. |
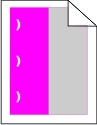
פעולה | Yes (כן) | No (לא) |
|---|---|---|
האם הפגמים החוזרים מופיעים עדיין? |
| הבעיה נפתרה. |
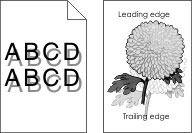
פעולה | כן | לא |
|---|---|---|
שלב 1 בדוק אם הנייר שטעון במגש הוא נייר מהסוג הנכון ובמשקל הנכון. האם טעון במגש נייר מהסוג הנכון ובמשקל הנכון? | עבור לשלב 2. | טען במגש נייר מהסוג הנכון ובמשקל הנכון. |
שלב 2 בלוח הבקרה של המדפסת, הגדר את סוג ומשקל הנייר בתפריט "נייר" כך שיתאים לנייר שטעון במגש. האם הגדרות המדפסת תואמות לסוג ולמשקל הנייר שטעון. | עבור לשלב 3. | החלף סוג ומשקל הנייר כך שיתאים לנייר שטעון במגש. |
שלב 3
תמונות מוצללות עדיין מופיעות בהדפסות? | עבור לשלב 4. | הבעיה נפתרה. |
שלב 4 החלף את ערכת ההדמיה ולאחר מכן שלח שוב את עבודת ההדפסה. תמונות מוצללות עדיין מופיעות בהדפסות? | פנה אל תמיכה בלקוחות. | הבעיה נפתרה. |
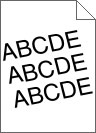
פעולה | Yes (כן) | No (לא) |
|---|---|---|
שלב 1
האם ההדפסה עדיין מעוותת? | עבור לשלב 2. | הבעיה נפתרה. |
שלב 2
האם ההדפסה עדיין מעוותת? | צור קשר עם תמיכת לקוחות. | הבעיה נפתרה. |
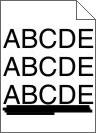
פעולה | כן | לא |
|---|---|---|
שלב 1
האם קווי פסים אופקיים מופיעים בהדפסות? | עבור לשלב 2. | הבעיה נפתרה. |
שלב 2 בלוח הבקרה של המדפסת, הגדר את סוג ומשקל הנייר בתפריט "נייר" כך שיתאים לנייר שטעון במגש. האם סוגי ומשקלי הנייר מתאימים לנייר שבמגש? | עבור לשלב 3. | בצע אחת או יותר מהאפשרויות הבאות:
|
שלב 3
האם קווי פסים אופקיים מופיעים בהדפסות? | עבור לשלב 4. | הבעיה נפתרה. |
שלב 4
האם קווי פסים אופקיים מופיעים בהדפסות? | עבור לשלב 5. | הבעיה נפתרה. |
שלב 5 החלף את ערכת ההדמיה ולאחר מכן שלח שוב את עבודת ההדפסה. האם קווי פסים אופקיים מופיעים בהדפסות? | פנה אל תמיכה בלקוחות. | הבעיה נפתרה. |
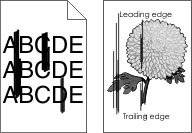
פעולה | כן | לא |
|---|---|---|
שלב 1
האם קווי פסים אנכיים מופיעים בהדפסות? | עבור לשלב 2. | הבעיה נפתרה. |
שלב 2 בלוח הבקרה של המדפסת, הגדר את מרקם, סוג ומשקל הנייר בתפריט "נייר" כך שיתאים לנייר שטעון במגש. האם מרקם, סוג ומשקל הנייר מתאימים לנייר שבמגש? | עבור לשלב 3. | בצע אחת או יותר מהאפשרויות הבאות:
|
שלב 3
האם קווי פסים אנכיים מופיעים בהדפסות? | עבור לשלב 4. | הבעיה נפתרה. |
שלב 4
האם קווי פסים אנכיים מופיעים בהדפסות? | עבור לשלב 5. | הבעיה נפתרה. |
שלב 5 החלף את ערכת ההדמיה ולאחר מכן שלח שוב את עבודת ההדפסה. האם קווי פסים אנכיים מופיעים בהדפסות? | פנה אל תמיכה בלקוחות. | הבעיה נפתרה. |
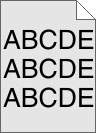
פעולה | כן | לא |
|---|---|---|
שלב 1
האם טשטוש או הצללה נעלמו מההדפסות? | הבעיה נפתרה. | עבור לשלב 2. |
שלב 2 החלף את ערכת ההדמיה ולאחר מכן שלח שוב את עבודת ההדפסה. האם טשטוש או הצללה נעלמו מההדפסות? | הבעיה נפתרה. | פנה אל תמיכה בלקוחות. |
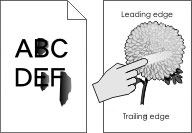
פעולה | כן | לא |
|---|---|---|
שלב 1 בתפריט "נייר" בלוח הבקרה של המדפסת, בדוק את סוג, מרקם ומשקל הנייר. האם סוג, מרקם ומשקל הנייר מתאימים לנייר הטעון במגש? | עבור לשלב 2. | ציין את מרקם, סוג ומשקל הנייר מתוך הגדרות המגש כדי להתאים לנייר שטעון במגש. |
שלב 2 שלח מחדש את עבודת ההדפסה. האם הטונר עדיין יורד? | פנה אל תמיכה בלקוחות. | הבעיה נפתרה. |
פעולה | כן | לא |
|---|---|---|
החלף את ערכת ההדמיה ולאחר מכן שלח שוב את עבודת ההדפסה. האם כתמי טונר מופיעים בהדפסות? | פנה אל תמיכה בלקוחות. | הבעיה נפתרה. |
פעולה | Yes (כן) | No (לא) |
|---|---|---|
שלב 1 מלוח הבקרה של המדפסת, הגדר את סוג הנייר בתפריט Paper (נייר) בהתאם לנייר שטענת במגש. האם הגדרת סוג הנייר למגש היא Transparency (שקפים)? | עבור לשלב 2. | הגדר את סוג הנייר ל-Transparency (שקפים). |
שלב 2
האם איכות ההדפסה עדיין ירודה? | צור קשר עם תמיכת לקוחות. | הבעיה נפתרה. |
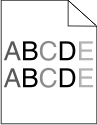
פעולה | כן | לא |
|---|---|---|
החלף את ערכת ההדמיה ולאחר מכן שלח שוב את עבודת ההדפסה. האם צפיפות ההדפסה אינה אחידה? | פנה אל תמיכה בלקוחות. | הבעיה נפתרה. |

פעולה | כן | לא |
|---|---|---|
שלב 1
האם חללים מאונכים מופיעים בהדפסות? | עבור לשלב 2. | הבעיה נפתרה. |
שלב 2
האם חללים מאונכים מופיעים בהדפסות? | עבור לשלב 3. | הבעיה נפתרה. |
שלב 3 בדוק אם אתה משתמש בסוג המומלץ של הנייר.
האם חללים מאונכים מופיעים בהדפסות? | עבור לשלב 4. | הבעיה נפתרה. |
שלב 4
האם חללים מאונכים מופיעים בהדפסות? | עבור לשלב 5. | הבעיה נפתרה. |
שלב 5 החלף את ערכת ההדמיה ולאחר מכן שלח שוב את עבודת ההדפסה. האם חללים מאונכים מופיעים בהדפסות? | פנה אל תמיכה בלקוחות. | הבעיה נפתרה. |
מהו צבע RGB?
ניתן להוסיף יחד אור אדום, ירוק וכחול בכמויות משתנות כדי להפיק טווח צבעים גדול שאותו ניתן לראות בטבע. לדוגמה, ניתן לשלב אדום וירוק כדי להפיק צהוב. צגי טלוויזיה ומחשב יוצרים צבעים באופן זה. צבע RGB הוא שיטה לתיאור צבעים על-ידי ציון כמות האדום, הירוק או הכחול שנדרשים כדי להפיק צבע מסוים.
מהו צבע CMYK?
דיו או טונר בצבעי ציאן, מגנטה, צהוב ושחור ניתנים להדפסה בכמויות משתנות כדי להפיק טווח צבעים גדול שאותו ניתן לראות בטבע. לדוגמה, ניתן לשלב ציאן וצהוב כדי להפיק ירוק. מכבשי דפוס, מדפסות הזרקת דיו ומדפסות לייזר צבעוניות יוצרים צבעים באופן זה. צבע CMYK הוא שיטה לתיאור צבעים על-ידי ציון כמות הציאן, המגנטה, הצהוב והשחור שנדרשים כדי להפיק צבע מסוים.
כיצד מצוין צבע במסמך שמיועד להדפסה?
בדרך כלל, תוכניות מציינות את צבע המסמך באמצעות שילובי צבע RGB או CMYK. בנוסף, הם מאפשרים למשתמש לשנות את הצבע עבור כל אובייקט במסמך. לקבלת מידע נוסף, ראה את העזרה של מערכת ההפעלה שברשותך.
כיצד יודעת המדפסת איזה צבע להדפיס?
כשהמשתמש מדפיס מסמך, מידע המתואר בסוג ובצבע של כל אובייקט נשלח למדפסת. פרטי הצבע מועברים דרך טבלאות להמרת צבעים המתרגמות את הצבע לכמויות המתאימות של טונר ציאן, מגנטה, צהוב ושחור שנדרשים כדי להפיק את הצבע הרצוי. פרטי האובייקט קובעים את ההחלה של טבלאות להמרת צבעים. לדוגמה, ניתן להחיל סוג אחד של טבלת המרת צבע על טקסט, ובה בעת להחיל טבלת המרת צבע שונה לתמונות מצולמות.
מהו תיקון צבעים ידני?
כאשר תיקון צבעים ידני מאופשר, המדפסת משתמשת בטבלאות המרת צבעים שנבחרו על-ידי המשתמש כדי לעבד את האובייקטים. עם זאת, יש להגדיר את תיקון הצבעים ל"ידני", אחרת לא תיושם המרת צבעים שמוגדרת על-ידי המשתמש. הגדרות תיקון צבעים ידני ספציפיות לסוג האובייקט שמודפס (טקסט, גרפיקה או תמונות), והאופן שבו צבע האובייקט מצוין בתוכנית (RGB או שילוב CMYK).
הערות:
- תיקון צבעים ידני אינו שימושי אם התוכנית אינה מציינת צבעים עם שילובי RGB או CMYK. בנוסף, הוא אינו יעיל במצבים שבהם התוכנית או מערכת ההפעלה של המחשב שולטות בהתאמת הצבעים.
- כאשר נבחרת האפשרות תיקון צבעים אוטומטי , טבלאות המרת הצבעים יפיקו צבעים מועדפים שמשמשים עבור רוב המסמכים.
כדי להחיל ידנית טבלת המרת צבעים שונה, בצע את הפעולות הבאות:
בתפריט "איכות" בלוח הבקרה של המדפסת, בחר תיקון צבעים ולאחר מכן בחר ידני.
בתפריט "איכות" בלוח הבקרה של המדפסת, בחר צבע ידני ולאחר מכן בחר את טבלת המרת הצבעים המתאימה עבור סוג האובייקט שמושפע.
סוג אובייקט
טבלאות המרת צבעים
RGB תמונה
RGB טקסט
RGB גרפיקה
חי—מפיקה צבעים בהירים ורוויים יותר וניתנת להחלה על על תבניות הצבע הנכנסות.
sRGB תצוגה—מפיקה פלט קרוב לצבעים המוצגים על צג המחשב.
הערה: שימוש בטונר שחור ממוטב עבור הדפסת תצלומים.
תצוגה—שחור אמיתי—מפיקה פלט קרוב לצבעים המוצגים על צג המחשב. משתמשת בטונר שחור בלבד כדי ליצור את כל הרמות של אפור טבעי.
sRGB חי—מפיקה רווית צבע מוגדלת עבור תיקון צבעי sRGB תצוגה.
הערה: שימוש בטונר שחור ממוטב עבור הדפסת גרפיקה עסקית.
מכובה—לא מוחל תיקון צבעים כלשהו.
CMYK תמונה
CMYK טקסט
CMYK גרפיקה
US CMYK—מחילה תיקון צבעים כדי להפיק פלט צבע קרוב ל- SWOP (Specifications for Web Offset Publishing).
Euro CMYK—מחילה תיקון צבעים קרוב לפלט צבעי Euroscale.
CMYK חי—מגבירה את רווית הצבע של הגדרת תיקון הצבעים US CMYK.
מכובה—לא מוחל תיקון צבעים כלשהו.
כיצד אוכל להתאים צבע מסוים (דוגמת צבע בלוגו של הארגון)?
בתפריט "איכות" בלוח הבקרה של המדפסת זמינים תשעה סוגים של קבוצות דוגמאות צבע. הם זמינים גם בדף "דוגמאות צבע" של שרת האינטרנט המובנה. בחירה בכל אחת מקבוצות הדוגמאות יוצרת הדפס מרובה עמודים שמורכב ממאות תיבות צבע. בכל תיבה נמצא שילוב של CMYK או של RGB, בהתאם לטבלה שנבחרה. הצבע שנראה בכל תיבה מושג על-ידי העברת שילוב ה- CMYK או ה- RGB שמתויג על התיבה דרך טבלת המרת הצבע שנבחרה.
על-ידי בחינת קבוצות של דוגמאות צבע, תוכל לזהות את התיבה שהצבע שלה קרוב ביותר לצבע הרצוי לך. לאחר מכן, ניתן להשתמש בשילוב הצבע שמתויג על התיבה לשינוי צבע האובייקט בתוכנית. לקבלת מידע נוסף, ראה את העזרה של מערכת ההפעלה שברשותך.
הערה: ייתכן שיידרש "תיקון צבעים ידני" כדי להשתמש בטבלת המרת הצבעים שנבחרה עבור אובייקט מסוים. הבחירה באיזו קבוצה של דוגמאות צבע להשתמש עבור התאמת צבע מסוים תלויה בהגדרת תיקון הצבע שבשימוש, סוג האובייקט שמודפס, והאופן שבו צבע האובייקט מצוין בתוכנית. כשהגדרת "תיקון צבעים" מוגדרת למצב מכובה, הצבע מבוסס על פרטי עבודת ההדפסה ולא מיושמת המרת צבעים כלשהי.
הערה: דפי דוגמאות הצבעים אינם שימושיים אם התוכנית אינה מציינת צבעים עם שילובי RGB או CMYK. בנוסף, קיימים מצבים מסוימים שבהם התוכנית או מערכת ההפעלה של המחשב מתאימות את שילובי ה- RGB וה- CMYK שמצוינים בתוכנית באמצעות ניהול צבעים. כתוצאה מכך, ייתכן שהצבעים המודפסים לא יהיו התאמה מדויקת של עמודי דוגמאות הצבעים.
| הערה: בעיה זו קורת בעת הקרנת שקפים באמצעות מקרנים מסוג reflective overhead. כדי לקבל את האיכות הגבוהה ביותר של הצבע המוקרן, מומלצים מקרנים מסוג transmissive overhead. |
פעולה | כן | לא |
|---|---|---|
שלב 1 בלוח הבקרה של המדפסת, ודא שסוג הנייר מוגדר ל"שקף". האם הגדרת סוג הנייר נכונה? | עבור לשלב 2. | הגדר את סוג הנייר ל"שקף". |
שלב 2 הפחת את כהות הטונר ולאחר מכן שלח שוב את עבודת ההדפסה. האם ההדפסה על שקף צבעוני נראית בהירה יותר? | הבעיה נפתרה. | עבור לשלב 3. |
שלב 3 ודא שאתה משתמש בסוג מומלץ של שקפים צבעוניים, ואחר מכן שלח שוב את עבודת ההדפסה. האם ההדפסה על שקף צבעוני נראית בהירה יותר? | הבעיה נפתרה. | פנה אל תמיכה בלקוחות. |
| הערה: טבלאות המרת הצבע משתמשות במצב "תיקון צבעים אוטומטי" כדי להתקרב באופן כללי לצבעים שעל צג סטנדרטי של מחשב. עם זאת, כתוצאה מהבדלים בטכנולוגיה הקיימים בין מדפסות וצגים, קיימים צבעים רבים שעשויים להיות מושפעים בגלל וריאציות של הצג ותנאי התאורה. |
פעולה | כן | לא |
|---|---|---|
שלב 1
האם צבע ההדפסה תואם לצבע הקובץ על מסך המחשב? | הבעיה נפתרה. | עבור לשלב 2. |
שלב 2 בתפריט "איכות" בלוח הבקרה של המדפסת, בצע את הפעולות הבאות:
האם צבע ההדפסה תואם לצבע הקובץ על מסך המחשב? | הבעיה נפתרה. | פנה אל תמיכה בלקוחות. |
פעולה | כן | לא |
|---|---|---|
התאם את איזון הצבעים.
האם ההדפסה עיין מופיעה מגוונת? | הבעיה נפתרה. | פנה אל תמיכה בלקוחות. |