Er komen onverwachte pagina-einden voor
Actie | Ja | Nee |
|---|---|---|
Vergroot de afdruktime-out.
Is het bestand correct afgedrukt? | Het probleem is opgelost. | Kijk of er handmatige pagina-einden in het originele bestand staan. |
| Opmerking: Vertrouwelijke, geverifieerde, gereserveerde en herhaalde afdruktaken kunnen worden verwijderd als de printer extra geheugen nodig heeft voor de verwerking van andere wachttaken. |
Handeling | Ja | Nee |
|---|---|---|
Stap 1 Open de map met onderbroken taken op de printerdisplay en controleer of uw afdruktaak wordt weergegeven. Wordt uw afdruktaak weergegeven in de map met onderbroken taken? | Ga naar stap 2. | Selecteer een van de opties voor Afdruk- en wachttaken en verzend de afdruktaak opnieuw. Zie Taken in wacht afdrukken voor meer informatie. |
Stap 2 De afdruktaak bevat mogelijk een formatteringsfout of ongeldige gegevens.
Als u vanaf internet afdrukt, kan het zijn dat de printer meerdere taaknamen als duplicaten leest en alle taken behalve de eerste verwijderd. Voor Windows-gebruikers
Voor Macintosh-gebruikersSla elke afdruktaak op met een andere naam en verzend vervolgens de afzonderlijke taken naar de printer. Wordt de taak afgedrukt? | Het probleem is opgelost. | Ga naar stap 3. |
Stap 3 Maak extra printergeheugen vrij door enkele van de onderbroken taken te verwijderen. Wordt de taak afgedrukt? | Het probleem is opgelost. | Voeg extra printergeheugen toe. |
Actie | Ja | Nee |
|---|---|---|
Stap 1 Controleer of het flashstation in de USB-poort aan de voorzijde is geplaatst. Opmerking: Het flashstation werkt niet als het in de USB-poort aan de achterzijde is geplaatst. Is het flashstation in de USB-poort aan de voorzijde geplaatst? | Ga naar stap 2. | Plaats het flashstation in de USB-poort aan de voorzijde. |
Stap 2 Controleer of het indicatielampje op het bedieningspaneel van de printer groen is. Opmerking: Als het groene indicatielampje knippert, is de printer bezig. Knippert het groene indicatielampje? | Wacht tot de printer klaar is, bekijk vervolgens de lijst met wachttaken en druk de documenten af. | Ga naar stap 3. |
Stap 3
Wordt het foutbericht nog steeds weergegeven? | Ga naar stap 4. | Het probleem is opgelost. |
Stap 4 Controleer of het flashstation wordt ondersteund.
Wordt het foutbericht nog steeds weergegeven? | Ga naar stap 5. | Het probleem is opgelost. |
Stap 5 Controleer of de USB-poort is uitgeschakeld door de systeembeheerder. Wordt het foutbericht nog steeds weergegeven? | Contact klantenondersteuningaan als u nog meer pagina's wilt scannen. | Het probleem is opgelost. |
Actie | Ja | Nee |
|---|---|---|
Stap 1 Zorg dat de printer zich niet in de modus Hex Trace bevindt. Opmerking: Als wordt weergegeven op het printerdisplay, schakelt u de printer uit en vervolgens weer in om de modus Hex Trace te deactiveren. Staat de printer in de modus Hex Trace? | Deactiveer de modus Hex Trace. | Ga naar stap 2. |
Stap 2
Worden er verkeerde tekens afgedrukt? | Contact klantenondersteuningaan als u nog meer pagina's wilt scannen. | Het probleem is opgelost. |
Actie | Ja | Nee |
|---|---|---|
Stap 1
Is de taak afgedrukt vanuit de juiste lade of op het juiste papier? | Het probleem is opgelost. | Ga naar stap 2. |
Stap 2
Is de taak afgedrukt vanuit de juiste lade of op het juiste papier? | Het probleem is opgelost. | Ga naar stap 3. |
Stap 3
Is de taak afgedrukt vanuit de juiste lade of op het juiste papier? | Het probleem is opgelost. | Ga naar stap 4. |
Stap 4
Is de taak afgedrukt vanuit de juiste lade of op het juiste papier? | Het probleem is opgelost. | Contact klantenondersteuningaan als u nog meer pagina's wilt scannen. |
Actie | Ja | Nee |
|---|---|---|
Stap 1
Is de taak correct afgedrukt en gesorteerd? | Het probleem is opgelost. | Ga naar stap 2. |
Stap 2
Is de taak correct afgedrukt en gesorteerd? | Het probleem is opgelost. | Ga naar stap 3. |
Stap 3 Maak de taak minder complex door het aantal verschillende lettertypen en lettergrootten te reduceren, het aantal afbeeldingen te beperken en eenvoudigere afbeeldingen te gebruiken of door minder pagina's tegelijk te laten afdrukken. Is de taak correct afgedrukt en gesorteerd? | Het probleem is opgelost. | Contact klantenondersteuningaan als u nog meer pagina's wilt scannen. |
Actie | Ja | Nee |
|---|---|---|
Stap 1
Worden de bestanden afgedrukt? | Het probleem is opgelost. | Ga naar stap 2. |
Stap 2
Worden de bestanden afgedrukt? | Het probleem is opgelost. | Contact klantenondersteuningaan als u nog meer pagina's wilt scannen. |
Opmerkingen:
Handeling | Ja | Nee |
|---|---|---|
Plaats A4- of Letter-papier in de lade en verzend de afdruktaak opnieuw. Is de afdruksnelheid verhoogd? | Het probleem is opgelost. | Contact opnemen met klantenondersteuning. |
Handeling | Ja | Nee |
|---|---|---|
Stap 1
Worden de taken afgedrukt? | Het probleem is opgelost. | Ga naar stap 2. |
Stap 2
Worden de taken afgedrukt? | Het probleem is opgelost. | Ga naar stap 3. |
Stap 3 Als een foutbericht wordt weergegeven op het printerdisplay, wist u het bericht. Opmerking: De printer gaat door met afdrukken nadat het bericht is gewist. Worden de taken afgedrukt? | Het probleem is opgelost. | Ga naar stap 4. |
Stap 4
Worden de taken afgedrukt? | Het probleem is opgelost. | Ga naar stap 5. |
Stap 5
Worden de taken afgedrukt? | Het probleem is opgelost. | Ga naar stap 6. |
Stap 6
Worden de taken afgedrukt? | Het probleem is opgelost. | Contact klantenondersteuning. |
Actie | Ja | Nee |
|---|---|---|
Stap 1 De instellingen voor energiegebruik voor de printer wijzigen.
Is het document afgedrukt? | Het probleem is opgelost. | Ga naar stap 2. |
Stap 2 Gebruik minder lettertypen en kleinere lettergrootten, beperk het aantal afbeeldingen en gebruik eenvoudige afbeeldingen en verlaag het aantal af te drukken pagina's in de taak en verstuur de taak opnieuw. Is het document afgedrukt? | Het probleem is opgelost. | Ga naar stap 3. |
Stap 3
Is het document afgedrukt? | Het probleem is opgelost. | Ga naar stap 4. |
Stap 4
Is het document afgedrukt? | Het probleem is opgelost. | Ga naar stap 5. |
Stap 5
Is het document afgedrukt? | Het probleem is opgelost. | Ga naar stap 6. |
Stap 6 Installeer extra printergeheugen en verstuur de afdruktaak opnieuw. Is het document afgedrukt? | Het probleem is opgelost. | Contact klantenondersteuningaan als u nog meer pagina's wilt scannen. |
Opmerkingen:
Actie | Ja | Nee |
|---|---|---|
Stap 1
Zijn de laden op de juiste wijze gekoppeld? | Het probleem is opgelost. | Ga naar stap 2. |
Stap 2
Zijn de laden op de juiste wijze gekoppeld? | Het probleem is opgelost. | Contact klantenondersteuningaan als u nog meer pagina's wilt scannen. |
Actie | Ja | Nee |
|---|---|---|
Vergroot de afdruktime-out.
Is het bestand correct afgedrukt? | Het probleem is opgelost. | Kijk of er handmatige pagina-einden in het originele bestand staan. |
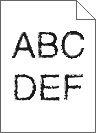
Handeling | Ja | Nee |
|---|---|---|
Stap 1
Gebruikt u lettertypen die worden ondersteund door de printer? | Ga naar stap 2. | Selecteer een lettertype dat wordt ondersteund door de printer. |
Stap 2 Controleer of de geïnstalleerde lettertypen op de computer worden ondersteund door de printer. Worden de geïnstalleerde lettertypen op de computer ondersteund door de printer? | Het probleem is opgelost. | Contact opnemen met klantenondersteuning. |
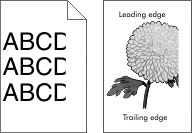
Handeling | Ja | Nee |
|---|---|---|
Stap 1
Is de pagina of afbeelding niet volledig afgedrukt? | Ga naar stap 2. | Het probleem is opgelost. |
Stap 2 Geef de soort en het formaat van het papier in de lade op in het menu Papier op het bedieningspaneel van de printer. Komt het papierformaat overeen met het papier in de lade? | Ga naar stap 3. | Voer een of meer van de volgende handelingen uit:
|
Stap 3
Is de pagina of afbeelding niet volledig afgedrukt? | Ga naar stap 4. | Het probleem is opgelost. |
Stap 4
Is de pagina of afbeelding niet volledig afgedrukt? | Contact opnemen met klantenondersteuning. | Het probleem is opgelost. |
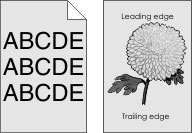
Handeling | Ja | Nee |
|---|---|---|
Stap 1 De ingestelde waarde voor tonerintensiteit verlagen.
Zijn de grijze achtergronden verdwenen? | Het probleem is opgelost. | Ga naar stap 2. |
Stap 2
Zijn de grijze achtergronden verdwenen? | Het probleem is opgelost. | Contact opnemen met klantenondersteuning. |
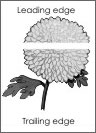
Handeling | Ja | Nee |
|---|---|---|
Stap 1
Bevatten afdrukken horizontale onderbrekingen? | Ga naar stap 2. | Het probleem is opgelost. |
Stap 2
Bevatten afdrukken horizontale onderbrekingen? | Ga naar stap 3. | Het probleem is opgelost. |
Stap 3
Bevatten afdrukken horizontale onderbrekingen? | Ga naar stap 4. | Het probleem is opgelost. |
Stap 4 Vervang de beeldverwerkingskit en verzend de afdruktaak opnieuw. Bevatten afdrukken horizontale onderbrekingen? | Contact opnemen met klantenondersteuning. | Het probleem is opgelost. |
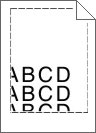
Handeling | Ja | Nee |
|---|---|---|
Stap 1
Zijn de marges correct? | Het probleem is opgelost. | Ga naar stap 2. |
Stap 2 Geef het formaat van het papier in de lade op in het menu Papier op het bedieningspaneel van de printer. Komt het papierformaat overeen met het papier in de lade? | Ga naar stap 3. | Voer een of meer van de volgende handelingen uit:
|
Stap 3
Zijn de marges correct? | Het probleem is opgelost. | Contact opnemen met klantenondersteuning. |
Handeling | Ja | Nee |
|---|---|---|
Stap 1 Stel de breedte- en lengtegeleiders in de lade in op de juiste positie voor het formaat van het papier dat in de printer is geplaatst. Staan de breedte- en lengtegeleiders in de juiste positie? | Ga naar stap 2. | Pas de breedte- en lengtegeleiders aan. |
Stap 2 Geef de instellingen voor papiersoort en -gewicht van het papier in de lade op in het menu Papier op het bedieningspaneel van de printer. Komen papiersoort en -gewicht overeen met het papier in de lade? | Ga naar stap 3. | Geef bij de instellingen voor de lade de soort en het gewicht op van het papier dat in de lade is geplaatst. |
Stap 3
Wordt het papier nog steeds omgekruld? | Ga naar stap 4. | Het probleem is opgelost. |
Stap 4
Wordt het papier nog steeds omgekruld? | Ga naar stap 5. | Het probleem is opgelost. |
Stap 5
Wordt het papier nog steeds omgekruld? | Contact opnemen met klantenondersteuning. | Het probleem is opgelost. |
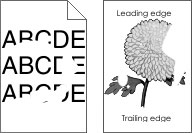
Handeling | Ja | Nee |
|---|---|---|
Stap 1
Bevatten afdrukken nog steeds onregelmatigheden? | Ga naar stap 2. | Het probleem is opgelost. |
Stap 2 Geef de soort en het formaat van het papier in de lade op in het menu Papier op het bedieningspaneel van de printer. Is de lade ingesteld op het formaat en de soort papier in de lade? | Ga naar stap 3. | Voer een of meer van de volgende handelingen uit:
|
Stap 3
Bevatten afdrukken nog steeds onregelmatigheden? | Ga naar stap 4. | Het probleem is opgelost. |
Stap 4 Controleer of het papier in de lade een structuur of ruwe afwerking heeft. Drukt af op papier met structuur of ruwe afwerking? | Geef de structuur van het papier in de lade op in het menu Papier op het bedieningspaneel van de printer. | Ga naar stap 5. |
Stap 5
Bevatten afdrukken nog steeds onregelmatigheden? | Ga naar stap 6. | Het probleem is opgelost. |
Stap 6 Vervang de beeldverwerkingskit en verzend de afdruktaak opnieuw. Bevatten afdrukken nog steeds onregelmatigheden? | Contact opnemen met klantenondersteuning. | Het probleem is opgelost. |
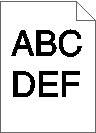
Handeling | Ja | Nee |
|---|---|---|
Stap 1
Is de afdruk nog steeds te donker? | Ga naar stap 2. | Het probleem is opgelost. |
Stap 2
Is de afdruk nog steeds te donker? | Ga naar stap 3. | Het probleem is opgelost. |
Stap 3
Is de lade ingesteld op de soort, de structuur en het gewicht van het papier in de lade? | Ga naar stap 4. | Zorg dat het papier in de lade overeenkomt met de instellingen voor soort, structuur en gewicht die zijn opgegeven bij de instellingen voor de lade. |
Stap 4
Is de afdruk nog steeds te donker? | Ga naar stap 5. | Het probleem is opgelost. |
Stap 5 Controleer of het papier in de lade een structuur of ruwe afwerking heeft. Drukt af op papier met structuur of ruwe afwerking? | Geef de structuur van het papier in de lade op in het menu Papier op het bedieningspaneel van de printer. | Ga naar stap 6. |
Stap 6
Is de afdruk nog steeds te donker? | Ga naar stap 7. | Het probleem is opgelost. |
Stap 7 Vervang de beeldverwerkingskit en verzend de afdruktaak opnieuw. Is de afdruk nog steeds te donker? | Contact opnemen met klantenondersteuning. | Het probleem is opgelost. |
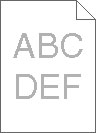
Handeling | Ja | Nee |
|---|---|---|
Stap 1
Is de afdruk nog steeds te licht? | Ga naar stap 2. | Het probleem is opgelost. |
Stap 2
Is de afdruk nog steeds te licht? | Ga naar stap 3. | Het probleem is opgelost. |
Stap 3 Geef de instellingen voor papiersoort, -structuur en -gewicht van het papier in de lade op in het menu Papier op het bedieningspaneel van de printer. Is de lade ingesteld op de soort, de structuur en het gewicht van het papier in de lade? | Ga naar stap 4. | Geef bij de instellingen voor de lade de soort, de structuur en het gewicht op van het papier dat in de lade is geplaatst. |
Stap 4
Is de afdruk nog steeds te licht? | Ga naar stap 5. | Het probleem is opgelost. |
Stap 5 Zorg dat het papier geen structuur of ruwe afwerking heeft. Drukt af op papier met structuur of ruwe afwerking? | Geef de structuur van het papier in de lade op in het menu Papier op het bedieningspaneel van de printer. | Ga naar stap 5. |
Stap 6
Is de afdruk nog steeds te licht? | Ga naar stap 7. | Het probleem is opgelost. |
Stap 7 Vervang de beeldverwerkingskit en verzend de afdruktaak opnieuw. Is de afdruk nog steeds te licht? | Contact opnemen met klantenondersteuning. | Het probleem is opgelost. |
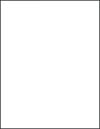
Handeling | Ja | Nee |
|---|---|---|
Stap 1
Drukt de printer nog steeds lege pagina's af? | Ga naar stap 2. | Het probleem is opgelost. |
Stap 2 Vervang de beeldverwerkingskit en verzend de afdruktaak opnieuw. Drukt de printer nog steeds lege pagina's af? | Contact opnemen met klantenondersteuning. | Het probleem is opgelost. |
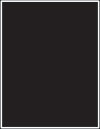
Handeling | Ja | Nee |
|---|---|---|
Stap 1
Drukt de printer effen zwarte pagina's af? | Ga naar stap 2. | Het probleem is opgelost. |
Stap 2 Vervang de beeldverwerkingskit en verzend de afdruktaak opnieuw. Drukt de printer effen zwarte pagina's af? | Contact opnemen met klantenondersteuning. | Het probleem is opgelost. |
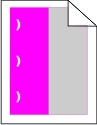
Actie | Ja | Nee |
|---|---|---|
Bevatten afdrukken nog steeds herhaalde storingen? |
| Het probleem is opgelost. |
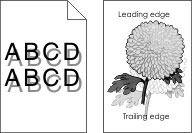
Handeling | Ja | Nee |
|---|---|---|
Stap 1 Controleer of het papier dat in de lade is geplaatst, de juiste papiersoort en het juiste gewicht heeft. Bevat de lader papier van het juiste formaat en gewicht? | Ga naar stap 2. | Plaats papier van het juiste formaat en gewicht in de lade. |
Stap 2 Geef de instellingen voor papiersoort en -gewicht van het papier in de lade op in het menu Papier op het bedieningspaneel van de printer. Komen de printerinstellingen voor papiersoort en -gewicht overeen met het geplaatste papier? | Ga naar stap 3. | Stel de papiersoort en het papiergewicht in op het papier dat in de lade is geplaatst. |
Stap 3
Bevatten afdrukken nog steeds schaduwafbeeldingen? | Ga naar stap 4. | Het probleem is opgelost. |
Stap 4 Vervang de beeldverwerkingskit en verzend de afdruktaak opnieuw. Bevatten afdrukken nog steeds schaduwafbeeldingen? | Contact opnemen met klantenondersteuning. | Het probleem is opgelost. |
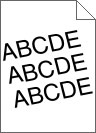
Handeling | Ja | Nee |
|---|---|---|
Stap 1
Zijn afdrukken nog steeds scheef? | Ga naar stap 2. | Het probleem is opgelost. |
Stap 2
Zijn afdrukken nog steeds scheef? | Contact opnemen met klantenondersteuning. | Het probleem is opgelost. |
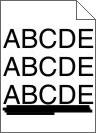
Handeling | Ja | Nee |
|---|---|---|
Stap 1
Bevatten afdrukken horizontale strepen? | Ga naar stap 2. | Het probleem is opgelost. |
Stap 2 Geef de instellingen voor papiersoort en -gewicht van het papier in de lade op in het menu Papier op het bedieningspaneel van de printer. Komen de papiersoort en -gewicht overeen met het papier in de lade? | Ga naar stap 3. | Voer een of meer van de volgende handelingen uit:
|
Stap 3
Bevatten afdrukken horizontale strepen? | Ga naar stap 4. | Het probleem is opgelost. |
Stap 4
Bevatten afdrukken horizontale strepen? | Ga naar stap 5. | Het probleem is opgelost. |
Stap 5 Vervang de beeldverwerkingskit en verzend de afdruktaak opnieuw. Bevatten afdrukken horizontale strepen? | Contact opnemen met klantenondersteuning. | Het probleem is opgelost. |
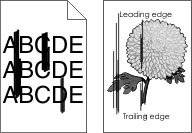
Handeling | Ja | Nee |
|---|---|---|
Stap 1
Bevatten afdrukken verticale strepen? | Ga naar stap 2. | Het probleem is opgelost. |
Stap 2 Geef de instellingen voor papierstructuur, -soort en gewicht van het papier in de lade op in het menu Papier op het bedieningspaneel van de printer. Komen papierstructuur, -soort en -gewicht overeen met het papier in de lade? | Ga naar stap 3. | Voer een of meer van de volgende handelingen uit:
|
Stap 3
Bevatten afdrukken verticale strepen? | Ga naar stap 4. | Het probleem is opgelost. |
Stap 4
Bevatten afdrukken verticale strepen? | Ga naar stap 5. | Het probleem is opgelost. |
Stap 5 Vervang de beeldverwerkingskit en verzend de afdruktaak opnieuw. Bevatten afdrukken verticale strepen? | Contact opnemen met klantenondersteuning. | Het probleem is opgelost. |
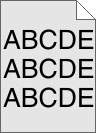
Handeling | Ja | Nee |
|---|---|---|
Stap 1
Bevatten de afdrukken nog steeds lichte tonervegen of schaduwen? | Het probleem is opgelost. | Ga naar stap 2. |
Stap 2 Vervang de beeldverwerkingskit en verzend de afdruktaak opnieuw. Bevatten de afdrukken nog steeds lichte tonervegen of schaduwen? | Het probleem is opgelost. | Contact opnemen met klantenondersteuning. |
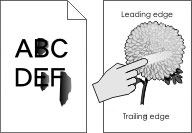
Handeling | Ja | Nee |
|---|---|---|
Stap 1 Controleer de papiersoort, -textuur en papiergewicht in het menu Papier op het bedieningspaneel van de printer. Komen instellingen voor papiersoort, -textuur en -gewicht overeen met het papier in de lade? | Ga naar stap 2. | Geef bij de instellingen voor de lade de soort, de structuur en het gewicht op van het papier dat in de lade is geplaatst. |
Stap 2 Verzend de afdruktaak opnieuw. Geeft de toner nog steeds af? | Contact klantenondersteuning. | Het probleem is opgelost. |
Handeling | Ja | Nee |
|---|---|---|
Vervang de beeldverwerkingskit en verzend de afdruktaak opnieuw. Bevatten de afdrukken tonervlekjes? | Contact opnemen met klantenondersteuning. | Het probleem is opgelost. |
Handeling | Ja | Nee |
|---|---|---|
Stap 1 Geef de soort van het papier in de lade op in het menu Papier op het bedieningspaneel van de printer. Is de papiersoort voor de lade ingesteld op Transparant? | Ga naar stap 2. | Stel de papiersoort in op Transparant. |
Stap 2
Is de afdrukkwaliteit nog steeds slecht? | Contact opnemen met klantenondersteuning. | Het probleem is opgelost. |
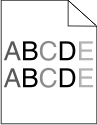
Handeling | Ja | Nee |
|---|---|---|
Vervang de beeldverwerkingskit en verzend de afdruktaak opnieuw. Is de afdrukdichtheid ongelijkmatig? | Contact opnemen met klantenondersteuning. | Het probleem is opgelost. |

Handeling | Ja | Nee |
|---|---|---|
Stap 1
Bevatten afdrukken verticale onderbrekingen? | Ga naar stap 2. | Het probleem is opgelost. |
Stap 2
Bevatten afdrukken verticale onderbrekingen? | Ga naar stap 3. | Het probleem is opgelost. |
Stap 3 Controleer of u een aanbevolen papiersoort gebruikt.
Bevatten afdrukken verticale onderbrekingen? | Ga naar stap 4. | Het probleem is opgelost. |
Stap 4
Bevatten afdrukken verticale onderbrekingen? | Ga naar stap 5. | Het probleem is opgelost. |
Stap 5 Vervang de beeldverwerkingskit en verzend de afdruktaak opnieuw. Bevatten afdrukken verticale onderbrekingen? | Contact opnemen met klantenondersteuning. | Het probleem is opgelost. |
Wat zijn RGB-kleuren?
Rood, groen en blauw licht kan worden gemengd in verschillende samenstellingen om alle in de natuur voorkomende kleuren te reproduceren. Zo kunnen rood en groen in combinatie de kleur geel opleveren. Televisies en computerbeeldschermen stellen kleuren op deze manier samen. Het RGB-kleurenschema beschrijft kleuren door de hoeveelheid rood, groen of blauw aan te geven die nodig is om een bepaalde kleur te creëren.
Wat zijn CMYK-kleuren?
Cyaan, magenta, gele en zwarte inkt of toner kan worden afgedrukt in verschillende hoeveelheden om diverse waarneembare kleuren creëren. Cyaan en geel kunnen bijvoorbeeld in combinatie de kleur groen opleveren. Drukpersen, inkjetprinters en kleurenlaserprinters stellen kleuren volgens deze methode samen. Met de methode voor CMYK-kleuren worden kleuren beschreven als de hoeveelheid cyaan, magenta, geel en zwart die nodig is om een bepaalde kleur te verkrijgen.
Hoe wordt kleur bepaald in een af te drukken document?
Softwareprogramma's specificeren de kleur van een document doorgaans met RGB- of CMYK-kleurencombinaties. Bovendien is het mogelijk dat gebruikers de kleur van elk object in een document kunnen aanpassen. Raadpleeg voor meer informatie de Help bij het besturingssysteem.
Hoe weet de printer welke kleur moet worden afgedrukt?
Wanneer een gebruiker een document afdrukt, wordt informatie over het type en de kleur van elk object naar de printer verzonden. De kleureninformatie wordt verstrekt via kleurconversietabellen, waarin de gewenste kleuren worden samengesteld uit de juiste hoeveelheden cyaan, magenta, gele en zwarte toner. De objectinformatie bepaalt de toepassing van kleurconversietabellen. Het is bijvoorbeeld mogelijk een bepaald type kleurenconversietabel toe te passen op tekst en tegelijkertijd een andere kleurenconversietabel op foto's.
Wat is aangepaste kleurcorrectie?
Is de aangepaste kleurcorrectie ingeschakeld, dan gebruikt de printer door de gebruiker geselecteerde kleurconversietabellen voor het verwerken van objecten. Kleurcorrectie moet echter wel zijn ingesteld op handmatig, anders vindt er geen door de gebruiker gedefinieerde kleurconversie plaats. Instellingen voor aangepaste kleurencorrectie zijn specifiek voor het type object dat wordt afgedrukt (tekst, afbeeldingen of beelden) en van de wijze waarop de kleur van het object is gedefinieerd in de software (RGB- of CMYK-combinaties).
Opmerkingen:
- De instelling voor aangepaste kleurcorrectie is niet zinvol als de software de kleuren niet definieert met RGB- of CMYK-combinaties. De instelling heeft ook geen invloed als het programma of het besturingssysteem de kleuren aanpast.
- Wanneer Automatische kleurcorrectie is ingeschakeld, genereren de kleurconversietabellen voor de meeste documenten de juiste kleuren.
Ga als volgt te werk als u handmatig een andere kleurconversietabel wilt toepassen:
Selecteer Kleurcorrectie in het menu Kwaliteit op het bedieningspaneel van de printer en selecteer vervolgens Handmatig.
Selecteer Aangepaste kleur in het menu Kwaliteit op het bedieningspaneel van de printer en selecteer vervolgens de juiste kleurconversietabel voor het betreffende objecttype.
Objecttype
Kleurconversietabellen
RGB-afbeelding
RGB-tekst
RGB-illustraties
Levendig: geeft helderdere kleuren met een hogere verzadiging en kan worden toegepast op alle binnenkomende kleurformaten.
sRGB Display: geeft kleuren die de kleuruitvoer van een computerscherm benaderen.
Opmerking: Het gebruik van zwarte toner wordt geoptimaliseerd voor het afdrukken van foto's.
Display—True Black: geeft kleuren die de kleuruitvoer van een computerscherm benaderen. Hiermee wordt alleen zwarte toner gebuikt voor het maken van alle gradaties van grijstinten.
sRGB Vivid: biedt een hogere kleurverzadiging voor kleurverzadiging van sRGB Display.
Opmerking: Het gebruik van zwarte toner wordt geoptimaliseerd voor het afdrukken van zakelijke afbeeldingen.
Uit: er vindt geen kleurcorrectie plaats.
CMYK-afbeelding
CMYK-tekst
CMYK-illustraties
US CMYK: er wordt kleurcorrectie toegepast om SWOP-kleuruitvoer (Specifications for Web Offset Publishing) te benaderen.
Euro CMYK: er wordt kleurcorrectie toegepast om de EuroScale-kleuruitvoer te benaderen.
Vivid CMYK: verhoogt de kleurverzadiging van de kleurcorrectie-instelling US CMYK.
Uit: er vindt geen kleurcorrectie plaats.
Hoe kan een specifieke kleur worden verkregen (bijvoorbeeld voor een bedrijfslogo)?
In het menu Kwaliteit op het bedieningspaneel van de printer zijn negen sets met kleurvoorbeelden beschikbaar. Deze zijn ook beschikbaar op de pagina Kleurvoorbeelden van de Embedded Web Server. Als u een willekeurige voorbeeldset selecteert, worden meerdere pagina's met honderden gekleurde blokjes afgedrukt. Afhankelijk van de gekozen tabel wordt bij elk blokje een CMYK- of RGB-combinatie vermeld. De weergegeven kleur van ieder blokje is het resultaat van de CMYK- of RGB-combinatie die via de kleurconversietabel voor de gewenste kleur wordt gebruikt.
U kunt de sets met kleurvoorbeelden bekijken en zo bepalen welk blokje de kleur bevat die het dichtst in de buurt komt van de gewenste kleur. Aan de hand van de kleurencombinatie die bij het blokje wordt vermeld, kunt u de kleur van het object in een softwareprogramma aanpassen. Raadpleeg voor meer informatie de Help bij het besturingssysteem.
Opmerking: Aangepaste kleurcorrectie kan nodig zijn om de geselecteerde kleurconversietabel voor het specifieke object in te stellen. Welke set met kleurvoorbeelden moet worden gebruikt om een bepaald kleurovereenkomstprobleem op te lossen, hangt af van de instelling bij Kleurcorrectie, het type object dat wordt afgedrukt, en hoe de kleur van het object is opgegeven in het softwareprogramma. Als Kleurcorrectie is ingesteld op Uit, wordt de kleur gebaseerd op de informatie van de afdruktaak. Er vindt geen kleurconversie plaats.
Opmerking: De pagina's met kleurvoorbeelden zijn niet nuttig als het softwareprogramma kleuren niet specificeert met RGB- of CMYK-combinaties. Bovendien zal in bepaalde gevallen het softwareprogramma of het besturingssysteem de RGB- of de CMYK-combinaties die worden gespecificeerd in het programma, aanpassen door middel van kleurbeheer. Als gevolg hiervan is het mogelijk dat de afgedrukte kleur niet helemaal overeenkomt met de kleur op de pagina's met kleurvoorbeelden.
| Opmerking: Dit probleem doet zich het vaakst voor wanneer transparanten worden geprojecteerd met een spiegelende overheadprojector. Voor de hoogst mogelijke kleurkwaliteit van projecties wordt aangeraden om overheadprojectors met een overdrachtfunctie te gebruiken. |
Handeling | Ja | Nee |
|---|---|---|
Stap 1 Controleer op het bedieningspaneel van de printer of de papiersoort is ingesteld op Transparant. Is de instelling voor papiersoort correct? | Ga naar stap 2. | Stel de papiersoort in op Transparant. |
Stap 2 Verlaag de tonerintensiteit en verzend de afdruktaak opnieuw. Is de afdruk op de kleurentransparant lichter geworden? | Het probleem is opgelost. | Ga naar stap 3. |
Stap 3 Controleer of u een aanbevolen type kleurentransparant gebruikt en verzend de afdruktaak opnieuw. Is de afdruk op de kleurentransparant lichter geworden? | Het probleem is opgelost. | Contact opnemen met klantenondersteuning. |
| Opmerking: De kleurconversietabellen in de modus Automatische kleurcorrectie zijn meestal een benadering van de kleuren van een standaardcomputerbeeldscherm. Door technische verschillen tussen printers en beeldschermen zijn er veel kleuren die kunnen worden beïnvloed door verschillen in beeldschermen en lichtomstandigheden. |
Handeling | Ja | Nee |
|---|---|---|
Stap 1
Komt de kleur van de afdruk overeen met de kleur van het oorspronkelijke bestand op het beeldscherm van de computer? | Het probleem is opgelost. | Ga naar stap 2. |
Stap 2 Voer de volgende handeling uit via het menu Kwaliteit op het bedieningspaneel van de printer:
Komt de kleur van de afdruk overeen met de kleur van het oorspronkelijke bestand op het beeldscherm van de computer? | Het probleem is opgelost. | Contact opnemen met klantenondersteuning. |
Handeling | Ja | Nee |
|---|---|---|
De kleurbalans aanpassen.
Bevat de afdruk nog steeds een overheersende kleur? | Het probleem is opgelost. | Contact opnemen met klantenondersteuning. |