Des sauts de page inattendus se produisent
Action | Oui | Non |
|---|---|---|
Augmentez le délai d'impression.
Le fichier s'est-il imprimé correctement ? | Le problème est résolu. | Vérifiez les sauts de page manuels dans le fichier d'origine. |
| Remarque : Les travaux de type Confidentiel, Répéter, Différer et Vérifier l'impression sont supprimés si l'imprimante nécessite davantage de mémoire pour traiter des travaux suspendus supplémentaires. |
Action | Oui | Non |
|---|---|---|
Etape 1 Ouvrez le dossier des tâches suspendues sur l'écran de l'imprimante et vérifiez si votre travail figure dans la liste. Votre travail figure-t-il dans le dossier des tâches suspendues ? | Passez à l'étape 2. | Sélectionnez une des options Imprimer et conserver, puis renvoyez le travail d'impression. Pour plus d'informations, reportez-vous à la section Impression des tâches suspendues. |
Etape 2 Le travail d’impression peut contenir des erreurs de formatage ou des données non valides.
Si vous imprimez depuis Internet, l’imprimante considère peut-être les multiples titres de travaux comme des doublons et supprime tous les travaux en cours à l'exception du premier. Utilisateurs de Windows
Utilisateurs de MacEnregistrez chaque travail d’impression sous un nom différent, puis envoyez-les à l’imprimante. Le document s'imprime-t-il ? | Le problème est résolu. | Passez à l'étape 3. |
Etape 3 Libérez davantage de mémoire de l'imprimante en supprimant des tâches suspendues. Le document s'imprime-t-il ? | Le problème est résolu. | Ajoutez de la mémoire à l'imprimante. |
Action | Oui | Non |
|---|---|---|
Etape 1 Vérifiez si le lecteur flash est inséré dans le port USB avant. Remarque : Le lecteur flash ne fonctionne pas dans le port USB arrière. Le lecteur flash est-il inséré dans le port USB avant ? | Passez à l'étape 2. | Insérez le lecteur flash dans le port USB situé à l'avant. |
Etape 2 Vérifiez si le voyant lumineux du panneau de commandes de l'imprimante clignote en vert. Remarque : Lorsque le voyant clignote en vert, cela signifie que l'imprimante est occupée. Le voyant lumineux clignote-t-il en vert ? | Attendez que l'imprimante soit prête, affichez la liste des travaux suspendus, puis imprimez les documents. | Passez à l'étape 3. |
Etape 3
Le message d'erreur apparaît-il toujours ? | Passez à l'étape 4. | Le problème est résolu. |
Etape 4 Vérifiez si le lecteur flash est pris en charge.
Le message d'erreur apparaît-il toujours ? | Passez à l'étape 5. | Le problème est résolu. |
Etape 5 Vérifiez si l'agent du support technique a désactivé le port USB. Le message d'erreur apparaît-il toujours ? | Contact assistance clientèle. | Le problème est résolu. |
Action | Oui | Non |
|---|---|---|
Etape 1 Assurez-vous que l'imprimante n'est pas en mode Dépistage Hex. Remarque : Si le message s'affiche sur l'écran de l'imprimante, éteignez l'imprimante puis rallumez-la pour désactiver le mode Dépistage Hex. L'imprimante est-elle en mode Dépistage Hex ? | Désactivez le mode Dépistage Hex | Passez à l'étape 2. |
Etape 2
Des caractères incorrects sont-ils imprimés ? | Contact assistance clientèle. | Le problème est résolu. |
Action | Oui | Non |
|---|---|---|
Etape 1
Le travail est-il imprimé à partir du bac et sur le papier appropriés ? | Le problème est résolu. | Passez à l'étape 2. |
Etape 2
Le travail est-il imprimé à partir du bac et sur le papier appropriés ? | Le problème est résolu. | Passez à l'étape 3. |
Etape 3
Le travail est-il imprimé à partir du bac et sur le papier appropriés ? | Le problème est résolu. | Passez à l'étape 4. |
Etape 4
Le travail est-il imprimé à partir du bac et sur le papier appropriés ? | Le problème est résolu. | Contact assistance clientèle. |
Action | Oui | Non |
|---|---|---|
Etape 1
Le travail est-il imprimé et assemblé correctement ? | Le problème est résolu. | Passez à l'étape 2. |
Etape 2
Le travail est-il imprimé et assemblé correctement ? | Le problème est résolu. | Passez à l'étape 3. |
Etape 3 Pour réduire la complexité du travail, diminuez le nombre des polices et leur taille, le nombre et la complexité des images ainsi que le nombre de pages. Le travail est-il imprimé et assemblé correctement ? | Le problème est résolu. | Contact assistance clientèle. |
Action | Oui | Non |
|---|---|---|
Etape 1
Les fichiers sont-ils imprimés ? | Le problème est résolu. | Passez à l'étape 2. |
Etape 2
Les fichiers sont-ils imprimés ? | Le problème est résolu. | Contact assistance clientèle. |
Remarques :
Action | Oui | Non |
|---|---|---|
Insérez du papier au format A4 ou Lettre dans le tiroir, puis renvoyez le travail d'impression. La vitesse d'impression augmente-t-elle ? | Le problème est résolu. | Contact assistance clientèle. |
Action | Oui | Non |
|---|---|---|
Etape 1
Les travaux s'impriment-ils ? | Le problème est résolu. | Passez à l'étape 2. |
Etape 2
Les travaux sont-ils imprimés ? | Le problème est résolu. | Passez à l'étape 3. |
Etape 3 Si un message d'erreur s'affiche sur l'écran de l'imprimante, effacez-le. Remarque : L'imprimante poursuit l'impression une fois le message effacé. Les travaux s'impriment-ils ? | Le problème est résolu. | Passez à l'étape 4. |
Etape 4
Les travaux s'impriment-ils ? | Le problème est résolu. | Passez à l'étape 5. |
Etape 5
Les travaux sont-ils imprimés ? | Le problème est résolu. | Passez à l'étape 6. |
Etape 6
Les travaux sont-ils imprimés ? | Le problème est résolu. | Contactez l'assistance clientèle. |
Action | Oui | Non |
|---|---|---|
Etape 1 Modifier les paramètres environnementaux de l'imprimante.
Le document a-t-il été imprimé ? | Le problème est résolu. | Passez à l'étape 2. |
Etape 2 Diminuez le nombre des polices et leur taille, le nombre et la complexité des images ainsi que le nombre de pages du travail d'impression, puis renvoyez le travail Le document a-t-il été imprimé ? | Le problème est résolu. | Passez à l'étape 3. |
Etape 3
Le document a-t-il été imprimé ? | Le problème est résolu. | Passez à l'étape 4. |
Etape 4
Le document a-t-il été imprimé ? | Le problème est résolu. | Passez à l'étape 5. |
Etape 5
Le document a-t-il été imprimé ? | Le problème est résolu. | Passez à l'étape 6. |
Etape 6 Installez de la mémoire supplémentaire dans l'imprimante, puis renvoyez le travail d'impression. Le document a-t-il été imprimé ? | Le problème est résolu. | Contact assistance clientèle. |
Remarques :
Action | Oui | Non |
|---|---|---|
Etape 1
Les bacs sont-ils correctement chaînés ? | Le problème est résolu. | Passez à l'étape 2. |
Etape 2
Les bacs sont-ils correctement chaînés ? | Le problème est résolu. | Contact assistance clientèle. |
Action | Oui | Non |
|---|---|---|
Augmentez le délai d'impression.
Le fichier s'est-il imprimé correctement ? | Le problème est résolu. | Vérifiez les sauts de page manuels dans le fichier d'origine. |
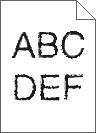
Action | Oui | Non |
|---|---|---|
Etape 1
Utilisez-vous des polices qui sont prises en charge par l'imprimante ? | Passez à l'étape 2. | Sélectionnez une police qui est prise en charge par l'imprimante. |
Etape 2 Vérifiez si les polices installées sur l'ordinateur sont prises en charge par l'imprimante. Les polices installées sur l'ordinateur sont-elles prises en charge par l'imprimante ? | Le problème est résolu. | Contact assistance clientèle. |
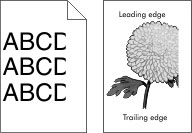
Action | Oui | Non |
|---|---|---|
Etape 1
La page ou l'image est-elle tronquée ? | Passez à l'étape 2. | Le problème est résolu. |
Etape 2 A partir du panneau de commandes de l'imprimante, définissez le format et le type de papier dans le menu Papier de manière à ce qu’ils correspondent au papier chargé dans le tiroir. Le format de papier correspond-il à celui du papier chargé dans le tiroir ? | Passez à l'étape 3. | Essayez une ou plusieurs des solutions suivantes :
|
Etape 3
La page ou l'image est-elle tronquée ? | Passez à l'étape 4. | Le problème est résolu. |
Etape 4
La page ou l'image est-elle tronquée ? | Contact assistance clientèle. | Le problème est résolu. |
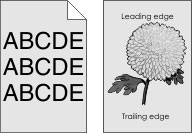
Action | Oui | Non |
|---|---|---|
Etape 1 Réduisez l'intensité du toner.
Le fond gris a-t-il disparu ? | Le problème est résolu. | Passez à l'étape 2. |
Etape 2
Le fond gris a-t-il disparu ? | Le problème est résolu. | Contact assistance clientèle. |
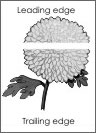
Action | Oui | Non |
|---|---|---|
Etape 1
Des blancs horizontaux apparaissent-ils sur les impressions ? | Passez à l'étape 2. | Le problème est résolu. |
Etape 2
Des blancs horizontaux apparaissent-ils sur les impressions ? | Passez à l'étape 3. | Le problème est résolu. |
Etape 3
Des blancs horizontaux apparaissent-ils sur les impressions ? | Passez à l'étape 4. | Le problème est résolu. |
Etape 4 Remplacez le kit de traitement d'images, puis envoyez à nouveau le travail d'impression. Des blancs horizontaux apparaissent-ils sur les impressions ? | Contact assistance clientèle. | Le problème est résolu. |
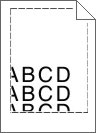
Action | Oui | Non |
|---|---|---|
Etape 1
Les marges sont-elles correctes ? | Le problème est résolu. | Passez à l'étape 2. |
Etape 2 A partir du panneau de commandes de l'imprimante, définissez le format de papier dans le menu Papier de manière à ce qu’il corresponde au papier chargé dans le tiroir. Le format de papier correspond-il à celui du papier chargé dans le tiroir ? | Passez à l'étape 3. | Essayez une ou plusieurs des solutions suivantes :
|
Etape 3
Les marges sont-elles correctes ? | Le problème est résolu. | Contact assistance clientèle. |
Action | Oui | Non |
|---|---|---|
Etape 1 Ajustez les guides de longueur et de largeur au format du papier chargé dans le tiroir. Les guides de longueur et de largeur sont-ils positionnés correctement ? | Passez à l'étape 2. | Réglez les guides de largeur et de longueur. |
Etape 2 A partir du panneau de commandes de l'imprimante, définissez le type et le grammage du papier dans le menu Papier de manière à ce qu’ils correspondent au papier chargé dans le tiroir. Le type et le grammage du papier correspondent-ils à ceux du papier chargé dans le tiroir ? | Passez à l'étape 3. | Spécifiez le type et le grammage du papier dans les paramètres du tiroir de manière à ce qu'ils correspondent à ceux du papier chargé dans le tiroir. |
Etape 3
Le papier est-il toujours recourbé ? | Passez à l'étape 4. | Le problème est résolu. |
Etape 4
Le papier est-il toujours recourbé ? | Passez à l'étape 5. | Le problème est résolu. |
Etape 5
Le papier est-il toujours recourbé ? | Contact assistance clientèle. | Le problème est résolu. |
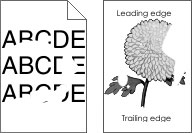
Action | Oui | Non |
|---|---|---|
Etape 1
Les irrégularités d'impression sont-elles toujours présentes ? | Passez à l'étape 2. | Le problème est résolu. |
Etape 2 A partir du panneau de commandes de l'imprimante, définissez le format et le type de papier dans le menu Papier de manière à ce qu’ils correspondent au papier chargé dans le tiroir. Le bac est-il réglé sur le format et le type du papier chargé ? | Passez à l'étape 3. | Essayez une ou plusieurs des solutions suivantes :
|
Etape 3
Les irrégularités d'impression sont-elles toujours présentes ? | Passez à l'étape 4. | Le problème est résolu. |
Etape 4 Vérifiez si le papier chargé dans le tiroir possède une surface texturée ou grenée. Imprimez-vous sur du papier texturé ou grené ? | A partir du panneau de commandes de l'imprimante, définissez la texture du papier dans le menu Papier de manière à ce qu’elle corresponde au papier chargé dans le tiroir. | Passez à l'étape 5. |
Etape 5
Les irrégularités d'impression sont-elles toujours présentes ? | Passez à l'étape 6. | Le problème est résolu. |
Etape 6 Remplacez le kit de traitement d'images, puis envoyez à nouveau le travail d'impression. Les irrégularités d'impression sont-elles toujours présentes ? | Contact assistance clientèle. | Le problème est résolu. |
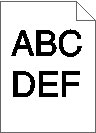
Action | Oui | Non |
|---|---|---|
Etape 1
L'impression est-elle toujours trop sombre ? | Passez à l'étape 2. | Le problème est résolu. |
Etape 2
L'impression est-elle toujours trop sombre ? | Passez à l'étape 3. | Le problème est résolu. |
Etape 3
Le tiroir est-il réglé sur le type, la texture et le grammage du papier chargé ? | Passez à l'étape 4. | Remplacez le papier chargé dans le tiroir de manière à ce qu'il corresponde au type, à la texture et au grammage du papier spécifiés dans les paramètres du tiroir. |
Etape 4
L'impression est-elle toujours trop sombre ? | Passez à l'étape 5. | Le problème est résolu. |
Etape 5 Vérifiez si le papier chargé dans le tiroir possède une surface texturée ou grenée. Imprimez-vous sur du papier texturé ou grené ? | A partir du panneau de commandes de l'imprimante, définissez la texture du papier dans le menu Papier de manière à ce qu’elle corresponde au papier chargé dans le tiroir. | Passez à l'étape 6. |
Etape 6
L'impression est-elle toujours trop sombre ? | Passez à l'étape 7. | Le problème est résolu. |
Etape 7 Remplacez le kit de traitement d'images, puis envoyez à nouveau le travail d'impression. L'impression est-elle toujours trop sombre ? | Contact assistance clientèle. | Le problème est résolu. |
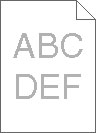
Action | Oui | Non |
|---|---|---|
Etape 1
L'impression est-elle toujours trop claire ? | Passez à l'étape 2. | Le problème est résolu. |
Etape 2
L'impression est-elle toujours trop claire ? | Passez à l'étape 3. | Le problème est résolu. |
Etape 3 A partir du panneau de commandes de l'imprimante, définissez le type, la texture et le grammage du papier dans le menu Papier de manière à ce qu’ils correspondent au papier chargé dans le tiroir. Le tiroir est-il réglé sur le type, la texture et le grammage du papier chargé ? | Passez à l'étape 4. | Spécifiez le type, la texture et le grammage du papier dans les paramètres du tiroir de manière à ce qu'ils correspondent à ceux du papier chargé dans le tiroir. |
Etape 4
L'impression est-elle toujours trop claire ? | Passez à l'étape 5. | Le problème est résolu. |
Etape 5 Assurez-vous que le papier ne possède pas une surface texturée ou grenée. Imprimez-vous sur du papier texturé ou grené ? | A partir du panneau de commandes de l'imprimante, définissez la texture du papier dans le menu Papier de manière à ce qu’elle corresponde au papier chargé dans le tiroir | Passez à l’étape 5. |
Etape 6
L'impression est-elle toujours trop claire ? | Passez à l'étape 7. | Le problème est résolu. |
Etape 7 Remplacez le kit de traitement d'images, puis envoyez à nouveau le travail d'impression. L'impression est-elle toujours trop claire ? | Contact assistance clientèle. | Le problème est résolu. |
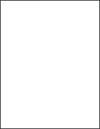
Action | Oui | Non |
|---|---|---|
Etape 1
L'imprimante imprime-t-elle toujours des pages vierges ? | Passez à l'étape 2. | Le problème est résolu. |
Etape 2 Remplacez le kit de traitement d'images, puis envoyez à nouveau le travail d'impression. L'imprimante imprime-t-elle toujours des pages vierges ? | Contact assistance clientèle. | Le problème est résolu. |
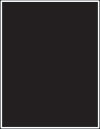
Action | Oui | Non |
|---|---|---|
Etape 1
L'imprimante imprime-t-elle des pages noires ? | Passez à l'étape 2. | Le problème est résolu. |
Etape 2 Remplacez le kit de traitement d'images, puis envoyez à nouveau le travail d'impression. L'imprimante imprime-t-elle des pages noires ? | Contact assistance clientèle. | Le problème est résolu. |
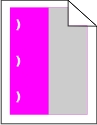
Action | Oui | Non |
|---|---|---|
Les défaillances récurrentes persistent-elles ? |
| Le problème est résolu. |
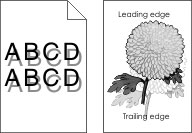
Action | Oui | Non |
|---|---|---|
Etape 1 Vérifiez si le type et le grammage du papier chargé dans le bac sont corrects. Le tiroir contient-il du papier qui possède le type et le grammage appropriés ? | Passez à l'étape 2. | Chargez dans le tiroir du papier qui possède le type et le grammage appropriés. |
Etape 2 A partir du panneau de commandes de l'imprimante, définissez le type et le grammage du papier dans le menu Papier de manière à ce qu’ils correspondent au papier chargé dans le tiroir. Les paramètres de l'imprimante correspondent-ils au type et au grammage du papier chargé ? | Passez à l'étape 3. | Modifiez le type et le grammage du papier de manière à ce qu'ils correspondent à ceux du papier chargé dans le tiroir. |
Etape 3
Des images ombrées apparaissent-elles encore sur les impressions ? | Passez à l'étape 4. | Le problème est résolu. |
Etape 4 Remplacez le kit de traitement d'images, puis envoyez à nouveau le travail d'impression. Des images ombrées apparaissent-elles encore sur les impressions ? | Contact assistance clientèle. | Le problème est résolu. |
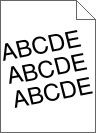
Action | Oui | Non |
|---|---|---|
Etape 1
L'impression est-elle toujours inclinée ? | Passez à l'étape 2. | Le problème est résolu. |
Etape 2
L'impression est-elle toujours inclinée ? | Contact assistance clientèle. | Le problème est résolu. |
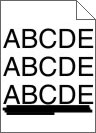
Action | Oui | Non |
|---|---|---|
Etape 1
Des rayures horizontales apparaissent-elles sur les impressions ? | Passez à l'étape 2. | Le problème est résolu. |
Etape 2 A partir du panneau de commandes de l'imprimante, définissez le type et le grammage du papier dans le menu Papier de manière à ce qu’ils correspondent au papier chargé dans le tiroir. Le type et le grammage du papier correspondent-ils à ceux du papier chargé dans le bac ? | Passez à l'étape 3. | Essayez une ou plusieurs des solutions suivantes :
|
Etape 3
Des rayures horizontales apparaissent-elles sur les impressions ? | Passez à l'étape 4. | Le problème est résolu. |
Etape 4
Des rayures horizontales apparaissent-elles sur les impressions ? | Passez à l'étape 5. | Le problème est résolu. |
Etape 5 Remplacez le kit de traitement d'images, puis envoyez à nouveau le travail d'impression. Des rayures horizontales apparaissent-elles sur les impressions ? | Contact assistance clientèle. | Le problème est résolu. |
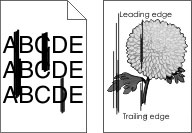
Action | Oui | Non |
|---|---|---|
Etape 1
Des rayures verticales apparaissent-elles sur les impressions ? | Passez à l'étape 2. | Le problème est résolu. |
Etape 2 A partir du panneau de commandes de l'imprimante, définissez la texture, le type et le grammage du papier dans le menu Papier de manière à ce qu’ils correspondent au papier chargé dans le tiroir. La texture, le type et le grammage du papier correspondent-ils à ceux du papier chargé dans le tiroir ? | Passez à l'étape 3. | Essayez une ou plusieurs des solutions suivantes :
|
Etape 3
Des rayures verticales apparaissent-elles sur les impressions ? | Passez à l'étape 4. | Le problème est résolu. |
Etape 4
Des rayures verticales apparaissent-elles sur les impressions ? | Passez à l'étape 5. | Le problème est résolu. |
Etape 5 Remplacez le kit de traitement d'images, puis envoyez à nouveau le travail d'impression. Des rayures verticales apparaissent-elles sur les impressions ? | Contact assistance clientèle. | Le problème est résolu. |
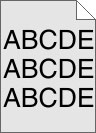
Action | Oui | Non |
|---|---|---|
Etape 1
Le fond gris ou la tonalité de fond disparaît-il des impressions ? | Le problème est résolu. | Passez à l'étape 2. |
Etape 2 Remplacez le kit de traitement d'images, puis envoyez à nouveau le travail d'impression. Le fond gris ou la tonalité de fond disparaît-il des impressions ? | Le problème est résolu. | Contact assistance clientèle. |
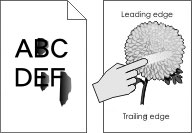
Action | Oui | Non |
|---|---|---|
Etape 1 Dans le menu Papier du panneau de commandes de l'imprimante, vérifiez le type de papier, la texture et le grammage. Les paramètres de type de papier, de texture et de grammage correspondent-ils à ceux du papier chargé dans le tiroir ? | Passez à l'étape 2. | Spécifiez le type, la texture et le grammage du papier dans les paramètres du tiroir de manière à ce qu'ils correspondent à ceux du papier chargé dans le tiroir. |
Etape 2 Relancez la tâche d'impression. Le toner ne se fixe toujours pas bien sur le papier ? | Contactez l'assistance clientèle. | Le problème est résolu. |
Action | Oui | Non |
|---|---|---|
Remplacez le kit de traitement d'images, puis envoyez à nouveau le travail d'impression. Des traces de toner se déposent-elles sur les impressions ? | Contact assistance clientèle. | Le problème est résolu. |
Action | Oui | Non |
|---|---|---|
Etape 1 A partir du panneau de commandes de l'imprimante, définissez le type de papier dans le menu Papier de manière à ce qu’il corresponde au papier chargé dans le tiroir. Le type de papier du tiroir est-il réglé sur Transparent ? | Passez à l'étape 2. | Définissez le type de papier sur Transparent. |
Etape 2
La qualité d'impression laisse-t-elle toujours à désirer ? | Contact assistance clientèle. | Le problème est résolu. |
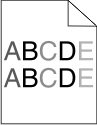
Action | Oui | Non |
|---|---|---|
Remplacez le kit de traitement d'images, puis envoyez à nouveau le travail d'impression. La densité d'impression est-elle inégale ? | Contact assistance clientèle. | Le problème est résolu. |

Action | Oui | Non |
|---|---|---|
Etape 1
Des blancs verticaux apparaissent-ils sur les impressions ? | Passez à l'étape 2. | Le problème est résolu. |
Etape 2
Des blancs verticaux apparaissent-ils sur les impressions ? | Passez à l'étape 3. | Le problème est résolu. |
Etape 3 Vérifiez si vous utilisez un type de papier recommandé.
Des blancs verticaux apparaissent-ils sur les impressions ? | Passez à l'étape 4. | Le problème est résolu. |
Etape 4
Des blancs verticaux apparaissent-ils sur les impressions ? | Passez à l'étape 5. | Le problème est résolu. |
Etape 5 Remplacez le kit de traitement d'images, puis envoyez à nouveau le travail d'impression. Des blancs verticaux apparaissent-ils sur les impressions ? | Contact assistance clientèle. | Le problème est résolu. |
Qu'est-ce que le modèle de couleurs RVB ?
Les couleurs rouge, vert et bleu peuvent être associées selon diverses proportions pour reproduire un large éventail de couleurs naturelles. Par exemple, le rouge et le vert peuvent être combinés pour créer du jaune. Cette technique est utilisée pour créer les couleurs des moniteurs des ordinateurs et des téléviseurs. Le modèle de couleurs RVB est une méthode qui décrit les couleurs en indiquant la quantité de rouge, de vert et de bleu nécessaire pour produire une couleur donnée.
Qu'est-ce que le modèle de couleurs CMJN ?
Les encres ou toner cyan, magenta, jaune et noir peuvent être imprimés selon diverses proportions pour reproduire un large éventail de couleurs naturelles. Par exemple, le cyan et le jaune peuvent être combinés pour créer le vert. Cette technique est utilisée pour créer les couleurs sur les presses d'imprimerie, les imprimantes à jet d'encre et les imprimantes laser couleur. Le modèle de couleurs CMJN est une méthode qui décrit les couleurs en indiquant la quantité de cyan, magenta, jaune et noir nécessaire pour restituer une couleur donnée.
Comment une couleur est-elle spécifiée dans un document à imprimer ?
Les logiciels spécifient généralement la couleur du document à l'aide des combinaisons de couleurs RVB ou CMJN. En outre, ils permettent aux utilisateurs de modifier la couleur de chaque objet du document. Pour plus d'informations, reportez-vous à l'aide de votre système d'exploitation.
Comment l'imprimante reconnaît-elle la couleur à imprimer ?
Lorsqu'un utilisateur imprime un document, des informations décrivant le type et la couleur de chaque objet sont envoyées à l'imprimante. Elles sont traitées par les tables de conversion des couleurs qui convertissent chaque couleur en une quantité appropriée de toners cyan, magenta, jaune et noir afin de reproduire la couleur voulue. Les informations relatives à l'objet déterminent l'application des tables de conversion des couleurs. Il est possible, par exemple, d'appliquer une table de conversion des couleurs au texte et une autre à des photos.
Qu'est-ce que la correction manuelle des couleurs ?
Lorsque la correction manuelle des couleurs est activée, l'imprimante utilise les tables de conversion des couleurs sélectionnées par l'utilisateur pour traiter les objets. Cependant, la correction des couleurs doit être définie sur Corr. Manuelle auquel cas aucune conversion des couleurs définie par l'utilisateur ne sera appliquée. Les paramètres de correction manuelle des couleurs sont spécifiques au type d'objet imprimé (texte, graphique ou image et à la façon dont la couleur de l'objet est spécifiée dans le logiciel (combinaisons RVB ou CMJN).
Remarques :
- La correction manuelle des couleurs est inutile si le logiciel ne spécifie pas les couleurs au moyen de combinaisons RVB ou CMJN. C'est également le cas lorsque le logiciel ou le système d'exploitation de l'ordinateur contrôle le réglage des couleurs.
- Lorsque Correction automatique des couleurs est sélectionné, les tables de conversion des couleurs génèrent les couleurs préférées utilisées pour la majorité des documents.
Pour appliquer manuellement une table de conversion des couleurs différente, procédez comme suit :
Depuis le menu Qualité du panneau de commandes de l’imprimante, sélectionnez Correction couleur, puis Manuelle.
Dans le menu Qualité du panneau de commandes de l'imprimante, sélectionnez Couleur manuelle, puis sélectionnez la table de conversion des couleurs appropriée pour le type d'objet concerné.
Type d'objet
Tables de conversion des couleurs
Image RVB
Texte RVB
Graphiques RVB
Vives : génère des couleurs plus vives et plus saturées et peut être appliqué à tous les formats de couleurs entrants.
Affichage sRVB : permet d'obtenir une impression dont les couleurs s'approchent de celles du moniteur de l'ordinateur.
Remarque : L'utilisation du toner noir est optimisée pour l'impression des photos.
Affichage — vrai noir : permet d'obtenir une impression dont les couleurs s'approchent de celles du moniteur de l'ordinateur. Utilise uniquement le toner noir pour créer des niveaux de gris neutres.
Vives sRVB : permet d'augmenter la saturation des couleurs pour la correction des couleurs d'affichage sRVB.
Remarque : L'utilisation du toner noir est optimisée pour les impressions de graphiques commerciaux.
Hors fonction : aucune correction des couleurs n'est appliquée.
Image CMJN
Texte CMJN
Graphiques CMJN
CMJN US : applique la correction manuelle des couleurs en vue de s'approcher de la couleur de sortie SWOP.
CMJN Euro : applique la correction des couleurs pour tendre vers une impression couleur conforme à la norme Euroscale.
CMJN vives : augmente la saturation des couleurs des paramètres de correction des couleurs CMJN US.
Hors fonction : aucune correction des couleurs n'est appliquée.
Comment établir une concordance pour une couleur déterminée (notamment pour la couleur du logo d'une société) ?
Neuf types de jeux d'exemples couleurs sont disponibles dans le menu Qualité du panneau de commandes de l'imprimante. Ils sont également disponibles à partir de la page Exemples couleur d'Embedded Web Server est nécessaire. La sélection d'un jeu d'exemples génère l'impression de plusieurs pages constituées de centaines de cases colorées. Chaque case illustre une combinaison CMJN ou RVB, selon la table choisie. La couleur de chaque case est obtenue grâce au traitement de la combinaison CMJN ou RVB (indiquée dans la case) par la table de conversion des couleurs sélectionnée.
Vous pouvez identifier la case dont la couleur est la plus proche de celle que vous désirez obtenir en examinant les jeux d'exemples de couleurs. La combinaison de couleurs indiquée sur la case permet ensuite de modifier la couleur de l'objet dans le logiciel. Pour plus d'informations, reportez-vous à l'aide de votre système d'exploitation.
Remarque : La correction manuelle des couleurs peut s'avérer nécessaire pour utiliser la table de conversion des couleurs sélectionnée pour cet objet précis. Les jeux d'exemples de couleurs à utiliser pour un problème de concordance des couleurs déterminé dépend du paramètre de correction des couleurs sélectionné, du type d'objet imprimé et de la manière dont la couleur de l'objet est spécifiée dans le logiciel. Lorsque la correction des couleurs est désactivée, le réglage des couleurs est basé sur les informations du travail d'impression et aucune conversion des couleurs n'est appliquée.
Remarque : les pages d'exemples de couleurs sont inutiles si le logiciel ne spécifie pas les couleurs au moyen de combinaisons RVB ou CMJN. En outre, il arrive que le logiciel ou le système d'exploitation de l'ordinateur utilise la gestion des couleurs pour régler les combinaisons RVB ou CMJN spécifiées dans le programme. Il est possible que la couleur obtenue à l'impression ne corresponde pas exactement à la page d'exemples de couleurs.
| Remarque : Ce problème se produit lorsque les transparents sont projetés à l'aide de rétroprojecteurs réflectifs. Pour que la qualité des couleurs projetées soit optimale, il est conseillé d'opter pour un rétroprojecteur transmissif. |
Action | Oui | Non |
|---|---|---|
Etape 1 A partir du panneau de commandes de l'imprimante, vérifiez que le paramètre Type papier est défini sur Transparent. Le paramètre Type papier sélectionné est-il correct ? | Passez à l'étape 2. | Définissez le type de papier sur Transparent. |
Etape 2 Réduisez l'intensité du toner, puis renvoyez le travail d'impression. L'impression sur le transparent couleur semble-t-elle plus claire ? | Le problème est résolu. | Passez à l'étape 3. |
Etape 3 Vérifiez que vous utilisez un type de transparent couleur recommandé, puis renvoyez le travail d'impression. L'impression sur le transparent couleur semble-t-elle plus claire ? | Le problème est résolu. | Contact assistance clientèle. |
| Remarque : En général, les tables de conversion des couleurs utilisées en mode de correction automatique des couleurs restituent approximativement les couleurs d'un moniteur d'ordinateur ordinaire. Toutefois, en raison des différences de technologie entre les imprimantes et les moniteurs, de nombreuses couleurs peuvent également être affectées par les conditions d'éclairage ou certaines variations de l'affichage. |
Action | Oui | Non |
|---|---|---|
Etape 1
La couleur de l'impression correspond-elle à celle du fichier affiché sur l’écran de l’ordinateur ? | Le problème est résolu. | Passez à l'étape 2. |
Etape 2 A partir du menu Qualité du panneau de commandes de l’imprimante, procédez comme suit :
La couleur de l'impression correspond-elle à celle du fichier affiché sur l’écran de l’ordinateur ? | Le problème est résolu. | Contact assistance clientèle. |
Action | Oui | Non |
|---|---|---|
Régler l'équilibre des couleurs.
L'impression présente-t-elle toujours une dominante de couleur ? | Le problème est résolu. | Contact assistance clientèle. |