מעברי דפים בלתי צפויים
פעולה | כן | לא |
|---|---|---|
הגדל את פסק הזמן להדפסה.
האם הקובץ הדפיס כנדרש? | הבעיה נפתרה. | בדוק מעברי דפים ידניים בקובץ המקורי. |
| הערה: עבודות הדפסה מסוג סודי, אימות וחזרה ניתנות למחיקה אם המדפסת נדרשת לזיכרון נוסף כדי לעבד עבודות מוחזקות נוספות. |
פעולה | כן | לא |
|---|---|---|
שלב 1 פתח את תיקיית העבודות המוחזקות בתצוגת המדפסת וודא שעבודת ההדפסה מפורטת. האם העבודה מפורטת בתיקיית העבודות המוחזקות? | עבור לשלב 2. | בחר אחת באחת מהאפשרויות של "הדפס והחזק" ולאחר מכן שלח שוב את עבודת ההדפסה. לקבלת מידע נוסף, ראה את הדפסת משימות מופסקות. |
שלב 2 ייתכן שעבודת ההדפסה מכילה שגיאת עיצוב או נתונים לא חוקיים.
אם אתה מדפיס מהאינטרנט, ייתכן שהמדפסת קוראת כותרות של עבודות הדפסה מרובות בתור שכפולים ומוחקת את כל העבודות למעט הראשונה. משתמשי Windows
משתמשי Macintoshשמור את כל עבודת הדפסה, תן שם שונה לכל עבודה, ולאחר מכן שלח כל עבודה אינדיבידואלית להדפסה. האם העבודה מודפסת? | הבעיה נפתרה. | עבור לשלב 3. |
שלב 3 פנה זיכרון נוסף במדפסת על-ידי מחיקת חלק מהעבודות המוחזקות. האם העבודה מודפסת? | הבעיה נפתרה. | הוסף זיכרון נוסף במדפסת. |
פעולה | כן | לא |
|---|---|---|
האם המעטפה נאטמת בעת ההדפסה? | פנה אל תמיכת לקוחות. | הבעיה נפתרה. |
פעולה | כן | לא |
|---|---|---|
שלב 1 בדוק אם כונן ההבזק מחובר לכניסת USB הקדמית. הערה: כונן ההבזק לא יפעל אם הוא מחובר לכניסת USB האחורית. האם כונן ההבזק מחובר לכניסת USB הקדמית? | עבור לשלב 2. | חבר כונן הבזק ליציאת USB הקדמית. |
שלב 2 בדוק אם נורית המחוון שעל לוח הבקרה של המדפסת מהבהב בירוק. הערה: אור ירוק מהבהב מורה על כך שהמדפסת עסוקה. האם נורית המחוון מהבהבת בירוק? | המתן עד שהמדפסת מוכנה, לאחר מכן צפה ברשימת המשימות המוחזקות ולאחר מכן הדפס את המסמכים. | עבור לשלב 3. |
שלב 3
האם הודעת השגיאה עדיין מופיעה? | עבור לשלב 4. | הבעיה נפתרה. |
שלב 4 ודא כי יש תמיכה בכונן הבזק
האם הודעת השגיאה עדיין מופיעה? | עבור לשלב 5. | הבעיה נפתרה. |
שלב 5 בדוק אם כניסת USB נוטרלה על ידי איש התמיכה במערכת. האם הודעת השגיאה עדיין מופיעה? | פנה אל תמיכת לקוחות. | הבעיה נפתרה. |
פעולה | כן | לא |
|---|---|---|
שלב 1 ודא שהמדפסת אינה במצב Hex Trace. הערה: אם מופיע בתצוגה, כבה את המדפסת ולאחר מכן הפעל אותה מחדש כדי לבטל את הפעלת מצב Hex Trace. האם המדפסת במצב Hex Trace? | בטל את הפעלת מצב Hex Trace. | עבור לשלב 2. |
שלב 2
האם מודפסים סימנים שגויים? | פנה אל תמיכת לקוחות. | הבעיה נפתרה. |
פעולה | כן | לא |
|---|---|---|
שלב 1
האם המשימה הודפסה מהמגש הנכון או על הנייר הנכון? | הבעיה נפתרה. | עבור לשלב 2. |
שלב 2
האם המשימה הודפסה מהמגש הנכון או על הנייר הנכון? | הבעיה נפתרה. | עבור לשלב 3. |
שלב 3
האם המשימה הודפסה מהמגש הנכון או על הנייר הנכון? | הבעיה נפתרה. | עבור לשלב 4. |
שלב 4
האם המשימה הודפסה מהמגש הנכון או על הנייר הנכון? | הבעיה נפתרה. | פנה אל תמיכת לקוחות. |
פעולה | כן | לא |
|---|---|---|
שלב 1
האם המשימה הודפסה ונאספה נכונה? | הבעיה נפתרה. | עבור לשלב 2. |
שלב 2
האם המשימה הודפסה ונאספה נכונה? | הבעיה נפתרה. | עבור לשלב 3. |
שלב 3 פשט את משימת ההדפסה על ידי צמצום ומזעור גופנים, צמצום מספר ומורכבות של תמונות, וצמצום מספר הדפים במשימה. האם המשימה הודפסה ונאספה נכונה? | הבעיה נפתרה. | פנה אל תמיכת לקוחות. |
פעולה | כן | לא |
|---|---|---|
שלב 1
האם הקבצים מודפסים? | הבעיה נפתרה. | עבור לשלב 2. |
שלב 2
האם הקבצים מודפסים? | הבעיה נפתרה. | פנה אל תמיכת לקוחות. |
פעולה | כן | לא |
|---|---|---|
שלב 1
האם המשימה הודפסה? | הבעיה נפתרה. | עבור לשלב 2. |
שלב 2 צמצם את מספר ואת גודל הגופנים, צמצם את מספר התמונות ואת מורכבותן, וצמצם מספר הדפים במשימת ההדפסה ולאחר מכן שלח שוב את המשימה. האם המשימה הודפסה? | הבעיה נפתרה. | עבור לשלב 3. |
שלב 3
האם המשימה הודפסה? | הבעיה נפתרה. | עבור לשלב 4. |
שלב 4
האם המשימה הודפסה? | הבעיה נפתרה. | עבור לשלב 5. |
שלב 5
האם המשימה הודפסה? | הבעיה נפתרה. | עבור לשלב 6. |
שלב 6 התקן עוד זיכרון במדפסת ולאחר מכן שלח שוב את משימת ההדפסה. האם המשימה הודפסה? | הבעיה נפתרה. | פנה אל תמיכת לקוחות. |
פעולה | כן | לא |
|---|---|---|
שלב 1
האם העבודה מודפסת? | הבעיה נפתרה. | עבור לשלב 2. |
שלב 2
האם העבודה מודפסת? | הבעיה נפתרה. | עבור לשלב 3. |
שלב 3 אם הודעת שגיאה מופיעה בתצוגה, נקה את השגיאה. הערה: המדפסת ממשיכה להדפיס לאחר ניקוי ההודעה. האם העבודה מודפסת? | הבעיה נפתרה. | עבור לשלב 4. |
שלב 4
האם העבודה מודפסת? | הבעיה נפתרה. | עבור לשלב 5. |
שלב 5
האם העבודה מודפסת? | הבעיה נפתרה. | עבור לשלב 6. |
שלב 6
האם העבודה מודפסת? | הבעיה נפתרה. | פנה אל תמיכה בלקוחות. |
הערות:
פעולה | כן | לא |
|---|---|---|
שלב 1
האם קישור המגשים פועל כנדרש? | הבעיה נפתרה. | עבור לשלב 2. |
שלב 2
האם קישור המגשים פועל כנדרש? | הבעיה נפתרה. | פנה אל תמיכת לקוחות. |
פעולה | כן | לא |
|---|---|---|
הגדל את פסק הזמן להדפסה.
האם הקובץ הדפיס כנדרש? | הבעיה נפתרה. | בדוק מעברי דפים ידניים בקובץ המקורי. |
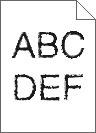
פעולה | כן | לא |
|---|---|---|
שלב 1
האם ההדפסות עדיין כוללות תווים עם שוליים משוננים או לא אחידים? | עבור לשלב 2. | הבעיה נפתרה. |
שלב 2
האם ההדפסות עדיין כוללות תווים עם שוליים משוננים או לא אחידים? | פנה אל תמיכת לקוחות. | הבעיה נפתרה. |
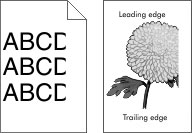
פעולה | כן | לא |
|---|---|---|
שלב 1
האם העמוד או התמונה חתוכים? | עבור לשלב 2. | הבעיה נפתרה. |
שלב 2 בלוח הבקרה, הגדר את סוג וגודל הנייר בתפריט Paper (נייר) כך שיתאים לנייר שטעון במגש. האם גודל הנייר וסוג הנייר תואמים לנייר הטעון במגש? | עבור לשלב 3. | בצע אחת או יותר מהאפשרויות הבאות:
|
שלב 3
האם העמוד או התמונה חתוכים? | עבור לשלב 4. | הבעיה נפתרה. |
שלב 4
האם העמוד או התמונה חתוכים? | עבור לשלב 5. | הבעיה נפתרה. |
שלב 5
האם העמוד או התמונה חתוכים? | פנה אל תמיכת לקוחות. | הבעיה נפתרה. |
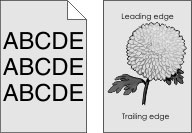
פעולה | כן | לא |
|---|---|---|
שלב 1
האם הרקע האפור נעלם מההדפסות? | הבעיה נפתרה. | עבור לשלב 2. |
שלב 2
האם הרקע האפור נעלם מההדפסות? | הבעיה נפתרה. | עבור לשלב 3. |
שלב 3
האם הרקע האפור נעלם מההדפסות? | הבעיה נפתרה. | עבור לשלב 4. |
שלב 4 החלף את הפוטוקונדוקטור ולאחר מכן שלח שוב את משימת ההדפסה. האם הרקע האפור נעלם מההדפסות? | הבעיה נפתרה. | פנה אל תמיכת לקוחות. |
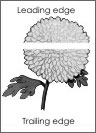
פעולה | כן | לא |
|---|---|---|
שלב 1
האם חללים אופקיים מופיעים בהדפסות? | עבור לשלב 2. | הבעיה נפתרה. |
שלב 2
האם חללים אופקיים מופיעים בהדפסות? | עבור לשלב 3. | הבעיה נפתרה. |
שלב 3
האם חללים אופקיים מופיעים בהדפסות? | עבור לשלב 4. | הבעיה נפתרה. |
שלב 4
האם חללים אופקיים מופיעים בהדפסות? | עבור לשלב 5. | הבעיה נפתרה. |
שלב 5 החלף את הפוטוקונדוקטור ולאחר מכן שלח שוב את משימת ההדפסה. האם חללים אופקיים מופיעים בהדפסות? | פנה אל תמיכת לקוחות. | הבעיה נפתרה. |
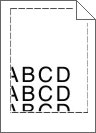
פעולה | Yes (כן) | No (לא) |
|---|---|---|
שלב 1
האם השוליים תקינים? | הבעיה נפתרה. | עבור לשלב 2. |
שלב 2 מלוח הבקרה של המדפסת, הגדר את גודל הנייר בתפריט Paper (נייר) בהתאם לנייר שטענת במגש. האם גודל הנייר מתאים לנייר הטעון במגש? | עבור לשלב 3. | בצע אחת או יותר מהאפשרויות הבאות:
|
שלב 3
האם השוליים תקינים? | הבעיה נפתרה. | צור קשר עם תמיכת לקוחות. |
פעולה | Yes (כן) | No (לא) |
|---|---|---|
שלב 1 העבר את מובילי הרוחב והאורך במגש למיקום הנכון עבור גודל הנייר הטעון. האם מובילי הרוחב והאורך ממוקמים נכון? | עבור לשלב 2. | כוונן את מובילי הרוחב והאורך. |
שלב 2 מלוח הבקרה של המדפסת, הגדר את סוג הנייר ומשקל הנייר בתפריט Paper (נייר) בהתאם לנייר שטענת במגש. האם סוג הנייר ומשקל הנייר מתאימים לסוג ולמשקל של הנייר שבמגש? | עבור לשלב 3. | ציין בהגדרות המגש את סוג הנייר ואת משקל הנייר המתאימים לסוג ולמשקל של הנייר הטעון במגש. |
שלב 3
האם הנייר עדיין מסולסל? | עבור לשלב 4. | הבעיה נפתרה. |
שלב 4
האם הנייר עדיין מסולסל? | עבור לשלב 5. | הבעיה נפתרה. |
שלב 5
האם הנייר עדיין מסולסל? | צור קשר עם תמיכת לקוחות. | הבעיה נפתרה. |
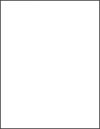
פעולה | כן | לא |
|---|---|---|
שלב 1
האם הדפסת עדיין מדפיסה עמודים ריקים? | עבור לשלב 2. | הבעיה נפתרה. |
שלב 2
האם הדפסת עדיין מדפיסה עמודים ריקים? | עבור לשלב 3. | הבעיה נפתרה. |
שלב 3 החלף את הפוטוקונדוקטור ולאחר מכן שלח שוב את משימת ההדפסה. האם הדפסת עדיין מדפיסה עמודים ריקים? | פנה אל תמיכת לקוחות. | הבעיה נפתרה. |
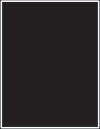
פעולה | כן | לא |
|---|---|---|
שלב 1
האם המדפסת מדפיסה עמודים מלאים בשחור? | עבור לשלב 2. | הבעיה נפתרה. |
שלב 2
האם המדפסת מדפיסה עמודים מלאים בשחור? | עבור לשלב 3. | הבעיה נפתרה. |
שלב 3 החלף את הפוטוקונדוקטור ולאחר מכן שלח שוב את משימת ההדפסה. האם המדפסת מדפיסה עמודים מלאים בשחור? | פנה אל תמיכת לקוחות. | הבעיה נפתרה. |
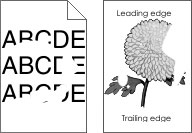
פעולה | כן | לא |
|---|---|---|
שלב 1
האם אי-סדירויות בהדפסה ממשיכות להופיע? | עבור לשלב 2. | הבעיה נפתרה. |
שלב 2 בלוח הבקרה, הגדר את סוג וגודל הנייר בתפריט Paper (נייר) כך שיתאים לנייר שטעון במגש. האם הגדרות המדפסת תואמות לסוג ולמשקל הנייר שטעון במגש? | עבור לשלב 3. | ציין בהגדרות המגש את גודל הנייר ואת סוג הנייר המתאימים לנייר הטעון במגש. |
שלב 3
האם אי-סדירויות בהדפסה ממשיכות להופיע? | עבור לשלב 4. | הבעיה נפתרה. |
שלב 4 בדוק אם לנייר הטעון במגש יש מרקם או גימור מחוספס. האם אתה מדפיס על נייר עם מרקם או על נייר מחוספס? | בלוח הבקרה, הגדר את מרקם הנייר בתפריט Paper (נייר) בהתאם לנייר שטענת במגש. | עבור לשלב 5. |
שלב 5
האם אי-סדירויות בהדפסה ממשיכות להופיע? | עבור לשלב 6. | הבעיה נפתרה. |
שלב 6
האם אי-סדירויות בהדפסה ממשיכות להופיע? | עבור לשלב 7. | הבעיה נפתרה. |
שלב 7 החלף את הפוטוקונדוקטור ולאחר מכן שלח שוב את משימת ההדפסה. אזהרה—פוטנציאל לנזק: אל תאפשר חשיפה של יחידת הפוטוקונדוקטור לאור ישיר למשך יותר מ-10 דקות. חשיפה ממושכת לאור עלולה לגרום לבעיות באיכות ההדפסה. האם אי-סדירויות בהדפסה ממשיכות להופיע? | פנה אל תמיכת לקוחות או אל נציג השירות. | הבעיה נפתרה. |
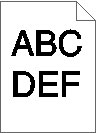
פעולה | כן | לא |
|---|---|---|
שלב 1
האם עדיין ההדפסה כהה מדי? | עבור לשלב 2. | הבעיה נפתרה. |
שלב 2
האם המגש מוגדר לסוג, למרקם ולמשקל של הנייר שטעון? | עבור לשלב 3. | בצע אחת או יותר מהאפשרויות הבאות:
|
שלב 3
האם עדיין ההדפסה כהה מדי? | עבור לשלב 4. | הבעיה נפתרה. |
שלב 4 בדוק אם לנייר הטעון במגש יש מרקם או גימור מחוספס. האם אתה מדפיס על נייר עם מרקם או על נייר מחוספס? | בלוח הבקרה, שנה את הגדרות המרקם בתפריט Paper Texture (מרקם נייר) כך שיתאימו לנייר שאתה מדפיס עליו. | עבור לשלב 5. |
שלב 5
האם עדיין ההדפסה כהה מדי? | עבור לשלב 6. | הבעיה נפתרה. |
שלב 6
האם עדיין ההדפסה כהה מדי? | עבור לשלב 7. | הבעיה נפתרה. |
שלב 7 החלף את הפוטוקונדוקטור ולאחר מכן שלח שוב את משימת ההדפסה. אזהרה—פוטנציאל לנזק: אל תאפשר חשיפה של יחידת הפוטוקונדוקטור לאור ישיר למשך יותר מ-10 דקות. חשיפה ממושכת לאור עלולה לגרום לבעיות באיכות ההדפסה. האם עדיין ההדפסה כהה מדי? | פנה אל תמיכת לקוחות. | הבעיה נפתרה. |
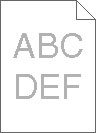
פעולה | כן | לא |
|---|---|---|
שלב 1
האם עדיין ההדפסה בהירה מדי? | עבור לשלב 2. | הבעיה נפתרה. |
שלב 2 בלוח הבקרה, הגדר את הסוג, המרקם והמשקל של הנייר בתפריט Paper (נייר) בהתאם לנייר הטעון במגש. האם המגש מוגדר לסוג, למרקם ולמשקל של הנייר שטעון? | עבור לשלב 3. | החלף סוג, מרקם ומשקל הנייר כך שיתאימו לנייר שטעון במגש. |
שלב 3
האם עדיין ההדפסה בהירה מדי? | עבור לשלב 4. | הבעיה נפתרה. |
שלב 4 ודא שלנייר אין מרקם או גימור מחוספס. האם אתה מדפיס על נייר עם מרקם או על נייר מחוספס? | בלוח הבקרה, שנה את הגדרות המרקם בתפריט Paper Texture (מרקם נייר) כך שיתאימו לנייר שאתה מדפיס עליו. | עבור אל שלב 5. |
שלב 5
האם עדיין ההדפסה בהירה מדי? | עבור לשלב 6. | הבעיה נפתרה. |
שלב 6
האם עדיין ההדפסה בהירה מדי? | עבור לשלב 7. | הבעיה נפתרה. |
שלב 7 החלף את הפוטוקונדוקטור ולאחר מכן שלח שוב את משימת ההדפסה. אזהרה—פוטנציאל לנזק: אל תאפשר חשיפה של יחידת הפוטוקונדוקטור לאור ישיר למשך יותר מ-10 דקות. חשיפה ממושכת לאור עלולה לגרום לבעיות באיכות ההדפסה. האם עדיין ההדפסה בהירה מדי? | פנה אל תמיכת לקוחות. | הבעיה נפתרה. |
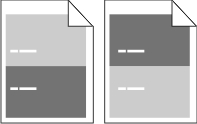
פעולה | כן | לא |
|---|---|---|
שלב 1
האם פגמים חוזרים עדיין מופיעים בהדפסות? | עבור לשלב 2. | הבעיה נפתרה. |
שלב 2
האם פגמים חוזרים עדיין מופיעים בהדפסות? | עבור לשלב 3. | הבעיה נפתרה. |
שלב 3
האם פגמים חוזרים עדיין מופיעים בהדפסות? | פנה אל תמיכת לקוחות. | הבעיה נפתרה. |
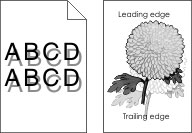
פעולה | כן | לא |
|---|---|---|
שלב 1 טען במגש נייר מהסוג הנכון ובמשקל הנכון. האם טעון במגש נייר מהסוג הנכון ובמשקל הנכון? | עבור לשלב 2. | טען במגש נייר מהסוג הנכון ובמשקל הנכון. |
שלב 2 בלוח הבקרה, הגדר את סוג ומשקל הנייר בתפריט Paper (נייר) כך שיתאים לנייר שטעון במגש. האם המגש מוגדר לסוג, ולמשקל של הנייר שטעון? | עבור לשלב 3. | החלף את הנייר שטעון במגש כדי להתאים לסוג ולמשקל הנייר שמצוין בהגדרות המגש. |
שלב 3
האם תמונות מוצללות עדיין מופיעות בהדפסות? | עבור לשלב 4. | הבעיה נפתרה. |
שלב 4
האם תמונות מוצללות עדיין מופיעות בהדפסות? | עבור לשלב 5. | הבעיה נפתרה. |
שלב 5 החלף את הפוטוקונדוקטור ולאחר מכן שלח שוב את משימת ההדפסה. אזהרה—פוטנציאל לנזק: אל תאפשר חשיפה של יחידת הפוטוקונדוקטור לאור ישיר למשך יותר מ-10 דקות. חשיפה ממושכת לאור עלולה לגרום לבעיות באיכות ההדפסה. האם תמונות מוצללות עדיין מופיעות בהדפסות? | פנה אל תמיכת לקוחות. | הבעיה נפתרה. |
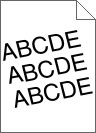
פעולה | Yes (כן) | No (לא) |
|---|---|---|
שלב 1
האם ההדפסה עדיין מעוותת? | עבור לשלב 2. | הבעיה נפתרה. |
שלב 2
האם ההדפסה עדיין מעוותת? | צור קשר עם תמיכת לקוחות. | הבעיה נפתרה. |
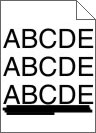
פעולה | כן | לא |
|---|---|---|
שלב 1
האם קווי פסים אופקיים מופיעים בהדפסות? | עבור לשלב 2. | הבעיה נפתרה. |
שלב 2 בלוח הבקרה, הגדר את סוג ומשקל הנייר בתפריט Paper (נייר) כך שיתאים לנייר שטעון במגש. האם סוג ומשקל הנייר תואם לסוג ולמשקל הנייר שטעון שבמגש? | עבור לשלב 3. | החלף סוג ומשקל הנייר כך שיתאים לנייר שטעון במגש. |
שלב 3
האם קווי פסים אופקיים מופיעים בהדפסות? | עבור לשלב 4. | הבעיה נפתרה. |
שלב 4
האם קווי פסים אופקיים מופיעים בהדפסות? | עבור לשלב 5. | הבעיה נפתרה. |
שלב 5
האם קווי פסים אופקיים מופיעים בהדפסות? | עבור לשלב 6. | הבעיה נפתרה. |
שלב 6 החלף את הפוטוקונדוקטור ולאחר מכן שלח שוב את משימת ההדפסה. האם קווי פסים אופקיים מופיעים בהדפסות? | פנה אל תמיכת לקוחות. | הבעיה נפתרה. |
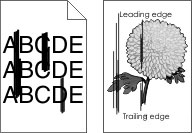
פעולה | כן | לא |
|---|---|---|
שלב 1
האם קווי פסים אנכיים מופיעים בהדפסות? | עבור לשלב 2. | הבעיה נפתרה. |
שלב 2 בלוח הבקרה, הגדר את מרקם, סוג ומשקל הנייר בתפריט Paper (נייר) כך שיתאים לנייר שטעון במגש. האם מרקם, סוג ומשקל הנייר מתאימים לנייר שבמגש? | עבור לשלב 3. | בצע אחת או יותר מהאפשרויות הבאות:
|
שלב 3
האם קווי פסים אנכיים מופיעים בהדפסות? | עבור לשלב 4. | הבעיה נפתרה. |
שלב 4
האם קווי פסים אנכיים מופיעים בהדפסות? | עבור לשלב 5. | הבעיה נפתרה. |
שלב 5
האם קווי פסים אנכיים מופיעים בהדפסות? | עבור לשלב 6. | הבעיה נפתרה. |
שלב 6 החלף את הפוטוקונדוקטור ולאחר מכן שלח שוב את משימת ההדפסה. האם קווי פסים אנכיים מופיעים בהדפסות? | פנה אל תמיכת לקוחות. | הבעיה נפתרה. |
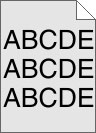
פעולה | כן | לא |
|---|---|---|
שלב 1
האם טשטוש הטונר או הצללת הרקע נעלמו מההדפסות? | עבור לשלב 2. | הבעיה נפתרה. |
שלב 2
האם טשטוש הטונר או הצללת הרקע נעלמו מההדפסות? | הבעיה נפתרה. | עבור לשלב 3. |
שלב 3 החלף את הפוטוקונדוקטור ולאחר מכן שלח שוב את משימת ההדפסה. האם טשטוש הטונר או הצללת הרקע נעלמו מההדפסות? | הבעיה נפתרה. | פנה אל תמיכת לקוחות. |
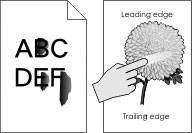
פעולה | כן | לא |
|---|---|---|
שלב 1 בתפריט "נייר" בלוח הבקרה של המדפסת, בדוק את סוג, מרקם ומשקל הנייר. האם סוג, מרקם ומשקל הנייר מתאימים לנייר הטעון במגש? | עבור לשלב 2. | ציין את מרקם, סוג ומשקל הנייר מתוך הגדרות המגש כדי להתאים לנייר שטעון במגש. |
שלב 2 שלח מחדש את עבודת ההדפסה. האם הטונר עדיין יורד? | פנה אל תמיכה בלקוחות. | הבעיה נפתרה. |
פעולה | כן | לא |
|---|---|---|
שלב 1
האם כתמי טונר מופיעים בהדפסות? | עבור לשלב 2. | הבעיה נפתרה. |
שלב 2 החלף את הפוטוקונדוקטור ולאחר מכן שלח שוב את משימת ההדפסה. האם כתמי טונר מופיעים בהדפסות? | פנה אל תמיכת לקוחות. | הבעיה נפתרה. |
פעולה | Yes (כן) | No (לא) |
|---|---|---|
שלב 1 מלוח הבקרה של המדפסת, הגדר את סוג הנייר בתפריט Paper (נייר) בהתאם לנייר שטענת במגש. האם הגדרת סוג הנייר למגש היא Transparency (שקפים)? | עבור לשלב 2. | הגדר את סוג הנייר ל-Transparency (שקפים). |
שלב 2
האם איכות ההדפסה עדיין ירודה? | צור קשר עם תמיכת לקוחות. | הבעיה נפתרה. |
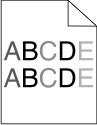
פעולה | כן | לא |
|---|---|---|
שלב 1
האם צפיפות ההדפסה אינה אחידה? | עבור לשלב 2. | הבעיה נפתרה. |
שלב 2 החלף את הפוטוקונדוקטור ולאחר מכן שלח שוב את משימת ההדפסה. האם צפיפות ההדפסה אינה אחידה? | פנה אל תמיכת לקוחות. | הבעיה נפתרה. |

פעולה | כן | לא |
|---|---|---|
שלב 1
האם חללים אנכיים מופיעים בהדפסות? | עבור לשלב 2. | הבעיה נפתרה. |
שלב 2
האם חללים אנכיים מופיעים בהדפסות? | עבור לשלב 3. | הבעיה נפתרה. |
שלב 3 בדוק אם אתה משתמש בסוג המומלץ של הנייר.
האם חללים אנכיים מופיעים בהדפסות? | עבור לשלב 4. | הבעיה נפתרה. |
שלב 4
האם חללים אנכיים מופיעים בהדפסות? | עבור לשלב 5. | הבעיה נפתרה. |
שלב 5
האם חללים אנכיים מופיעים בהדפסות? | עבור לשלב 6. | הבעיה נפתרה. |
שלב 6 החלף את הפוטוקונדוקטור ולאחר מכן שלח שוב את משימת ההדפסה. האם חללים אנכיים מופיעים בהדפסות? | פנה אל תמיכת לקוחות. | הבעיה נפתרה. |