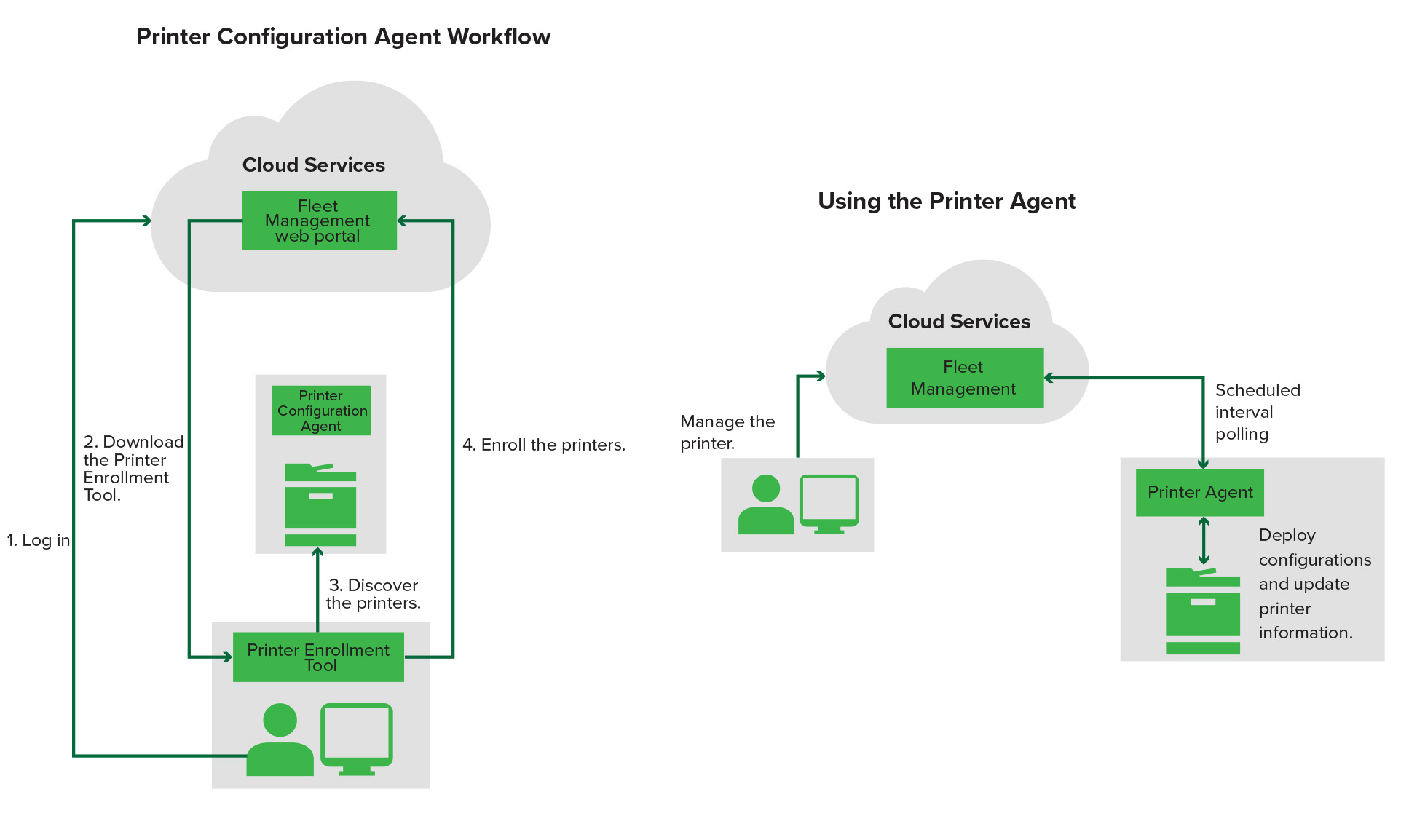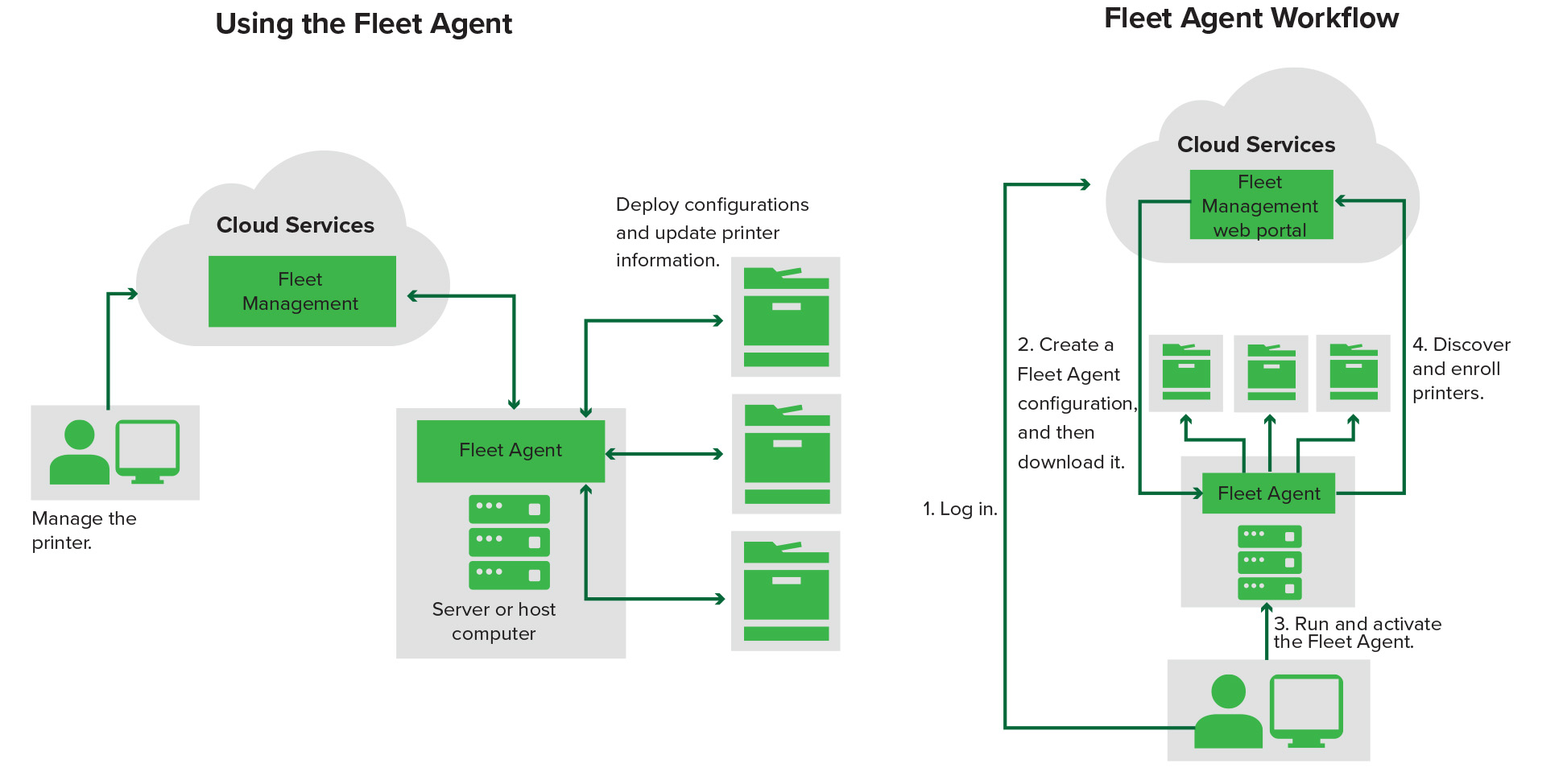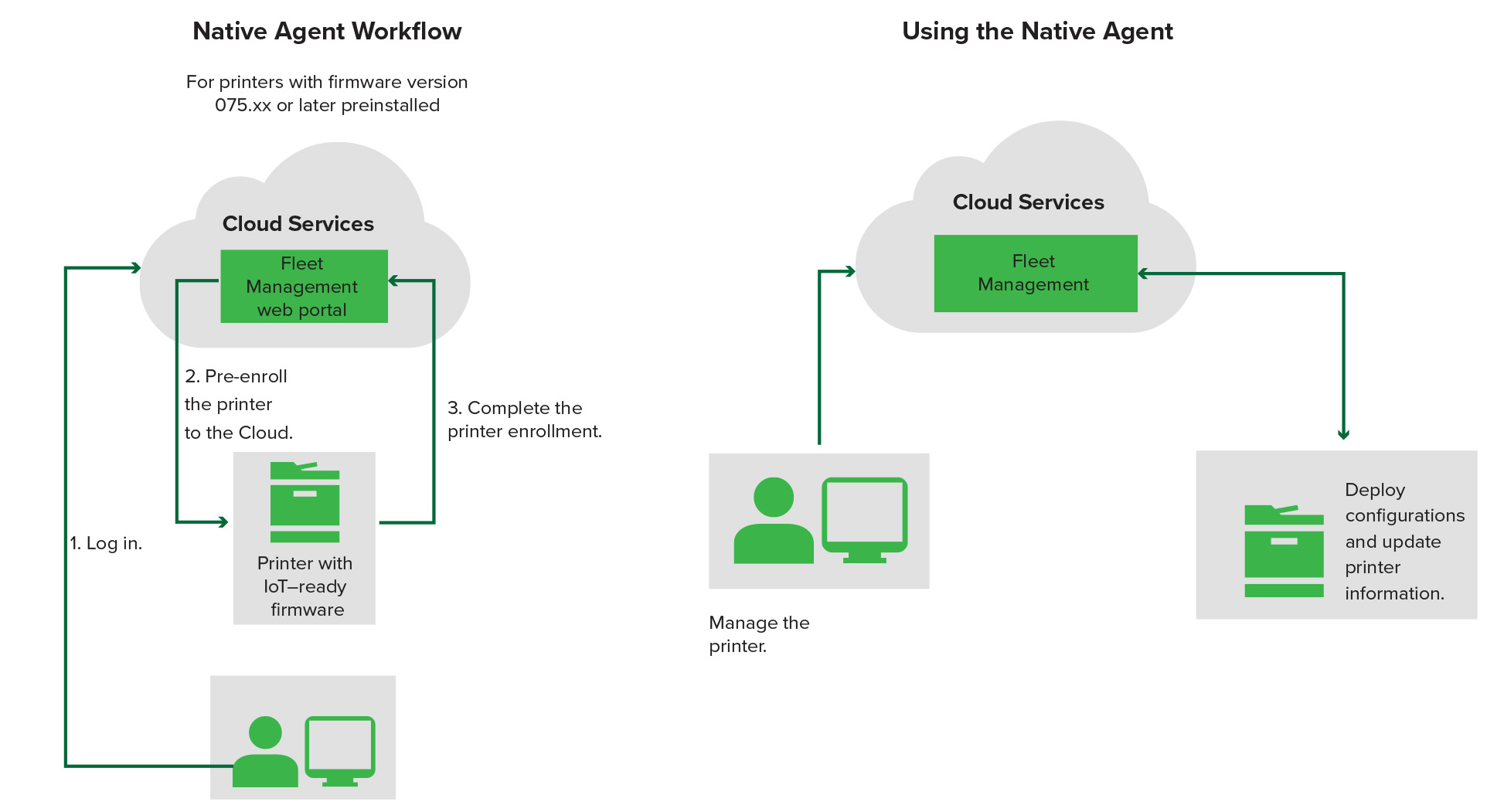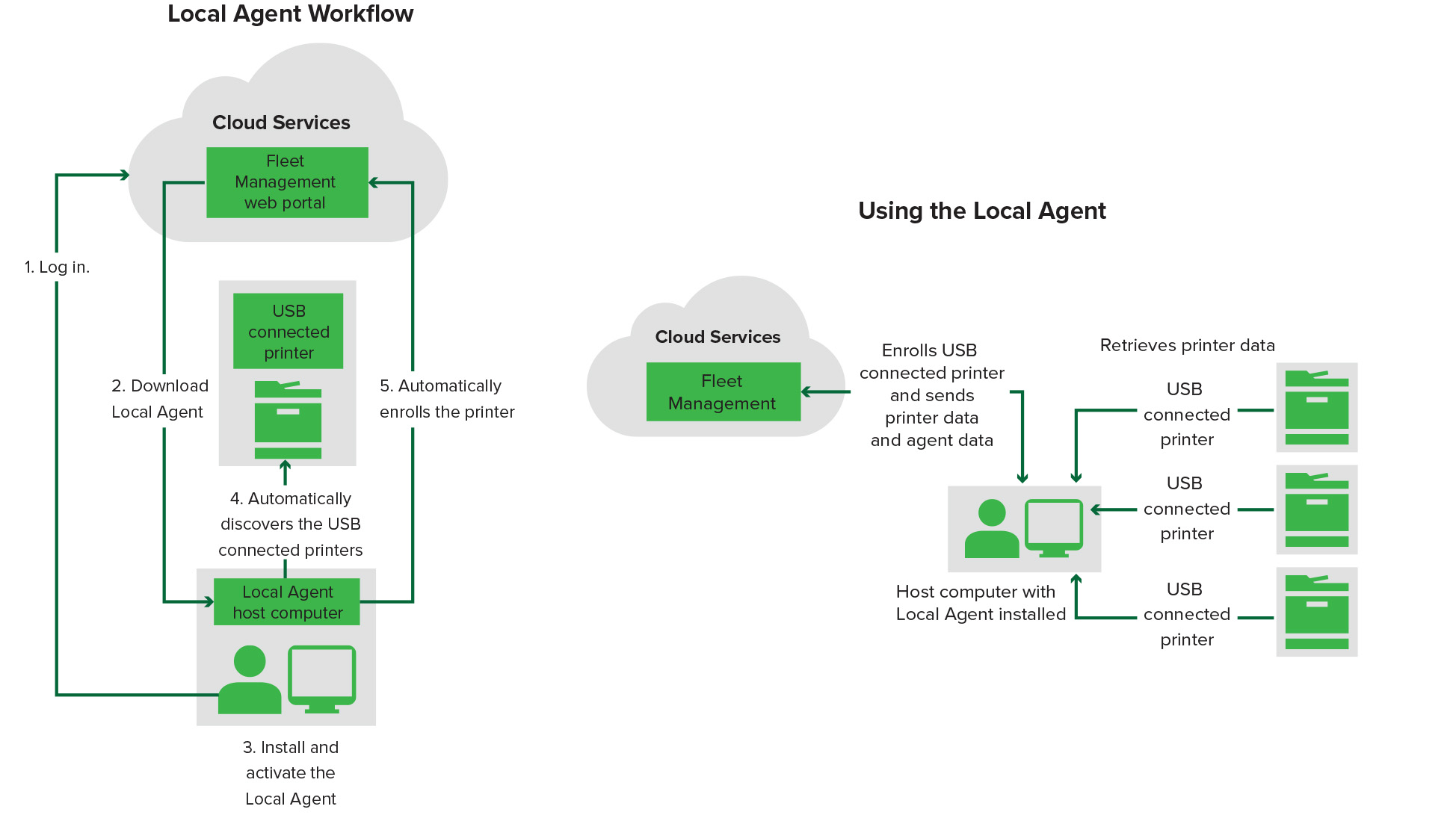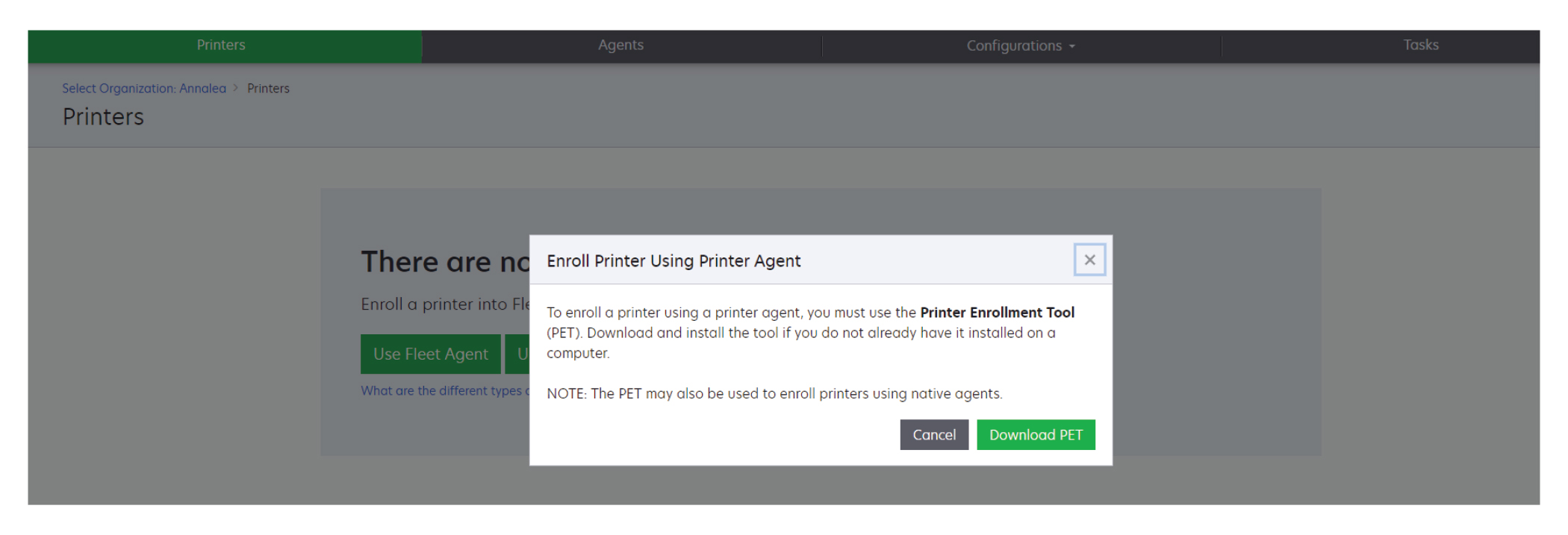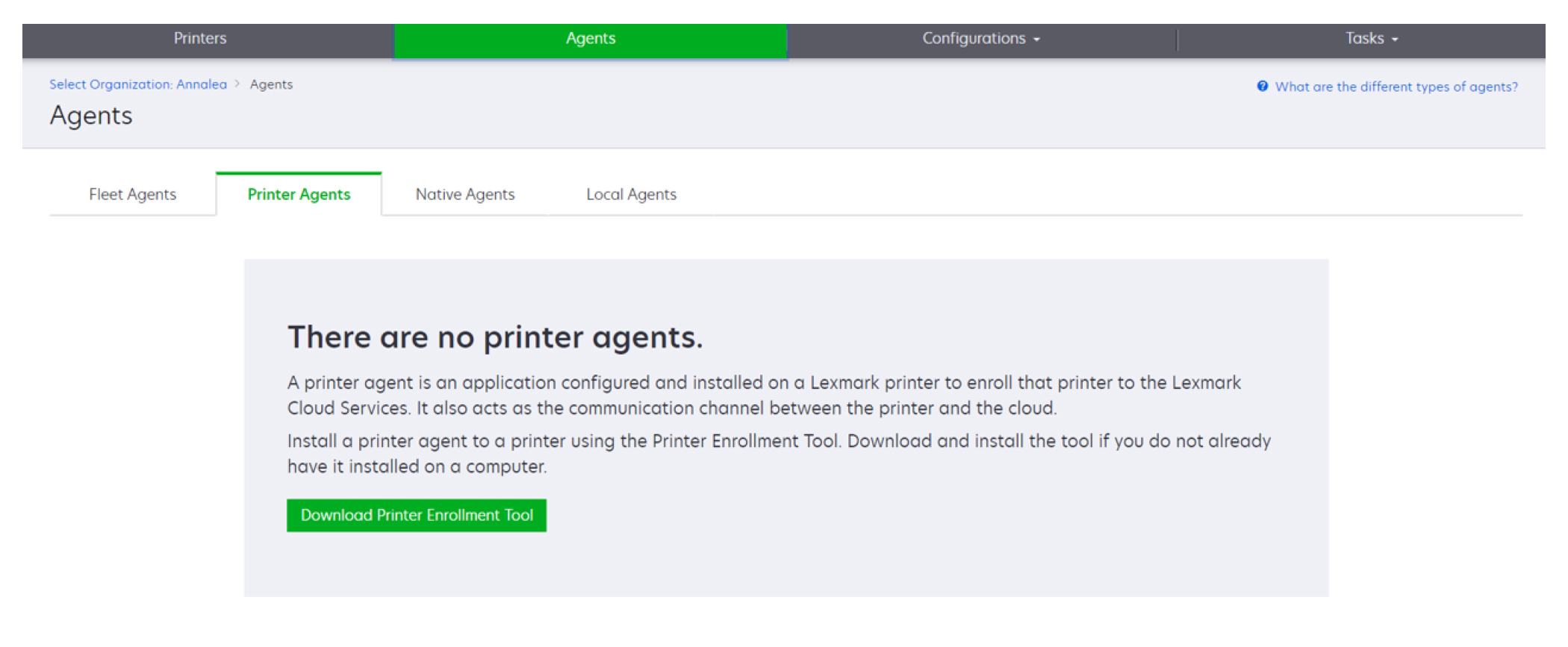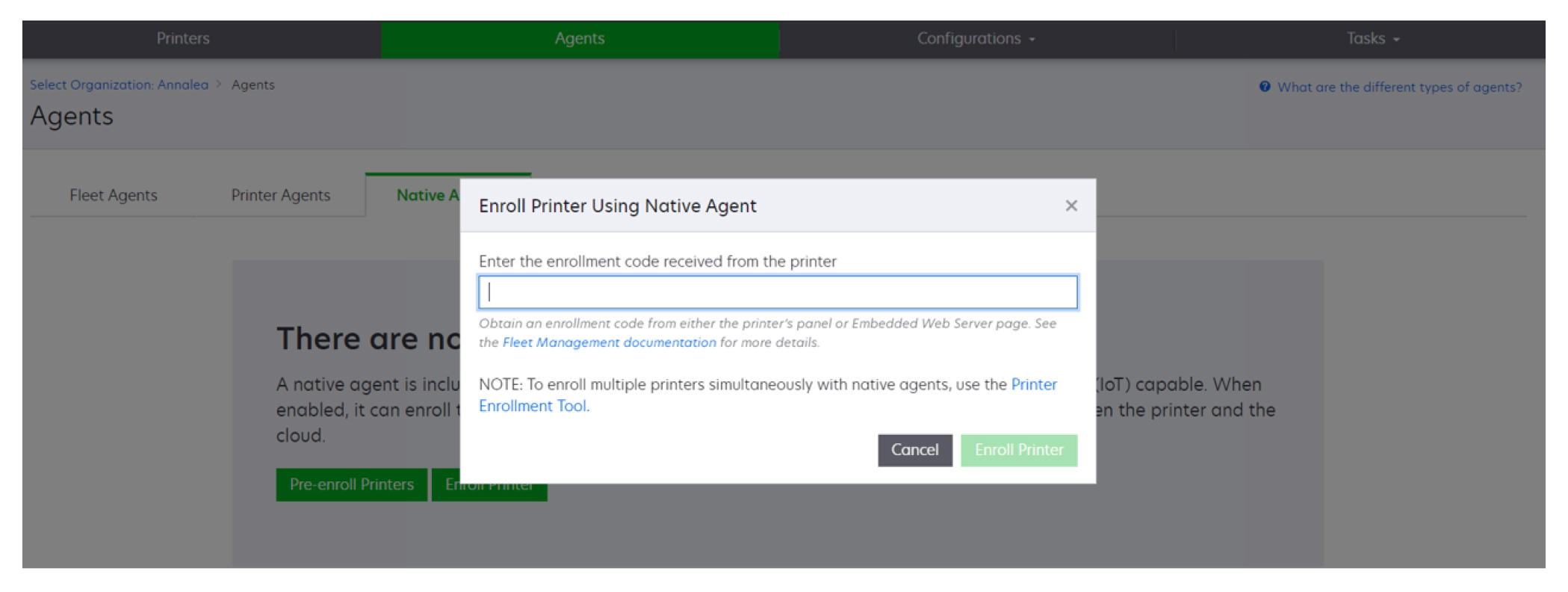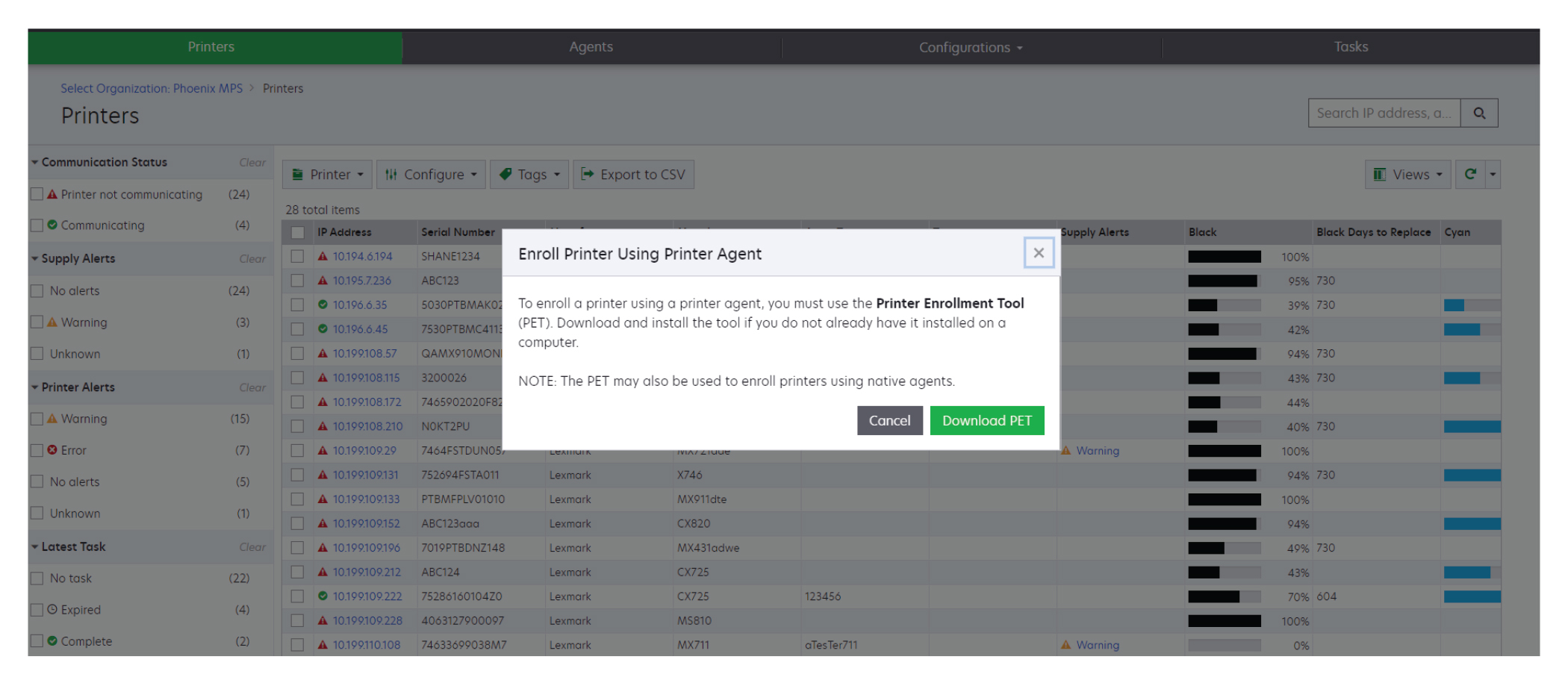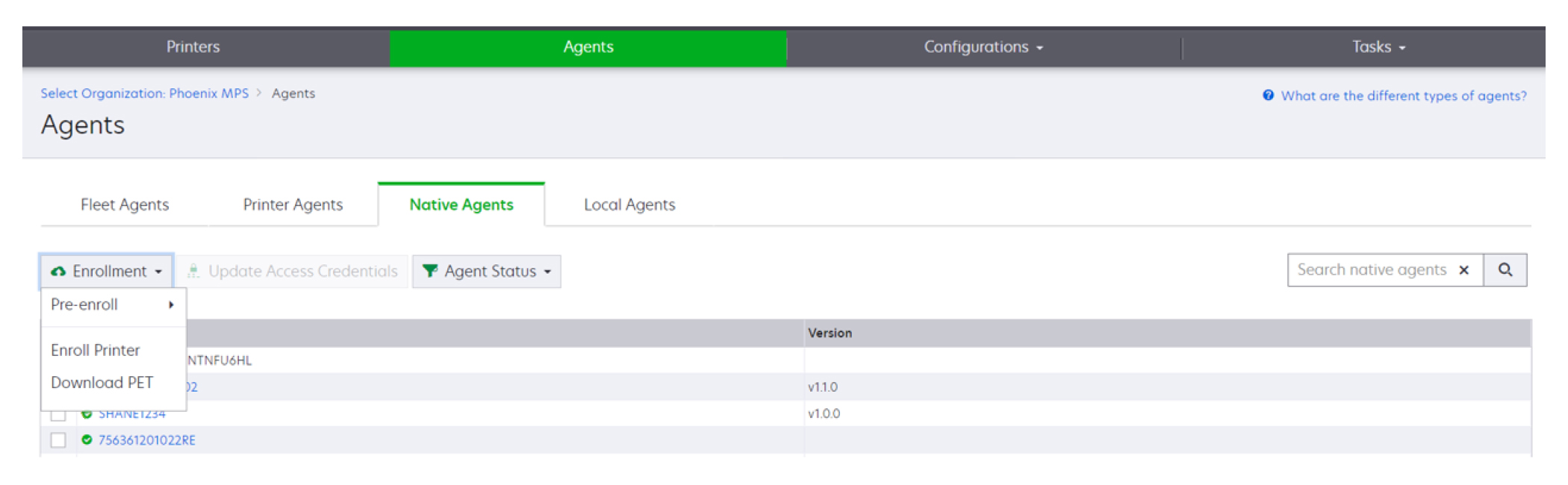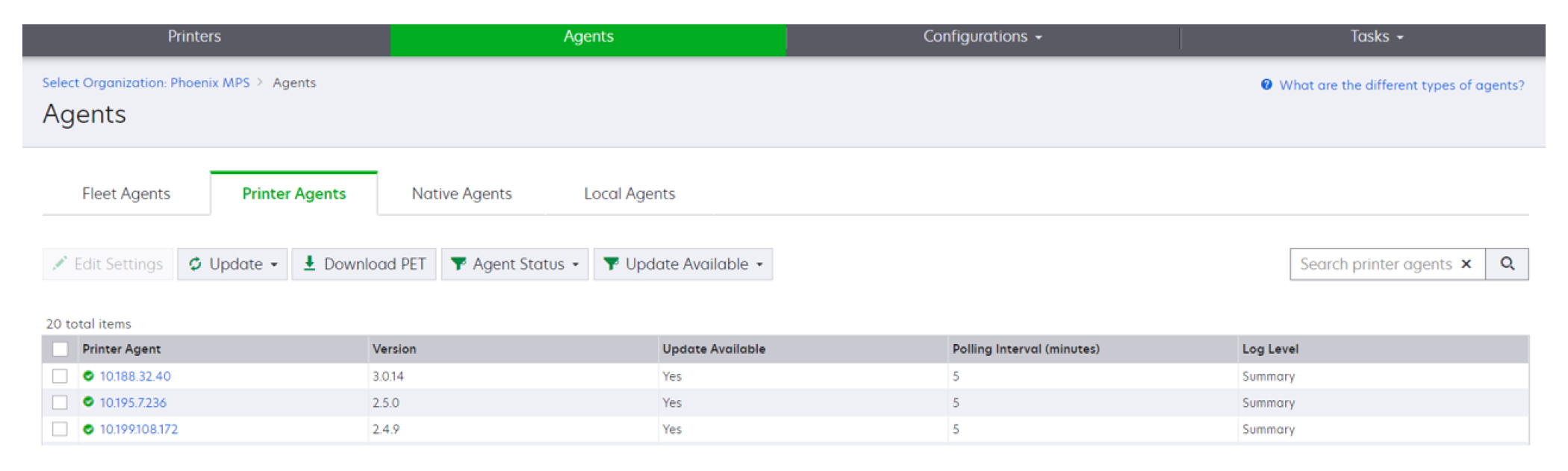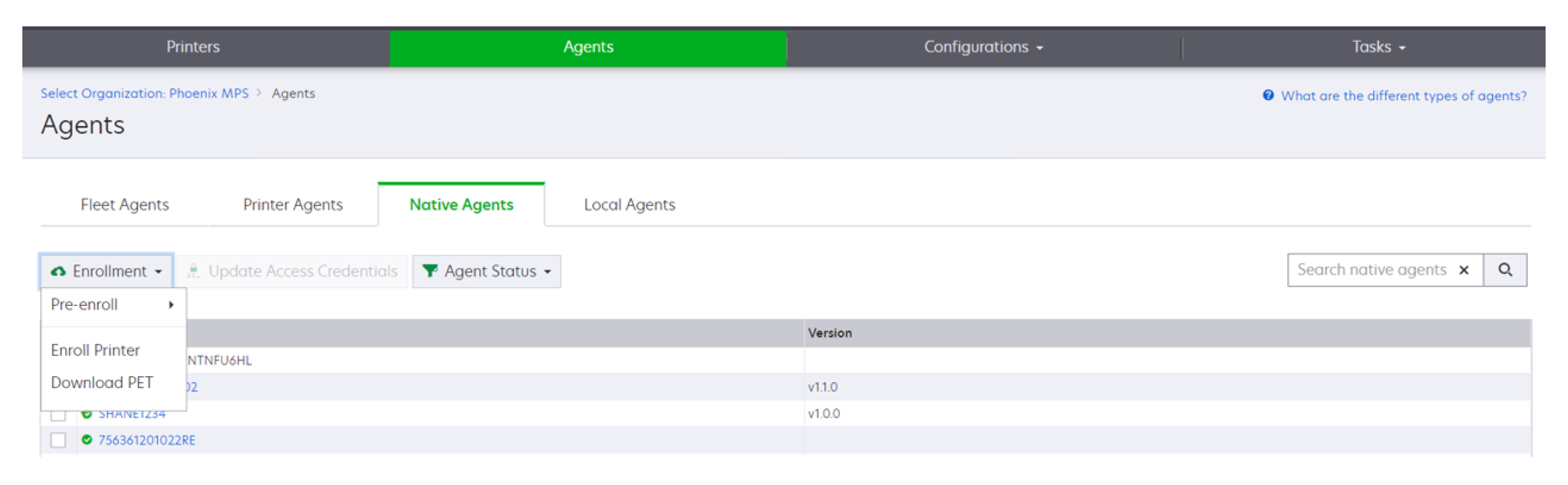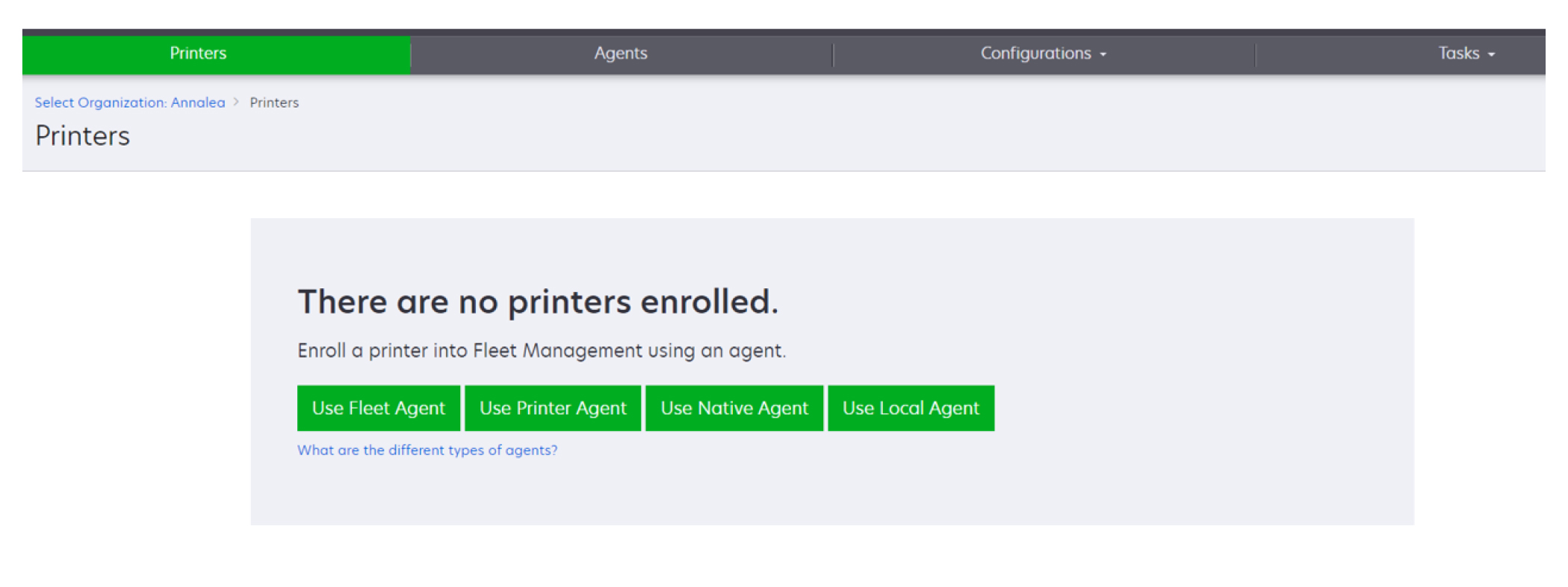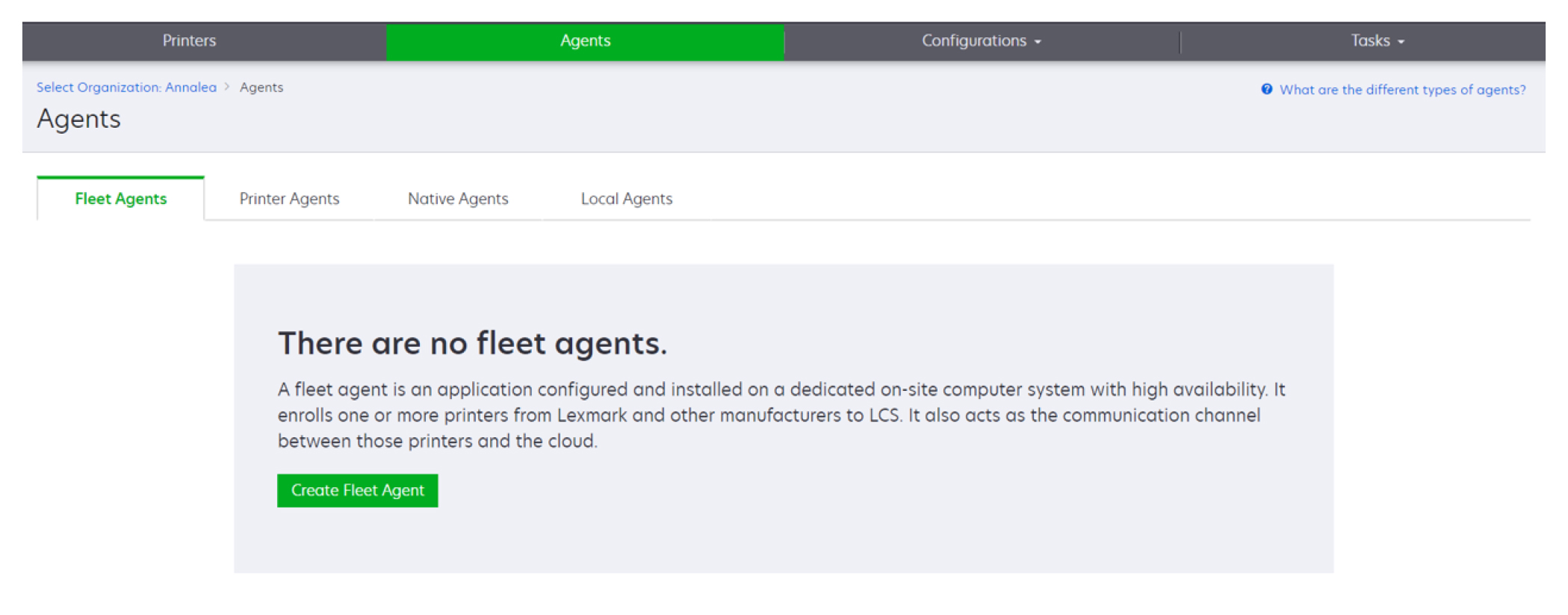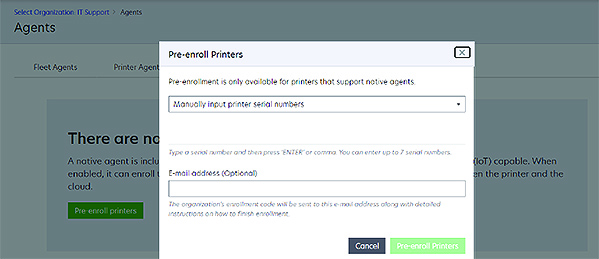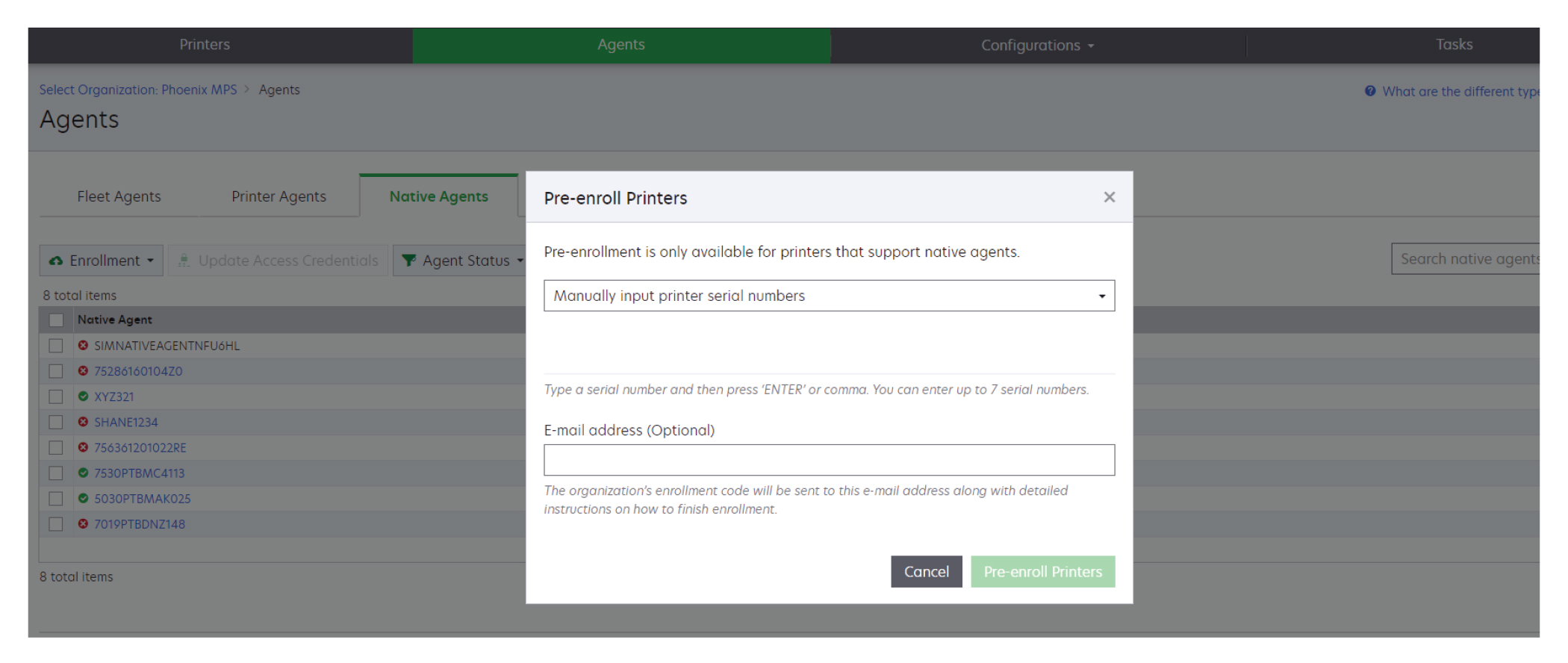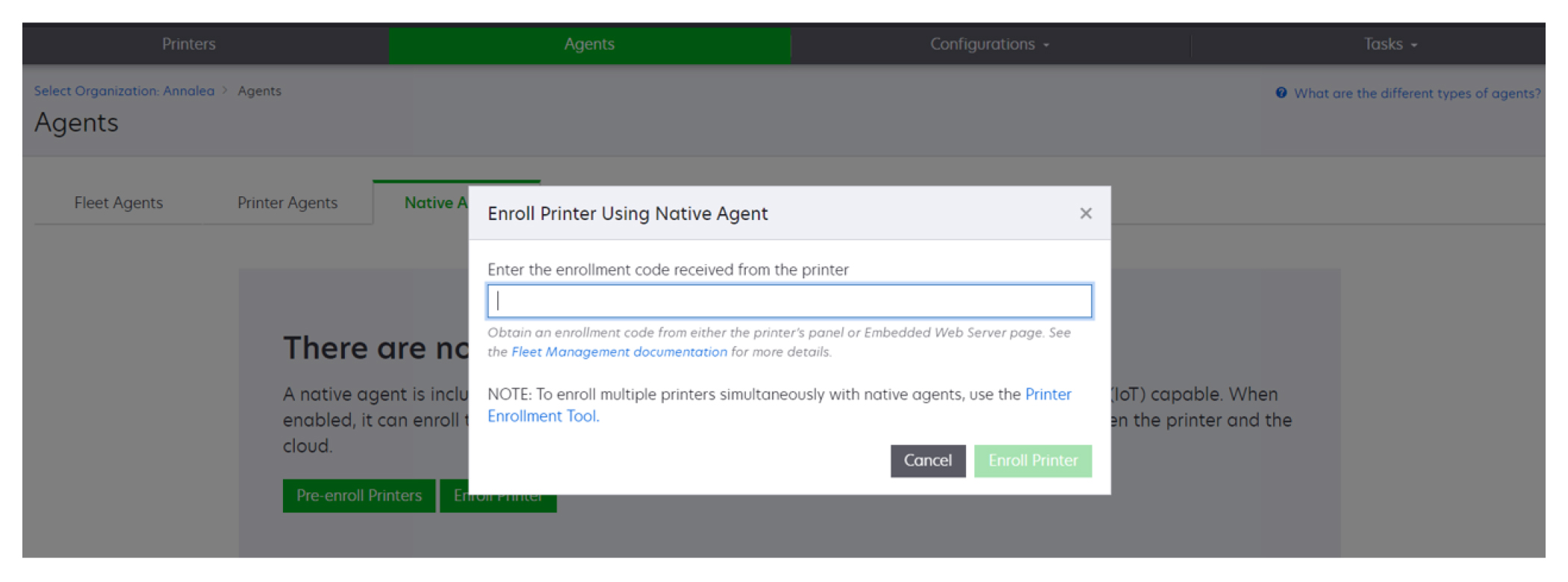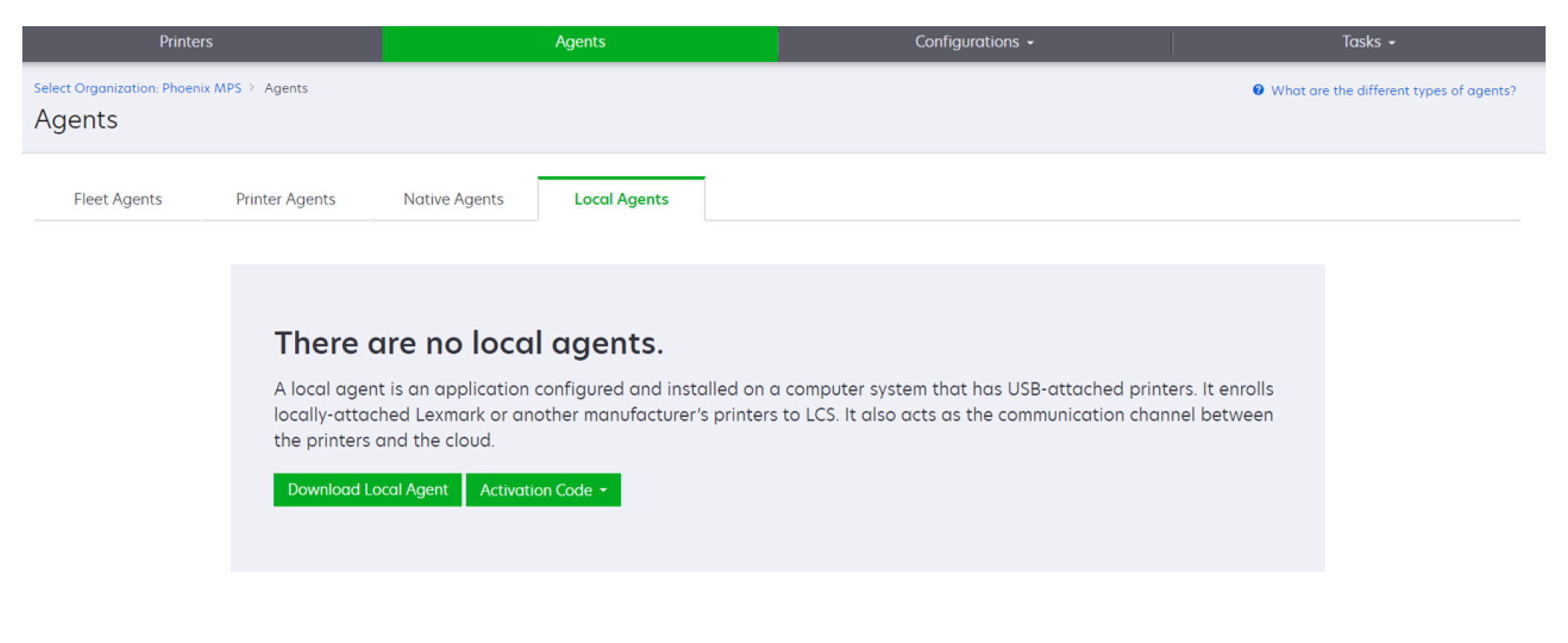Tilføjelse af printere
Implementeringsoversigt
Følgende workflow viser den generelle proces for opsætning af printere i Fleet Management-webportalen:
Brug af værktøjet til registrering af printer
Log på Lexmark Cloud Services-webstedet.
Download og kør værktøjet til registrering af printer.
Find printerne i netværket.
Registrer printerne.
Printerne er vist i webportalen Fleet Management.
Bemærkninger:
- For printere med firmwareversion 074.xx eller tidligere installerer systemet programmet Printer Agent i printeren. Printer Agent forespørger jævnligt Lexmark Cloud Services-webstedet og overvåger, om der er konfigurationsændringer eller andre anmodninger.
- For printere med firmwareversion 075.xx eller nyere bruger systemet Native Agent til at kommunikere med Lexmark Cloud Services.
- Se Se printerens firmwareversion for flere oplysninger om firmwareversionen.
Brug af Fleet Agent
Log på Lexmark Cloud Services-webstedet.
Opret en Fleet Agent, og download den derefter.
Kør og aktiver Fleet Agent.
Find og registrer printere.
Bemærk! Fleet Agent bruger en åben forbindelse til Lexmark Cloud Services.
Brug af Native Agent
Bemærk! Denne arbejdsgang gælder kun for understøttede printere med firmwareversion 075.xx eller nyere forudinstalleret på fabrikken. Printere, der er produceret sidst i 2019 eller senere, og som ikke er forudinstalleret med version 075.xx på fabrikken, skal senere opgraderes til version 075.xx eller nyere. Se
Understøttede printermodeller for yderligere oplysninger om understøttede printermodeller.
Log på Lexmark Cloud Services-webstedet.
Forhåndsregistrer printere.
Fra Embedded Web Server eller printerens kontrolpanel skal du indtaste registreringskoden for at fuldføre registreringen.
Bemærkninger:
- Der tildeles én registreringskode pr. organisation for alle understøttede printere.
- Hvis du vil springe forhåndsregistreringsprocessen over, skal du hente registreringskoden fra Embedded Web Server. Se Registrering af printere fra Embedded Web Server for at få yderligere oplysninger.
Brug af den lokale agent
Log på Lexmark Cloud Services-webstedet.
Download den lokale agent.
Kør og installer den lokale agent.
Hent aktiveringskoden fra Lexmark Cloud Services-webstedet, og aktiver den lokale agent.
Bemærk! Når den er installeret og aktiveret, registrerer den lokale agent automatisk de printere, der er tilsluttet via USB.
Efter registrering vises de registrerede printere på startsiden for webportalen Fleet Management. De IP-adresser, der vises på Fleet Management-hjemmesiden, er IP-adresserne på værtcomputerne.
Fra webportalen Fleet Management kan du oprette og implementere printerkonfigurationer, se printeroplysninger og bede om printerlogfiler.
Bemærk! Du kan ikke oprette og implementere konfigurationer og anmode om printerlogfiler for printere, der er registreret via den lokale agent.
Brug af værktøjet til registrering af printer
Download af værktøj til registrering af printer
Brug værktøjet til registrering af printer (PET) til at finde og registrere printere på Lexmark Cloud Services-webstedet. Afhængigt af printerens firmwareversion installerer PET printeragentprogrammet i printeren eller bruger den oprindelige agent.
Gør et af følgende fra webportalen Fleet Management:
Hvis du registrerer enheder i Lexmark Cloud Services for første gang, kan du downloade PET ved at følge disse trin:
Klik på Brug printeragenten > Download PET.
Klik på Agenter > Printeragenter > Download værktøj til registrering af printer.
Klik på Agenter > Indbyggede agenter > Registrer printer > brug værktøjet til registrering af printer.
Hvis du allerede har registreret nogle enheder, kan du downloade PET ved at følge trinnene:
Klik på Printer > Registrer printer vha. > Printer Agent > Download PET.
Klik på Printer > Registrer printer vha. > Oprindelig agent > Registrering > Download PET.
Klik på Agenter > Printeragenter > Download PET.
Klik på Agenter > Oprindelige agenter > Registrering > Download PET.
Accepter slutbrugerlicensaftalen (EULA).
Udpak den ZIP-komprimerede mappe, og find derefter startprogrammet til værktøjet til registrering af printer.
Konfiguration af indstillingerne for værktøjet til registrering af printer
Værktøjet til registrering af printer er konfigureret med standardindstillingerne. I nogle tilfælde kan der være forskelle i kundens miljø, der kræver ændringer i standardkonfigurationen.
Kør startprogrammet til Værktøj til registrering af printer.
Indtast e-mailadresse og adgangskode, der anvendes til at oprette forbindelse til Lexmark Cloud Services-webstedet, og klik derefter på Log på.
Bemærk! Hvis der er en opdatering tilgængelig til værktøj til registrering af printer, skal du opdatere, før du kan fortsætte. Hvis du vil have flere oplysninger om opdatering af værktøj til registrering af printer, kan du se
Opdatering af værktøj til registrering af printer.
Tryk på  i det øverste højre hjørne af siden.
i det øverste højre hjørne af siden.
Vælg enten Printeragent eller native agent, fra Oplev og tilmeld native agent-kompatible printere ved hjælp af menu.
Bemærkninger:
- Native agent er valgt som standard.
- Brug Native Agent til at registrere IoT-kompatible printere, når du registrerer printere af forskellige modeller.
- Brug printeragenten til at tilmelde eSF-kompatible printere, der ikke er IoT-kompatible.
Angiv printerregistrering og timeout for registrering af printer.
I afsnittet Logføringsdetaljer skal du vælge enten Opsummering eller Detaljeret.
Bemærk! Klik på Visning af aktuel log for at se de aktuelle logdetaljer.
I menuen SNMP-indstillinger skal du vælge en version.
Bemærk! Værktøjet til registrering af printer anvender mDNS til registrering. SNMP-indstillingerne anvendes kun, når mDNS er deaktiveret på de enheder, der registreres.
For Version 1 og 2c skal du vælge en fællesskabsstrengtype. Du kan angive en brugerdefineret fællesskabsstreng ved at vælge Brugerdefineret værdi og derefter skrive strengen.
For version 3 skal du vælge et sikkerhedsniveau, en godkendelsesmetode samt en fortrolighedstype.
I afsnittet Fællesskabsstreng skal du vælge "offentlig" eller brugertilpasset værdi.
Bemærk! Indtast strengene i værdifeltet Brugertilpasset.
Klik på Gem indstillinger.
Opdatering af værktøj til registrering af printer
Kør startprogrammet til Værktøj til registrering af printer.
Indtast e-mailadresse og adgangskode, der anvendes til at oprette forbindelse til Lexmark Cloud Services-webstedet, og klik derefter på Log på.
Klik på Download ny version i vinduet Opdatering tilgængelig.
Bemærk! Vinduet Opdatering tilgængelig vises kun, hvis der er en ny version tilgængelig.
Klik på Luk program i vinduet Downloader opdatering.
Bemærk! Opdateringen downloades i ZIP-format.
Find ZIP-mappen, og pak den zippede mappe ud.
Kør startprogrammet til Værktøj til registrering af printer.
Indtast e-mailadresse og adgangskode, der anvendes til at oprette forbindelse til Lexmark Cloud Services-webstedet, og klik derefter på Log på.
Registrering af printere ved hjælp af værktøjet til registrering af printer
Printerne skal være registreret i Lexmark Cloud Services-webstedet, før du kan administrere dem.
Kør startprogrammet til Værktøj til registrering af printer.
Indtast e-mailadresse og adgangskode, der anvendes til at oprette forbindelse til Lexmark Cloud Services-webstedet, og klik derefter på Log på.
Hvis du administrerer flere underordnede organisationer, skal du vælge en organisation.
Bemærk! Hvis kun én organisation er knyttet til din konto, vælges den på forhånd.
Klik på Næste, vælg derefter en registreringstype fra afsnittet Printerregistrering.
Hvis du vil søge efter alle printere i dit lokale netværk, skal du vælge Søg efter lokalt netværk.
Hvis du vil søge efter en bestemt IP-adresse, et undernet, interval eller fuldt kvalificeret domænenavn (FQDN), skal du vælge Avanceret søgning.
Bemærkninger:
- Posterne gemmes ikke, når værktøjet til registrering af printer er lukket. Hvis du vil gemme din avancerede søgeliste, skal du klikke på Eksporter. Listen gemmes i et CSV-format.
- Hvis du vil bruge en eksisterende CSV-fil, skal du klikke på Importer.
Klik på Registrer printere.
Bemærkninger:
- Hvis indstillingerne er konfigureret med SNMP v3 med godkendelse, bliver du bedt om at angive SNMP-legitimationsoplysningerne
- Hvis en firewall prompt vises, skal du klikke på Tillad adgang.
Se oplysningerne, og luk derefter dialogboksen Printerregistrering.
I afsnittet Printerregistrering skal du vælge en eller flere printere.
Bemærkninger:
- Printere fra fanen Registreret kan registreres igen. Registrer printeren igen, når den ikke svarer, eller når printeren skal fjernes fra en anden organisation og registreres i den aktuelle organisation.
- Værktøjet til registrering af printer finder Fleet Agent-styrede printere, men de kan ikke vælges til registrering.
- Værktøjet til registrering af printer finder den oprindelige agent – administrerede printere, men oprindelige enheder, der er registreret til den aktuelle organisation, kan ikke vælges til registrering.
- Afhængigt af firmwareversionen kan printeren være registreret med enten Printer Agent eller Native Agent. Du kan finde flere oplysninger i kolonnen Agenttype .
- Vi anbefaler at bruge Lexmark Cloud Services til at fjerne printere fra deres nuværende organisation, inden de registreres i en ny organisation.
Klik på Registrer printere.
I dialogboksen Godkendelse af sikrede printere skal du gøre et af følgende:
For sikrede printere skal du vælge godkendelsestypen, indtaste printerens legitimationsoplysninger og derefter klikke på Anvend legitimationsoplysninger.
For ikke-sikrede printere skal du klikke på Spring dette trin over.
Bemærk! Nogle printermodeller kan have forskellige konfigurationer for godkendelseslegitimationsoplysninger. Kontrollér, at den godkendelsestype, der er indstillet under registrering i værktøjet til registrering af printer, svarer til den godkendelsestype, der er konfigureret i printeren. Hvis godkendelsestyperne ikke stemmer overens, bliver printeren ikke registreret.
Luk værktøjet til registrering af printer.
Bemærkninger:
- Printere, der har firmware på et lavere niveau, kan ikke registreres. Firmwaren på disse printere skal opdateres manuelt. Der er flere oplysninger i Opdatering af printerens firmware ved hjælp af Embedded Web Server.
- Registreringsprocessen kan tage et par minutter at gennemføre.
- De registrerede printere føjes til listen over printere på hovedsiden af webportalen Fleet Management.
- Det kan tage et par minutter, før de registrerede printere vises i webportalen Fleet Management.
- Klik på
 for yderligere oplysninger om de fjernede printere.
for yderligere oplysninger om de fjernede printere.
Adgang til Printer Agent
Der er adgang til Printer Agent fra printerens Embedded Web Server. Du kan få vist status for printerens registrering og forespørge om nye begivenheder med det samme uden at skulle vente på, at forespørgselsintervallet udløber.
Bemærk! For at få adgang til printerens Embedded Web Server skal du sørge for, at du er på samme netværk som printeren.
Fra Fleet Management-webportalen skal du klikke på Printere.
Fra listen med printere skal du klikke på printerens id.
Fra afsnittet Identifikation skal du klikke på Åbn printerens integrerede web-server (EWS).
I Embedded Web Server skal du klikke på Programmer eller Apps, afhængigt af printermodellen.
Klik på Printer Configuration Agent.
Foretag en af følgende handlinger:
Klik på Forespørg nu for at forespørge om nye opdateringer.
Klik på Test agentforbindelse for at kontrollere følgende:
Netværksforbindelse mellem Printer Agent og Lexmark Cloud Services
Login-adgang til printeren
Funktionsadgangskontroller og rettigheder
Klik på Opdater legitimationsoplysninger for at angive loginoplysningerne for sikrede printere.
Bemærk! Vi anbefaler, at du kører Test agentforbindelse for at sikre, at agenten kan kommunikere med Lexmark Cloud Services. Hvis der opstår et forbindelsesproblem, skal du se afsnittet Fejlfinding.
Redigere en printeragent
Fra Fleet Management-webportalen skal du klikke på Agenter > > Printeragenter.
Vælg en eller flere agenter, og klik derefter på Rediger indstillinger.
Indstil forespørgselsintervallet og logniveauet.
Klik på Gem indstillinger.
Opdatering af Printer Agent
Kontroller, at printeren ikke har uløste fejl, ikke har ventende job, er i klar-tilstand og ikke bruges.
Fra Fleet Management-webportalen skal du klikke på Agenter > Printeragenter.
Vælg en eller flere agenter, og klik derefter på Opdater > Opdater agentversion.
Klik på Fortsæt.
Brug af Fleet Agent
Oprettelse af en Fleet Agent
Fleet Agent finder og registrerer printere på Lexmark Cloud Services-webstedet.
Bemærk! Fleet Agent kræver en server med høj tilgængelighed og konstant internetforbindelse.
Gør et af følgende fra webportalen Fleet Management:
Skriv et entydigt navn og en entydig beskrivelse.
Fra fanen Registreringskriterier skal du gøre et eller flere af følgende:
Hvis du vil forhindre Fleet Agent i at overtage styringen af registrerede printere, skal du deaktivere Overførselsadministration af registrerede printere, der allerede er registreret gennem en anden agent.
Bemærkninger:
- Hvis indstillingen er aktiveret, stoppes forespørgselsoplysninger fra Printer Agent.
- Programmet Printer Agent forbliver i printeren.
Hvis du vil søge efter alle printere i dit lokale netværk, skal du angive Søgetype til Søg efter lokalt netværk.
Hvis du vil søge efter eller udelukke en bestemt IP-adresse, et undernet, interval eller fuldt kvalificeret domænenavn (FQDN), skal du indstille Søgetype til Avanceret søgning. Gør et eller flere af følgende:
På fanen Medtag skal du klikke på Tilføj registreringskriterier, der skal inkluderes og derefter skrive printeroplysningerne.
På fanen Medtag skal du klikke på Importer og derefter navigere til csv- eller txt-filen.
Bemærkninger:
- Hvis du vil se en eksempelfil, skal du klikke på Download eksempelfil.
- Hvis du vil overskrive den/det eksisterende IP-adresse, undernet, område eller FQDN i registreringskriterierne, skal du aktivere Overskriv eksisterende "inkluderede" registreringskriterier.
På fanen Udeluk skal du klikke på Tilføj registreringskriterier, der skal ekskluderes og derefter skrive printeroplysningerne.
På fanen Udeluk skal du klikke på Importer og derefter navigere til csv- eller txt-filen.
Bemærkninger:
- Hvis du vil se en eksempelfil, skal du klikke på Download eksempelfil.
- Hvis du vil overskrive den/det eksisterende IP-adresse, undernet, område eller FQDN’er i registreringskriterierne, skal du aktivere Overskriv eksisterende "ekskluderede" registreringskriterier.
Du kan også eksportere eller slette registreringskriterier. Vælg en eller flere adresser på enten fanen Eksporter eller Importer, og klik derefter på enten Eksporter eller Slet.
Vælg en SNMP-profil.
På fanen SNMP-profil skal du oprette en SNMP-profil. Gør følgende:
Klik på Opret, og skriv derefter et entydigt profilnavn.
Vælg en SNMP-version.
Bemærkninger:
- For version 1 og 2c skal du skrive et fællesskabsnavn.
- For version 3 skal du vælge et sikkerhedsniveau, en godkendelsesmetode samt en fortrolighedstype.
Indstil timeout for registrering og antal gentagne forsøg.
Klik på Opret SNMP-profil.
På fanen Planlagte opgaver skal du indstille intervaller for Printerregistreringsopgave og Opgave til opdatering af printeroplysninger.
Bemærkninger:
- Fleet Agent finder og registrerer printere baseret på intervallet Printerregistreringsopgave
- Fleet Agent scanner printerne i henhold til det interval, der er angivet i indstillingen Opdater printeroplysninger i afsnittet Planlagte opgaver. Dataene sendes kun til Lexmark Cloud Services-serveren, hvis der sker en advarselsændring eller en reduktion af tonerniveau. Dataene sendes ikke til cloud-serveren, hvis der kun er ændringer i sideantal. Men selvom der ikke er foretaget ændringer i advarsler eller sideantal, sendes dataene til cloud-serveren en gang om døgnet.
På fanen Andre indstillinger skal du konfigurere indstillinger for Logniveau og Forsinkelse af netværksbrug.
Bemærkninger:
- Indstilling af værdien Forsinkelse af netværksbrug til under 250 (standard) kan påvirke netværkets ydeevne. Vi anbefaler ikke, at værdien indstilles til nul.
- Jo større forsinkelsen er, jo længere tid tager registreringerne at fuldføre.
Klik på Opret agent.
Download af Fleet Agent
Før du begynder, skal du kontrollere, at du har oprettet en Fleet Agent. Der er flere oplysninger i Oprettelse af en Fleet Agent.
Fra Fleet Management-webportalen skal du klikke på Agenter > Flådeagenter.
KIik på Fleet Agent-navnet, og klik derefter på Installationspakke > Download.
Bemærk! Hvis du vil sende linket til installationspakken via e-mail, skal du klikke på Installationspakke > E-mail og derefter skrive en e-mailadresse.
Vælg en installationspakke, og klik derefter på Download pakke.
Bemærkninger:
- Noter aktiveringskoden.
- Aktiveringskoden er kun gyldig i 72 timer. Hvis den udløber, før agenten aktiveres, skal du generere en ny aktiveringskode. Fra Fleet Management-portalen skal du klikke på Agenter > Flådeagenter > vælg en Fleet Agent > Generér aktiveringskode.
Installation af Fleet Agent
Kontroller, at Fleet Agent-serveren og printerne er sluttet til det samme netværk. Fleet Agent kræver også en server eller værtscomputer med høj tilgængelighed.
Kør Fleet Agent-installationspakken fra en server eller værtscomputer.
Accepter slutbrugerlicensaftalen (EULA).
Indtast portnummeret.
Bemærkninger:
- Portnummeret er som standard 80.
- Hvis port 80 ikke er tilgængelig, skal du indtaste en ledig port, f.eks. 8080 eller 8088.
Klik på Afslut for at lukke installationsvinduet og starte Fleet Agent i en webbrowser.
Bemærk! Indstillingen Start Lexmark Fleet Agent i din browser er valgt som standard.
Indtast aktiveringskoden fra siden Fleet Agent i browseren.
Hvis det er nødvendigt, skal du vælge Brug proxyindstillinger og derefter angive proxyoplysningerne.
Klik på Fortsæt, og skriv derefter om nødvendigt en agentadgangskode.
Bemærk! Hvis du har angivet en agentadgangskode, skal adgangskoden bruges til at få adgang til den installerede Fleet Agent.
Vælg Find og registrer printere umiddelbart efter aktivering af denne agent.
Bemærk! Printerne findes og registreres automatisk efter aktivering af agenten.
Klik på Aktivér agent.
Konfiguration af Fleet Agent-serverindstillingerne
Åbn Fleet Agent fra en server eller værtscomputer. Gør et af følgende:
Klik på Fleet Agent-genvejen.
Åbn en webbrowser, og skriv derefter localhost.
Bemærk! Hvis Fleet Agent bruger en anden port end port 80, skal du skrive localhost:x, hvor x er portnummeret.
Gør ét eller flere af følgende fra startskærmen:
Hvis du vil konfigurere proxyindstillingerne, skal du klikke på 
 > Proxykonfiguration.
> Proxykonfiguration.
Hvis du vil beskytte Fleet Agent med en adgangskode, skal du klikke på 
 > Opret adgangskode.
> Opret adgangskode.
For at tillade fjernadgang til denne Fleet Agent skal du klikke på  > Opdater sikkerhedsindstillinger.
> Opdater sikkerhedsindstillinger.
Bemærk! I sikkerhedsindstillingen er valgmuligheden Tillad kun lokal værtsadgang (anbefales) valgt som standard. Denne valgmulighed forhindrer andre computere på netværket i at få adgang til Fleet Agent. Fjern markeringen af valgmuligheden for at give adgang til andre computere på netværket.
Administration af en Fleet Agent
Fra Fleet Management-webportalen skal du klikke på Agenter > Flådeagenter.
Klik på en Fleet Agent, og gør derefter et eller flere af følgende:
Hvis du vil redigere Fleet Agent, skal du klikke på Rediger agent. Der er flere oplysninger i Redigering af Fleet Agent.
Klik på Registrer og tilmeld printere for at gå i gang med at registrere og tilmelde printere.
Klik på Installationspakke > Download for at downloade installationspakken.
Hvis du vil opdatere alle printeroplysninger før den planlagte opdateringsopgave, skal du klikke på Mere > Opdater alle printeroplysninger.
Hvis du vil deaktivere Fleet Agent, skal du klikke på Mere > Deaktiver agent.
Hvis du vil slette Fleet Agent, skal du klikke på Mere > Slet agent.
Hvis du vil anmode om Fleet Agent-logfiler fra afsnittet Logfil, skal du klikke på Anmodning.
Bemærk! Det kan tage tid at generere logfilerne og gøre dem tilgængelige til download.
Redigering af Fleet Agent
Rediger Fleet Agent, hvis der er ændringer i dine registreringskriterier, i opgaveskema, logniveau eller serverforsinkelsesindstillinger.
Fra Fleet Management-webportalen skal du klikke på Agenter > Flådeagenter.
Klik på agentnavnet, og klik derefter på Rediger agent.
Konfigurer indstillingerne, og klik derefter på Gem ændringer.
Opdatering af Fleet Agent
Fra Fleet Management-webportalen skal du klikke på Agenter > Flådeagenter.
Vælg en eller flere flådeagenter, og klik derefter på Opdater > Fleet Agent.
Klik på Fortsæt.
Brug af Native Agent
Forhåndsregistrering af printere
Disse instruktioner gælder kun for printere med firmwareversion 075.xx eller nyere forudinstalleret på fabrikken.
Gør et af følgende fra webportalen Fleet Management:
Hvis der ikke er registreret nogen enheder:
Hvis enheder allerede er registreret:
Vælg en af følgende funktioner i dialogboksen Forhåndsregistrering af printere:
Vælg Indtast serienummer manuelt, indtast printerens serienummer, og tryk derefter på Enter.
Vælg Importer printerens serienummer fra filen, og gå derefter til CSV- eller TXT-filen.
Bemærk! Indtast din e-mailadresse for at modtage registreringskoden og de komplette registreringsinstruktioner ved hjælp af e-mail.
Klik på Forhåndsregistrering af printere > Registrering > Forhåndsregistrering.
Kopier organisationens registreringskode.
Bemærk! For forhåndsregistrerede enheder skal du fuldføre registreringsprocessen enten fra Embedded Web Server eller fra printerens kontrolpanel.
Gennemfør printerregistrering ved hjælp af Embedded Web Server
Gør et af følgende fra den integrerede webserver:
Bemærk! Sørg for, at Aktivér kommunikation med Lexmark Cloud Services er valgt.
I feltet Registreringskode skal du indtaste registreringskoden og derefter klikke på Registrer printer.
Fuldfør printerregistreringen fra printerens kontrolpanel
Gør ét af følgende fra printerens startskærm:
Tryk på Til i menuen Aktiver kommunikation med "Lexmark Cloud Services".
Indtast registreringskoden i feltet Registrer printer, og tryk derefter på OK.
Registrering af printere fra printerens kontrolpanel
Disse instruktioner gælder kun for følgende forhold:
Du har ikke forhåndsregistreret printeren.
Du har ikke registreret printeren ved hjælp af Native Agent.
Printeren fremstilles og leveres med firmwarenr. 075.001 eller nyere.
Den anbefalede firmware er 081.215 eller nyere.
Gør ét af følgende fra printerens startskærm:
Bemærk! For at gøre Registrering til Cloud Services tilgængelig skal du klikke på Security > Device Management > Cloud Services Enrollment.
Tryk på Til i menuen Aktiver kommunikation med "Lexmark Cloud Services".
Fra menuen Hent registreringskode skal du trykke på Hent kode, kopiere registreringskoden og derefter trykke på OK.
Gør et af følgende fra webportalen Fleet Management:
Klik på Brug Native Agent, indtast registreringskoden, og klik derefter på Registrer printer.
Klik på Agenter > Native Agents > Registrer printer, indtast registreringskoden, og klik derefter på Registrer printer.
Registrering af printere fra Embedded Web Server
Disse instruktioner gælder kun for følgende forhold:
Du har ikke forhåndsregistreret printeren.
Du har ikke registreret printeren ved hjælp af Native Agent.
Printeren fremstilles og leveres med firmwarenr. 075.001 eller nyere.
Den anbefalede firmware er 081.215 eller nyere.
Gør et af følgende fra den integrerede webserver:
Bemærk! For at gøre Registrering til Cloud Services tilgængelig skal du klikke på Security > Device Management > Cloud Services Enrollment.
Vælg Aktiver kommunikation med Lexmark Cloud Services, og klik derefter på Opdater.
Klik på Hent registreringskode, og noter derefter koden ned.
Gør et af følgende fra webportalen Fleet Management:
Klik på Brug Native Agent > Registrer printer, indtast registreringskoden, og klik derefter på Registrer printer.
Klik på Agenter > Native Agents > Registrer printer, indtast registreringskoden, og klik derefter på Registrer printer.
Fjern forhåndsregistrerede printere
Gør et af følgende fra webportalen Fleet Management:
Klik på Fjern.
Brug af den lokale agent
Download af Local Agent
Gør et af følgende fra webportalen Fleet Management:
Klik på Download agent.
Vælg en installationspakketype.
Bemærk! Du kan vælge enten installationspakketypen Windows x64 eller installationspakketypen Windows x86.
Vælg Generér aktiveringskode.
Bemærkninger:
- Noter aktiveringskoden.
- Aktiveringskoden er kun gyldig i 72 timer. Hvis den udløber, før agenten aktiveres, skal du generere en ny aktiveringskode. Fra Fleet Management-portalen skal du klikke på Agenter > Local Agents > Aktiveringskode > Generér aktiveringskode.
- Du kan indstille antallet af agenter, der skal aktiveres af koden.
Klik på Download agent.
Hvis du vil acceptere slutbrugerlicensaftalen (EULA), skal du klikke på Accepter og Download.
Installation af Local Agent
Åbn installationspakken.
Kør Local Agent-installationspakken fra værtscomputeren.
Accepter slutbrugerlicensaftalen (EULA).
Klik på Afslut for at lukke installationsvinduet.
I menuen Start skal du køre Lexmark Local Agent-programmet, og derefter skal du indtaste aktiveringskoden.
Klik på Aktivér agent.
Bemærk! Efter aktivering begynder Local Agent at indsamle oplysninger om de USB-tilsluttede printere. Disse printere bliver automatisk tilmeldt Lexmark Cloud Services-webportalen.
Lydløs aktivering for Local Agent
Lydløs aktivering bruges til masseinstallation af Local Agent.
Åbn installationspakken.
Åbn filen LocalAgentConfig.ini.
Tilføj parameteren CS_ACTIVATION_CODE under blokken [IOT_HUB].
Indtast den aktiveringskode, der er genereret fra Lexmark Cloud Services, som parameterværdien.
Prøvekode:
[IOT_HUB]
CS_ACTIVATION_CODE=ab23ftcd-12dt-edte-123hdtdk-ttrbd
Udfør installationstrinnene. Der er flere oplysninger i Installation af Local Agent.
Opdatering af printeroplysninger ved hjælp af den lokale agent
Du kan opdatere printeroplysninger ved hjælp af den lokale agent. Printeren skal kommunikere med den lokale agent via USB, og den lokale agent skal sende printeroplysningerne til Lexmark Cloud Services.
Fra Fleet Management-webportalen skal du vælge fanen Printere.
Fra menuen Filtre skal du klikke på Agenttype > Lokal.
Vælg en printer.
Klik på Printer > Opdater printeroplysninger.
Bemærkninger:
- Når du klikker på Opdater printeroplysninger, oprettes der en opgave. Klik på Opgaver > Status for at se status for en opgave.
- Hvis du vil vide mere om en mislykket opgave, skal du klikke på opgave-ID'et og derefter klikke på hyperlinket Mislykket under kolonnen Status.
Redigering af den lokale agent
Du kan redigere den lokale agent for at konfigurere, deaktivere eller slette den.
Fra Fleet Management-webportalen skal du klikke på Agenter > Lokale agenter.
Klik på navnet på den lokale agent, og gør derefter et af følgende:
Rediger en agent
Hvis du vil redigere en lokal agent, skal du klikke på Rediger agent.
Fra menuen Logniveau skal du vælge enten Resume eller Detaljeret.
I menuen Forespørgselsinterval skal du indstille det interval, som den lokale agent sender data til cloud-serveren med.
Klik på Gem ændringer.
Bemærk! Der oprettes en opgave i opgavelageret. Den lokale agent skal være tilsluttet til skyserveren for at fuldføre denne opgave.
Deaktiver en agent
Hvis du vil deaktivere en lokal agent, skal du klikke på Deaktiver agent.
Klik på Deaktiver agent.
Bemærk! Klik på Annuller for at annullere deaktiveringen.
Slet en agent
Hvis du vil slette en lokal agent, skal du klikke på Slet agent.
Klik på Fortsæt.
Redigering af flere lokale agentindstillinger fra fanen Lokale agenter
Fra Fleet Management-webportalen skal du klikke på Agenter > Lokale agenter.
Vælg en eller flere lokale agenter.
Klik på Rediger indstillinger.
Bemærk! Hvis nogen af de valgte lokale agenter ikke kommunikerer, vises der en advarsel. Klik på Fortsæt for kun at anvende indstillingerne for de kommunikerende agenter.
Fra menuen Logniveau skal du vælge enten Resume eller Detaljeret.
I menuen Forespørgselsinterval skal du indstille det interval, som den lokale agent sender data til cloud-serveren med.
Bemærk! Hvis du vælger flere lokale agenter, er logniveauværdien som standard Detaljeret, og forespørgselsintervalværdien er 180.
Klik på Gem ændringer.
Bemærkninger:
- Der oprettes en opgave i opgavelageret. Den lokale agent skal være tilsluttet til skyserveren for at fuldføre denne opgave.
- Hvis nogen af de lokale agenter ikke kommunikerer, bliver opgaven fuldført med fejl. Konfigurationsindstillingerne gælder kun for de kommunikerende agenter.
Opdatering af den lokale agent
Fra Fleet Management-webportalen skal du klikke på Agenter > Lokale agenter.
I menuen Tilgængelige opdateringer skal du vælge Ja.
Vælg en eller flere lokale agenter på den liste, der vises, og klik derefter på Opdater.
Bemærkninger:
- Du kan også opdatere agenten ved at klikke på agentnavnet og derefter Opdater agentversion i afsnittet Identifikation.
- Der oprettes en opgave i opgavelageret. Den lokale agent skal være tilsluttet til skyserveren for at fuldføre denne opgave.
Anmodning om indsamling af logfiler for en lokal agent
Fra Fleet Management-webportalen skal du vælge fanen Agenter.
Klik på en aktiveret lokal agent.
I afsnittet Logfil skal du klikke på Anmodning.
Bemærk! Der oprettes en Upload logfiler fra lokal agent-opgave.
Klik på Download for at downloade logfilen.
Bemærkninger:
- Logfilen downloades i ZIP-format.
- Oplysningerne i logfilerne afhænger af indstillingerne for den lokale agent.
Eksempel på logfil:
Thursday,January27 06:20:02 : tid=6936 : UninstallLPMAService(139) : error=1060
Thursday,January27 06:21:13 : tid=10636 : LPMAMain(352) : Lexmark Local Agent Service is started
Thursday,January27 06:24:57 : tid=10636 : LPMAMain(360) : Lexmark Local Agent Service is stopped
Thursday,January27 06:25:51 : tid=7024 : LPMAMain(352) : Lexmark Local Agent Service is started
Thursday,January27 06:27:06 : tid=7024 : LPMAMain(360) : Lexmark Local Agent Service is stopped
Thursday,January27 06:27:11 : tid=14108 : LPMAMain(352) : Lexmark Local Agent Service is started
Thursday,January27 11:41:08 : tid=3984 : LPMAMain(352) : Lexmark Local Agent Service is started
Saturday,January29 01:45:02 : tid=4100 : LPMAMain(352) : Lexmark Local Agent Service is started