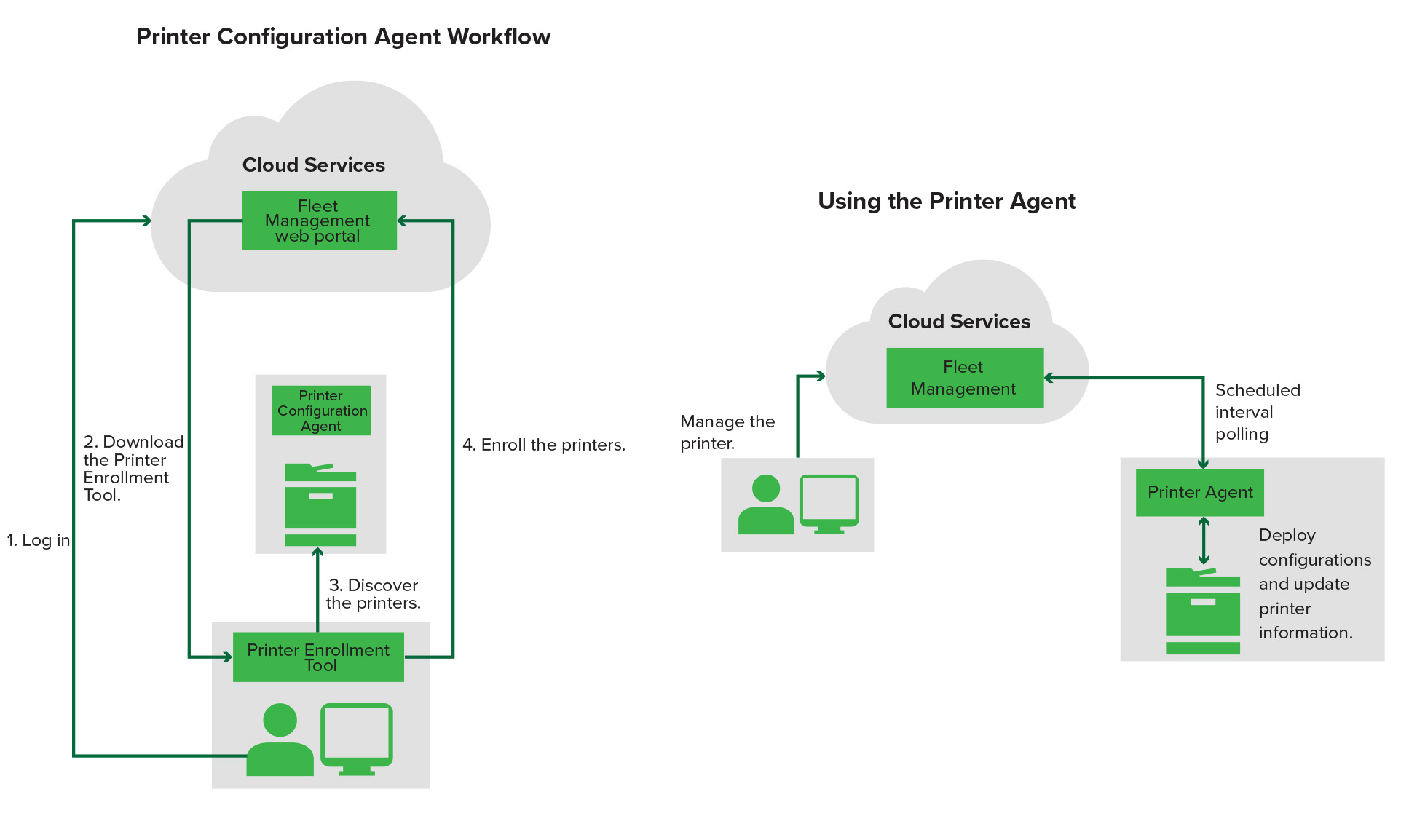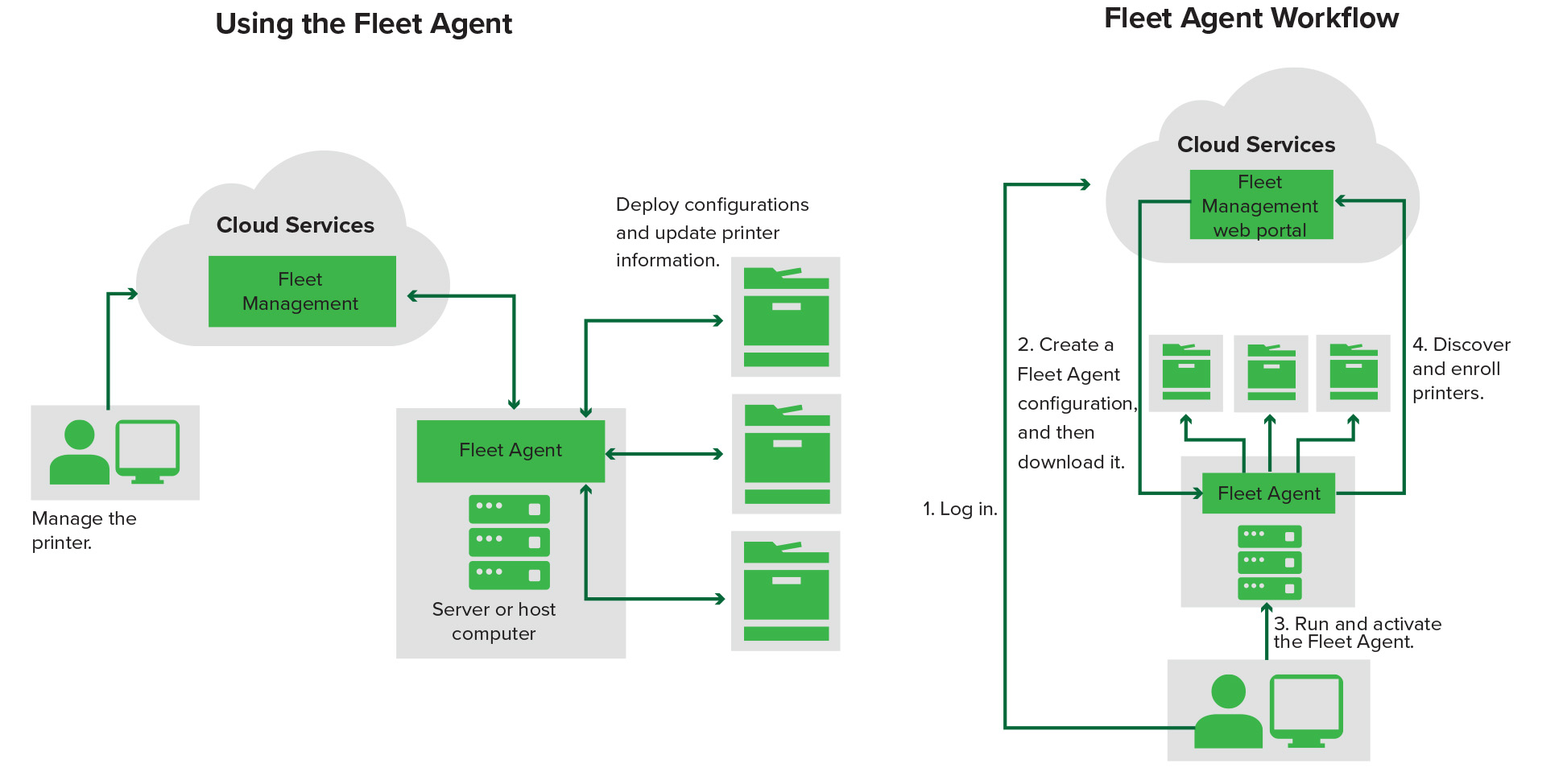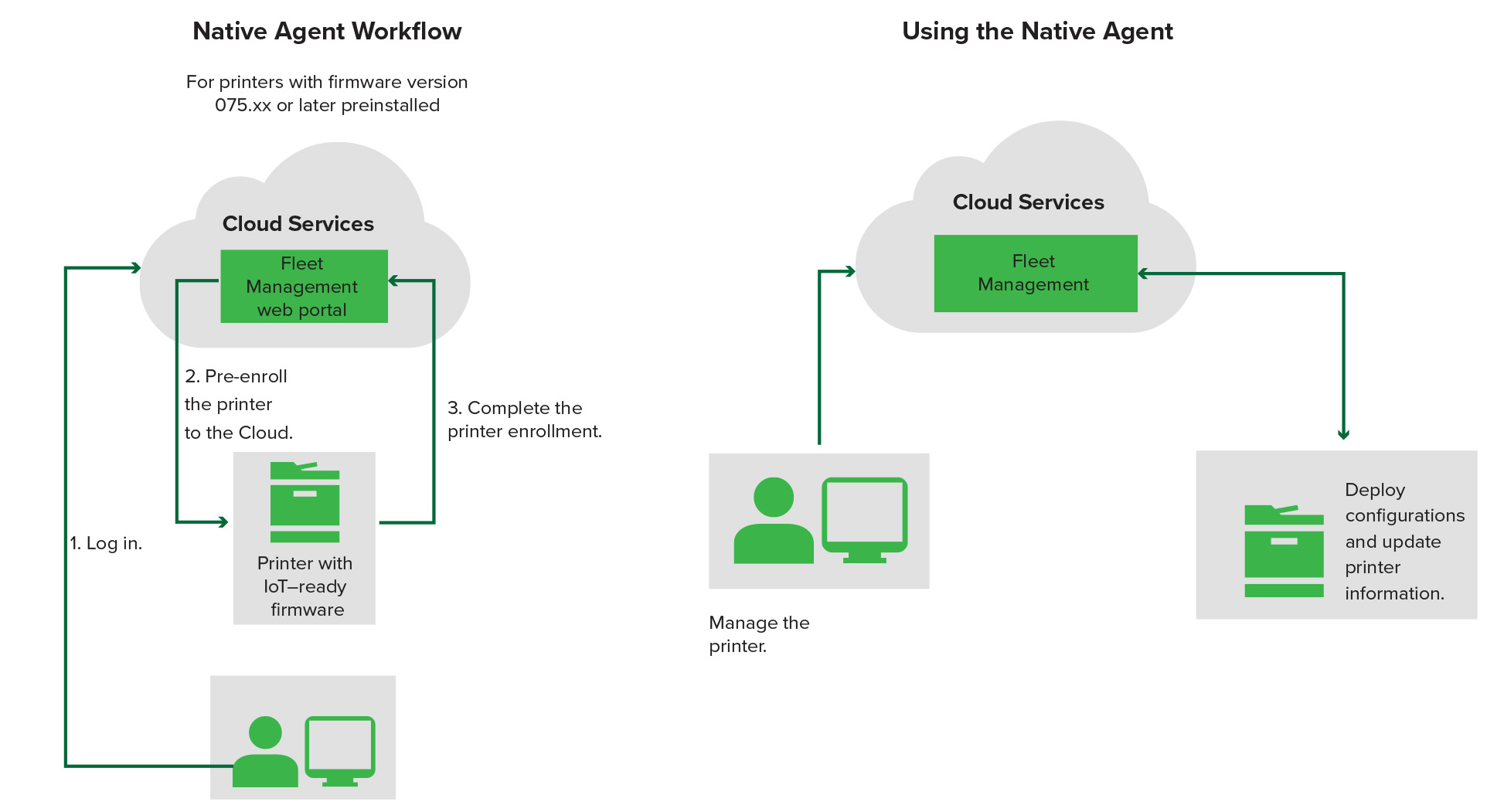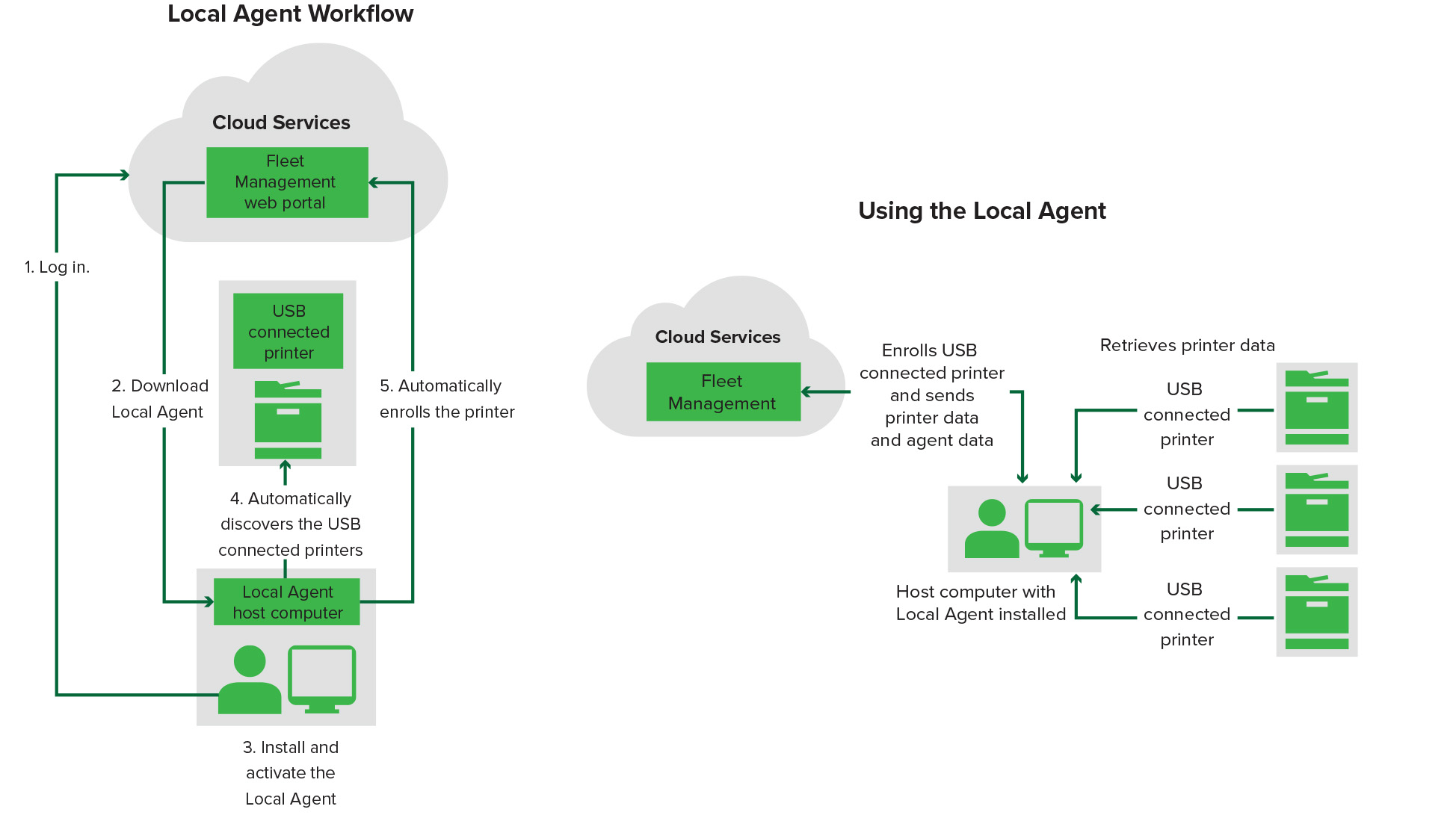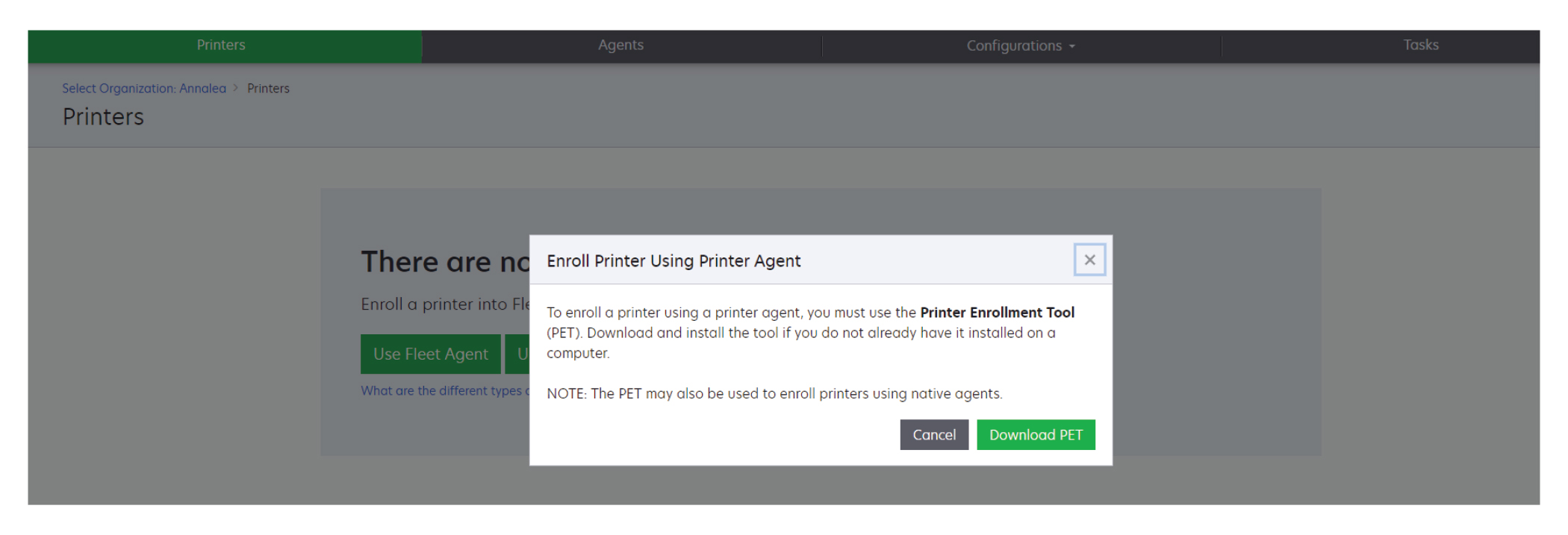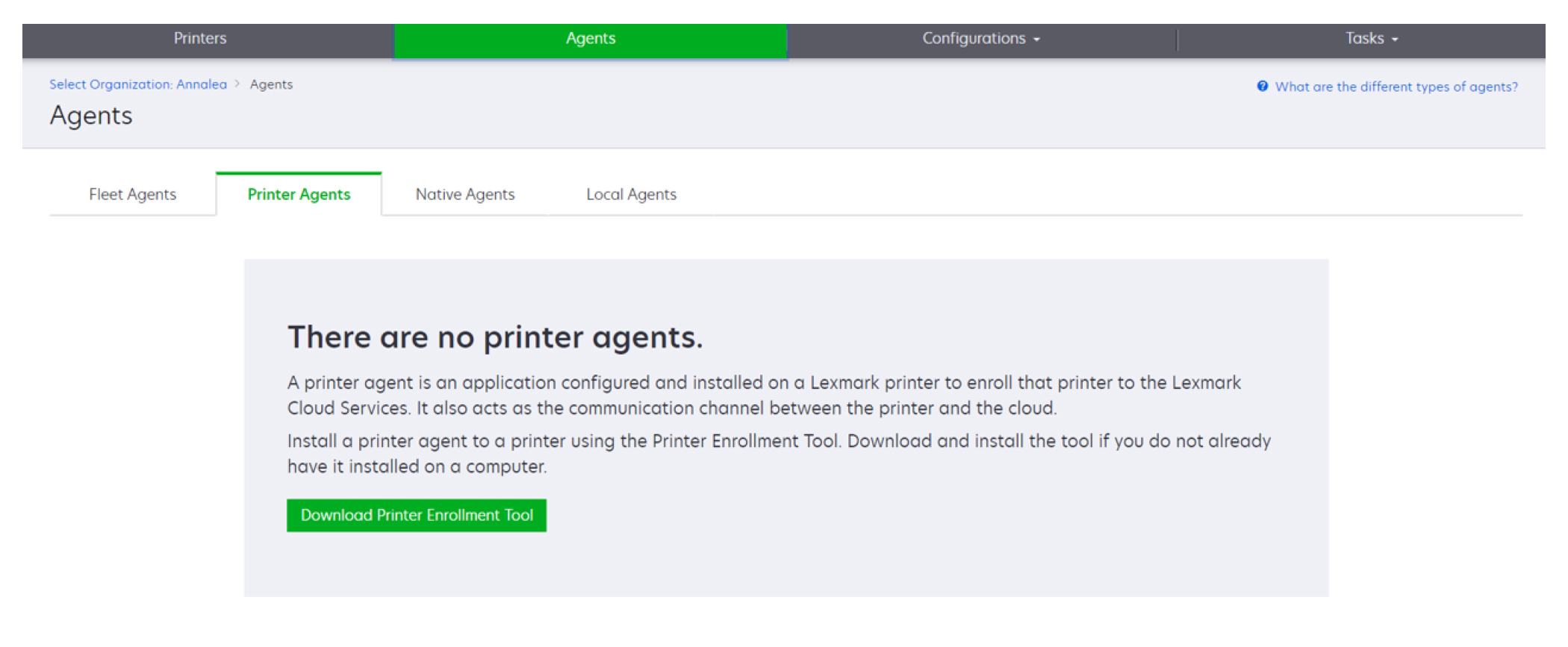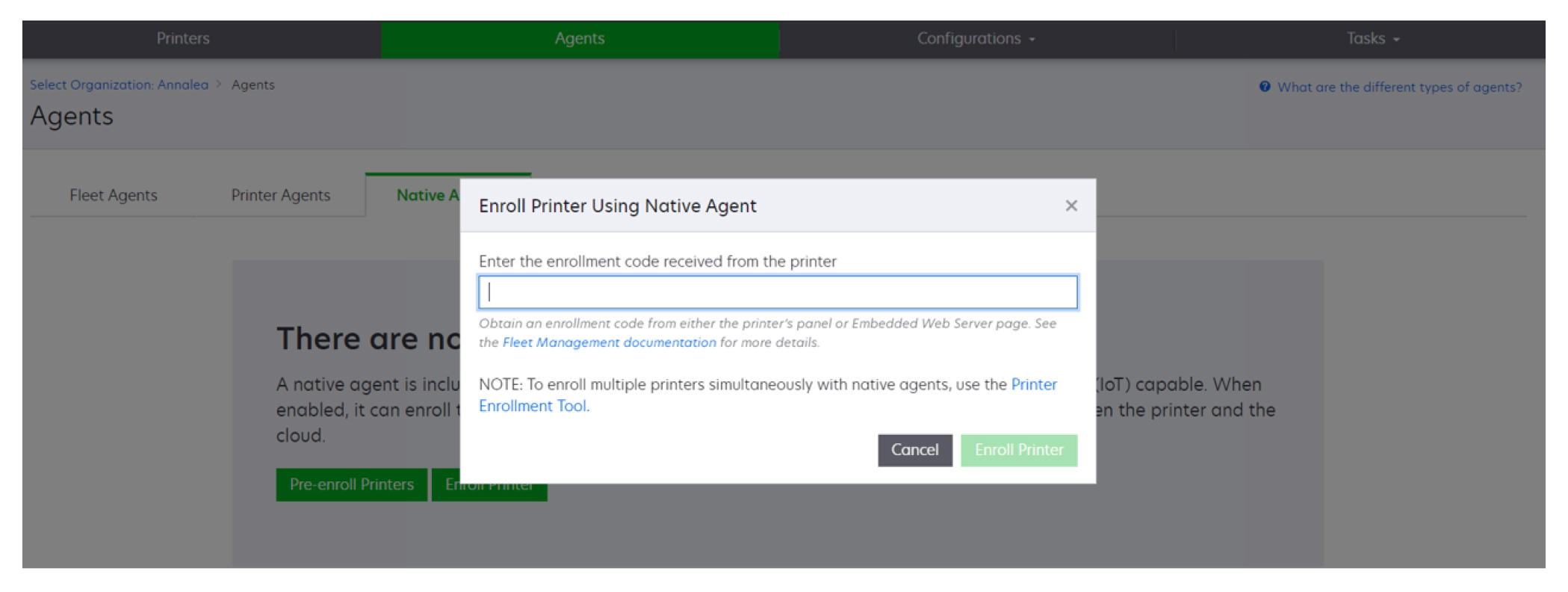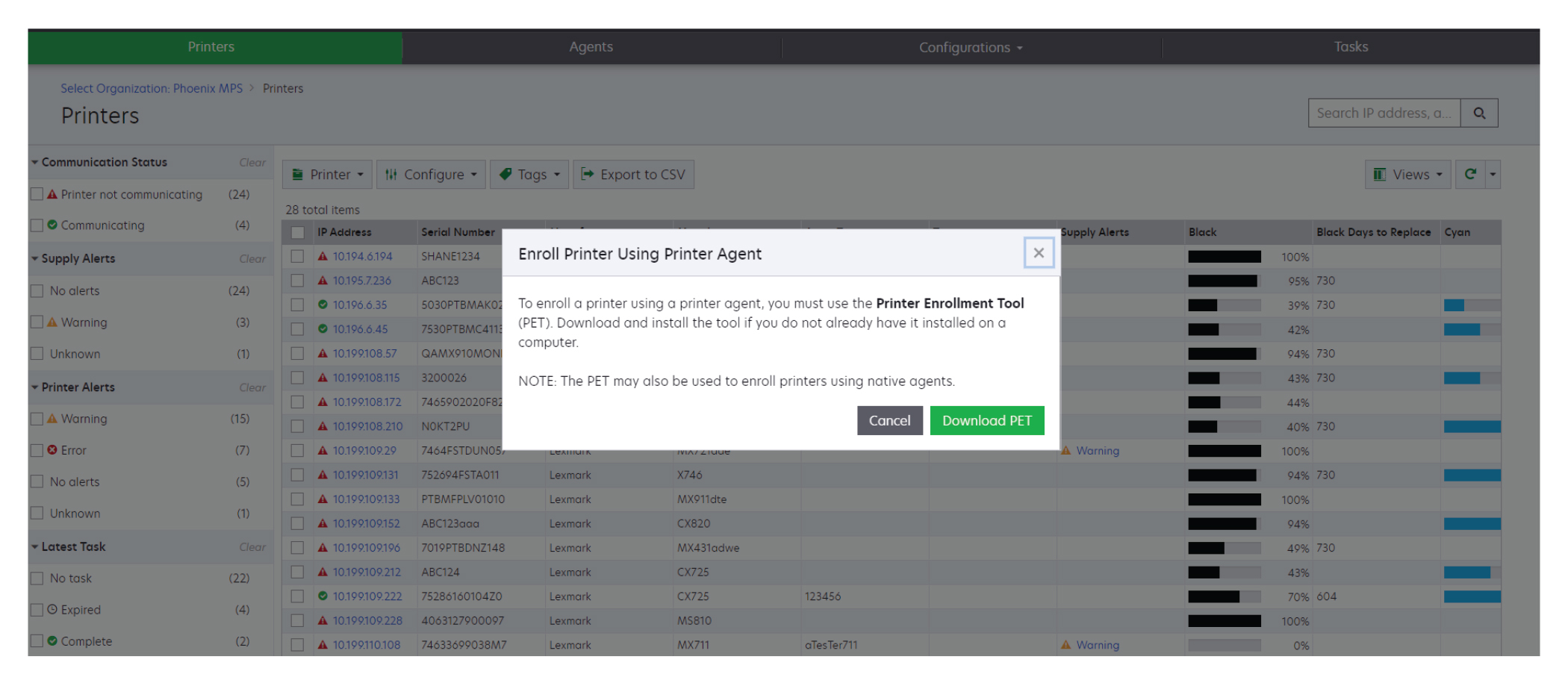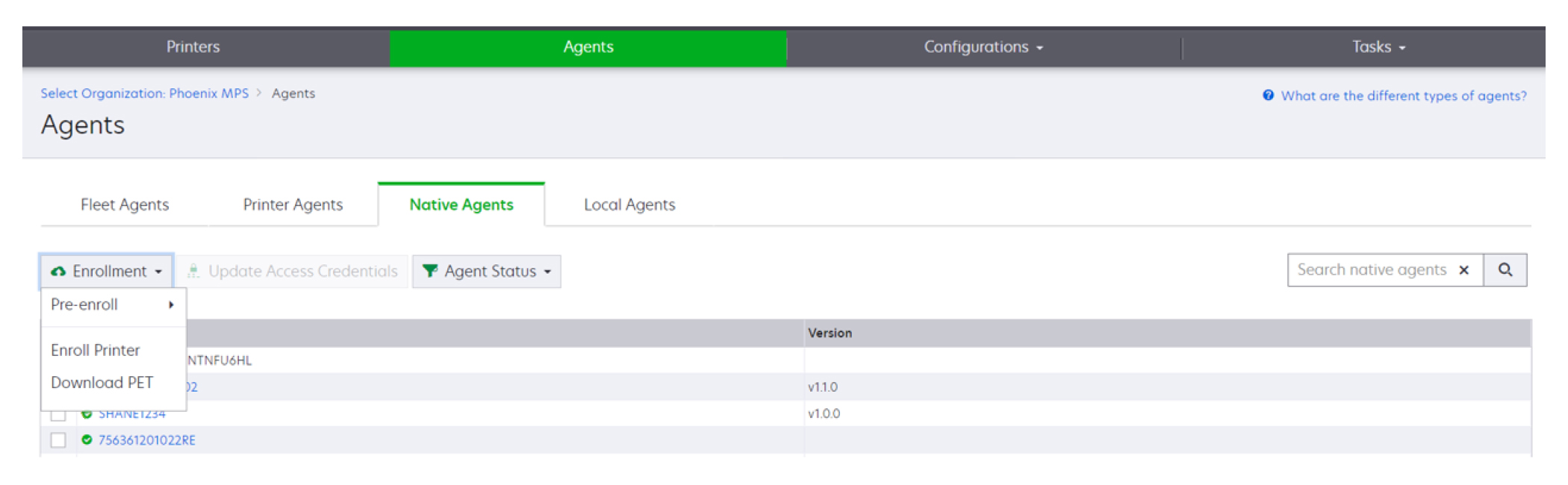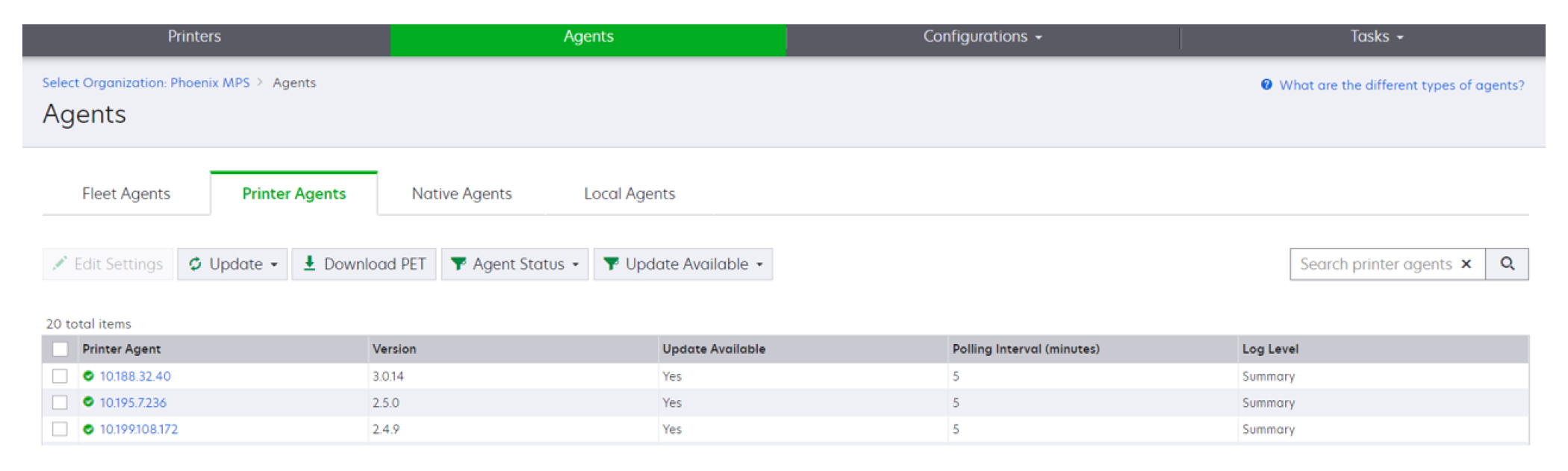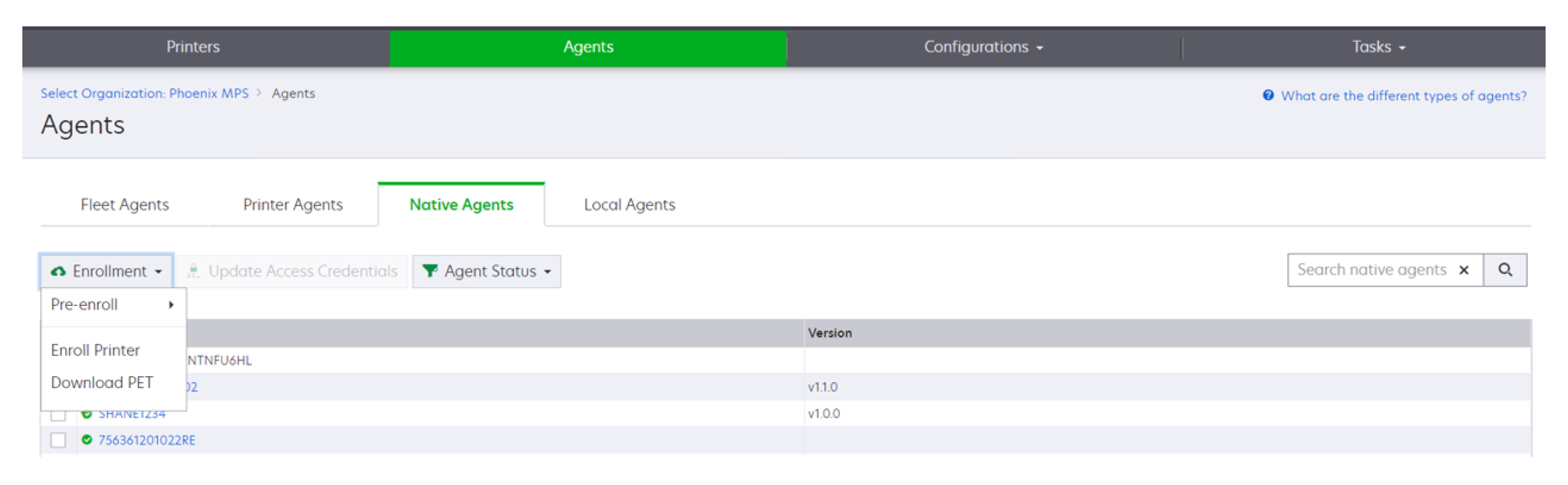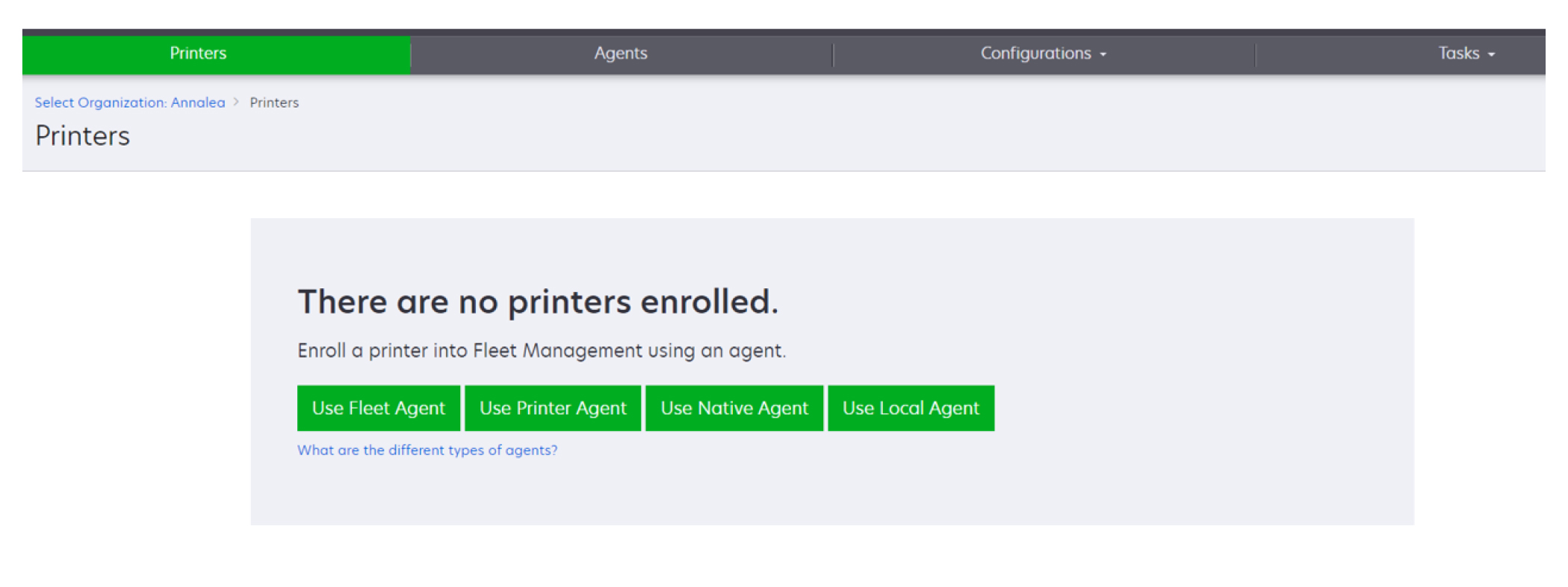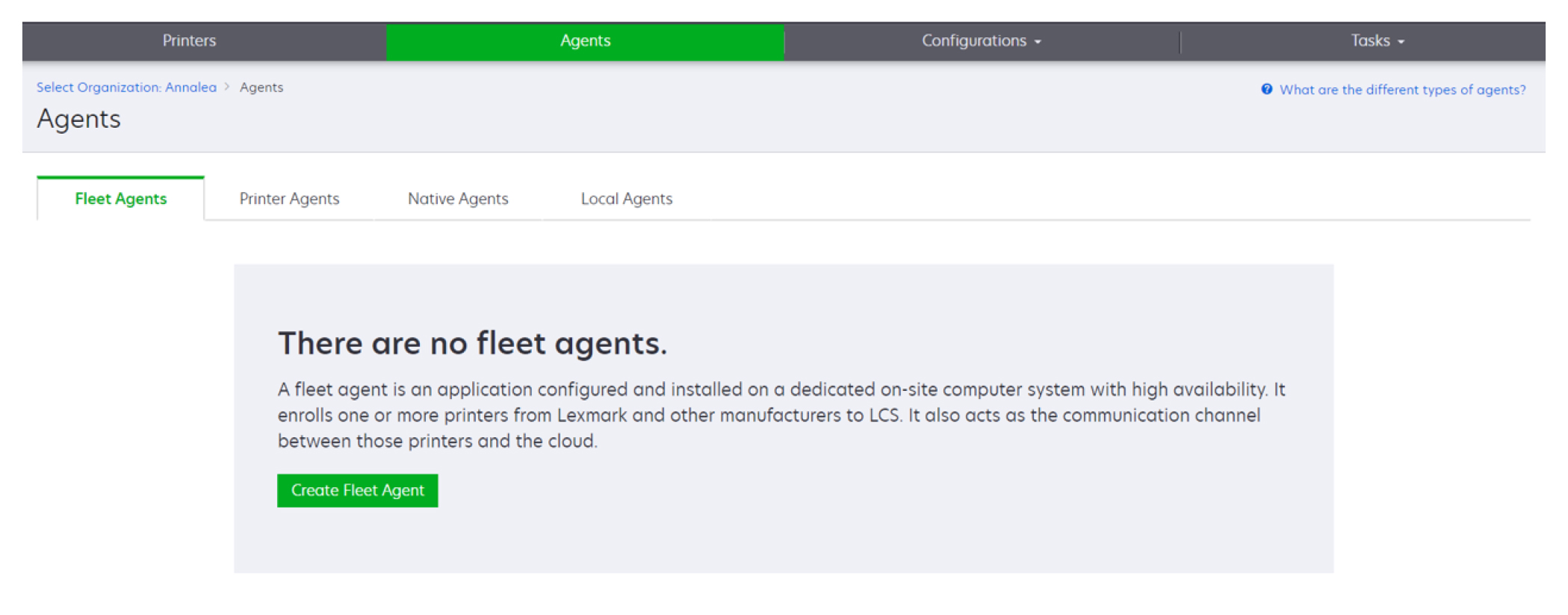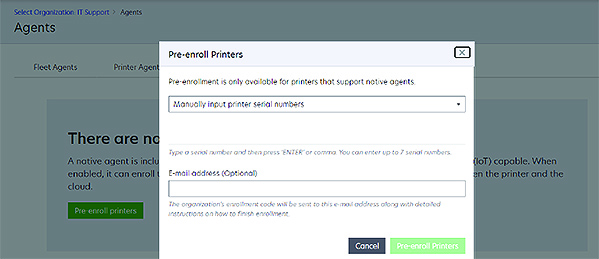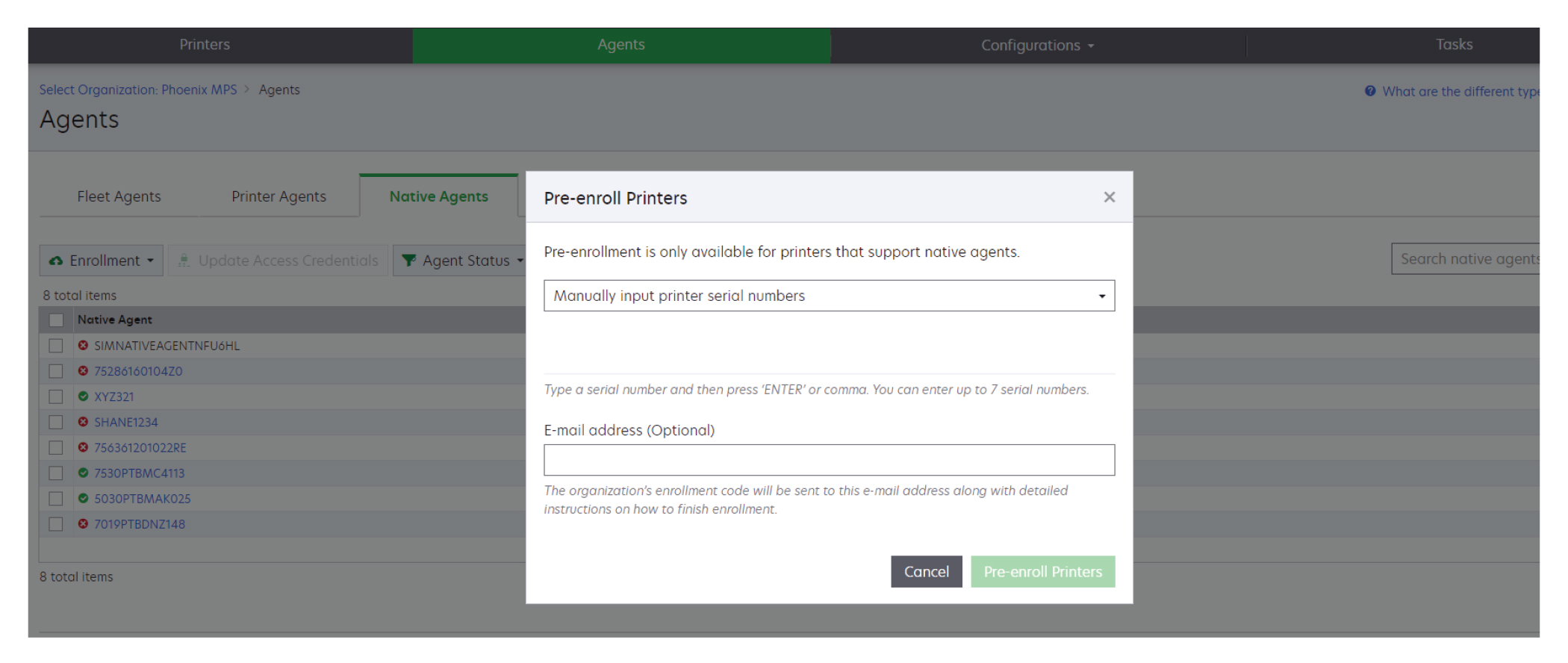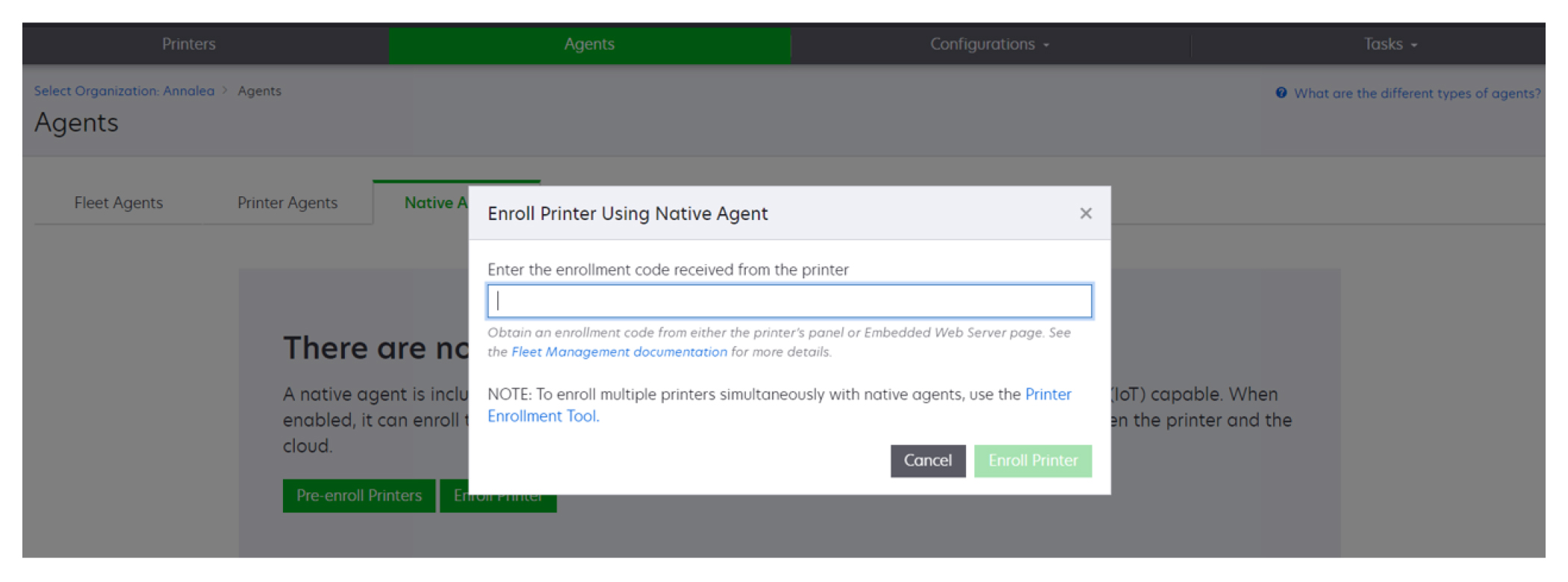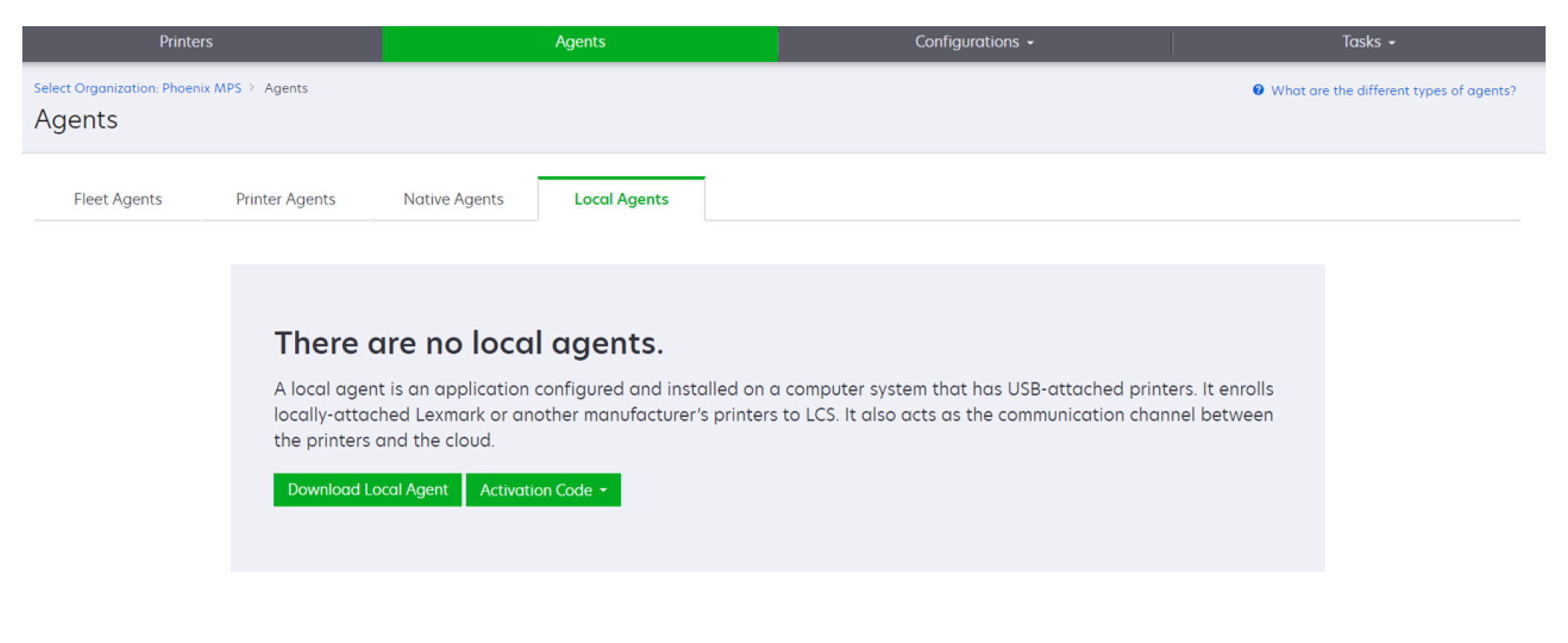Hinzufügen von Druckern
Implementierungsübersicht
Der folgende Workflow zeigt den allgemeinen Prozess zur Einrichtung von Druckern mithilfe des Webportals für Flottenmanagement:
Verwenden des Tools zur Druckerintegration
Melden Sie sich bei der Lexmark Cloud Services-Website an.
Laden Sie das Tool zur Druckerintegration herunter.
Suchen Sie die Drucker in Ihrem Netzwerk.
Integrieren Sie die Drucker.
Die Drucker werden im Webportal für Flottenmanagement angezeigt.
Hinweise:
- Bei Druckern mit Firmware-Version 074.xx oder früher installiert das System die Printer Agent-Anwendung im Drucker. Der Printer Agent kontrolliert die Lexmark Cloud Services-Website regelmäßig, um zu überprüfen, ob Konfigurationsänderungen oder andere Anfragen vorliegen.
- Bei Druckern mit Firmware-Version 075.xx oder höher verwendet das System den Native Agent zur Kommunikation mit Lexmark Cloud Services.
- Weitere Informationen zur Firmware-Version finden Sie unter Anzeigen der Version der Drucker-Firmware.
Verwenden des Fleet Agent
Melden Sie sich bei der Lexmark Cloud Services-Website an.
Erstellen Sie einen Fleet Agent, und laden Sie ihn anschließend herunter.
Führen Sie den Fleet Agent aus, und aktivieren Sie ihn.
Lassen Sie Drucker erkennen und integrieren.
Hinweis: Der Fleet Agent verwendet eine offene Verbindung zu den Lexmark Cloud Services.
Verwenden des Native Agent
Hinweis: Dieser Workflow gilt nur für unterstützte Drucker, auf denen die werkseitig vorinstallierte Firmware-Version 075.xx oder höher installiert ist. Drucker, die Ende 2019 oder später hergestellt wurden und auf denen nicht werkseitig die Version 075.xx vorinstalliert ist, müssen später auf Version 075.xx oder höher aktualisiert werden. Weitere Informationen zu den unterstützten Druckermodellen finden Sie unter
Unterstützte Druckermodelle.
Melden Sie sich bei der Lexmark Cloud Services-Website an.
Führen Sie die Drucker-Voranmeldung durch.
Geben Sie über den Embedded Web Server oder das Druckerbedienfeld den Anmeldecode ein, um die Integration abzuschließen.
Hinweise:
- Pro Organisation wird ein Anmeldecode für alle unterstützten Drucker zugewiesen.
- Um den Prozess Voranmeldung zu überspringen, rufen Sie den Anmeldecode vom Embedded Web Server ab. Weitere Informationen finden Sie unter Integrieren von Druckern über den Embedded Web Server.
Verwenden des Local Agent
Melden Sie sich bei der Lexmark Cloud Services-Website an.
Laden Sie den Local Agent herunter.
Führen Sie den Local Agent aus, und installieren Sie ihn.
Rufen Sie den Aktivierungscode von der Lexmark Cloud Services-Website ab, und aktivieren Sie den Local Agent.
Hinweis: Nach der Installation und Aktivierung meldet der lokale Agent die über USB angeschlossenen Drucker automatisch an.
Nach der Integration werden die integrierten Drucker zur Druckerliste auf der Startseite des Webportals für Flottenmanagement hinzugefügt. Die IP-Adressen, die auf der Startseite von Flottenmanagement erscheinen, sind die IP-Adressen der Host-Computer.
Über das Webportal für Flottenmanagement können Sie Druckerkonfigurationen erstellen und bereitstellen, Druckerinformationen aufrufen und Druckerprotokolle anfordern.
Hinweis: Sie können keine Konfigurationen erstellen und bereitstellen und Druckerprotokolle für Drucker anfordern, die über den Local Agent integriert wurden.
Verwenden des Tools zur Druckerintegration
Herunterladen des Tools zur Druckerintegration
Verwenden Sie das Printer Enrollment Tool (PET), um Drucker zu finden und in die Lexmark Cloud Services-Website zu integrieren. Je nach Firmware-Version des Druckers installiert das PET die Drucker-Agent-Anwendung auf dem Drucker oder verwendet den systemeigenen Agenten.
Führen Sie über das Webportal für Flottenmanagement einen der folgenden Schritte aus:
Wenn Sie zum ersten Mal Geräte bei Lexmark Cloud Services anmelden, können Sie das PET wie folgt herunterladen:
Klicken Sie auf Drucker-Agenten verwenden > PET herunterladen.
Klicken Sie auf Agenten > Drucker-Agenten > Tool zur Druckerintegration herunterladen.
Klicken Sie auf Agenten > Systemeigene Agenten > Drucker integrieren >, und verwenden Sie das Tool zur Druckerintegration (PET).
Wenn Sie bereits Geräte integriert haben, können Sie das PET wie folgt herunterladen:
Klicken Sie auf Drucker > Drucker integrieren mit > Drucker-Agent > PET herunterladen.
Klicken Sie auf Drucker > Drucker integrieren mit > Systemeigener Agent > Integration > PET herunterladen.
Klicken Sie auf Agenten > Drucker-Agenten > PET herunterladen.
Klicken Sie auf Agenten > Systemeigene Agenten > Integration > PET herunterladen.
Akzeptieren Sie die Lizenzvereinbarung für Endbenutzer (EULA).
Extrahieren Sie den Zip-Ordner, und suchen Sie das Startprogramm für das Tool zur Druckerintegration.
Konfigurieren der Einstellungen des Tools zur Druckerintegration
Das Tool zur Druckerintegration ist mit den Standardeinstellungen konfiguriert. In einigen Fällen gibt es möglicherweise Abweichungen in der Kundeumgebung, die Änderungen an der Standardkonfiguration erfordern.
Öffnen Sie das Startprogramm für das Tool zur Druckerintegration.
Geben Sie dieselbe E-Mail-Adresse und das Kennwort ein, die Sie verwendet haben, um die Verbindung zur Lexmark Cloud Services-Website herzustellen, und klicken Sie dann auf Anmelden.
Hinweis: Wenn ein Update für das Tool zur Druckerintegration verfügbar ist, müssen Sie es aktualisieren, bevor Sie fortfahren. Weitere Informationen zum Aktualisieren des Tools zur Druckerintegration finden Sie unter
Aktualisierung des Tools zur Druckerintegration.
Klicken Sie in der oberen rechten Ecke der Seite auf  .
.
Wählen Sie im Menü Erkennen und Registrieren von Druckern mit nativem Agenten entweder Druckeragent oder Nativer Agent.
Hinweise:
- Standardmäßig ist der native Agent ausgewählt.
- Verwenden Sie den nativen Agent, um IoT-fähige Drucker zu registrieren, wenn Sie Drucker verschiedener Modelle registrieren.
- Verwenden Sie den Drucker-Agenten, um eSF-fähige Drucker zu registrieren, die nicht IoT-fähig sind.
Geben Sie die Zeitsperren für Druckersuche und Druckerintegration an.
Wählen Sie im Abschnitt Protokollierungsdetails entweder Zusammenfassung oder Detailliert.
Hinweis: Klicken Sie auf Aktuelles Protokoll anzeigen, um die Details des aktuellen Protokolls zu sehen.
Wählen Sie im Menü SNMP-Einstellungen eine Version aus.
Hinweis: Das Tool zur Druckerintegration nutzt mDNS für die Suche. SNMP-Einstellungen werden nur angewendet, wenn mDNS auf den Geräten, die gesucht werden, deaktiviert ist.
Für die Versionen 1 und 2c wählen Sie einen Community-String-Typ aus. Um einen benutzerdefinierten Community-String festzulegen, wählen Sie Benutzerdefinierter Wert aus, und geben Sie anschließehnd den String ein.
Wählen Sie für Version 3 eine Sicherheitsstufe, einen Authentifizierungsmodus und einen Datenschutztyp aus.
Wählen Sie im Abschnitt Community String die Option 'öffentlich' oder einen benutzerdefinierten Wert.
Hinweis: Geben Sie die Zeichenketten in das Feld Benutzerdefinierter Wert ein.
Klicken Sie auf Einstellungen speichern.
Aktualisierung des Tools zur Druckerintegration
Öffnen Sie das Startprogramm für das Tool zur Druckerintegration.
Geben Sie dieselbe E-Mail-Adresse und das Kennwort ein, die Sie verwendet haben, um die Verbindung zur Lexmark Cloud Services-Website herzustellen, und klicken Sie dann auf Anmelden.
Klicken Sie im Fenster Update verfügbar auf Neue Version herunterladen.
Hinweis: Das Fenster Update verfügbar erscheint nur, wenn eine neue Version verfügbar ist.
Klicken Sie im Fenster Herunterladen des Updates auf Anwendung schließen.
Hinweis: Das Update wird im ZIP-Format heruntergeladen.
Suchen Sie den ZIP-Ordner und extrahieren Sie den gezippten Ordner.
Öffnen Sie das Startprogramm für das Tool zur Druckerintegration.
Geben Sie dieselbe E-Mail-Adresse und das Kennwort ein, die Sie verwendet haben, um die Verbindung zur Lexmark Cloud Services-Website herzustellen, und klicken Sie dann auf Anmelden.
Integrieren von Druckern mit dem Tool zur Druckerintegration
Bevor Sie Drucker verwalten können, müssen sie in die Lexmark Cloud Services-Website integriert werden.
Öffnen Sie das Startprogramm für das Tool zur Druckerintegration.
Geben Sie dieselbe E-Mail-Adresse und das Kennwort ein, die Sie verwendet haben, um die Verbindung zur Lexmark Cloud Services-Website herzustellen, und klicken Sie dann auf Anmelden.
Wenn Sie mehrere untergeordnete Organisationen verwalten, wählen Sie eine Organisation aus.
Hinweis: Wenn Ihrem Konto nur eine Organisation zugewiesen ist, ist diese bereits vorausgewählt.
Klicken Sie auf Weiter, und wählen Sie im Abschnitt Druckererkennung einen Erkennungstyp aus.
Um nach allen Druckern in Ihrem lokalen Netzwerk zu suchen, klicken Sie auf Im lokalen Netzwerk suchen.
Um nach einer bestimmten IP-Adresse, einem Subnetz, einem Bereich oder einem vollständig qualifizierten Domänennamen (FQDN) zu suchen, klicken Sie auf Erweiterte Suche.
Hinweise:
- Die Einträge werden nicht gespeichert, wenn das Tool zur Druckerintegration geschlossen wird. Um Ihre erweiterte Suchliste zu speichern, klicken Sie auf Exportieren. Die Liste wird im CSV-Format gespeichert.
- Um eine vorhandene CSV-Datei zu verwenden, klicken Sie auf Importieren.
Klicken Sie auf Drucker erkennen.
Hinweise:
- Wenn in den Einstellungen SNMP v3 mit Authentifizierung konfiguriert wurde, werden Sie zur Eingabe der SNMP-Anmeldeinformationen aufgefordert
- Wenn eine Firewall-Aufforderung angezeigt wird, klicken Sie auf Zugriff zulassen.
Lesen Sie die Informationen, und schließen Sie dann das Dialogfeld Druckererkennung.
Wählen Sie im Abschnitt Druckerintegration einen oder mehrere Drucker aus.
Hinweise:
- Drucker auf der Registerkarte Integriert können erneut integriert werden. Integrieren Sie den Drucker erneut, wenn er nicht reagiert oder wenn der Drucker von einer anderen Organisation abgemeldet und in die aktuelle Organisation integriert werden muss.
- Das Tool zur Druckerintegration erkennt vom Fleet Agent verwaltete Drucker, aber sie können nicht für die Integration ausgewählt werden.
- Das Tool zur Druckerintegration erkennt vom systemeigenen Agenten verwaltete Drucker, aber systemeigene Geräte, die in der aktuellen Organisation integriert sind, können nicht für die Integration ausgewählt werden.
- Je nach Firmware-Version kann der Drucker entweder mit dem Printer Agent oder Native Agent integriert werden. Weitere Informationen finden Sie in der Spalte Agent-Typ.
- Es wird empfohlen, Lexmark Cloud Services zum Aufheben der Druckerintegration bei ihrer aktuellen Organisation zu verwenden, bevor sie in eine neue Organisation integriert werden.
Klicken Sie auf Drucker integrieren.
Führen Sie im Dialogfeld Authentifizierung für gesicherte Drucker eine der folgenden Maßnahmen aus:
Wählen Sie bei gesicherten Druckern den entsprechenden Authentifizierungstyp, geben Sie die Anmeldeinformationen des Druckers ein, und klicken Sie dann auf Anmeldeinformationen anwenden.
Klicken Sie bei ungesicherten Druckern auf Diesen Schritt überspringen.
Hinweis: Einige Druckermodelle verfügen möglicherweise über andere Konfigurationen für die Authentifizierungsinformationen. Stellen Sie sicher, dass der während der Integration im Tool für die Druckerintegration gewählte Authentifizierungstyp mit dem Authentifizierungstyp der Druckerkonfiguration übereinstimmt. Wenn die Authentifizierungstypen nicht übereinstimmen, kann der Drucker nicht integriert werden.
Schließen Sie das Tool zur Druckerintegration.
Hinweise:
- Drucker mit niedrigerer Firmware können nicht integriert werden. Die Firmware auf diesen Druckern muss manuell aktualisiert werden. Weitere Informationen finden Sie unter Aktualisieren der Drucker-Firmware über den Embedded Web Server.
- Das Abschließen des Integrationsvorgangs kann einige Minuten dauern.
- Die integrierten Drucker werden zur Druckerliste auf der Startseite des Webportals für Flotten-Management hinzugefügt.
- Es kann einige Minuten dauern, bis die integrierten Drucker im Webportal für Flottenmanagement angezeigt werden.
- Weitere Informationen über nicht integrierte Drucker erhalten Sie durch Klicken auf
 .
.
Zugriff auf den Drucker-Agenten
Der Printer Agent kann über den Embedded Web Server des Druckers abgerufen werden. Sie können den Druckerintegrationsstatus sofort aufrufen und die Abfrage neuer Ereignisse sofort durchführen, ohne auf den Ablauf des Abfrageintervalls warten zu müssen.
Hinweis: Um auf den Embedded Web Server des Druckers zuzugreifen, stellen Sie sicher, dass Sie sich im selben Netzwerk wie der Drucker befinden.
Klicken Sie im Webportal für Flottenmanagement auf Drucker.
Klicken Sie in der Druckerliste auf die Kennung des Druckers.
Klicken Sie im Abschnitt Identifikation auf Embedded Web Server (EWS) des Druckers öffnen.
Klicken Sie je nach Druckermodell im Embedded Web Server auf Anwendungen oder Apps.
Klicken Sie auf Agent für die Druckerkonfiguration.
Führen Sie einen der folgenden Schritte aus:
Klicken Sie auf Jetzt abfragen, um die neusten Updates abzufragen.
Klicken Sie auf Agent-Verbindung testen, um Folgendes zu prüfen:
Netzwerkverbindung zwischen dem Drucker-Agenten und Lexmark Cloud Services
Anmeldezugriff auf den Drucker
Funktionszugriffssteuerungen und Berechtigungen
Klicken Sie auf Anmeldeinformationen aktualisieren, um Anmeldeinformationen für gesicherte Drucker anzugeben.
Hinweis: Wir empfehlen, dass Sie die Agent-Verbindung testen, um sicherzustellen, dass der Agent mit den Lexmark Cloud Services kommunizieren kann. Wenn ein Konnektivitätsproblem auftritt, lesen Sie den Abschnitt "Fehlerbehebung".
Bearbeitung eines Drucker-Agenten
Klicken Sie im Webportal für Flottenmanagement auf Agenten > > Drucker-Agenten.
Wählen Sie mindesten einen Agenten aus, und klicken Sie dann auf Einstellungen bearbeiten.
Legen Sie das Abfrageintervall und die Protokollebene fest.
Klicken Sie auf Einstellungen speichern.
Aktualisieren des Drucker Agenten
Stellen Sie sicher, dass der Drucker keine ungelösten Fehler und keine ausstehenden Aufträge aufweist, sich im Status "Bereit" befindet und nicht verwendet wird.
Klicken Sie im Webportal für Flottenmanagement auf Agenten > Drucker-Agenten.
Wählen Sie einen oder mehrere Agenten aus, und klicken Sie anschließend auf Agent-Version aktualisieren > .
Klicken Sie auf Fortfahren.
Verwenden des Fleet Agent
Erstellen eines Fleet Agent
Der Fleet Agent entdeckt und registriert Drucker auf der Lexmark Cloud Services Website.
Hinweis: Der Fleet Agent benötigt einen Server mit hoher Verfügbarkeit und ständiger Internetverbindung.
Führen Sie über das Webportal für Flottenmanagement einen der folgenden Schritte aus:
Geben Sie einen eindeutigen Namen und eine Beschreibung ein.
Führen Sie auf der Registerkarte Suchkriterien einen oder mehrere der folgenden Schritte aus:
Um zu verhindern, dass der Fleet Agent die Verwaltung integrierter Drucker übernimmt, deaktivieren Sie die Option Übertragungsmanagement für gefundene Drucker, die bereits über einen anderen Agenten integriert sind.
Hinweise:
- Wenn die Einstellung aktiviert ist, wird die Erfassung durch den Drucker-Agenten angehalten.
- Die Drucker-Agenten-Anwendung verbleibt im Drucker.
Um nach allen Druckern in Ihrem lokalen Netzwerk zu suchen, legen Sie die Option Suchtyp auf Lokales Netzwerk durchsuchen fest.
Um nach einer bestimmten IP-Adresse, einem Subnetz, einem Bereich oder einem vollständig qualifizierten Domänennamen (FQDN) zu suchen oder um solche Instanzen auszuschließen, setzen Sie die Option Suchtyp auf Erweiterte Suche. Führen Sie eine oder mehrere der folgenden Methoden aus:
Klicken Sie auf der Registerkarte Einschließen auf Einzuschließende Suchkriterien hinzufügen, und tragen Sie anschließend die Druckerinformationen ein.
Klicken Sie auf der Registerkarte Einschließen auf Importieren, und navigieren Sie anschließend zur CSV- oder TXT-Datei.
Hinweise:
- Klicken Sie auf Beispieldatei herunterladen, um sich eine Beispieldatei anzusehen.
- Wenn Sie die vorhandene IP-Adresse, das Subnetz, den Bereich oder den FQDN in den Suchkriterien überschreiben möchten, aktivieren Sie die Option Vorhandene "eingeschlossene" Suchkriterien überschreiben.
Klicken Sie auf der Registerkarte Ausschließen auf Auszuschließende Suchkriterien hinzufügen, und tragen Sie anschließend die Druckerinformationen ein.
Klicken Sie auf der Registerkarte Ausschließen auf Importieren, und navigieren Sie anschließend zur CSV- oder TXT-Datei.
Hinweise:
- Klicken Sie auf Beispieldatei herunterladen, um sich eine Beispieldatei anzusehen.
- Wenn Sie die vorhandene IP-Adresse, das Subnetz, den Bereich oder FQDNs in den Suchkriterien überschreiben möchten, aktivieren Sie die Option Vorhandene "ausgeschlossene" Suchkriterien überschreiben.
Sie können auch Suchkriterien exportieren oder löschen. Wählen Sie entweder auf der Registerkarte Exportieren oder der Registerkarte Importieren eine oder mehrere Adressen aus, und klicken Sie entweder auf Exportieren oder auf Löschen.
Wählen Sie ein SNMP-Profil aus.
Erstellen Sie auf der Registerkarte SNMP-Profil ein SNMP-Profil. Gehen Sie folgendermaßen vor:
Klicken Sie auf Erstellen, und geben Sie anschließend einen eindeutigen Profilnamen ein.
Wählen Sie eine SNMP-Version aus.
Hinweise:
- Tragen Sie für die Versionen 1 und 2c einen Community-Namen ein.
- Wählen Sie für Version 3 eine Sicherheitsstufe, einen Authentifizierungsmodus und einen Datenschutztyp aus.
Legen Sie die Suchzeitsperre und die Anzahl der Wiederholungen fest.
Klicken Sie auf SNMP-Profil erstellen.
Legen Sie auf der Registerkarte Geplante Aufgaben die Intervalle für Aufgabe Drucker suchen und Aufgabe Druckerinformationen aktualisieren fest.
Hinweise:
- Der Fleet Agent erkennt und registriert Drucker auf der Grundlage des Intervalls der Druckererkennungsaufgabe
- Der Fleet Agent scannt die Drucker entsprechend dem Intervall, das in der Einstellung Druckerinformations-Task aktualisieren im Abschnitt Geplante Aufgaben festgelegt wurde. Die Daten werden nur dann an den Lexmark Cloud Services Server gesendet, wenn eine Alarmänderung oder eine Verringerung des Tonerstands vorliegt. Die Daten werden nicht an den Cloud-Server gesendet, wenn sich nur die Seitenzahl ändert. Aber auch wenn es keine Änderungen an den Warnungen oder der Seitenzahl gibt, werden die Daten einmal alle 24 Stunden an den Cloud-Server gesendet.
Konfigurieren Sie auf der Registerkarte Andere Einstellungen die Einstellungen Protokollebene und Verzögerung bei der Netzwerkauslastung.
Hinweise:
- Ein Wert unter 250 (Standard) bei der Einstellung Verzögerung bei der Netzwerkauslastung kann sich auf die Netzwerkleistung auswirken. Es wird nicht empfohlen, den Wert auf Null zu setzen.
- Je größer die Verzögerung ist, desto länger dauert die Entdeckung.
Klicken Sie auf Agenten erstellen.
Herunterladen des Fleet Agents
Vergewissern Sie sich vor Beginn, dass Sie einen Fleet Agent angelegt haben. Weitere Informationen finden Sie unter Erstellen eines Fleet Agent.
Klicken Sie im Webportal für Flottenmanagement auf Agenten > Fleet Agents.
Klicken Sie auf den Namen des Fleet Agents und anschließend auf Installationspaket > Herunterladen.
Hinweis: Um den Link zum Installationspaket per E-Mail zu senden, klicken Sie auf Installationspaket > E-Mail, und geben Sie anschließend eine E-Mail-Adresse ein.
Wählen Sie den Typ des Installationspakets aus, und klicken Sie anschließend auf Paket herunterladen.
Hinweise:
- Beachten Sie den Aktivierungscode.
- Der Aktivierungscode ist nur 72 Stunden lang gültig. Falls er vor der Aktivierung des Agenten abläuft, lassen Sie einen neuen generieren. Klicken Sie im Portal für Flottenmanagement auf Agenten > Fleet Agents > Wählen Sie einen Fleet Agent aus. > Aktivierungscode generieren.
Installation des Fleet Agent
Stellen Sie sicher, dass sich Fleet Agent-Server und die Drucker im selben Netzwerk befinden. Der Fleet Agent erfordert einen Server oder Hostcomputer mit hoher Verfügbarkeit.
Führen Sie auf einem Server oder Hostcomputer das Fleet-Agent-Installationspaket aus.
Akzeptieren Sie die Lizenzvereinbarung für Endbenutzer (EULA).
Geben Sie die Portnummer ein.
Hinweise:
- Die Standardnummer des Anschlusses lautet 80.
- Wenn Port 80 nicht verfügbar ist, geben Sie einen beliebigen verfügbaren Port ein, z. B. 8080 oder 8088.
Klicken Sie auf Fertigstellen, um das Installationsfenster zu schließen und den Fleet Agent in einem Browser zu starten.
Hinweis: Die Option Lexmark Fleet Agent im Browser starten ist standardmäßig ausgewählt.
Geben Sie auf der Seite "Fleet Agent" im Browser den Aktivierungscode ein.
Aktivieren Sie, falls notwendig, die Option Proxy-Einstellungen verwenden, und tragen Sie anschließend die Proxy-Informationen ein.
Klicken Sie auf Weiter, und geben Sie bei Bedarf ein Agenten-Kennwort ein.
Hinweis: Wenn Sie ein Agenten-Kennwort vorgesehen haben, ist das Kennwort für den Zugriff auf den installierten Fleet Agent erforderlich.
Wählen Sie unmittelbar nach der Aktivierung dieses Agenten Drucker erkennen und integrieren.
Hinweis: Die Drucker werden nach der Aktivierung des Agenten automatisch erkannt und integriert.
Klicken Sie auf Agenten aktivieren.
Hinweis: Sie können die Sicherheitsstufe, die Proxy-Einstellungen oder das Agenten-Kennwort später ändern, indem Sie im Startbildschirm des Fleet Agent oben rechts auf

klicken. Weitere Informationen finden Sie unter
Konfigurieren der Fleet-Agent-Servereinstellungen.
Konfigurieren der Fleet-Agent-Servereinstellungen
Öffnen Sie auf einem Server oder Hostcomputer den Fleet Agent. Führen Sie einen der folgenden Schritte aus:
Klicken Sie auf die Verknüpfung "Fleet Agent".
Öffnen Sie einen Web-Browser, und geben Sie anschließend localhost ein.
Hinweis: Wenn der Fleet Agent einen anderen Port als Port 80 verwendet, geben Sie localhost:x ein, wobei x für die Portnummer steht.
Führen Sie auf dem Startbildschirm einen der folgenden Schritte aus:
Klicken Sie zum Konfigurieren der Proxy-Einstellungen auf  > Proxy-Konfiguration.
> Proxy-Konfiguration.
Um den Fleet Agent mit einem Kennwort zu schützen, klicken Sie auf  > Kennwort erstellen.
> Kennwort erstellen.
Um den Remote-Zugriff auf diesen Fleet Agent zu ermöglichen, klicken Sie auf  > Sicherheitseinstellung aktualisieren.
> Sicherheitseinstellung aktualisieren.
Hinweis: In der Sicherheitseinstellung ist die Option Nur lokalen Hostzugriff zulassen (empfohlen) standardmäßig ausgewählt. Diese Option verhindert, dass andere Computer im Netzwerk auf den Fleet Agent zugreifen. Deaktivieren Sie die Option, um anderen Computern im Netzwerk Zugriff zu gewähren.
Verwalten eines Fleet Agents
Klicken Sie im Webportal für Flottenmanagement auf Agenten > Fleet Agents.
Klicken Sie auf einen Fleet Agent Standardauthentifizierung, und führen Sie einen der folgenden Schritte aus:
Um den Fleet Agent zu bearbeiten, klicken Sie auf Agenten bearbeiten. Weitere Informationen finden Sie unter Bearbeiten des Fleet Agents.
Um die Druckererkennung und -integration einzuleiten, klicken Sie auf Drucker erkennen und integrieren.
Um das Installationspaket herunterzuladen, klicken Sie auf Installationspaket > Herunterladen.
Um alle Druckerinformationen vor der geplanten Aktualisierungsaufgabe zu aktualisieren, klicken Sie auf Mehr > Alle Druckerinformationen aktualisieren.
Um den Fleet Agent zu deaktivieren, klicken Sie auf Mehr > Agenten deaktivieren.
Um den Fleet Agent zu löschen, klicken Sie auf Mehr > Agenten löschen.
Klicken Sie zum Anfordern von Fleet-Agent-Protokollen im Abschnitt Protokoll auf Anfordern.
Hinweis: Es kann einige Zeit dauern, bis die Protokolle generiert und zum Download verfügbar sind.
Bearbeiten des Fleet Agents
Bearbeiten Sie den Fleet Agent, wenn sich Ihre Suchkriterien, Ihre Aufgabenplanung, die Protokollebene oder die Verzögerungseinstellungen für den Server geändert haben.
Klicken Sie im Webportal für Flottenmanagement auf Agenten > Fleet Agents.
Klicken Sie auf den Namen des Agenten und anschließend auf Agenten bearbeiten.
Konfigurieren Sie die Einstellungen, und klicken Sie anschließend auf Änderungen speichern.
Aktualisieren des Fleet Agents
Klicken Sie im Webportal für Flottenmanagement auf Agenten > Fleet Agents.
Wählen Sie einen oder mehrere Fleet Agents aus, und klicken Sie anschließend auf Aktualisieren > Fleet Agent.
Klicken Sie auf Fortfahren.
Verwenden des Native Agent
Drucker werden vorangemeldet ...
Diese Anweisungen gelten nur für Drucker mit werkseitig vorinstallierter Firmware-Version 075.xx oder höher.
Führen Sie über das Webportal für Flottenmanagement einen der folgenden Schritte aus:
Wenn keine Geräte integriert sind:
Wenn Geräte bereits integriert sind:
Führen Sie im Dialogfeld Drucker voranmelden einen der folgenden Schritte aus:
Wählen Sie Seriennummer manuell eingeben aus, geben Sie die Seriennummer des Druckers ein, und drücken Sie die Eingabetaste.
Wählen Sie Seriennummern des Druckers aus Datei importieren aus, und navigieren Sie anschließend zur CSV- oder TXT-Datei.
Hinweis: Um den Anmeldecode und die vollständigen Integrationsanweisungen per E-Mail zu beziehen, geben Sie Ihre E-Mail-Adresse-ein.
Klicken Sie auf Drucker voranmelden > Registrierung > Voranmelden.
Kopieren Sie den Anmeldecode der Organisation.
Hinweis: Schließen Sie bei bereits integrierten Geräten den Anmeldevorgang entweder über den Embedded Web Server oder über das Druckerbedienfeld ab.
Abschließen der Druckerintegration über den Embedded Web Server
Führen Sie vom Embedded Web Server einen der folgenden Schritte aus:
Hinweis: Stellen Sie sicher, dass Kommunikation mit Lexmark Cloud Services aktivieren ausgewählt ist.
Geben Sie im Feld Anmeldecode den Anmeldecode ein, und klicken Sie anschließend auf Drucker integrieren.
Abschließen der Druckerintegration über das Druckerbedienfeld
Führen Sie auf dem Startbildschirm des Druckers einen der folgenden Schritte aus:
Tippen Sie im Menü Kommunikation mit Lexmark Cloud Services aktivieren auf Ein.
Geben Sie im Feld Drucker integrieren den Anmeldecode ein, und tippen Sie anschließend auf OK.
Integrieren von Druckern über das Druckerbedienfeld
Diese Anweisungen gelten nur für die folgenden Bedingungen:
Sie haben den Drucker nicht vorangemeldet.
Sie haben den Drucker nicht mit dem Native Agent integriert.
Der Drucker wird mit der Firmware 075.001 oder höher hergestellt und ausgeliefert.
Die empfohlene Firmware ist 081.215 oder höher.
Führen Sie auf dem Startbildschirm des Druckers einen der folgenden Schritte aus:
Hinweis: Um die Option Cloud Services-Registrierung verfügbar zu machen, klicken Sie auf Sicherheit > Geräteverwaltung > Cloud Services-Registrierung.
Tippen Sie im Menü Kommunikation mit Lexmark Cloud Services aktivieren auf Ein.
Drücken Sie im Menü Anmeldecode abrufen auf Code abrufen, kopieren Sie den Anmeldecode, und klicken Sie anschließend auf OK.
Führen Sie über das Webportal für Flottenmanagement einen der folgenden Schritte aus:
Klicken Sie auf Native Agent verwenden, geben Sie den Registrierungscode ein, und klicken Sie anschließend auf Drucker integrieren.
Klicken Sie auf Agenten > Native Agenten > Drucker anmelden, geben Sie den Registrierungscode ein und klicken Sie dann auf Drucker anmelden.
Integrieren von Druckern über den Embedded Web Server
Diese Anweisungen gelten nur für die folgenden Bedingungen:
Sie haben den Drucker nicht vorangemeldet.
Sie haben den Drucker nicht mit dem Native Agent integriert.
Der Drucker wird mit der Firmware 075.001 oder höher hergestellt und ausgeliefert.
Die empfohlene Firmware ist 081.215 oder höher.
Führen Sie vom Embedded Web Server einen der folgenden Schritte aus:
Hinweis: Um die Option Cloud Services-Registrierung verfügbar zu machen, klicken Sie auf Sicherheit > Geräteverwaltung > Cloud Services-Registrierung.
Wählen Sie die Einstellung Kommunikation mit Lexmark Cloud Services aktivieren, und klicken Sie anschließend auf Aktualisieren.
Klicken Sie auf Anmeldecode abrufen, und notieren Sie sich den Code.
Führen Sie über das Webportal für Flottenmanagement einen der folgenden Schritte aus:
Klicken Sie auf Native Agent verwenden > Drucker integrieren, geben Sie den Registrierungscode ein, und klicken Sie anschließend auf Drucker integrieren.
Klicken Sie auf Agenten > Native Agenten > Drucker anmelden, geben Sie den Registrierungscode ein und klicken Sie dann auf Drucker anmelden.
Entfernen vorangemeldeter Drucker
Führen Sie über das Webportal für Flottenmanagement einen der folgenden Schritte aus:
Klicken Sie auf Agenten > Systemeigene Agenten > Integration > Voranmelden > Vorangemeldete Drucker entfernen.
Klicken Sie auf Drucker > Wählen Sie einen bestimmten Drucker aus > Vorangemeldete Drucker entfernen.
Klicken Sie auf Entfernen.
Verwenden des Local Agent
Herunterladen des Local Agent
Führen Sie über das Webportal für Flottenmanagement einen der folgenden Schritte aus:
Klicken Sie auf Agent herunterladen.
Wählen Sie einen Paket-Typ für die Installation aus.
Hinweis: Sie können entweder das Installationsprogramm Windows x64 oder Windows x86 auswählen.
Wählen Sie Aktivierungscode generieren aus.
Hinweise:
- Beachten Sie den Aktivierungscode.
- Der Aktivierungscode ist nur 72 Stunden lang gültig. Falls er vor der Aktivierung des Agenten abläuft, lassen Sie einen neuen generieren. Klicken Sie im Flottenmanagement-Portal auf Agents > Local Agents > Aktivierungscode > Aktivierungscode generieren.
- Nun können Sie die Anzahl an Agenten festlegen, die mit dem Code aktiviert werden sollen.
Klicken Sie auf Agent herunterladen.
Klicken Sie auf Akzeptieren und herunterladen, um der Endbenutzer-Lizenzvereinbarung (EULA) zuzustimmen.
Installation des Local Agent
Entpacken Sie das Installationspaket.
Führen Sie auf einem Hostcomputer das Installationspaket Local Agent aus.
Akzeptieren Sie die Lizenzvereinbarung für Endbenutzer (EULA).
Klicken Sie auf Fertigstellen, um das Installationsfenster zu schließen.
Rufen Sie im Startmenü die Anwendung Lexmark Local Agent auf, und geben Sie dann den Aktivierungscode ein.
Klicken Sie auf Agenten aktivieren.
Hinweis: Nach der Aktivierung beginnt der Local Agent mit der Erfassung der Details zu den über USB angeschlossenen Druckern. Diese Drucker werden automatisch im Lexmark Cloud Services-Webportal registriert.
Automatische Aktivierung für Local Agent
Die automatische Aktivierung wird für die Masseninstallation des Local Agent verwendet.
Entpacken Sie das Installationspaket.
Öffnen Sie die Datei LocalAgentConfig.ini.
Fügen Sie unter dem Block [IOT_HUB] den Parameter CS_ACTIVATION_CODE hinzu.
Geben Sie den von Lexmark Cloud Services generierten Aktivierungscode als Wert des Parameters ein.
Beispielcode:
[IOT_HUB]
CS_ACTIVATION_CODE=ab23ftcd-12dt-edte-123hdtdk-ttrbd
Führen Sie die folgenden Installationsschritte aus: Weitere Informationen finden Sie unter Installation des Local Agent.
Aktualisieren von Druckerinformationen mit dem lokalen Agenten
Sie können Druckerinformationen mit dem lokalen Agenten aktualisieren. Der Drucker muss über USB mit dem lokalen Agenten kommunizieren, und der lokale Agent muss die Druckerinformationen an Lexmark Cloud Services senden.
Klicken Sie im Fleet Management-Webportal auf die Registerkarte Drucker.
Klicken Sie im Menü Filter auf Agent-Typ > Local.
Wählen Sie einen Drucker aus.
Klicken Sie auf Drucker > Druckerinformationen aktualisieren.
Hinweise:
- Durch Klicken auf Druckerinformationen aktualisieren wird eine Aufgabe erstellt. Um den Status der Aufgabe anzuzeigen, klicken Sie auf Aufgaben > Status.
- Um die Details zu einer fehlgeschlagenen Aufgabe anzuzeigen, klicken Sie auf die Aufgaben-ID und dann auf den Hyperlink Fehlgeschlagen unter der Spalte Status.
Bearbeiten des Local Agent
Sie können den lokalen Agenten bearbeiten, indem Sie ihn konfigurieren, deaktivieren oder löschen.
Klicken Sie im Webportal für Flottenmanagement auf Agents > Lokale Agents.
Klicken Sie auf den Namen des lokalen Agenten, und führen Sie dann einen der folgenden Schritte aus:
Bearbeiten eines Agent
Um einen lokalen Agenten zu bearbeiten, klicken Sie auf Agent bearbeiten.
Wählen Sie im Menü Protokollebene entweder Übersicht oder Detailliert aus.
Legen Sie im Menü Abrufintervall das Intervall fest, in dem der Lokale Agent Daten an den Cloud-Server senden soll.
Klicken Sie auf Änderungen speichern.
Hinweis: Im Aufgabenbestand wird eine Aufgabe erstellt. Der lokale Agent muss mit dem Cloud-Server verbunden sein, um diese Aufgabe durchführen zu können.
Deaktivieren eines Agent
Um einen lokalen Agenten zu deaktivieren, klicken Sie auf Agent deaktivieren.
Klicken Sie auf Agenten deaktivieren.
Hinweis: Klicken Sie auf Abbrechen, um die Deaktivierung abzubrechen.
Löschen eines Agenten
Um einen lokalen Agenten zu löschen, klicken Sie auf Agent löschen.
Klicken Sie auf Fortfahren.
Bearbeiten mehrerer lokaler Agent-Einstellungen über die Registerkarte Lokale Agents.
Klicken Sie im Webportal für Flottenmanagement auf Agents > Lokale Agents.
Wählen Sie einen oder mehrere lokale Agents aus.
Klicken Sie auf Einstellungen bearbeiten.
Hinweis: Wenn einer der ausgewählten lokalen Agents nicht kommuniziert, wird eine Warnung angezeigt. Klicken Sie auf Fortfahren, um die Einstellungen nur für die kommunizierenden Agents anzuwenden.
Wählen Sie im Menü Protokollebene entweder Übersicht oder Detailliert aus.
Legen Sie im Menü Abrufintervall das Intervall fest, in dem der Lokale Agent Daten an den Cloud-Server senden soll.
Hinweis: Wenn Sie mehrere lokale Agents auswählen, lautet der Wert der Protokollierungsstufe standardmäßig Detailliert, und der Wert des Abrufintervalls lautet 180.
Klicken Sie auf Änderungen speichern.
Hinweise:
- Im Aufgabenbestand wird eine Aufgabe erstellt. Der lokale Agent muss mit dem Cloud-Server verbunden sein, um diese Aufgabe durchführen zu können.
- Wenn einer der lokalen Agents nicht kommuniziert, wird die Aufgabe mit Fehlern abgeschlossen. Die Konfigurationseinstellungen gelten nur für die kommunizierenden Agents.
Aktualisieren des Lokalen Agents
Klicken Sie im Webportal für Flottenmanagement auf Agents > Lokale Agents.
Wählen Sie im Menü Verfügbare Updates die Option Ja aus.
Wählen Sie in der angezeigten Liste einen oder mehrere Lokale Agents aus und klicken Sie dann auf Aktualisieren.
Hinweise:
- Sie können den Agenten auch aktualisieren, indem Sie auf seinen Namen und dann im Abschnitt Identifikation auf Agent-Version aktualisieren klicken.
- Im Aufgabenbestand wird eine Aufgabe erstellt. Der lokale Agent muss mit dem Cloud-Server verbunden sein, um diese Aufgabe durchführen zu können.
Anfordern der Protokollerfassung für einen lokalen Agenten
Klicken Sie im Fleet Management-Webportal auf die Registerkarte Agents.
Klicken Sie auf einen aktivierten lokalen Agenten.
Klicken Sie im Bereich Protokoll auf Anforderung.
Hinweis: Die Aufgabe Protokolle für lokalen Agenten hochladen wird erstellt.
Klicken Sie auf Herunterladen, um die Protokolldatei herunterzuladen.
Hinweise:
- Die Protokolldatei wird im ZIP-Format heruntergeladen.
- Welche Informationen die Protokolldateien enthalten, hängt von den Einstellungen des lokalen Agenten ab.
Beispiel-Protokolldatei:
Thursday,January27 06:20:02 : tid=6936 : UninstallLPMAService(139) : error=1060
Thursday,January27 06:21:13 : tid=10636 : LPMAMain(352) : Lexmark Local Agent Service is started
Thursday,January27 06:24:57 : tid=10636 : LPMAMain(360) : Lexmark Local Agent Service is stopped
Thursday,January27 06:25:51 : tid=7024 : LPMAMain(352) : Lexmark Local Agent Service is started
Thursday,January27 06:27:06 : tid=7024 : LPMAMain(360) : Lexmark Local Agent Service is stopped
Thursday,January27 06:27:11 : tid=14108 : LPMAMain(352) : Lexmark Local Agent Service is started
Thursday,January27 11:41:08 : tid=3984 : LPMAMain(352) : Lexmark Local Agent Service is started
Saturday,January29 01:45:02 : tid=4100 : LPMAMain(352) : Lexmark Local Agent Service is started