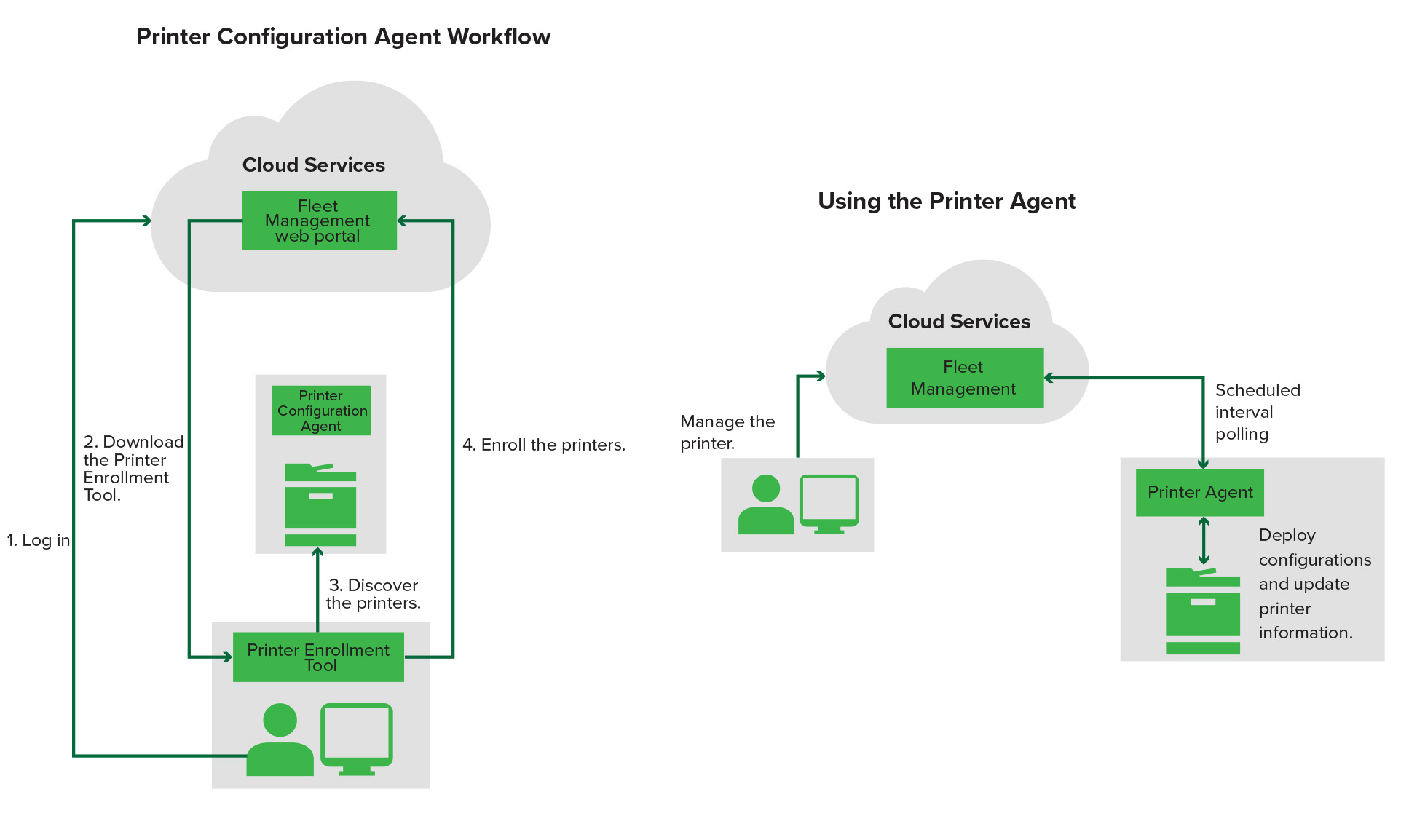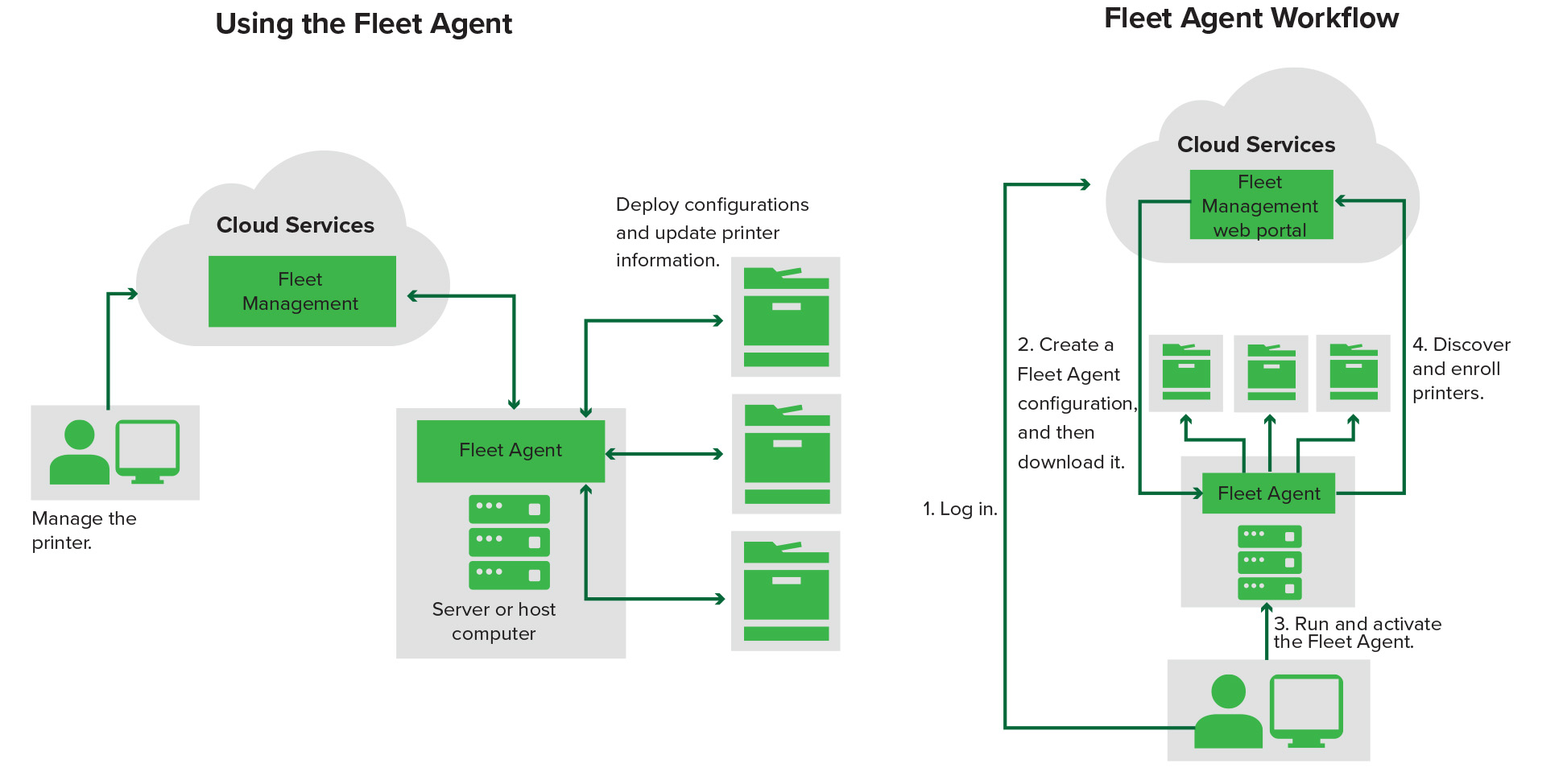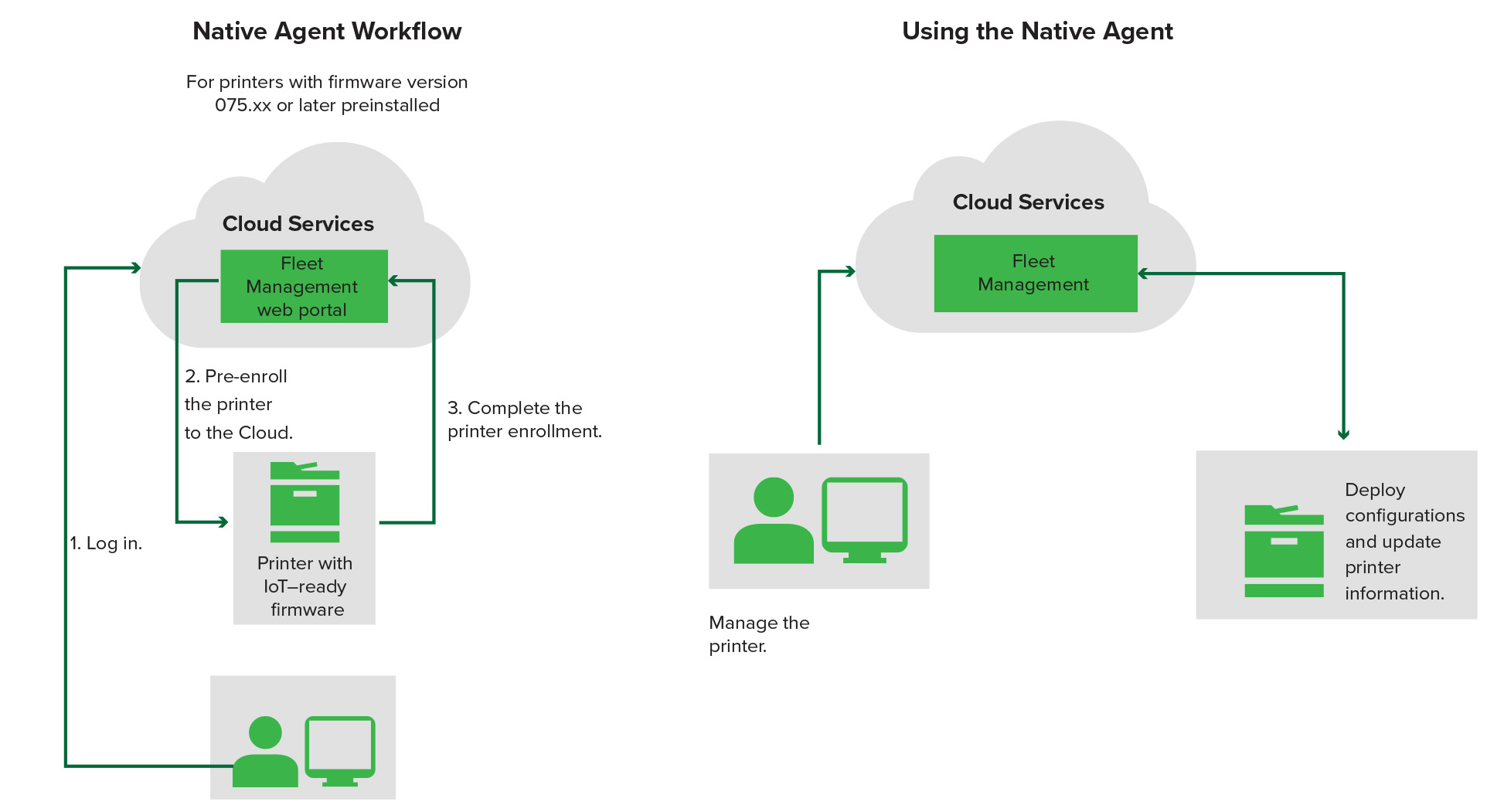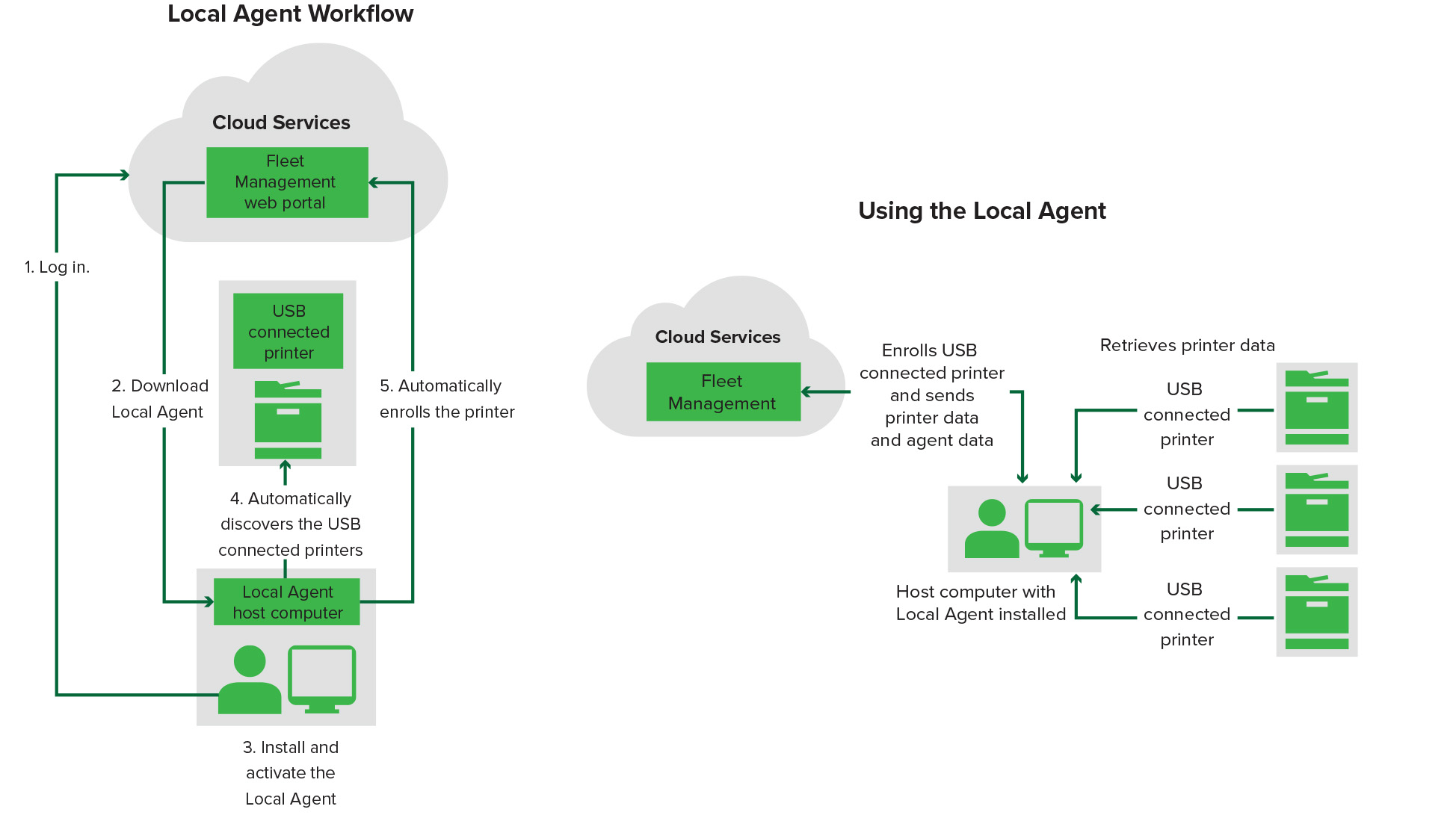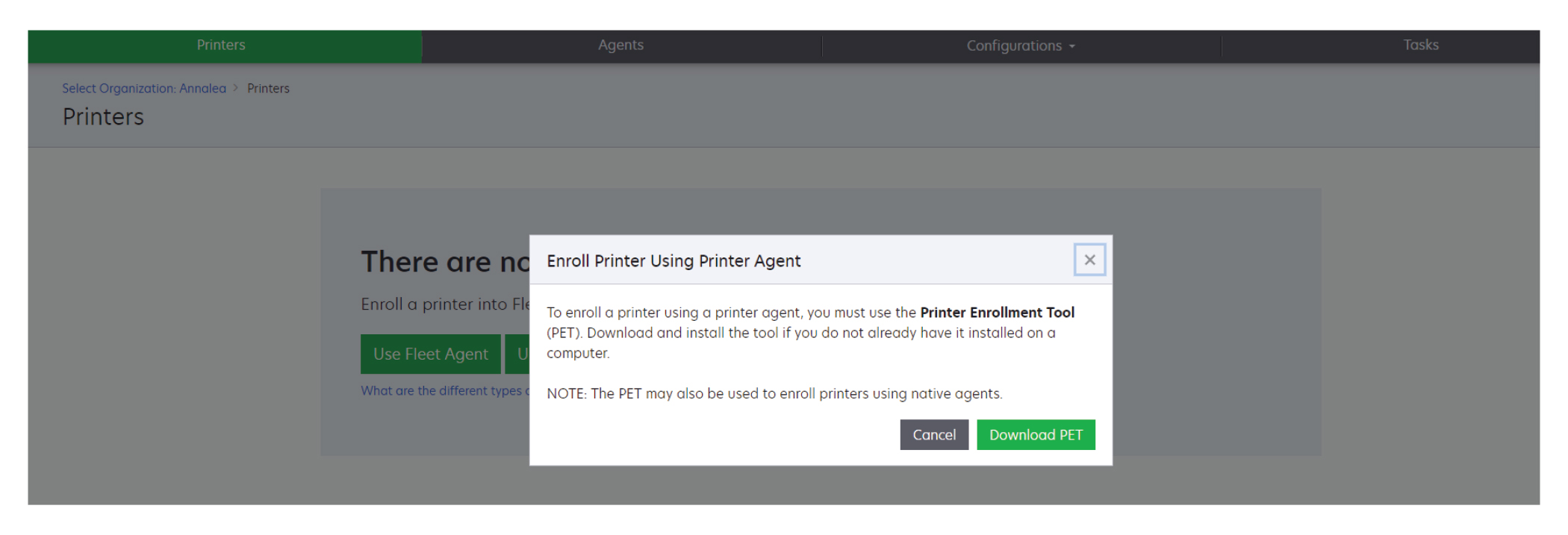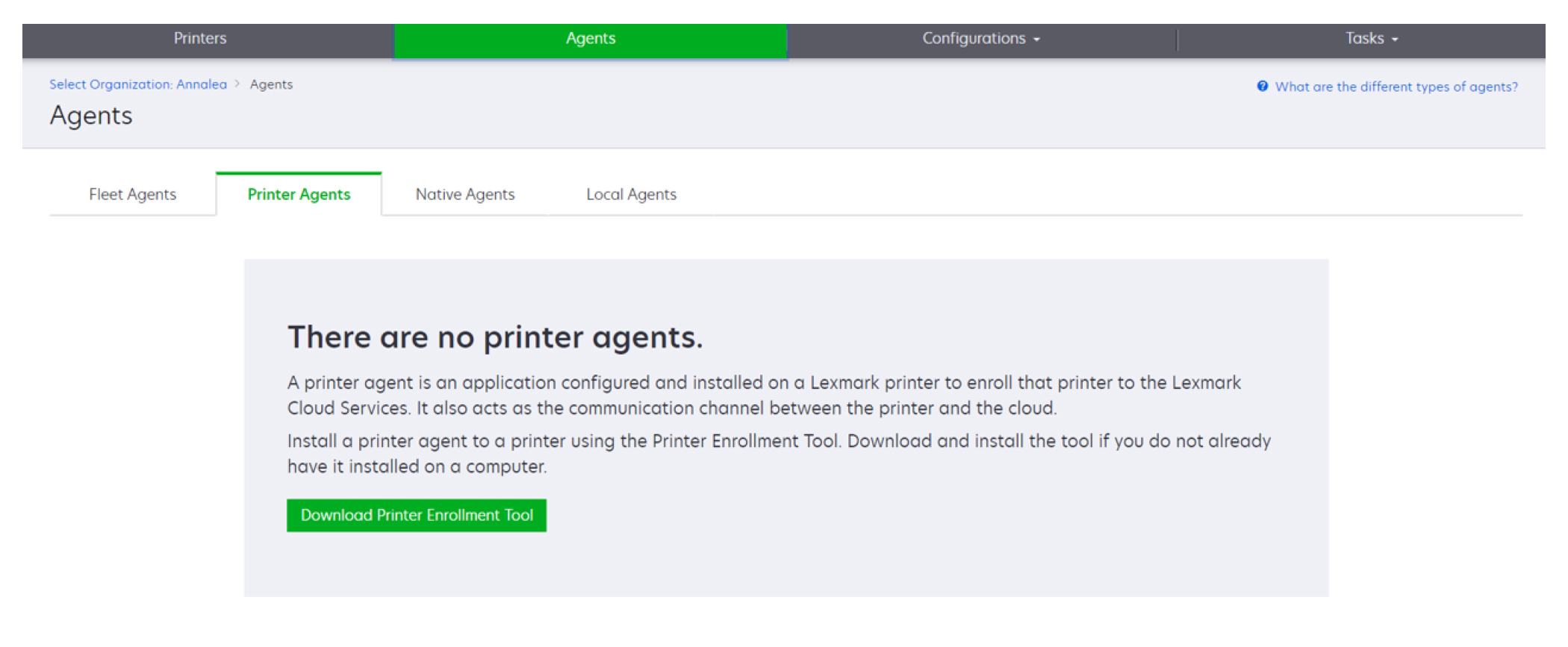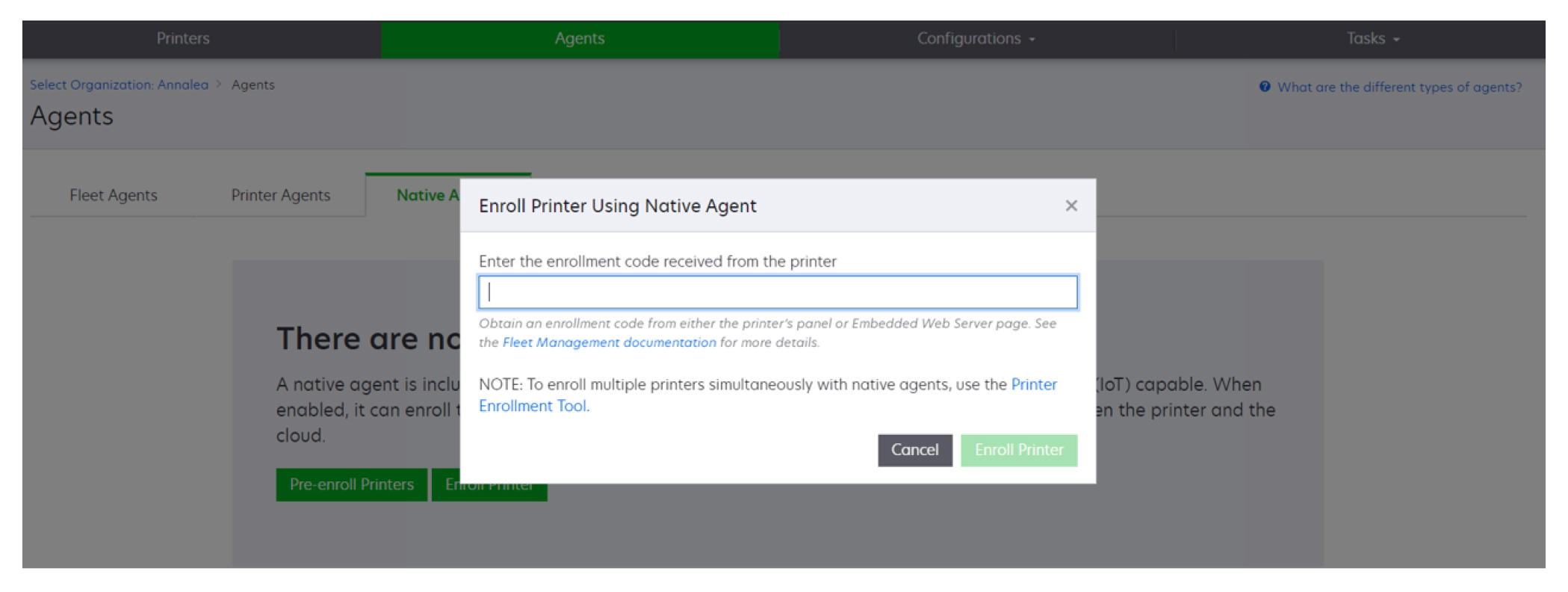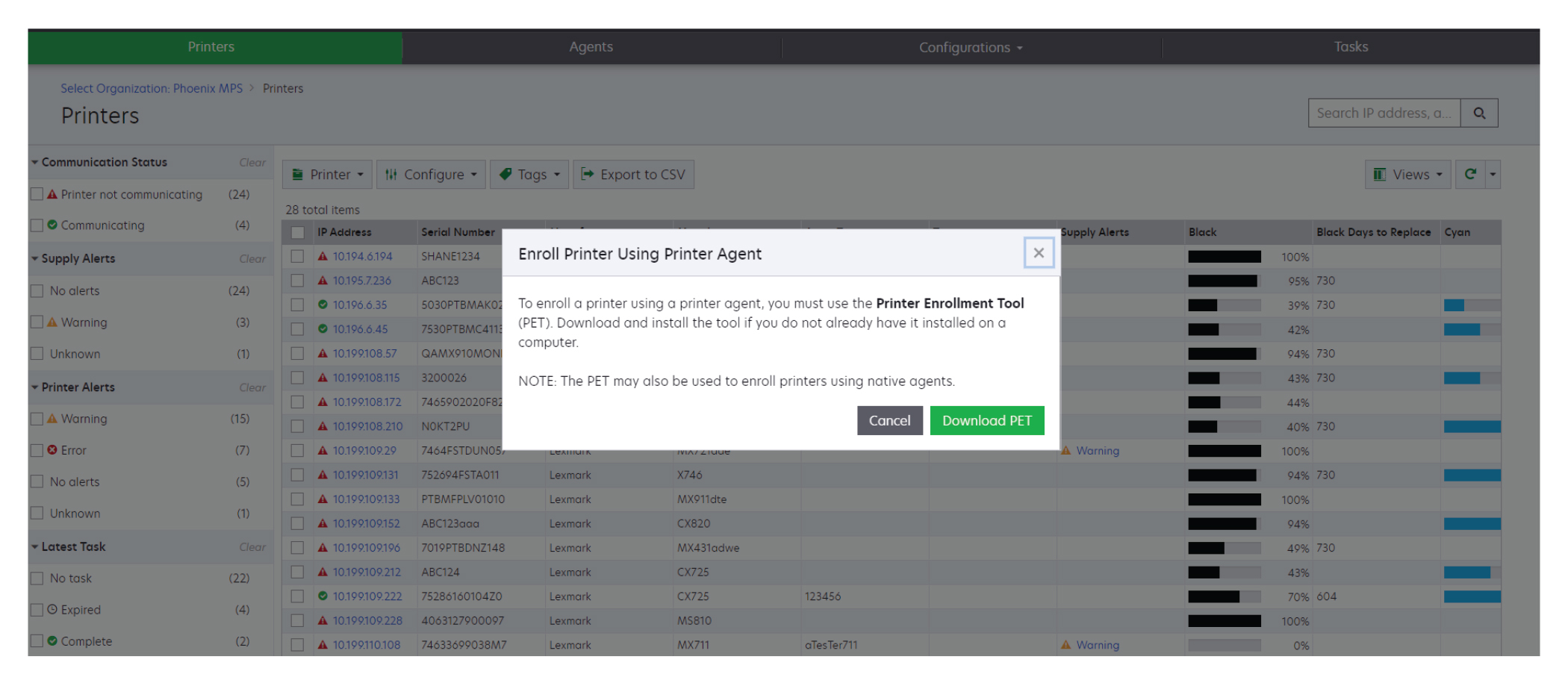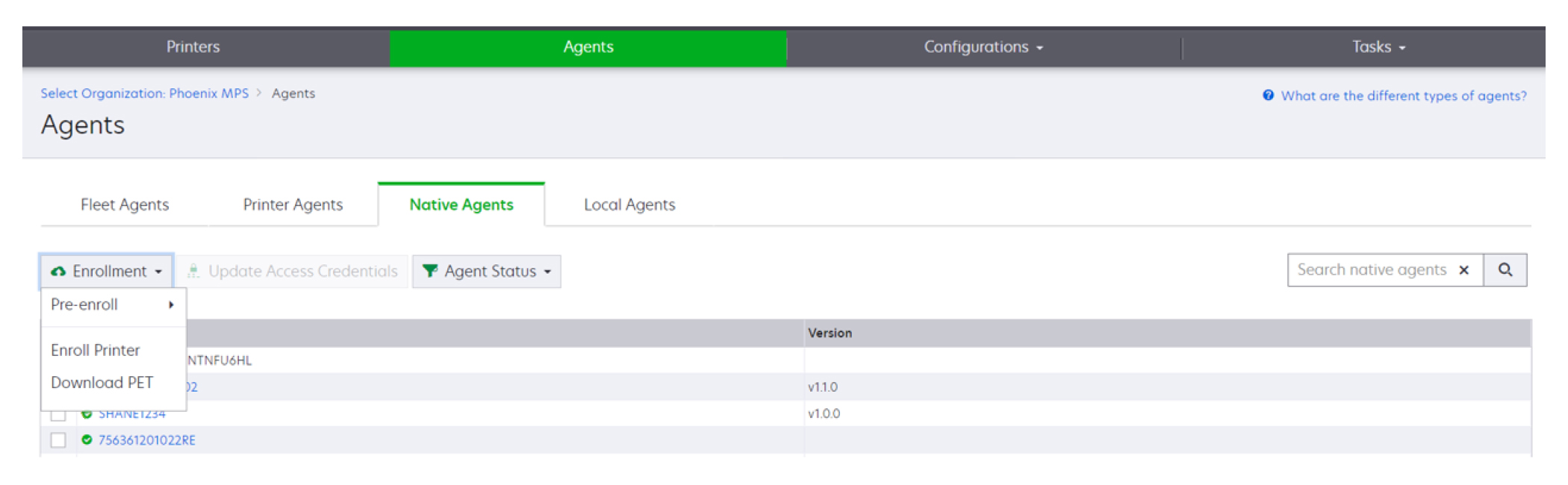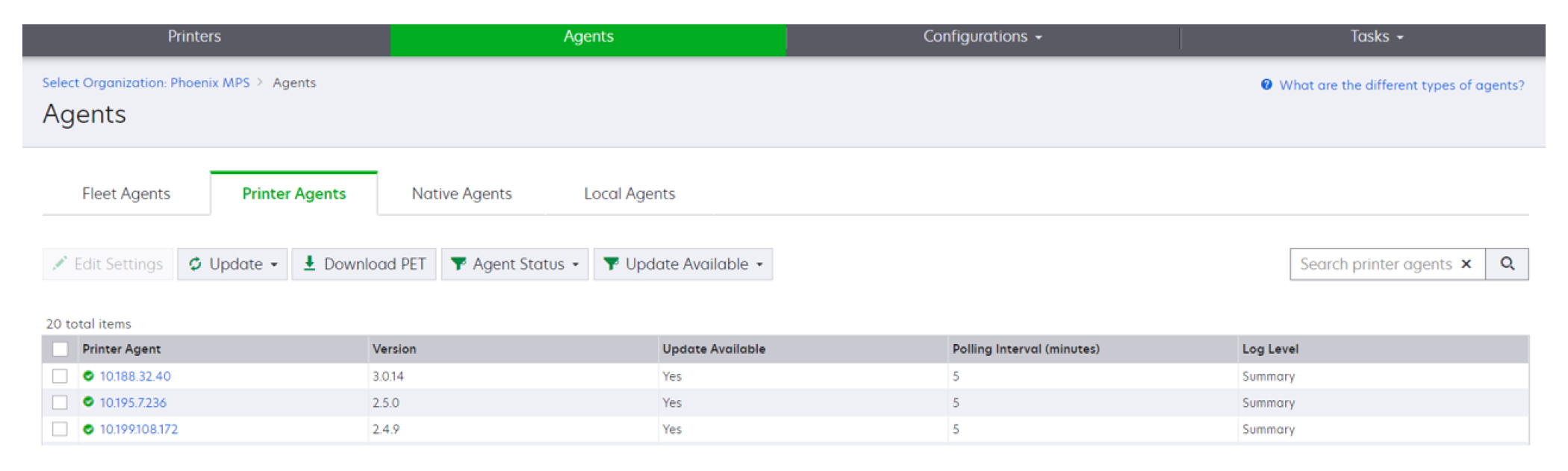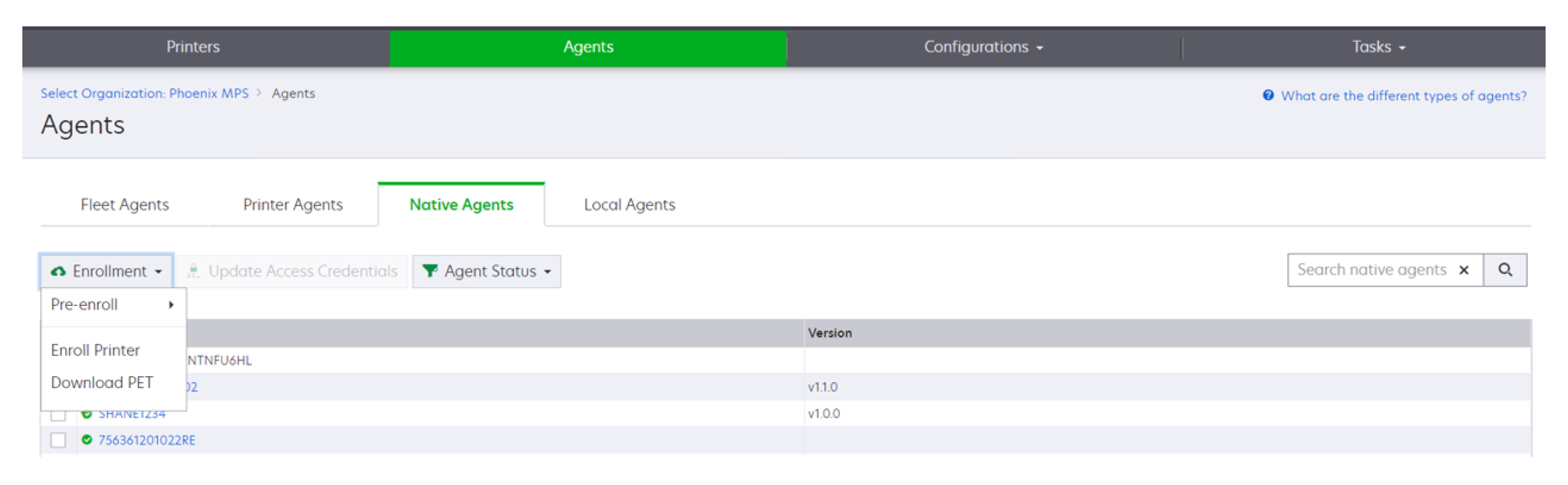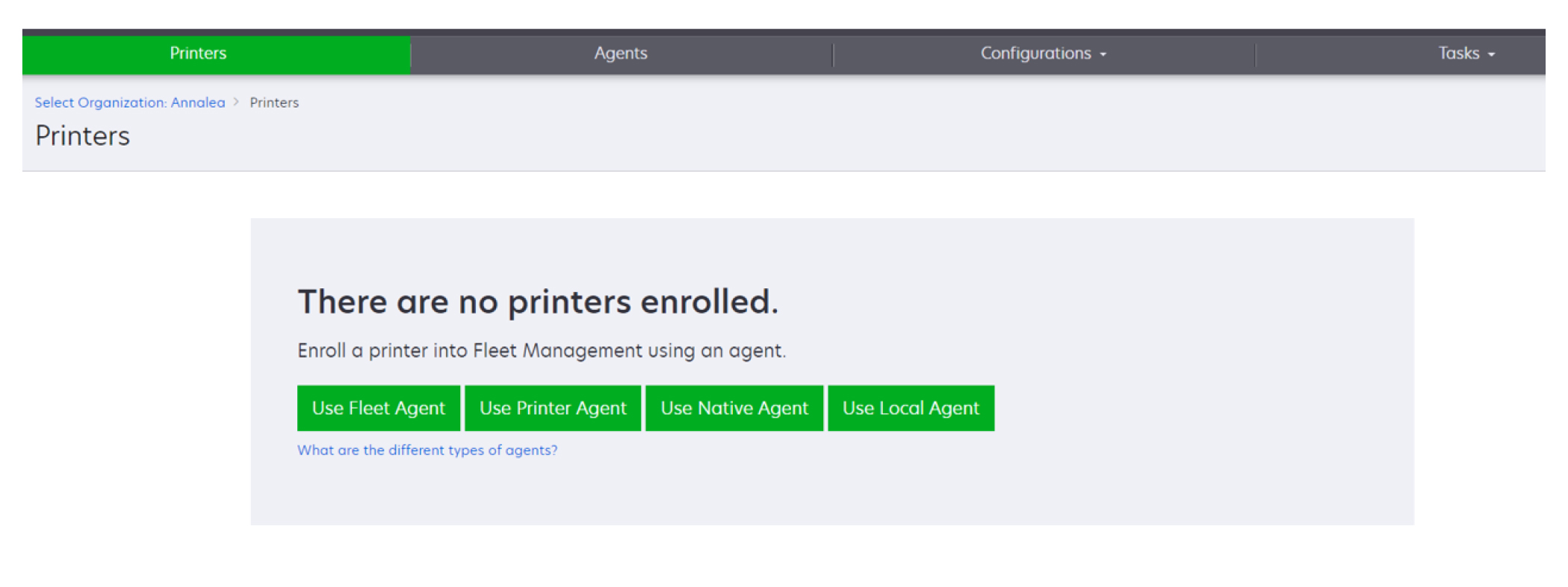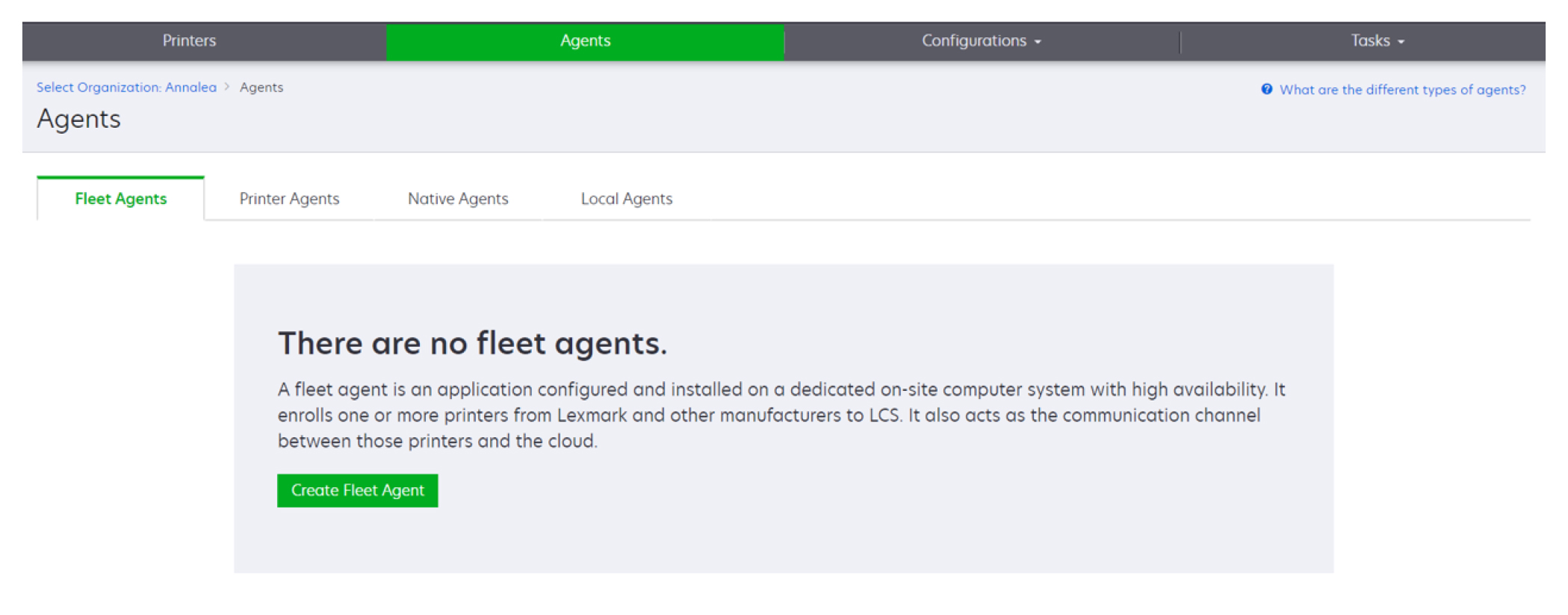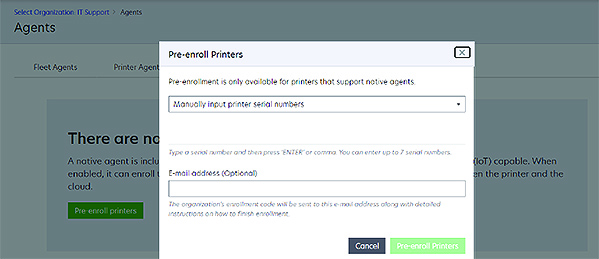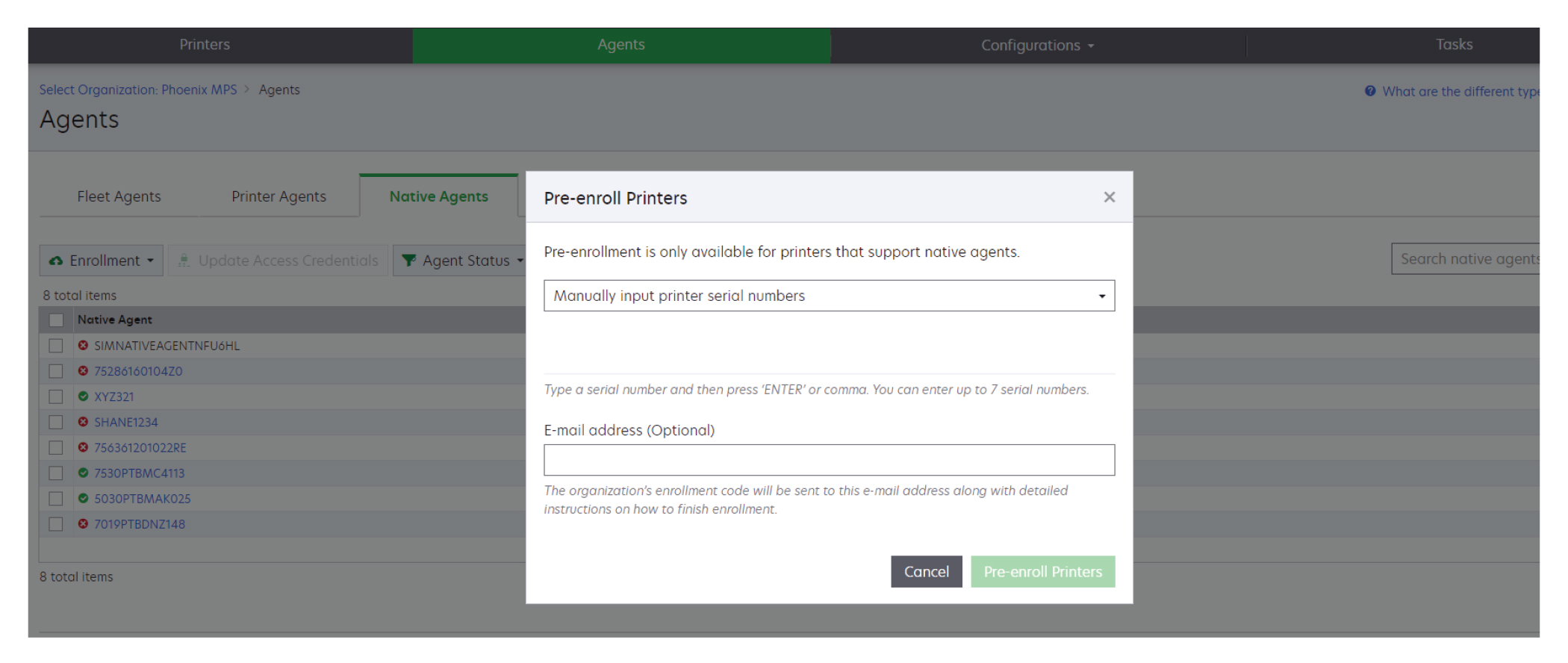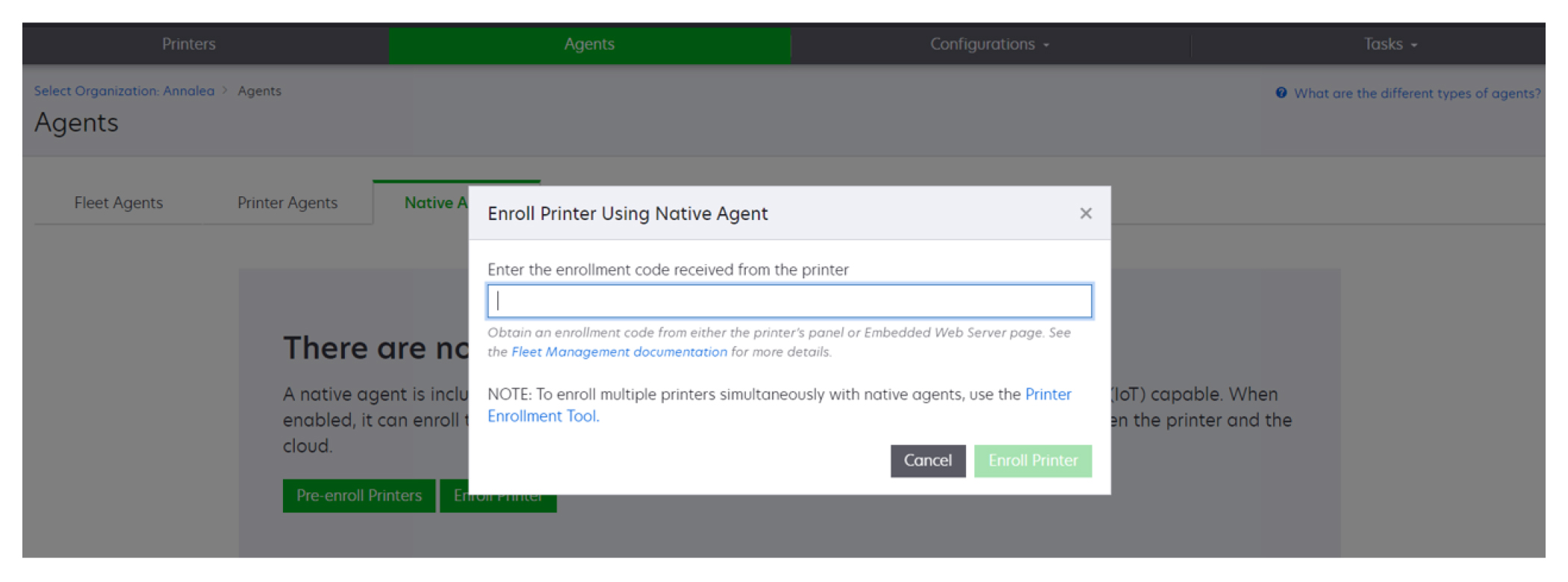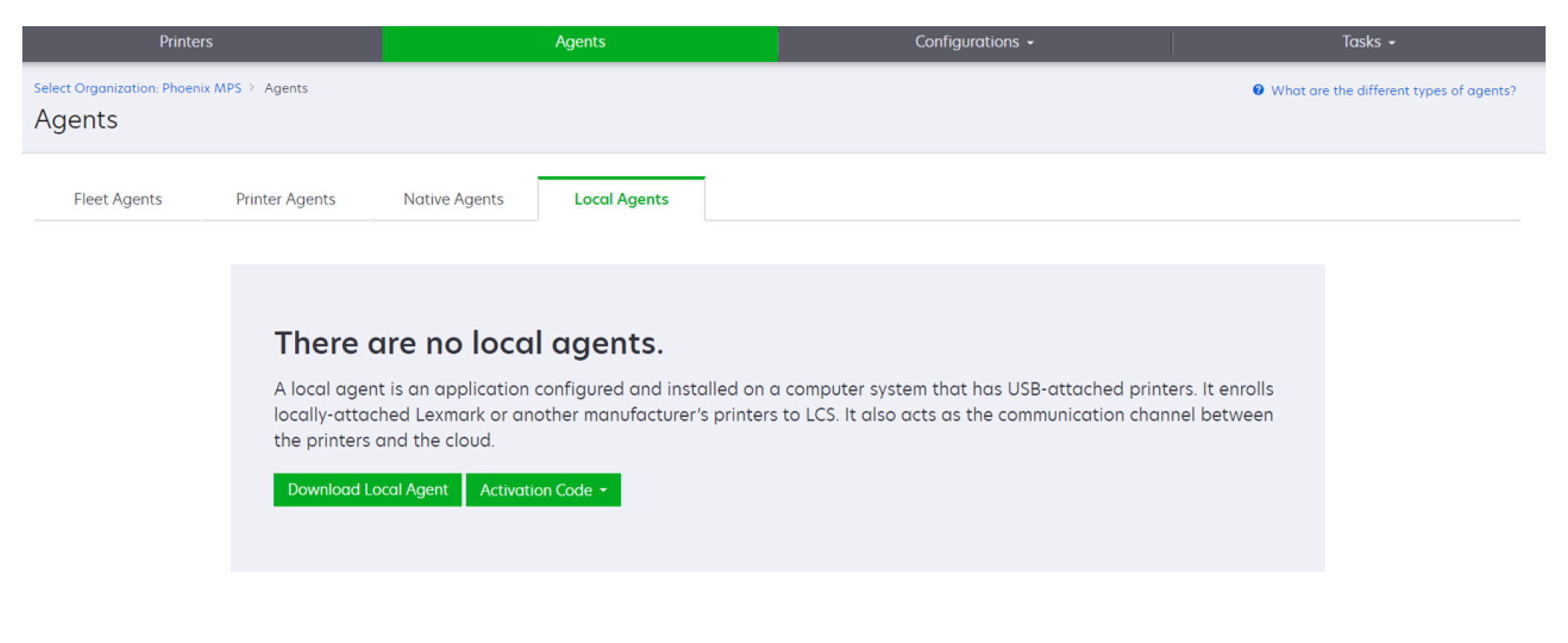Προσθήκη εκτυπωτών
Περιγραφή υλοποίησης
H παρακάτω ροή εργασιών παρουσιάζει τη γενική διαδικασία για τη ρύθμιση εκτυπωτών στη διαδικτυακή πύλη Fleet Management:
Χρήση του Printer Enrollment Tool
Συνδεθείτε στην τοποθεσία των Lexmark Cloud Services.
Κάντε λήψη του Printer Enrollment Tool και εκτελέστε το.
Εντοπίστε τους εκτυπωτές στο δίκτυό σας.
Εγγράψτε τους εκτυπωτές.
Οι εκτυπωτές εμφανίζονται στη διαδικτυακή πύλη Fleet Management.
Σημειώσεις:
- Για εκτυπωτές με έκδοση υλικολογισμικού 074.xx ή προγενέστερη, το σύστημα εγκαθιστά την εφαρμογή Printer Agent στον εκτυπωτή. Το Printer Agent εκτελεί περιοδικές σταθμοσκοπήσεις στην τοποθεσία web των Lexmark Cloud Services, για να παρακολουθεί για αλλαγές στη διαμόρφωση ή άλλα αιτήματα.
- Για εκτυπωτές με έκδοση υλικολογισμικού 075.xx ή μεταγενέστερη, το σύστημα χρησιμοποιεί το Native Agent για την επικοινωνία με τις Lexmark Cloud Services.
- Για περισσότερες πληροφορίες σχετικά με την έκδοση υλικολογισμικού, βλ. Προβολή έκδοσης υλικολογισμικού του εκτυπωτή.
Χρήση του Fleet Agent
Συνδεθείτε στην τοποθεσία των Lexmark Cloud Services.
Δημιουργήστε ένα Fleet Agent και εκτελέστε τη λήψη του.
Εκκινήστε και ενεργοποιήστε το Fleet Agent.
Εντοπίστε και εγγράψτε εκτυπωτές.
Σημ.: Ο Fleet Agent χρησιμοποιεί μια ανοιχτή σύνδεση με τις υπηρεσίες Lexmark Cloud Services.
Χρήση του Native Agent
Σημ.: Αυτή η ροή εργασιών ισχύει μόνο για υποστηριζόμενους εκτυπωτές με έκδοση υλικολογισμικού 075.xx ή μεταγενέστερη προεγκατεστημένη στο εργοστάσιο. Οι εκτυπωτές με ημερομηνία κατασκευής από τα τέλη του 2019 και έπειτα, οι οποίοι έχουν προεγκατεστημένη την έκδοση 075.xx εξ εργοστασίου, πρέπει να αναβαθμιστούν στην έκδοση 075.xx ή μεταγενέστερη. Για περισσότερες πληροφορίες σχετικά με τα υποστηριζόμενα μοντέλα εκτυπωτών, βλ.
Υποστηριζόμενα μοντέλα εκτυπωτών.
Συνδεθείτε στην τοποθεσία των Lexmark Cloud Services.
Πραγματοποιήστε προεγγραφή των εκτυπωτών.
Από τον Embedded Web Server ή τον πίνακα ελέγχου του εκτυπωτή, εισαγάγετε τον κωδικό εγγραφής για να ολοκληρώσετε την εγγραφή.
Σημειώσεις:
- Εκχωρείται ένας κωδικός εγγραφής ανά εταιρεία για όλους τους υποστηριζόμενους εκτυπωτές.
- Για να παραλείψετε τη διαδικασία προεγγραφής, λάβετε τον κωδικό εγγραφής από τον Embedded Web Server. Για περισσότερες πληροφορίες, δείτε Εγγραφή εκτυπωτών από τον Embedded Web Server.
Χρήση του Τοπικού Παράγοντα
Συνδεθείτε στην τοποθεσία των Lexmark Cloud Services.
Κάντε λήψη του Τοπικού Παράγοντα.
Εκτελέστε και ενεργοποιήστε τον Τοπικό Παράγοντα.
Λάβετε τον κωδικό ενεργοποίησης από την τοποθεσία web Lexmark Cloud Services και ενεργοποιήστε τον Τοπικό Παράγοντα.
Σημ.: Όταν εγκατασταθεί και ενεργοποιηθεί, ο τοπικός Agent εγγράφει αυτόματα τους εκτυπωτές που είναι συνδεδεμένοι μέσω USB.
Μετά την εγγραφή τους, οι εγγεγραμμένοι εκτυπωτές παρατίθενται στην αρχική σελίδα της διαδικτυακής πύλης Lexmark Cloud Services. Οι διευθύνσεις IP που εμφανίζονται στην αρχική σελίδα της διαχείρισης στόλου είναι οι διευθύνσεις IP των υπολογιστών υποδοχής.
Από τη διαδικτυακή πύλη Fleet Management, μπορείτε να δημιουργείτε και να αναπτύσσετε διαμορφώσεις εκτυπωτή, να βλέπετε πληροφορίες για τον εκτυπωτή, καθώς και να ζητάτε αρχεία καταγραφής για τον εκτυπωτή.
Σημ.: Δεν μπορείτε να δημιουργήσετε και να αναπτύξετε ρυθμίσεις, ούτε να ζητήσετε τα αρχεία καταγραφής εκτυπωτή για εκτυπωτές που έχουν εγγραφεί μέσω του Τοπικού Παράγοντα.
Χρήση του Printer Enrollment Tool
Λήψη του Printer Enrollment Tool
Χρησιμοποιήστε το Printer Enrollment Tool (PET) για να εντοπίσετε και να εγγράψετε εκτυπωτές στην τοποθεσία web των Lexmark Cloud Services. Ανάλογα με την έκδοση υλικολογισμικού του εκτυπωτή, το PET εγκαθιστά την εφαρμογή Printer Agent στον εκτυπωτή ή χρησιμοποιεί τον Native Agent.
Από τη διαδικτυακή πύλη Fleet Management, κάντε ένα από τα εξής:
Εάν πραγματοποιείτε εγγραφή συσκευών στις Lexmark Cloud Services για πρώτη φορά, μπορείτε να κάνετε λήψη του PET ακολουθώντας τα παρακάτω βήματα:
Κάντε κλικ στην επιλογή Χρήση Printer Agent > Λήψη PET.
Κάντε κλικ στην επιλογή Παράγοντες > Printer Agents > Λήψη Printer Enrollment Tool.
Κάντε κλικ στην επιλογή Παράγοντες > Native Agents > Εγγραφή εκτυπωτή > και χρησιμοποιήστε το Printer Enrollment Tool.
Εάν έχετε ήδη εγγράψει ορισμένες συσκευές, μπορείτε να πραγματοποιήσετε λήψη του PET ακολουθώντας τα παρακάτω βήματα:
Κάντε κλικ στην επιλογή Εκτυπωτής > Εγγραφή εκτυπωτή με χρήση > Παράγοντας εκτυπωτή > Λήψη PET.
Κάντε κλικ στην επιλογή Εκτυπωτής > Εγγραφή εκτυπωτή με χρήση > Εγγενής παράγοντας > Λήψη PET.
Κάντε κλικ στην επιλογή Παράγοντες > Printer Agents > Λήψη PET.
Κάντε κλικ στην επιλογή Παράγοντες > Native Agents > Εγγραφή > Λήψη PET.
Αποδεχτείτε την Άδεια Χρήσης Τελικού Χρήστη (EULA).
Κάντε εξαγωγή των περιεχομένων του συμπιεσμένου φακέλου και εντοπίστε το πρόγραμμα εκκίνησης του Printer Enrollment Tool.
Διαμόρφωση των ρυθμίσεων του Printer Enrollment Tool
Το Printer Enrollment Tool έχει διαμορφωθεί με τις προεπιλεγμένες ρυθμίσεις. Σε ορισμένες περιπτώσεις, ενδέχεται να υπάρχουν διαφορές στο περιβάλλον του πελάτη, οι οποίες απαιτούν αλλαγές στην προεπιλεγμένη διαμόρφωση.
Εκτελέστε το πρόγραμμα εκκίνησης του Printer Enrollment Tool.
Πληκτρολογήστε την ίδια διεύθυνση email και τον κωδικό πρόσβασης που χρησιμοποιήσατε για να συνδεθείτε στην τοποθεσία των Lexmark Cloud Services και στη συνέχεια κάντε κλικ στην επιλογή Σύνδεση.
Σημ.: Εάν υπάρχει διαθέσιμη κάποια ενημέρωση για το εργαλείο εγγραφής εκτυπωτή, πρέπει να την ενημερώσετε πριν προχωρήσετε περαιτέρω. Για περισσότερες πληροφορίες σχετικά με την ενημέρωση του εργαλείου εγγραφής εκτυπωτή, ανατρέξτε στην ενότητα
Ενημέρωση του εργαλείου εγγραφής εκτυπωτή.
Κάντε κλικ στην επιλογή  στην επάνω δεξιά γωνία της σελίδας.
στην επάνω δεξιά γωνία της σελίδας.
Από το μενού Ανακάλυψη και εγγραφή εκτυπωτών με δυνατότητα χρήσης native agent, επιλέξτε είτε Printer agent είτε Native agent.
Σημειώσεις:
- Ο Native agent είναι επιλεγμένος από προεπιλογή.
- Χρησιμοποιήστε τον Native agent για την εγγραφή εκτυπωτών με δυνατότητα IoT, όταν εγγράφετε εκτυπωτές διαφορετικών μοντέλων.
- Χρησιμοποιήστε τον Printer agent για να εγγράψετε εκτυπωτές με δυνατότητα eSF, οι οποίοι δεν έχουν δυνατότητα IoT.
Καθορίστε τον εντοπισμό εκτυπωτή και τα χρονικά όρια εγγραφής εκτυπωτή.
Από την ενότητα Λεπτομέρειες καταγραφής , επιλέξτε είτε Συνοπτική είτε Λεπτομερής.
Σημ.: Κάντε κλικ στην επιλογή Προβολή τρέχοντος αρχείου καταγραφής για να προβάλετε τις λεπτομέρειες του τρέχοντος αρχείου καταγραφής.
Στο μενού Ρυθμίσεις SNMP, επιλέξτε έκδοση.
Σημ.: Το Printer Enrollment Tool χρησιμοποιεί το πρωτόκολλο mDNS για τον εντοπισμό. Οι ρυθμίσεις SNMP εφαρμόζονται μόνο όταν το mDNS είναι απενεργοποιημένο στις συσκευές που εντοπίζονται.
Στις Εκδόσεις 1 και 2c, επιλέξτε έναν τύπο συμβολοσειράς κοινότητας. Για να ορίσετε μια προσαρμοσμένη συμβολοσειρά κοινότητας, επιλέξτε Προσαρμοσμένη τιμή και πληκτρολογήστε τη συμβολοσειρά.
Για την Έκδοση 3, επιλέξτε επίπεδο ασφάλειας, λειτουργία ελέγχου ταυτότητας και τύπο προστασίας προσωπικών δεδομένων.
Από την ενότητα Συμβολοσειρά κοινότητας, επιλέξτε 'δημόσια' ή Προσαρμοσμένη τιμή.
Σημ.: Εισάγετε τις συμβολοσειρές στο πεδίο Προσαρμοσμένη τιμή.
Κάντε κλικ στο κουμπί Αποθήκευση ρυθμίσεων.
Ενημέρωση του εργαλείου εγγραφής εκτυπωτή
Εκτελέστε το πρόγραμμα εκκίνησης του Printer Enrollment Tool.
Πληκτρολογήστε την ίδια διεύθυνση email και τον κωδικό πρόσβασης που χρησιμοποιήσατε για να συνδεθείτε στην τοποθεσία των Lexmark Cloud Services και στη συνέχεια κάντε κλικ στην επιλογή Σύνδεση.
Στο παράθυρο Διαθέσιμες ενημερώσεις, κάντε κλικ στην επιλογή Λήψη νέας έκδοσης.
Σημ.: Το παράθυρο Διαθέσιμη ενημέρωση εμφανίζεται μόνο εάν υπάρχει διαθέσιμη νέα έκδοση.
Στο παράθυρο Λήψη ενημέρωσης, κάντε κλικ στο κουμπί Κλείσιμο εφαρμογής.
Σημ.: Η ενημέρωση κατεβαίνει σε μορφή ZIP.
Εντοπίστε το φάκελο ZIP και αποσυμπιέστε το φάκελο.
Εκτελέστε το πρόγραμμα εκκίνησης του Printer Enrollment Tool.
Πληκτρολογήστε την ίδια διεύθυνση email και τον κωδικό πρόσβασης που χρησιμοποιήσατε για να συνδεθείτε στην τοποθεσία των Lexmark Cloud Services και στη συνέχεια κάντε κλικ στην επιλογή Σύνδεση.
Εγγραφή εκτυπωτών με χρήση του Printer Enrollment Tool
Οι εκτυπωτές πρέπει να έχουν εγγραφεί στη διαδικτυακή τοποθεσία των Lexmark Cloud Services για να μπορείτε να τους διαχειριστείτε.
Εκτελέστε το πρόγραμμα εκκίνησης του Printer Enrollment Tool.
Πληκτρολογήστε την ίδια διεύθυνση email και τον κωδικό πρόσβασης που χρησιμοποιήσατε για να συνδεθείτε στην τοποθεσία των Lexmark Cloud Services και στη συνέχεια κάντε κλικ στην επιλογή Σύνδεση.
Εάν διαχειρίζεστε πολλές θυγατρικές εταιρείες, επιλέξτε μια εταιρεία.
Σημ.: Εάν έχει εκχωρηθεί μόνο μία εταιρεία στο λογαριασμό σας, θα είναι ήδη επιλεγμένη.
Κάντε κλικ στο κουμπί Επόμενο και στη συνέχεια από την ενότητα Εντοπισμός εκτυπωτή, επιλέξτε έναν τύπο εντοπισμού.
Για να πραγματοποιήσετε αναζήτηση για όλους τους εκτυπωτές στο τοπικό σας δίκτυο, επιλέξτε Αναζήτηση στο τοπικό δίκτυο.
Για να αναζητήσετε με βάση συγκεκριμένη διεύθυνση IP, υποδίκτυο, εύρος ή πλήρως προσδιορισμένο όνομα τομέα (FQDN), επιλέξτε Σύνθετη αναζήτηση.
Σημειώσεις:
- Οι καταχωρίσεις δεν αποθηκεύονται μετά το κλείσιμο του Printer Enrollment Tool. Για να αποθηκεύσετε τη λίστα της σύνθετης αναζήτησης, κάντε κλικ στην επιλογή Εξαγωγή. Η λίστα αποθηκεύεται σε μορφή CSV.
- Για να χρησιμοποιήσετε ένα υπάρχον αρχείο CSV, κάντε κλικ στην επιλογή Εισαγωγή.
Κάντε κλικ στην επιλογή Εντοπισμός εκτυπωτών.
Σημειώσεις:
- Αν οι ρυθμίσεις έχουν διαμορφωθεί με SNMP έκδοσης 3 με έλεγχο ταυτότητας, θα σας ζητηθούν τα διαπιστευτήρια SNMP
- Αν εμφανιστεί ένα μήνυμα τείχους προστασίας, κάντε κλικ στην επιλογή Να επιτρέπεται η πρόσβαση.
Δείτε τις πληροφορίες και στη συνέχεια κλείστε το παράθυρο διαλόγου Εντοπισμός εκτυπωτή.
Από την ενότητα Εγγραφή εκτυπωτή, επιλέξτε έναν ή περισσότερους εκτυπωτές.
Σημειώσεις:
- Οι εκτυπωτές στην καρτέλα Εγγράφηκε μπορούν να εγγραφούν ξανά. Εγγράψτε τον εκτυπωτή ξανά όταν δεν ανταποκρίνεται ή όταν ο εκτυπωτής πρέπει να καταργηθεί από μια άλλη εταιρεία και να εγγραφεί στην τρέχουσα εταιρεία.
- Το Printer Enrollment Tool εντοπίζει τους εκτυπωτές με διαχείριση από το Fleet Agent, αλλά δεν υπάρχει δυνατότητα επιλογής τους για εγγραφή.
- Το Printer Enrollment Tool εντοπίζει τους εκτυπωτές με διαχείριση από το Native Agent, αλλά δεν υπάρχει δυνατότητα επιλογής Native συσκευών που είναι εγγεγραμμένες στην τρέχουσα εταιρεία για εγγραφή.
- Ανάλογα με την έκδοση του υλικολογισμικού, μπορεί να εκτελείται εγγραφή του εκτυπωτή χρησιμοποιώντας είτε το Printer Agent είτε το Native Agent. Για περισσότερες πληροφορίες, ανατρέξτε στη στήλη Είδος παράγοντα.
- Συνιστούμε να χρησιμοποιούνται οι Lexmark Cloud Services για την κατάργηση των εκτυπωτών από την εταιρεία στην οποία είναι εγγεγραμμένοι, πριν από την εγγραφή τους σε μια νέα εταιρεία.
Κάντε κλικ στην επιλογή Εγγραφή εκτυπωτών.
Στο παράθυρο διαλόγου Έλεγχος ταυτότητας για ασφαλισμένους εκτυπωτές, κάντε ένα από τα εξής:
Για ασφαλισμένους εκτυπωτές, επιλέξτε τον τύπο ελέγχου ταυτότητας του εκτυπωτή, εισαγάγετε τα διαπιστευτήριά σας και στη συνέχεια κάντε κλικ στην επιλογή Εφαρμογή διαπιστευτηρίων.
Για μη ασφαλισμένους εκτυπωτές, κάντε κλικ στην επιλογή Παράλειψη αυτού του βήματος.
Σημ.: Ορισμένα μοντέλα εκτυπωτών ενδέχεται να έχουν διαφορετικές διαμορφώσεις διαπιστευτηρίων ελέγχου ταυτότητας. Βεβαιωθείτε ότι ο τύπος ελέγχου ταυτότητας που ορίστηκε κατά την εγγραφή στο Printer Enrollment Tool ταιριάζει με τον τύπο ελέγχου ταυτότητας που έχει ρυθμιστεί στον εκτυπωτή. Αν οι τύποι ελέγχου ταυτότητας δεν συμφωνούν, ο εκτυπωτής δεν έχει εγγραφεί.
Κλείστε το Printer Enrollment Tool.
Σημειώσεις:
- Δεν είναι δυνατή η εγγραφή εκτυπωτών που διαθέτουν υλικολογισμικό παλαιότερης έκδοσης. Το υλικολογισμικό σε αυτούς τους εκτυπωτές πρέπει να ενημερωθεί μη αυτόματα. Για περισσότερες πληροφορίες, δείτε Ενημέρωση υλικολογισμικού εκτυπωτή από τον Embedded Web Server.
- Η διαδικασία εγγραφής μπορεί να διαρκέσει μερικά λεπτά.
- Οι εγγεγραμμένοι εκτυπωτές προστίθενται στη λίστα εκτυπωτών στην κύρια σελίδα της διαδικτυακής πύλης Fleet Management.
- Μπορεί να χρειαστούν μερικά λεπτά μέχρι να εμφανιστούν στη διαδικτυακή πύλη Fleet Management οι εγγεγραμμένοι εκτυπωτές.
- Για περισσότερες πληροφορίες σχετικά με τους εκτυπωτές των οποίων η εγγραφή έχει καταργηθεί, επιλέξτε
 .
.
Πρόσβαση στο Printer Agent
Η πρόσβαση στο Printer Agent γίνεται μέσω του Embedded Web Server του εκτυπωτή. Μπορείτε να δείτε την κατάσταση εγγραφής του εκτυπωτή και να κάνετε ανίχνευση για νέα συμβάντα αμέσως, χωρίς να περιμένετε να ολοκληρωθεί το χρονικό διάστημα ανίχνευσης.
Σημ.: Για να αποκτήσετε πρόσβαση στον Embedded Web Server του εκτυπωτή, βεβαιωθείτε ότι βρίσκεστε στο ίδιο δίκτυο με τον εκτυπωτή.
Από τη διαδικτυακή πύλη Fleet Management, κάντε κλικ στην επιλογή Εκτυπωτές.
Στη λίστα εκτυπωτών, επιλέξτε το αναγνωριστικό του εκτυπωτή.
Σημ.: Για περισσότερες πληροφορίες σχετικά με τον καθορισμό του αναγνωριστικού του εκτυπωτή, βλ.
Διαχείριση προβολών.
Στην ενότητα Αναγνώριση, επιλέξτε Άνοιγμα του Embedded Web Server (EWS) του εκτυπωτή.
Στο Embedded Web Server, κάντε κλικ στην επιλογή Εφαρμογές.
Κάντε κλικ στο στοιχείο Printer Configuration Agent.
Κάντε ένα από τα εξής:
Επιλέξτε Ανίχνευση τώρα για να γίνει ανίχνευση για νέες ενημερώσεις.
Επιλέξτε Δοκιμή σύνδεσης του Agent για να ελέγξετε τα εξής:
Συνδεσιμότητα δικτύου μεταξύ του Printer Agent και των Lexmark Cloud Services
Πρόσβαση σύνδεσης στον εκτυπωτή
Στοιχεία ελέγχου πρόσβασης και δικαιώματα πρόσβασης στις λειτουργίες
Κάντε κλικ στην επιλογή Ενημέρωση διαπιστευτηρίων για να εισαγάγετε διαπιστευτήρια σύνδεσης για ασφαλείς εκτυπωτές.
Σημ.: Συνιστούμε να εκτελείτε τον Έλεγχο σύνδεσης Agent για να βεβαιώνεστε ότι η εφαρμογή διαμεσολάβησης μπορεί να επικοινωνήσει με τις Lexmark Cloud Services. Εάν προκύψει πρόβλημα συνδεσιμότητας, ανατρέξτε στην ενότητα Αντιμετώπιση προβλημάτων.
Επεξεργασία παράγοντα εκτυπωτή
Στη διαδικτυακή πύλη Fleet Management, κάντε κλικ στην επιλογή Agents > Printer Agents.
Επιλέξτε έναν ή περισσότερους πράκτορε και στη συνέχεια κάντε κλικ στην επιλογή Επεξεργασία ρυθμίσεων.
Ρυθμίστε το διάστημα σταθμοσκόπησης και το επίπεδο καταγραφής.
Κάντε κλικ στην επιλογή Αποθήκευση ρυθμίσεων.
Ενημέρωση του Printer Agent
Βεβαιωθείτε ότι στον εκτυπωτή δεν υπάρχουν σφάλματα που δεν έχουν επιλυθεί και εκκρεμείς εργασίες, καθώς και ότι ο εκτυπωτής βρίσκεται σε κατάσταση ετοιμότητας και ότι δεν χρησιμοποιείται.
Στη διαδικτυακή πύλη Fleet Management, κάντε κλικ στην επιλογή Agents > Printer Agents.
Επιλέξτε μία ή περισσότερες εφαρμογές διαμεσολάβησης και κάντε κλικ στην επιλογή Ενημέρωση > Ενημέρωση έκδοσης εφαρμογής διαμεσολάβησης.
Επιλέξτε Συνέχεια.
Χρήση του Fleet Agent
Δημιουργία Fleet Agent
Ο Fleet Agent εντοπίζει και εγγράφει τους εκτυπωτές στον ιστότοπο Lexmark Cloud Services.
Σημ.: Το Fleet Agent απαιτεί ένα διακομιστή με υψηλή διαθεσιμότητα και συνεχή σύνδεση στο Internet.
Από τη διαδικτυακή πύλη Fleet Management, κάντε ένα από τα εξής:
Πληκτρολογήστε ένα μοναδικό όνομα και μια περιγραφή.
Στην καρτέλα Κριτήρια εντοπισμού, κάντε ένα ή περισσότερα από τα εξής:
Για να μην αναλάβει το Fleet Agent τη διαχείριση των εγγεγραμμένων εκτυπωτών, απενεργοποιήστε την επιλογή Μεταφορά διαχείρισης εντοπισμένων εκτυπωτών που έχουν ήδη εγγραφεί μέσω άλλης εφαρμογής διαμεσολάβησης.
Σημειώσεις:
- Εάν ενεργοποιηθεί η ρύθμιση, διακόπτεται η σταθμοσκόπηση πληροφοριών από το Printer Agent.
- Η εφαρμογή Printer Agent παραμένει στον εκτυπωτή.
Για να εκτελέσετε αναζήτηση για όλους τους εκτυπωτές στο τοπικό σας δίκτυο, ρυθμίστε την παράμετρο Τύπος αναζήτησης στην τιμή Αναζήτηση στο τοπικό δίκτυο.
Για να εκτελέσετε αναζήτηση ή για να εξαιρέσετε από την αναζήτηση μια συγκεκριμένη διεύθυνση IP, ένα υποδίκτυο, μια περιοχή διευθύνσεων ή ένα πλήρως προσδιορισμένο όνομα τομέα (FQDN), ρυθμίστε την παράμετρο Τύπος αναζήτησης στην τιμή Σύνθετη αναζήτηση. Εφαρμόστε μία ή περισσότερες από τις εξής λύσεις:
Στην καρτέλα Συμπερίληψη, κάντε κλικ στην επιλογή Προσθήκη κριτηρίων εντοπισμού που θα συμπεριληφθούν και, στη συνέχεια, πληκτρολογήστε τα στοιχεία του εκτυπωτή.
Στην καρτέλα Συμπερίληψη, κάντε κλικ στην επιλογή Εισαγωγή και επιλέξτε το αρχείο csv ή txt.
Σημειώσεις:
- Για να δείτε ένα δείγμα αρχείου, κάντε κλικ στην επιλογή Λήψη αρχείου-δείγματος.
- Για να αντικαταστήσετε την υπάρχουσα τιμή διεύθυνσης IP, υποδικτύου, περιοχής διευθύνσεων ή FQDN στα κριτήρια εντοπισμού, ενεργοποιήστε την επιλογή Αντικατάσταση υπαρχόντων κριτηρίων εντοπισμού που "συμπεριλαμβάνονται".
Στην καρτέλα Εξαίρεση, κάντε κλικ στην επιλογή Προσθήκη κριτηρίων εντοπισμού για εξαίρεση και πληκτρολογήστε τα στοιχεία του εκτυπωτή.
Στην καρτέλα Εξαίρεση, κάντε κλικ στην επιλογή Εισαγωγή και επιλέξτε το αρχείο csv ή txt.
Σημειώσεις:
- Για να δείτε ένα δείγμα αρχείου, κάντε κλικ στην επιλογή Λήψη αρχείου-δείγματος.
- Για να αντικαταστήσετε την υπάρχουσα τιμή διεύθυνσης IP, υποδικτύου, περιοχής διευθύνσεων ή FQDN στα κριτήρια εντοπισμού, ενεργοποιήστε την επιλογή Αντικατάσταση υπαρχόντων κριτηρίων εντοπισμού που "εξαιρούνται".
Μπορείτε επίσης να εξαγάγετε ή να διαγράψετε κριτήρια εντοπισμού. Στην καρτέλα Εξαγωγή ή Εισαγωγή, επιλέξτε μία ή περισσότερες διευθύνσεις και επιλέξτε Εξαγωγή ή Διαγραφή.
Επιλέξτε ένα προφίλ SNMP.
Στην καρτέλα Προφίλ SNMP, δημιουργήστε ένα προφίλ SNMP. Κάντε τα εξής:
Κάντε κλικ στην επιλογή Δημιουργία και πληκτρολογήστε ένα μοναδικό όνομα προφίλ.
Επιλέξτε μια έκδοση SNMP.
Σημειώσεις:
- Για τις εκδόσεις 1 και 2c, πληκτρολογήστε ένα όνομα κοινότητας.
- Για την Έκδοση 3, επιλέξτε επίπεδο ασφάλειας, λειτουργία ελέγχου ταυτότητας και τύπο προστασίας προσωπικών δεδομένων.
Καθορίστε το χρονικό όριο εντοπισμού και τον αριθμό των επαναλήψεων.
Κάντε κλικ στην επιλογή Δημιουργία προφίλ SNMP.
Στην καρτέλα Προγραμματισμένες εργασίες, καθορίστε τα χρονικά διαστήματα για την Εργασία εντοπισμού εκτυπωτών και την Ανανέωση πληροφοριών εκτυπωτών.
Σημειώσεις:
- Ο Fleet Agent ανακαλύπτει και εγγράφει εκτυπωτές με βάση το χρονικό διάστημα της Εργασίας Ανακάλυψης Εκτυπωτή
- Ο Fleet Agent σαρώνει τους εκτυπωτές σύμφωνα με το χρονικό διάστημα που έχει οριστεί στη ρύθμιση Εργασία ανανέωσης πληροφοριών εκτυπωτή της ενότητας Προγραμματισμένες εργασίες. Τα δεδομένα αποστέλλονται στο διακομιστή Lexmark Cloud Services μόνο εάν υπάρχει αλλαγή ειδοποίησης ή μείωση του επιπέδου τόνερ. Τα δεδομένα δεν αποστέλλονται στον διακομιστή νέφους εάν υπάρχει μόνο αλλαγή στον αριθμό των σελίδων. Ωστόσο, ακόμη και αν δεν υπάρχουν αλλαγές στις ειδοποιήσεις ή στον αριθμό των σελίδων, τα δεδομένα αποστέλλονται στον διακομιστή νέφους μία φορά κάθε 24 ώρες.
Στην καρτέλα Άλλες ρυθμίσεις, διαμορφώστε τις ρυθμίσεις Επίπεδο καταγραφής και Καθυστέρηση χρήσης δικτύου.
Σημειώσεις:
- Εάν η Καθυστέρηση χρήσης δικτύου ρυθμιστεί σε τιμή κάτω από 250 (προεπιλογή) μπορεί να επηρεαστεί η απόδοση του δικτύου. Δεν συνιστάται η ρύθμιση της τιμής στο μηδέν.
- Όσο μεγαλύτερη είναι η καθυστέρηση, τόσο περισσότερο διαρκεί η ανακάλυψη.
Κάντε κλικ στην επιλογή Δημιουργία Agent.
Λήψη του Fleet Agent
Προτού ξεκινήσετε, βεβαιωθείτε ότι έχετε δημιουργήσει ένα Fleet Agent. Για περισσότερες πληροφορίες, δείτε Δημιουργία Fleet Agent.
Στη διαδικτυακή πύλη Fleet Management, κάντε κλικ στην επιλογή Agents > Fleet Agents.
Κάντε κλικ στο όνομα του Fleet Agent και μετά κάντε κλικ στην επιλογή Πακέτο εγκατάστασης > Λήψη.
Σημ.: Για να στείλετε τη σύνδεση του πακέτου εγκατάστασης με e-mail, κάντε κλικ στην επιλογή Πακέτο εγκατάστασης > Email και πληκτρολογήστε μια διεύθυνση e-mail.
Επιλέξτε έναν τύπο πακέτου εγκατάστασης και κάντε κλικ στην επιλογή Λήψη πακέτου.
Σημειώσεις:
- Σημειώστε τον κωδικό ενεργοποίησης.
- Ο κωδικός ενεργοποίησης είναι έγκυρος για 72 ώρες. Εάν λήξει πριν από την ενεργοποίηση της εφαρμογής διαμεσολάβησης, δημιουργήστε ένα νέο κωδικό ενεργοποίησης. Στην πύλη Fleet Management, κάντε κλικ στην επιλογή Agents > Fleet Agents > και επιλέξτε Fleet Agent > Δημιουργία κωδικού ενεργοποίησης.
Εγκατάσταση του Fleet Agent
Βεβαιωθείτε ότι ο διακομιστής Fleet Agent και οι εκτυπωτές βρίσκονται στο ίδιο δίκτυο. Επίσης, το Fleet Agent απαιτεί διακομιστή ή κεντρικό υπολογιστή με υψηλή διαθεσιμότητα.
Από ένα διακομιστή ή κεντρικό υπολογιστή, εκτελέστε το πακέτο εγκατάστασης του Fleet Agent.
Αποδεχτείτε την Άδεια Χρήσης Τελικού Χρήστη (EULA).
Εισαγάγετε τον αριθμό θύρας.
Σημειώσεις:
- Ο προεπιλεγμένος αριθμός θύρας είναι 80.
- Εάν η θύρα 80 δεν είναι διαθέσιμη, εισαγάγετε οποιαδήποτε διαθέσιμη θύρα, όπως η 8080 ή η 8088.
Κάντε κλικ στην επιλογή Τέλος για να κλείσετε το παράθυρο εγκατάστασης και να εκκινήσετε τον Fleet Agent σε ένα πρόγραμμα περιήγησης στο web.
Σημ.: Η επιλογή Εκκίνηση του Lexmark Fleet Agent στο πρόγραμμα περιήγησής σας είναι ενεργοποιημένη από προεπιλογή.
Από τη σελίδα Fleet Agent στο πρόγραμμα περιήγησής σας, πληκτρολογήστε τον κωδικό ενεργοποίησης.
Εάν είναι απαραίτητο, επιλέξτε Χρήση ρυθμίσεων διακομιστή μεσολάβησης και εισαγάγετε τις πληροφορίες του διακομιστή μεσολάβησης.
Κάντε κλικ στην επιλογή Συνέχεια και, εάν χρειάζεται, πληκτρολογήστε έναν κωδικό πρόσβασης για τη εφαρμογή διαμεσολάβησης.
Σημ.: Εάν ορίσατε κωδικό πρόσβασης παράγοντα, ο κωδικός πρόσβασης θα απαιτείται για την πρόσβαση στο Fleet Agent.
Επιλέξτε Εντοπισμός και εγγραφή εκτυπωτών αμέσως μετά την ενεργοποίηση αυτού του agent.
Σημ.: Οι εκτυπωτές εντοπίζονται και εγγράφονται αυτόματα μετά την ενεργοποίηση του agent.
Κάντε κλικ στην επιλογή Ενεργοποίηση Agent.
Σημ.: Μπορείτε να αλλάξετε τη ρύθμιση ασφαλείας, τις ρυθμίσεις διακομιστή μεσολάβησης ή τον κωδικό πρόσβασης παράγοντα αργότερα κάνοντας κλικ στο εικονίδιο

στην πάνω δεξιά γωνία της αρχικής οθόνης του Fleet Agent. Για περισσότερες πληροφορίες, δείτε
Διαμόρφωση ρυθμίσεων διακομιστή Fleet Agent.
Διαμόρφωση ρυθμίσεων διακομιστή Fleet Agent
Από ένα διακομιστή ή κεντρικό υπολογιστή, ανοίξτε το Fleet Agent. Κάντε ένα από τα εξής:
Κάντε κλικ στη συντόμευση του Fleet Agent.
Ανοίξτε ένα πρόγραμμα περιήγησης στο web και πληκτρολογήστε localhost.
Σημ.: Εάν το Fleet Agent χρησιμοποιεί θύρα διαφορετική από τη θύρα 80, πληκτρολογήστε localhost:x, όπου x είναι ο αριθμός θύρας.
Στην αρχική οθόνη, κάντε ένα ή περισσότερα από τα εξής:
Για να διαμορφώσετε τις ρυθμίσεις του διακομιστή μεσολάβησης, κάντε κλικ στην επιλογή  > Διαμόρφωση διακομιστή μεσολάβησης.
> Διαμόρφωση διακομιστή μεσολάβησης.
Για να προστατεύσετε το Fleet Agent με κωδικό πρόσβασης, κάντε κλικ στην επιλογή  > Δημιουργία κωδικού πρόσβασης.
> Δημιουργία κωδικού πρόσβασης.
Για να επιτρέψετε την απομακρυσμένη πρόσβαση σε αυτό το Fleet Agent, κάντε κλικ στην επιλογή  > Ενημέρωση ρύθμισης ασφαλείας.
> Ενημέρωση ρύθμισης ασφαλείας.
Σημ.: Στη ρύθμιση ασφαλείας, η επιλογή Να επιτρέπεται η πρόσβαση μόνο στον τοπικό κεντρικό υπολογιστή (Συνιστάται) είναι ενεργοποιημένη από προεπιλογή. Αυτή η επιλογή αποτρέπει την πρόσβαση άλλων υπολογιστών στο δίκτυο στο Fleet Agent. Καταργήστε την επιλογή εκχώρησης πρόσβασης σε άλλους υπολογιστές του δικτύου.
Διαχείριση Fleet Agent
Στη διαδικτυακή πύλη Fleet Management, κάντε κλικ στην επιλογή Agents > Fleet Agents.
Κάντε κλικ σε ένα Fleet Agent και μετά κάντε ένα ή περισσότερα από τα παρακάτω:
Για να επεξεργαστείτε το Fleet Agent, κάντε κλικ στην επιλογή Επεξεργασία Agent. Για περισσότερες πληροφορίες, δείτε Επεξεργασία του Fleet Agent.
Για να ξεκινήσετε τον εντοπισμό και την εγγραφή εκτυπωτών, κάντε κλικ στην επιλογή Εντοπισμός και εγγραφή εκτυπωτών.
Για να κάνετε λήψη του πακέτου εγκατάστασης, κάντε κλικ στην επιλογή Πακέτο εγκατάστασης > Λήψη.
Για να ανανεώσετε όλες τις πληροφορίες των εκτυπωτών πριν από την εργασία προγραμματισμένης ανανέωσης, κάντε κλικ στην επιλογή Περισσότερα > Ανανέωση πληροφοριών όλων των εκτυπωτών.
Για να απενεργοποιήσετε το Fleet Agent, κάντε κλικ στην επιλογή Περισσότερα > Απενεργοποίηση Agent.
Για να διαγράψετε το Fleet Agent, κάντε κλικ στην επιλογή Περισσότερα > Διαγραφή Agent.
Για να ζητήσετε αρχεία καταγραφής συμβάντων του Fleet Agent, επιλέξτε την ενότητα Αρχείο καταγραφής και κάντε κλικ στο στοιχείο Αίτημα.
Σημ.: Μπορεί να χρειαστεί χρόνος για τη δημιουργία των αρχείων καταγραφής και τη διάθεσή τους για λήψη.
Επεξεργασία του Fleet Agent
Εάν υπάρχουν αλλαγές στα κριτήρια εντοπισμού, στο χρονοδιάγραμμα εργασιών, στο επίπεδο καταγραφής συμβάντων ή στις ρυθμίσεις καθυστέρησης διακομιστή, θα πρέπει να επεξεργαστείτε το Fleet Agent.
Στη διαδικτυακή πύλη Fleet Management, κάντε κλικ στην επιλογή Agents > Fleet Agents.
Κάντε κλικ στο όνομα της εφαρμογής διαμεσολάβησης και μετά κάντε κλικ στην επιλογή Επεξεργασία Agent.
Διαμορφώστε τις ρυθμίσεις και κάντε κλικ στην επιλογή Αποθήκευση αλλαγών.
Ενημέρωση του Fleet Agent
Στη διαδικτυακή πύλη Fleet Management, κάντε κλικ στην επιλογή Agents > Fleet Agents.
Επιλέξτε ένα ή περισσότερα Fleet Agent και κάντε κλικ στην επιλογή Ενημέρωση > Fleet Agent.
Επιλέξτε Συνέχεια.
Χρήση του Native Agent
Προεγγραφή εκτυπωτών
Αυτές οι οδηγίες ισχύουν μόνο για εκτυπωτές με προεγκατεστημένη από το εργοστάσιο έκδοση υλικολογισμικού 075.xx ή νεότερη.
Από τη διαδικτυακή πύλη Fleet Management, κάντε ένα από τα εξής:
Εάν δεν έχουν εγγραφεί συσκευές:
Εάν έχουν ήδη εγγραφεί συσκευές:
Από το παράθυρο διαλόγου Εκτυπωτές προεγγραφής, κάντε ένα από τα εξής:
Επιλέξτε Μη αυτόματη εισαγωγή σειριακού αριθμού, πληκτρολογήστε τον σειριακό αριθμό του εκτυπωτή και, στη συνέχεια, πατήστε Enter.
Επιλέξτε Εισαγωγή σειριακού αριθμού εκτυπωτή από αρχείο και, στη συνέχεια, αναζητήστε το αρχείο CSV ή TXT.
Σημ.: Για να λάβετε τον κωδικό εγγραφής και τις πλήρεις οδηγίες εγγραφής μέσω e-mail, πληκτρολογήστε τη διεύθυνση e-mail σας.
Κάντε κλικ στην επιλογή Προεγγραφή εκτυπωτών > Εγγραφή > Προεγγραφή.
Αντιγράψτε τον κωδικό εγγραφής της εταιρείας.
Σημ.: Για προεγγεγραμμένες συσκευές, ολοκληρώστε τη διαδικασία εγγραφής είτε από τον Embedded Web Server είτε από τον πίνακα ελέγχου του εκτυπωτή.
Ολοκλήρωση της εγγραφής του εκτυπωτή από τον Embedded Web Server
Από τον Embedded Web Server, κάντε ένα από τα εξής:
Σημ.: Βεβαιωθείτε ότι η ρύθμιση Ενεργοποίηση επικοινωνίας με τις υπηρεσίες Lexmark Cloud Services είναι επιλεγμένη.
Στο πεδίο Κωδικός εγγραφής, εισαγάγετε τον κωδικό εγγραφής και, στη συνέχεια, κάντε κλικ στην επιλογή Εγγραφή εκτυπωτή.
Ολοκλήρωση της εγγραφής του εκτυπωτή από τον πίνακα ελέγχου του εκτυπωτή
Από την αρχική οθόνη του εκτυπωτή, κάντε ένα από τα εξής:
Από το μενού Ενεργοποίηση επικοινωνίας με τις Lexmark Cloud Services, αγγίξτε την επιλογή Ενεργοποίηση.
Στο πεδίο Εγγραφή εκτυπωτή, εισαγάγετε τον κωδικό εγγραφής και, στη συνέχεια, πατήστε OK.
Εγγραφή εκτυπωτών από τον πίνακα ελέγχου του εκτυπωτή
Αυτές οι οδηγίες ισχύουν μόνο για τις ακόλουθες περιπτώσεις:
Δεν έχετε προεγγράψει τον εκτυπωτή.
Δεν έχετε εγγράψει τον εκτυπωτή με χρήση του Native Agent.
Ο εκτυπωτής κατασκευάζεται και αποστέλλεται με υλικολογισμικό 075.001 ή νεότερο.
Το συνιστώμενο υλικολογισμικό είναι 081.215 ή μεταγενέστερο.
Από την αρχική οθόνη του εκτυπωτή, κάντε ένα από τα εξής:
Σημ.: Για να καταστήσετε διαθέσιμη την Εγγραφή στις Υπηρεσίες Cloud, κάντε κλικ στην επιλογή Ασφάλεια > Διαχείριση συσκευής > Εγγραφή στις Υπηρεσίες Cloud.
Από το μενού Ενεργοποίηση επικοινωνίας με τις Lexmark Cloud Services, αγγίξτε την επιλογή Ενεργοποίηση.
Από το μενού Λήψη κωδικού εγγραφής, αγγίξτε την επιλογή Λήψη κωδικού, αντιγράψτε τον κωδικό εγγραφής κι έπειτα αγγίξτε την επιλογή OK.
Από τη διαδικτυακή πύλη Fleet Management, κάντε ένα από τα εξής:
Κάντε κλικ στην επιλογή Χρήση Native Agent, εισαγάγετε τον κωδικό εγγραφής και κάντε κλικ στην επιλογή Εγγραφή εκτυπωτή.
Κάντε κλικ στην επιλογή Agents > Native Agents > Εγγραφή εκτυπωτή, εισαγάγετε τον κωδικό εγγραφής και, στη συνέχεια, επιλέξτε Εγγραφή εκτυπωτή.
Εγγραφή εκτυπωτών από τον Embedded Web Server
Αυτές οι οδηγίες ισχύουν μόνο για τις ακόλουθες περιπτώσεις:
Δεν έχετε προεγγράψει τον εκτυπωτή.
Δεν έχετε εγγράψει τον εκτυπωτή με χρήση του Native Agent.
Ο εκτυπωτής κατασκευάζεται και αποστέλλεται με υλικολογισμικό 075.001 ή νεότερο.
Το συνιστώμενο υλικολογισμικό είναι 081.215 ή μεταγενέστερο.
Από τον Embedded Web Server, κάντε ένα από τα εξής:
Σημ.: Για να καταστήσετε διαθέσιμη την Εγγραφή στις Υπηρεσίες Cloud, κάντε κλικ στην επιλογή Ασφάλεια > Διαχείριση συσκευής > Εγγραφή στις Υπηρεσίες Cloud.
Επιλέξτε Ενεργοποίηση επικοινωνίας με τις υπηρεσίες Lexmark Cloud Services και, στη συνέχεια, κάντε κλικ στην επιλογή Ανανέωση.
Κάντε κλικ στην επιλογή Λήψη κωδικού εγγραφής και, στη συνέχεια, σημειώστε τον κωδικό.
Από τη διαδικτυακή πύλη Fleet Management, κάντε ένα από τα εξής:
Κάντε κλικ στην επιλογή Χρήση Native Agent > Εγγραφή εκτυπωτή, εισαγάγετε τον κωδικό εγγραφής και, στη συνέχεια, κάντε κλικ στην επιλογή Εγγραφή εκτυπωτή.
Κάντε κλικ στην επιλογή Agents > Native Agents > Εγγραφή εκτυπωτή, εισαγάγετε τον κωδικό εγγραφής και, στη συνέχεια, επιλέξτε Εγγραφή εκτυπωτή.
Κατάργηση προεγγεγραμμένων εκτυπωτών
Από τη διαδικτυακή πύλη Fleet Management, κάντε ένα από τα εξής:
Κάντε κλικ στην επιλογή Agents > Native Agents > Εγγραφή > Προεγγραφή > Κατάργηση προεγγεγραμμένων εκτυπωτών.
Κάντε κλικ στην επιλογή Εκτυπωτές > Επιλογή συγκεκριμένου εκτυπωτή > Κατάργηση προεγγεγραμμένων εκτυπωτών.
Πατήστε Κατάργηση.
Χρήση του Τοπικού Παράγοντα
Λήψη του Local Agent
Από τη διαδικτυακή πύλη Fleet Management, κάντε ένα από τα εξής:
Κάντε κλικ στην επιλογή Λήψη Agent.
Επιλέξτε έναν τύπο πακέτου εγκατάστασης.
Σημ.: Μπορείτε να επιλέξετε τον τύπο πακέτου προγράμματος εγκατάστασης Windows x64 ή τον τύπο πακέτου προγράμματος εγκατάστασης Windows x86.
Επιλέξτε Δημιουργία κωδικού ενεργοποίησης.
Σημειώσεις:
- Σημειώστε τον κωδικό ενεργοποίησης.
- Ο κωδικός ενεργοποίησης είναι έγκυρος για 72 ώρες. Εάν λήξει πριν από την ενεργοποίηση της εφαρμογής διαμεσολάβησης, δημιουργήστε ένα νέο κωδικό ενεργοποίησης. Από την πύλη Fleet Management, επιλέξτε Agents > Local Agents > Κωδικός ενεργοποίησης > Δημιουργία κωδικού ενεργοποίησης.
- Μπορείτε να ορίσετε τον αριθμό των agent που θα ενεργοποιηθούν από τον κωδικό.
Κάντε κλικ στην επιλογή Λήψη Agent.
Για να αποδεχτείτε την Άδεια χρήσης τελικού χρήστη (EULA), επιλέξτε Αποδοχή και λήψη.
Εγκατάσταση του Local Agent
Κάντε αποσυμπίεση του πακέτου εγκατάστασης.
Από τον κεντρικό υπολογιστή, εκτελέστε το πακέτο εγκατάστασης του Local Agent.
Αποδεχτείτε την Άδεια Χρήσης Τελικού Χρήστη (EULA).
Επιλέξτε Τέλος, για να κλείσετε το παράθυρο εγκατάστασης.
Από το μενού Έναρξη, εκκινήστε την εφαρμογή Lexmark Local Agent και, στη συνέχεια, εισαγάγετε τον κωδικό ενεργοποίησης.
Κάντε κλικ στην επιλογή Ενεργοποίηση Agent.
Σημ.: Μετά την ενεργοποίηση, ο Local Agent αρχίζει να συλλέγει τα στοιχεία σχετικά με τους εκτυπωτές που είναι συνδεδεμένοι μέσω USB. Αυτοί οι εκτυπωτές εγγράφονται αυτόματα στη διαδικτυακή πύλη Lexmark Cloud Services.
Σιωπηρή ενεργοποίηση για την εφαρμογή Local Agent
Η σιωπηρή ενεργοποίηση χρησιμοποιείται για μαζική εγκατάσταση του Local Agent.
Κάντε αποσυμπίεση του πακέτου εγκατάστασης.
Ανοίξτε το αρχείο LocalAgentConfig.ini.
Στο μπλοκ [IOT_HUB], προσθέστε την παράμετρο CS_ACTIVATION_CODE.
Πληκτρολογήστε τον κωδικό ενεργοποίησης που δημιουργήθηκε από το Lexmark Cloud Services ως τιμή της παραμέτρου.
Δείγμα κωδικού:
[IOT_HUB]
CS_ACTIVATION_CODE=ab23ftcd-12dt-edte-123hdtdk-ttrbd
Εκτελέστε τα βήματα εγκατάστασης. Για περισσότερες πληροφορίες, δείτε Εγκατάσταση του Local Agent.
Ανανέωση πληροφοριών εκτυπωτή με χρήση του Τοπικού Παράγοντα
Μπορείτε να ανανεώνετε τις πληροφορίες του εκτυπωτή χρησιμοποιώντας τον Τοπικό Παράγοντα. Ο εκτυπωτής πρέπει να επικοινωνεί με τον Τοπικό Παράγοντα μέσω USB και ο Τοπικός Παράγοντας πρέπει να στέλνει τις πληροφορίες του εκτυπωτή στις Lexmark Cloud Services.
Στη διαδικτυακή πύλη Fleet Management, επιλέξτε την καρτέλα Εκτυπωτές.
Από το μενού Φίλτρα, κάντε κλικ στις επιλογές Τύπος Agent > Local.
Επιλέξτε έναν εκτυπωτή.
Κάντε κλικ στις επιλογές Εκτυπωτής > Ανανέωση πληροφοριών εκτυπωτή.
Σημειώσεις:
- Με το κλικ στην επιλογή Ανανέωση πληροφοριών εκτυπωτή δημιουργείται μια εργασία. Για να δείτε την κατάσταση της εργασίας, κάντε κλικ στις επιλογές Εργασίες > Κατάσταση.
- Για να μάθετε τις λεπτομέρειες μιας αποτυχημένης εργασίας, κάντε κλικ στο αναγνωριστικό της εργασίας και, στη συνέχεια, κάντε κλικ στη σύνδεση Αποτυχία στη στήλη Κατάσταση.
Επεξεργασία του Τοπικού Παράγοντα
Μπορείτε να επεξεργαστείτε τον Τοπικό Παράγοντα για να τον διαμορφώσετε, να τον απενεργοποιήσετε ή να τον διαγράψετε.
Από τη διαδικτυακή πύλη Fleet Management, κάντε κλικ στην επιλογή Παράγοντες > Τοπικοί παράγοντες.
Κάντε κλικ στο όνομα του Τοπικού Παράγοντα κι έπειτα κάντε ένα από τα εξής:
Επεξεργασία παράγοντα
Για να επεξεργαστείτε έναν Τοπικό Παράγοντα, κάντε κλικ στην επιλογή Επεξεργασία Παράγοντα.
Από το μενού Επίπεδο καταγραφής συμβάντων, επιλέξτε Σύνοψη ή Λεπτομερές.
Από το μενού Διάστημα ανίχνευσης, καθορίστε το χρονικό διάστημα κατά το οποίο ο Τοπικός Παράγοντας θα στέλνει δεδομένα στον διακομιστή cloud.
Κάντε κλικ στην επιλογή Αποθήκευση αλλαγών.
Σημ.: Δημιουργείται μια εργασία στον κατάλογο εργασιών. Για να ολοκληρωθεί αυτή η εργασία, ο Τοπικός Παράγοντας πρέπει να συνδεθεί στον διακομιστή cloud.
Απενεργοποίηση παράγοντα
Για να απενεργοποιήσετε έναν Τοπικό Παράγοντα, κάντε κλικ στην επιλογή Απενεργοποίηση παράγοντα.
Κάντε κλικ στην επιλογή Απενεργοποίηση παράγοντα.
Σημ.: Για να ακυρώσετε την απενεργοποίηση, κάντε κλικ στην επιλογή Άκυρο.
Διαγραφή παράγοντα
Για να διαγράψετε έναν Τοπικό Παράγοντα, κάντε κλικ στην επιλογή Διαγραφή Παράγοντα.
Επιλέξτε Συνέχεια.
Επεξεργασία πολλαπλών ρυθμίσεων τοπικού παράγοντα από την καρτέλα Τοπικοί παράγοντες
Από τη διαδικτυακή πύλη Fleet Management, κάντε κλικ στην επιλογή Παράγοντες > Τοπικοί παράγοντες.
Επιλέξτε έναν ή περισσότερους τοπικούς παράγοντες.
Κάντε κλικ στην επιλογή Επεξεργασία ρυθμίσεων.
Σημ.: Αν κάποιος από τους επιλεγμένους τοπικούς παράγοντες δεν επικοινωνεί, εμφανίζεται μια προειδοποίηση. Κάντε κλικ στην επιλογή Συνέχεια για να εφαρμόσετε τις ρυθμίσεις μόνο για τους παράγοντες επικοινωνίας.
Από το μενού Επίπεδο καταγραφής συμβάντων, επιλέξτε Σύνοψη ή Λεπτομερές.
Από το μενού Διάστημα ανίχνευσης, καθορίστε το χρονικό διάστημα κατά το οποίο ο Τοπικός Παράγοντας θα στέλνει δεδομένα στον διακομιστή cloud.
Σημ.: Αν επιλέξετε πολλούς τοπικούς παράγοντες, τότε από προεπιλογή η τιμή του επιπέδου καταγραφής είναι Λεπτομερής και η τιμή του διαστήματος ανίχνευσης είναι 180.
Κάντε κλικ στην επιλογή Αποθήκευση αλλαγών.
Σημειώσεις:
- Δημιουργείται μια εργασία στον κατάλογο εργασιών. Για να ολοκληρωθεί αυτή η εργασία, ο Τοπικός Παράγοντας πρέπει να συνδεθεί στον διακομιστή cloud.
- Αν κάποιος από τους τοπικούς παράγοντες δεν επικοινωνεί, η εργασία ολοκληρώνεται με σφάλματα. Οι ρυθμίσεις διαμόρφωσης ισχύουν μόνο για τους παράγοντες επικοινωνίας.
Ενημέρωση του Τοπικού Παράγοντα
Από τη διαδικτυακή πύλη Fleet Management, κάντε κλικ στην επιλογή Παράγοντες > Τοπικοί παράγοντες.
Από το μενού Διαθέσιμες ενημερώσεις επιλέξτε Ναι.
Από τη λίστα που εμφανίζεται, επιλέξτε μία ή περισσότερες εφαρμογές Τοπικού Παράγοντα και κάντε κλικ στην επιλογή Ενημέρωση.
Σημειώσεις:
- Μπορείτε επίσης να ενημερώσετε τον παράγοντα κάνοντας κλικ στο όνομά του και επιλέγοντας Ενημέρωση έκδοσης παράγοντα στην ενότητα Αναγνώριση.
- Δημιουργείται μια εργασία στον κατάλογο εργασιών. Για να ολοκληρωθεί αυτή η εργασία, ο Τοπικός Παράγοντας πρέπει να συνδεθεί στον διακομιστή cloud.
Αίτημα συλλογής αρχείων καταγραφής για έναν Τοπικό Παράγοντα
Στη διαδικτυακή πύλη Fleet Management, επιλέξτε την καρτέλα Agents.
Κάντε κλικ σε έναν ενεργοποιημένο Τοπικό Παράγοντα.
Από την ενότητα Αρχείο καταγραφής, κάντε κλικ στην επιλογή Αίτημα.
Σημ.: Δημιουργείται μια εργασία Αποστολή αρχείων καταγραφής Τοπικού Παράγοντα.
Κάντε κλικ στην επιλογή Λήψη για να κάνετε λήψη του αρχείου καταγραφής.
Σημειώσεις:
- Γίνεται λήψη του αρχείου καταγραφής σε μορφή ZIP.
- Οι πληροφορίες που περιλαμβάνονται στα αρχεία καταγραφής εξαρτώνται από τις ρυθμίσεις του Τοπικού Παράγοντα.
Δείγμα αρχείου καταγραφής:
Thursday,January27 06:20:02 : tid=6936 : UninstallLPMAService(139) : error=1060
Thursday,January27 06:21:13 : tid=10636 : LPMAMain(352) : Lexmark Local Agent Service is started
Thursday,January27 06:24:57 : tid=10636 : LPMAMain(360) : Lexmark Local Agent Service is stopped
Thursday,January27 06:25:51 : tid=7024 : LPMAMain(352) : Lexmark Local Agent Service is started
Thursday,January27 06:27:06 : tid=7024 : LPMAMain(360) : Lexmark Local Agent Service is stopped
Thursday,January27 06:27:11 : tid=14108 : LPMAMain(352) : Lexmark Local Agent Service is started
Thursday,January27 11:41:08 : tid=3984 : LPMAMain(352) : Lexmark Local Agent Service is started
Saturday,January29 01:45:02 : tid=4100 : LPMAMain(352) : Lexmark Local Agent Service is started