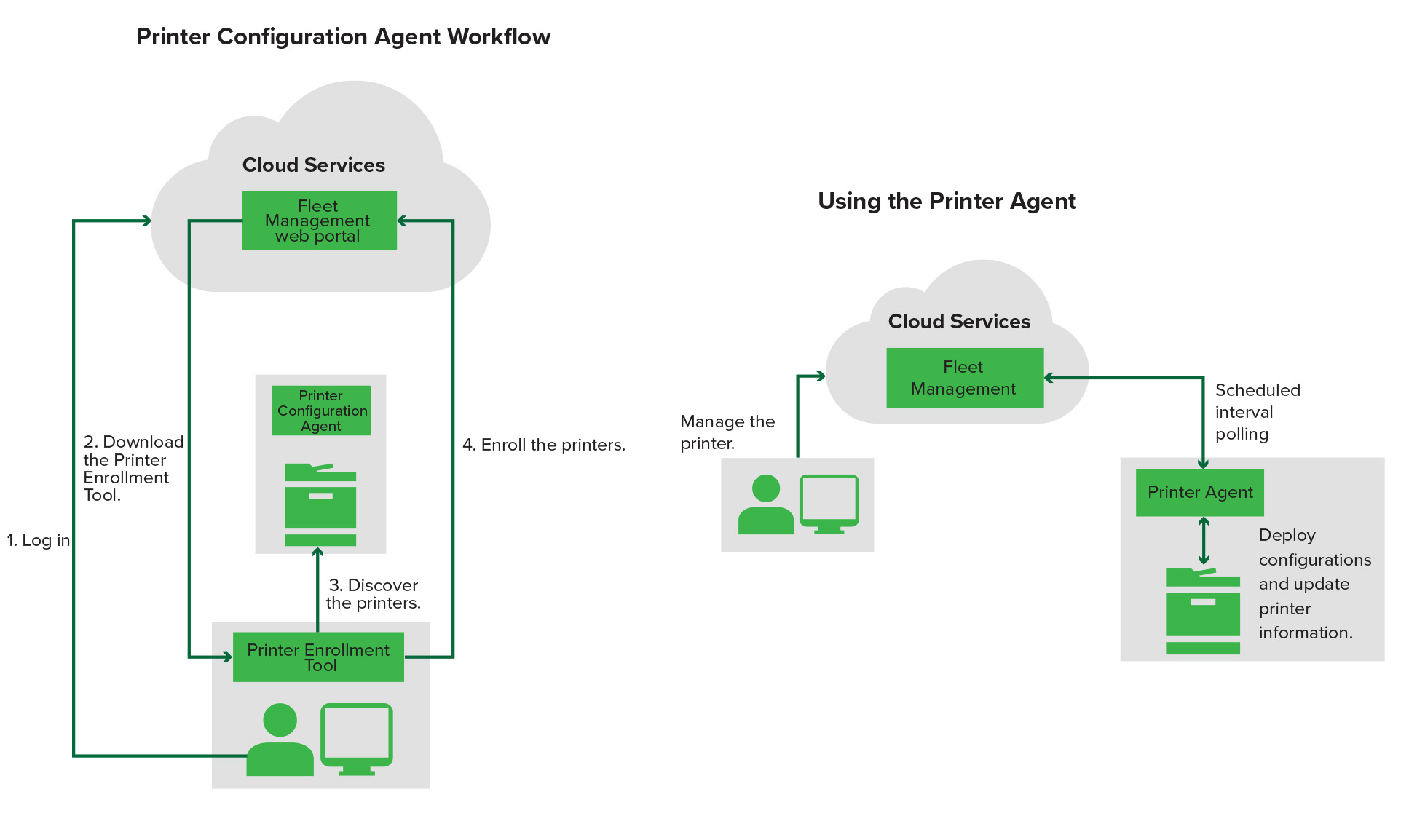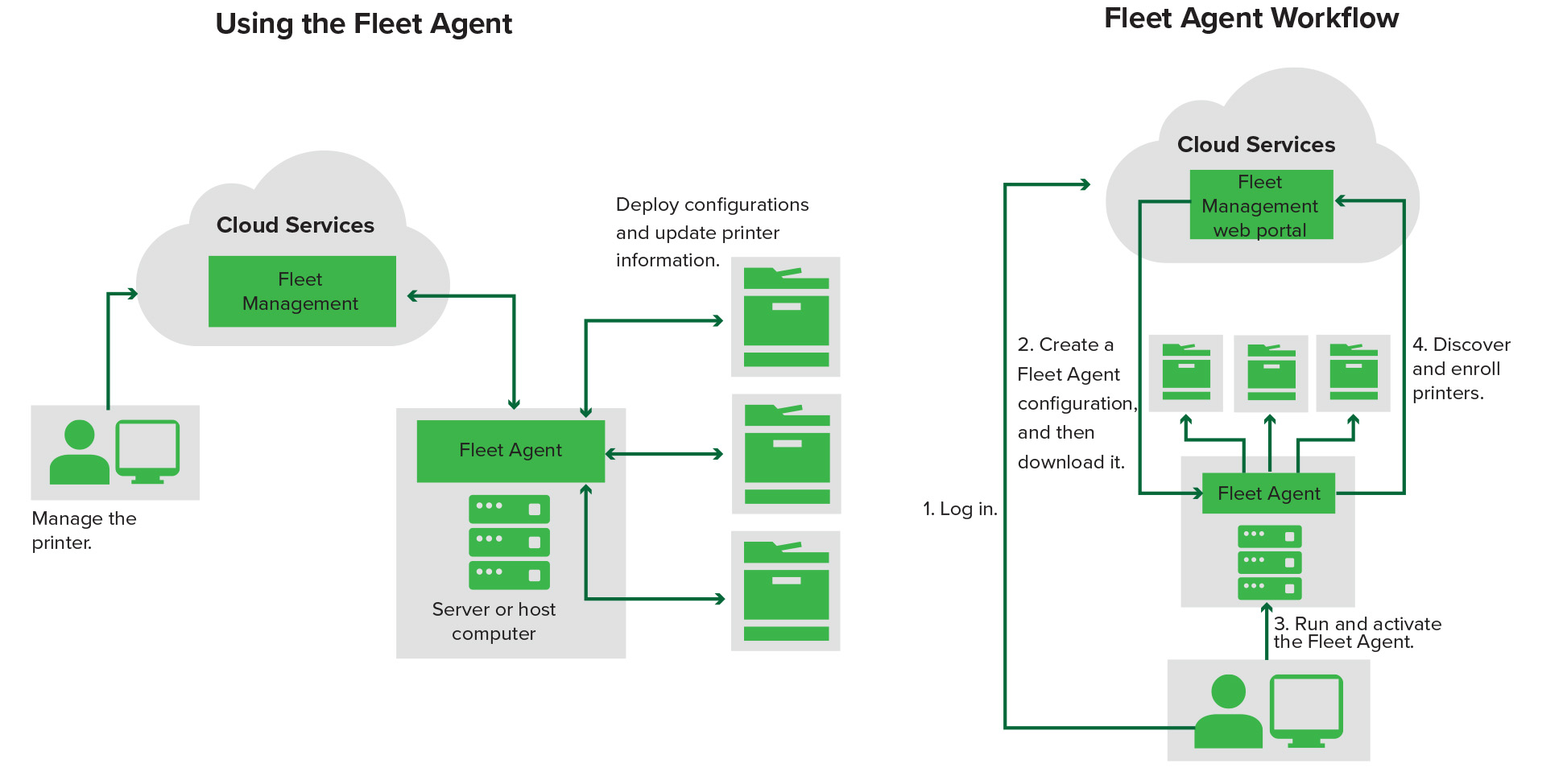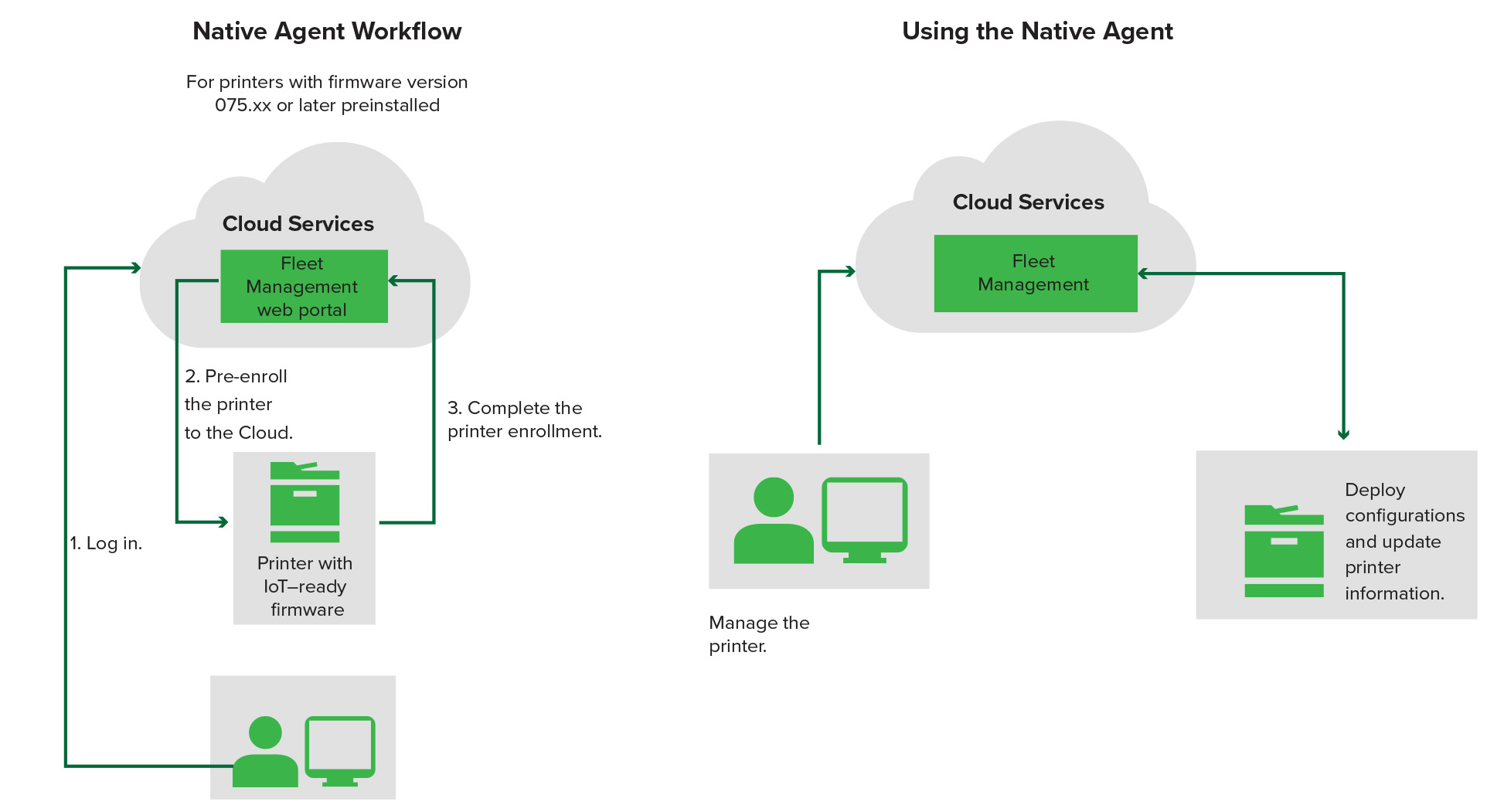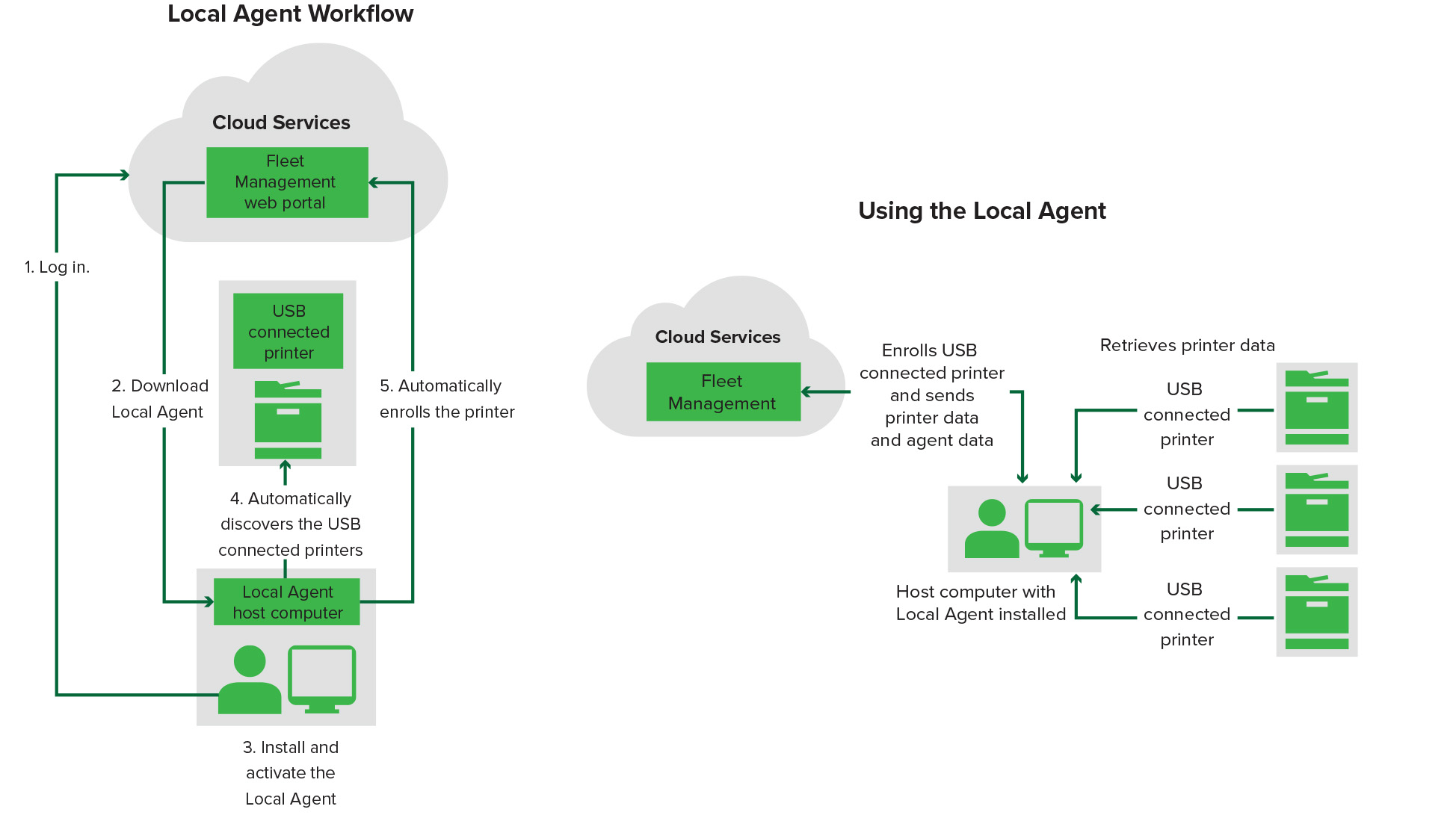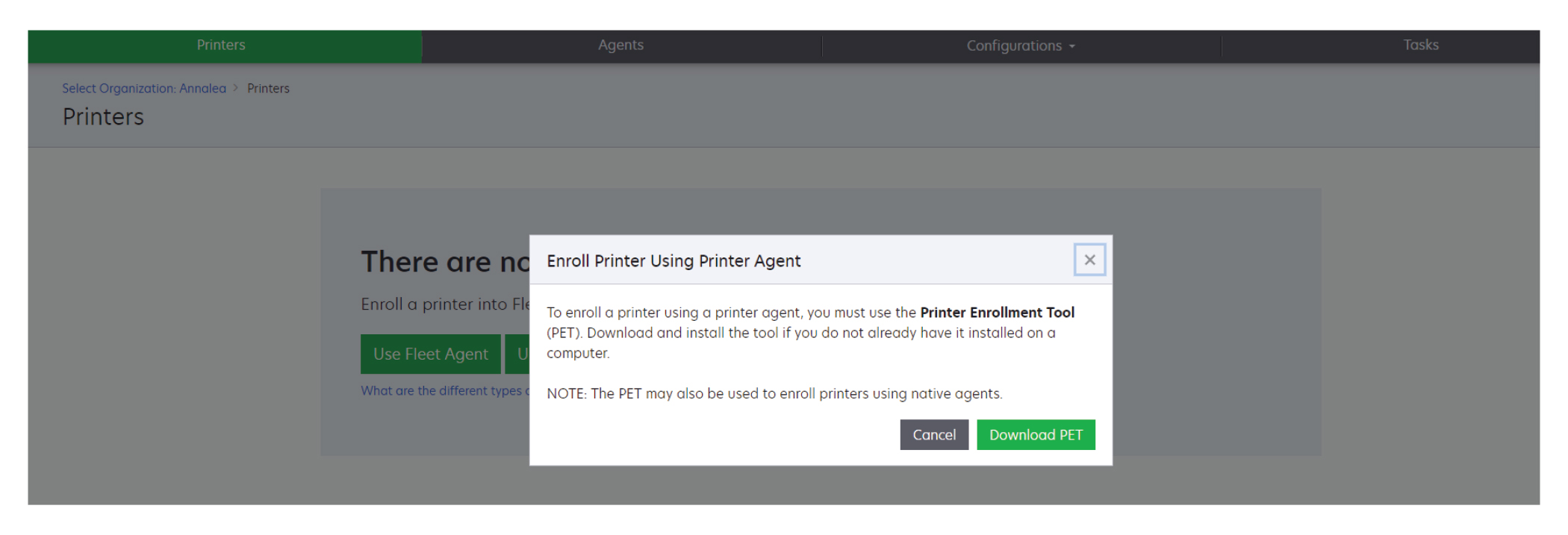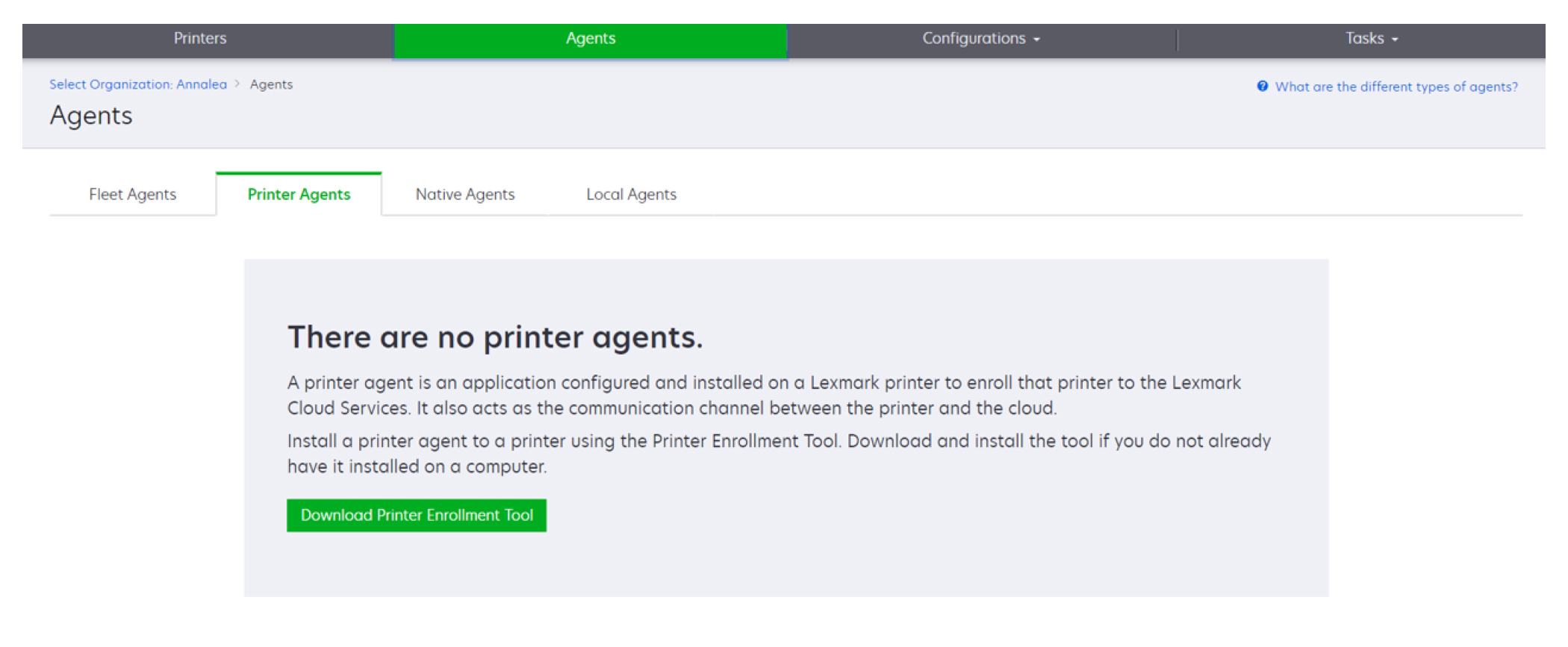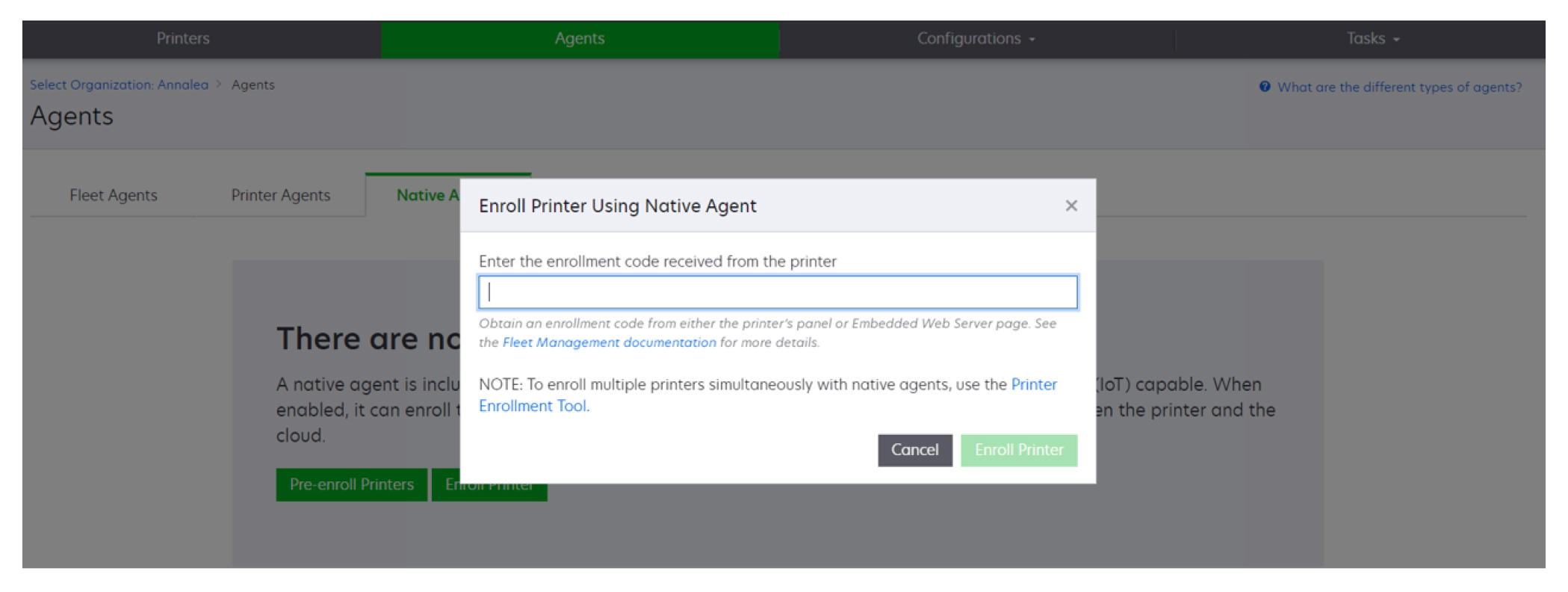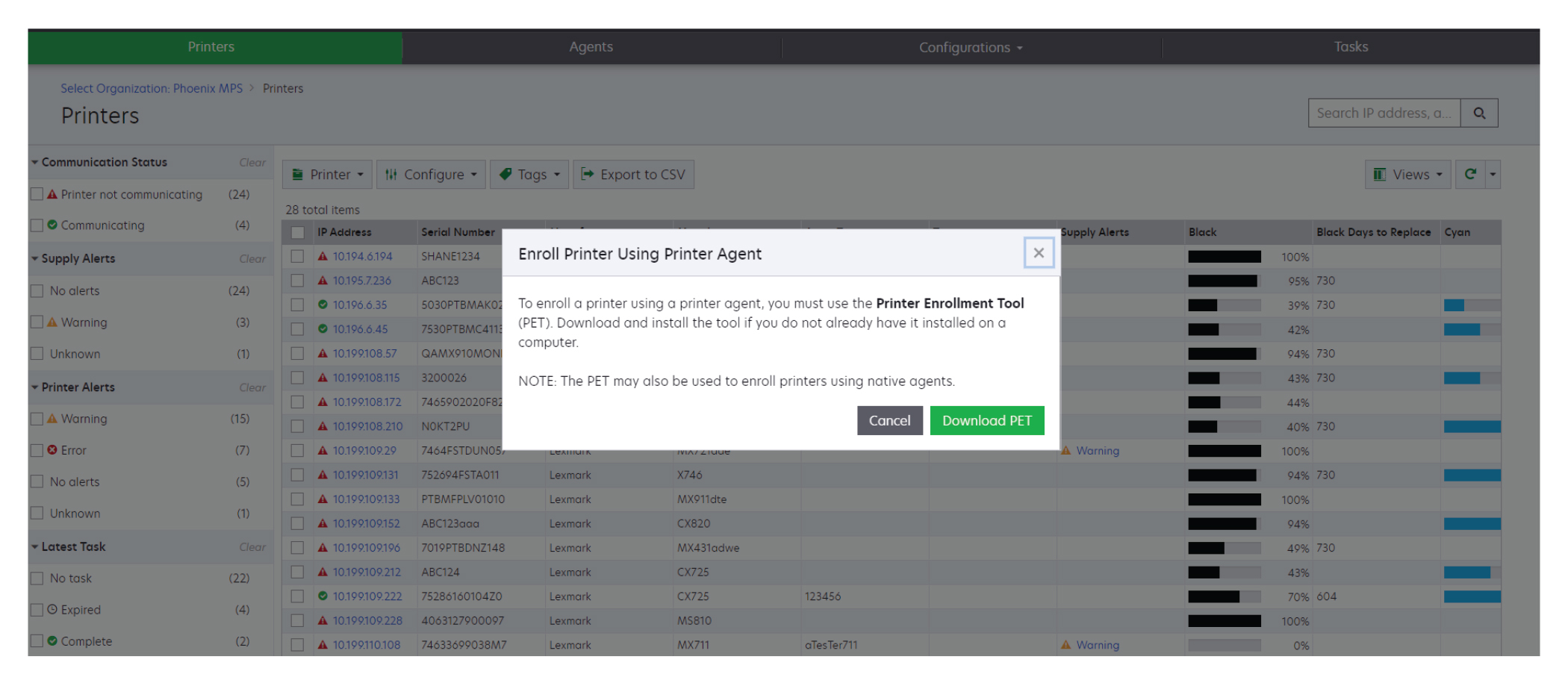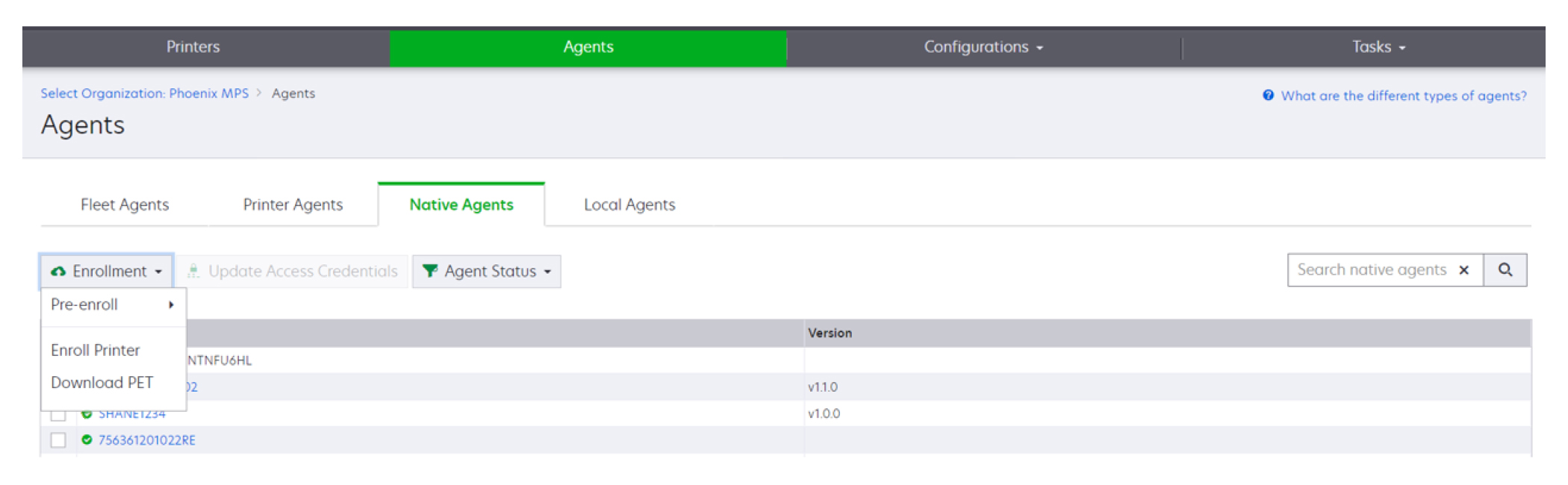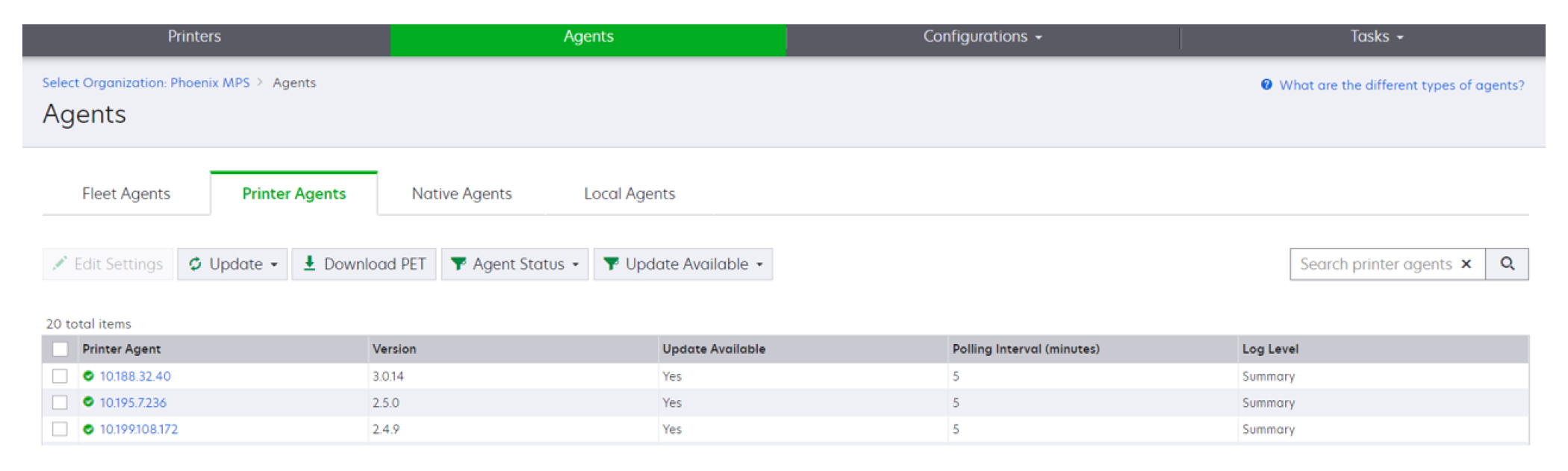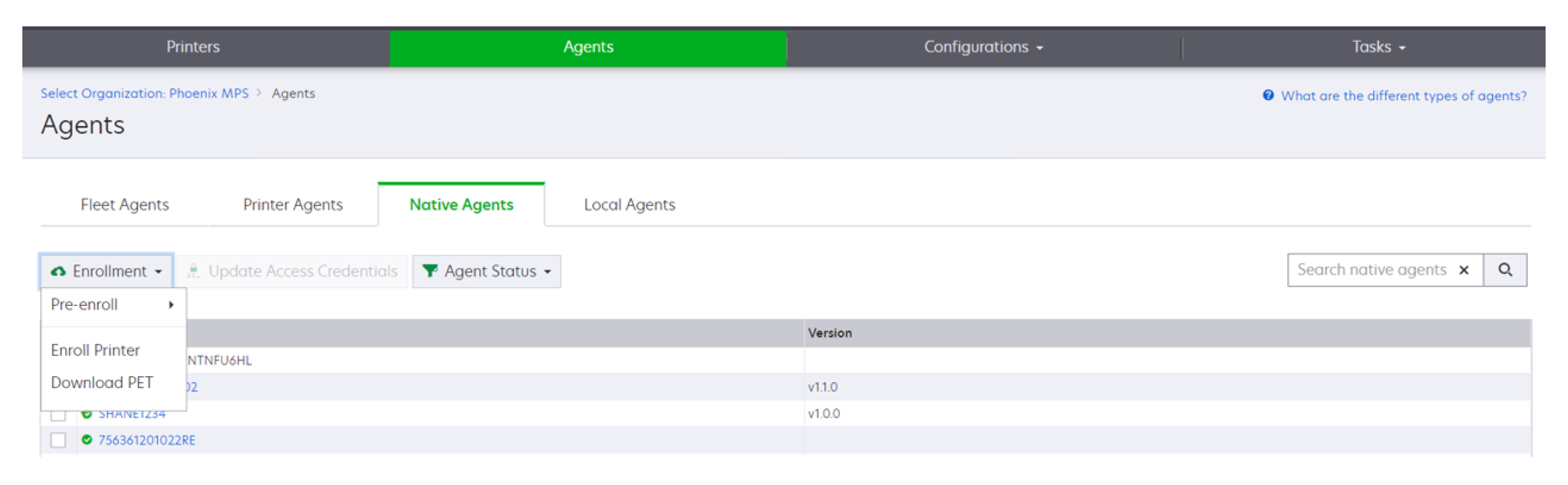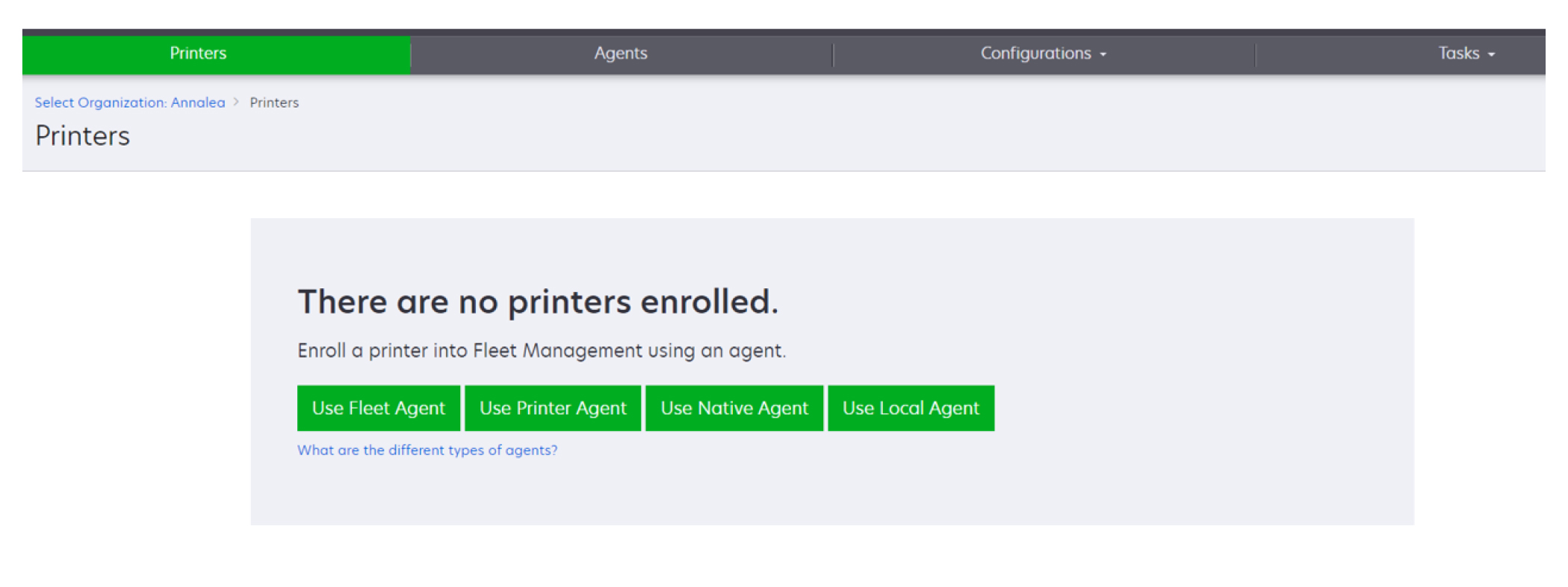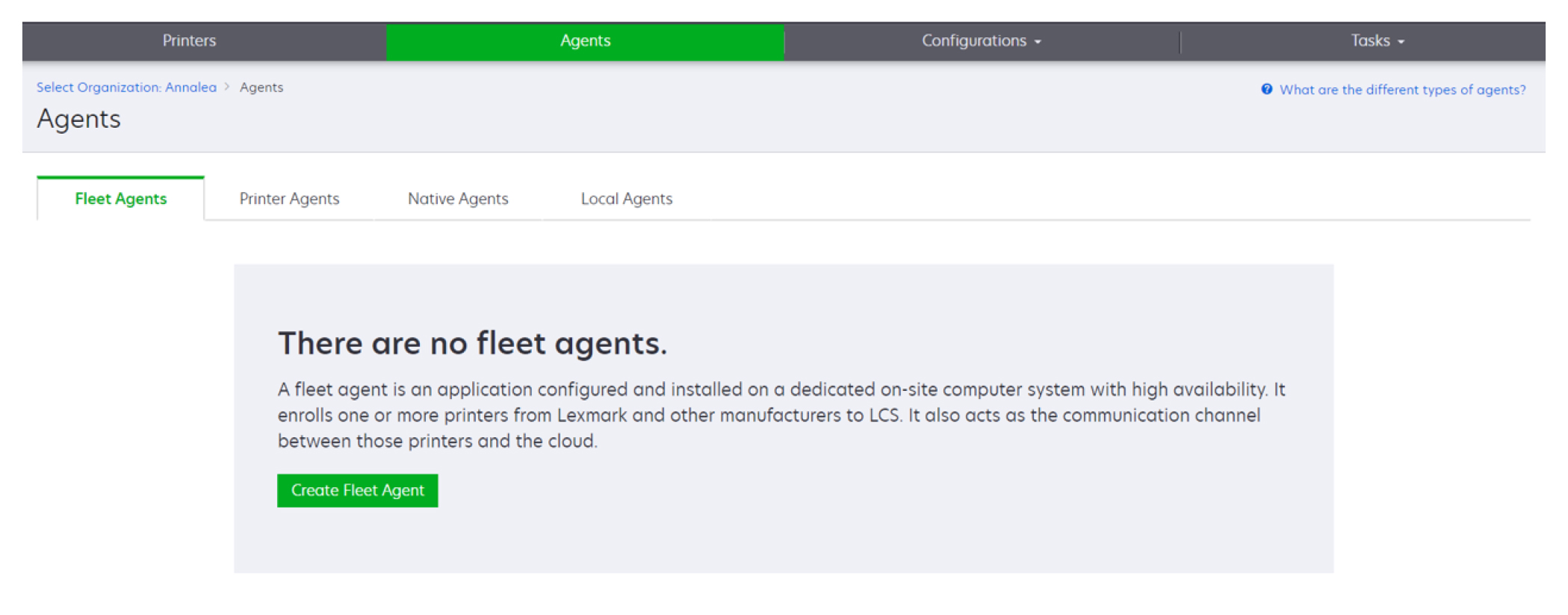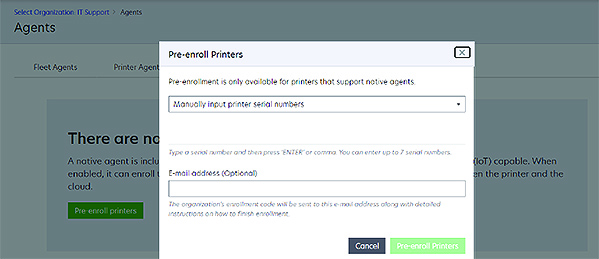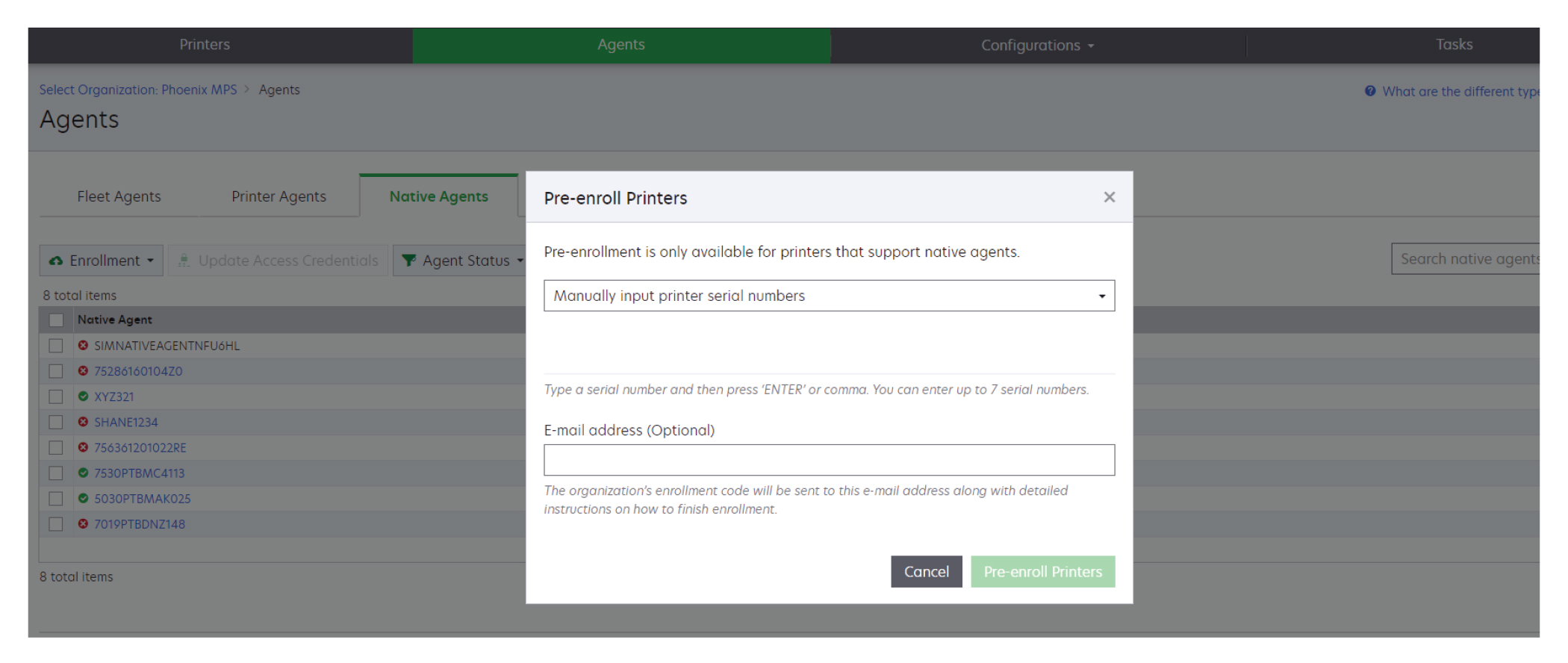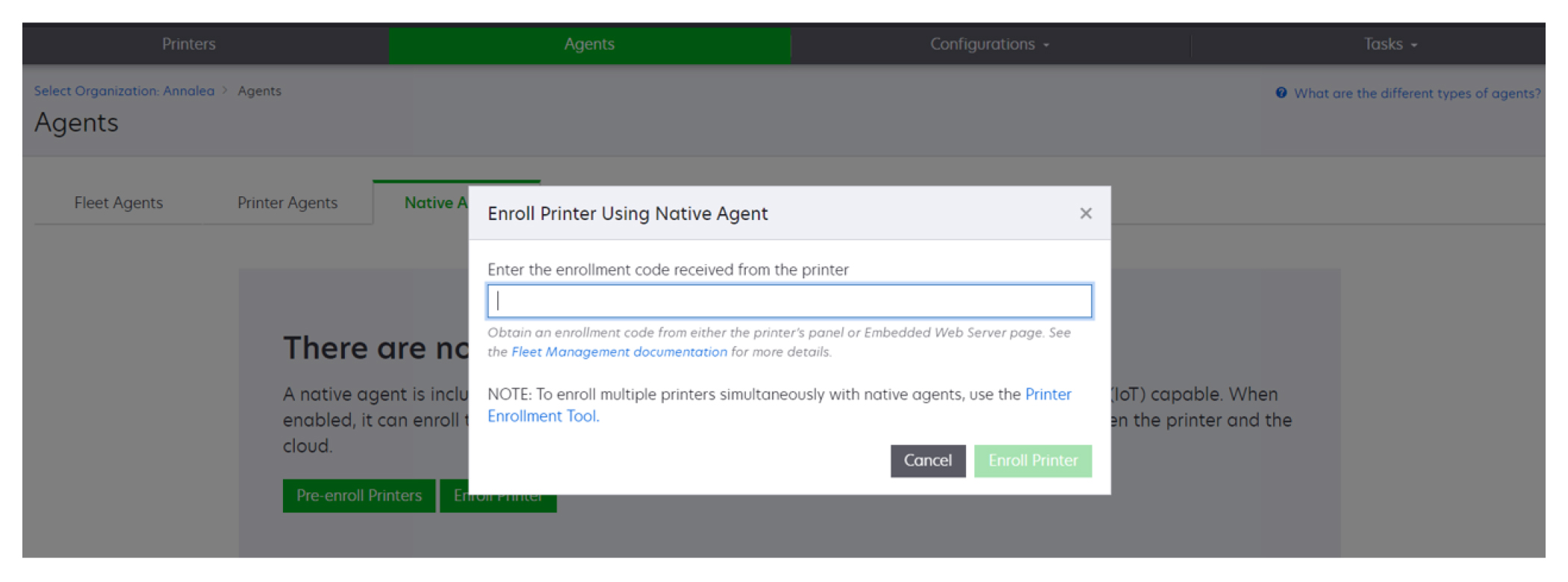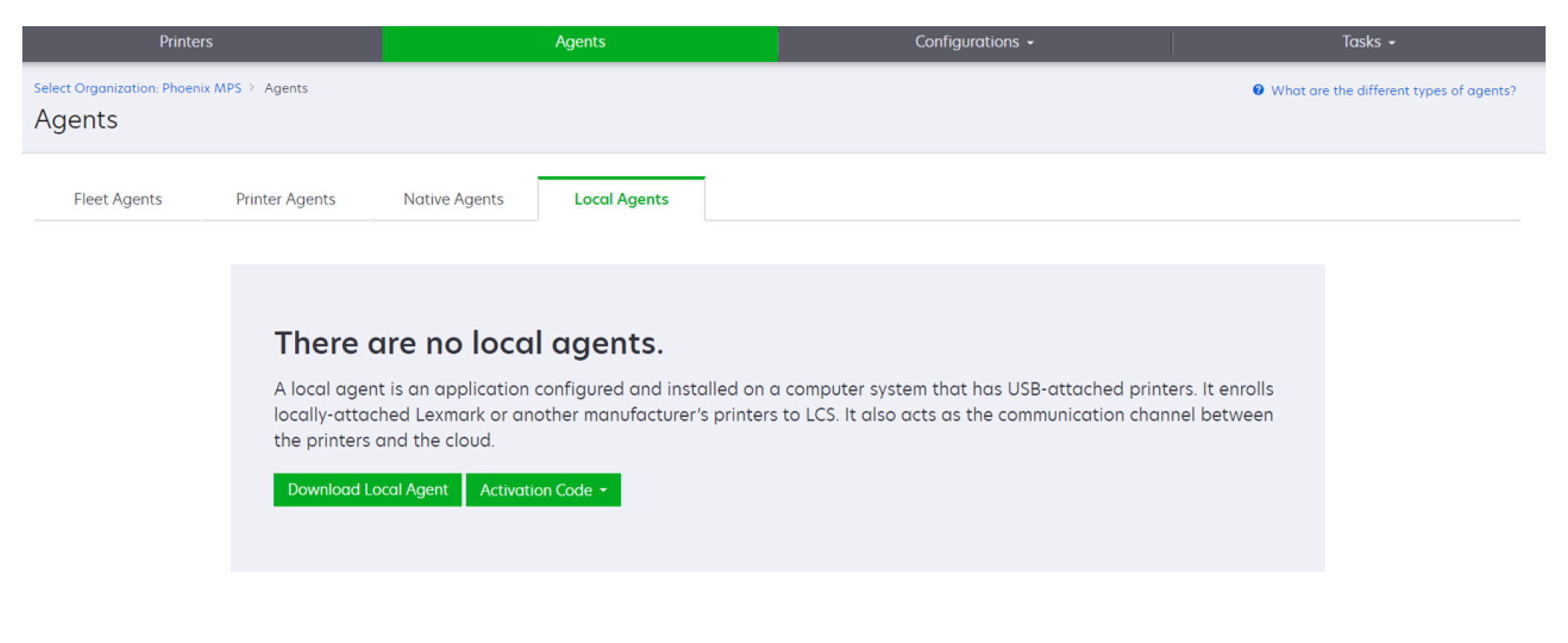Adición de impresoras
Esquema de implementación
En el siguiente flujo de trabajo se muestra el proceso general para configurar impresoras en el portal web Fleet Management:
Uso de la herramienta de inscripción de impresoras
Inicie sesión en el sitio web de Lexmark Cloud Services.
Descargue y ejecute la herramienta de inscripción de impresoras.
Detecte las impresoras de la red.
Inscriba las impresoras.
Las impresoras aparecen en el portal web Fleet Management.
Notas:
- Para impresoras con la versión de firmware 074.xx o anterior, el sistema instala la aplicación Printer Agent en la impresora. Printer Agent sondea el sitio web de Lexmark Cloud Services con regularidad y monitoriza los cambios de configuración u otras solicitudes.
- Para impresoras con la versión de firmware 075.xx o posterior, el sistema usa Native Agent para comunicarse con Lexmark Cloud Services.
- Para obtener más información sobre la versión del firmware, consulte Visualizar la versión del firmware de la impresora.
Uso de Fleet Agent
Inicie sesión en el sitio web de Lexmark Cloud Services.
Cree un Fleet Agent y descárguelo.
Ejecute y active Fleet Agent.
Detecte e inscriba las impresoras.
Nota: Fleet Agent utiliza una conexión abierta a Lexmark Cloud Services.
Uso de Native Agent
Nota: Este flujo de trabajo solo se aplica a las impresoras compatibles con la versión de firmware 075.xx o posterior preinstalada en fábrica. Las impresoras fabricadas a partir de finales de 2019 que no estén preinstaladas con la versión 075.xx de fábrica deben actualizarse a la versión 075.xx o posterior. Para obtener más información sobre los modelos de impresora compatibles, consulte
Modelos de impresora admitidos.
Inicie sesión en el sitio web de Lexmark Cloud Services.
Preinscribir impresoras.
Introduzca el código de inscripción en Embedded Web Server o en el panel de control de la impresora para completar la inscripción.
Notas:
- Se asigna un código de inscripción por organización para todas las impresoras compatibles.
- Para omitir el proceso de preinscripción, obtenga el código de inscripción de Embedded Web Server. Para obtener más información, consulte Inscripción de impresoras desde Embedded Web Server.
Uso de Agente Local
Inicie sesión en el sitio web de Lexmark Cloud Services.
Descarga de Agente Local
Ejecute e instale Agente Local.
Obtenga el código de activación del sitio web de Lexmark Cloud Services y active Agente Local.
Nota: Una vez instalado y activado, Agente Local inscribe automáticamente las impresoras conectadas mediante USB.
Después de la inscripción, las impresoras inscritas se enumeran en la página de inicio del portal web Fleet Management. Las direcciones IP que aparecen en la página de inicio de Fleet Management son las direcciones IP de los equipos host.
En el portal web Fleet Management, puede crear e implementar configuraciones de impresora, ver información de la impresora y solicitar registros de impresora.
Nota: No puede crear e implementar configuraciones, ni solicitar registros de impresora para impresoras inscritas mediante Agente Local.
Uso de la herramienta de inscripción de impresoras
Descarga de la herramienta de inscripción de impresoras
Utilice la herramienta de inscripción de impresoras (PET) para detectar e inscribir impresoras en el sitio web de Lexmark Cloud Services. Según la versión del firmware de la impresora, PET instala la aplicación Printer Agent en la impresora o utiliza Native Agent.
En el portal web Fleet Management, realice una de las siguientes acciones:
Si inscribe dispositivos en Lexmark Cloud Services por primera vez, puede descargar el PET mediante los siguientes pasos:
Haga clic en Usar Printer Agent > Descargar PET.
Haga clic en Agentes > Agentes de impresión > Descargar herramienta de inscripción de impresoras.
Haga clic en Agentes > Agentes nativos > Inscribir impresora > y use la herramienta de inscripción de impresoras.
Si ya tiene algunos dispositivos inscritos, puede descargar el PET mediante los siguientes pasos:
Haga clic en Impresora >Inscribir impresora con > un agente de la impresora > Descargar PET.
Haga clic en Impresora >Inscribir impresora con > Native Agent > Inscripción > Descargar PET.
Haga clic en Agentes > Agentes de impresión > Descargar PET.
Haga clic en Agentes > Agentes nativos > Inscripción > Descargar PET.
Acepte el acuerdo de licencia del usuario final (EULA).
Extraiga la carpeta comprimida y, a continuación, localice el iniciador de la herramienta de inscripción de impresoras.
Configuración de la herramienta de inscripción de impresoras
La herramienta de inscripción de impresoras está configurada con los valores predeterminados. En algunos casos, es posible que haya diferencias en el entorno del cliente que requieran realizar cambios en la configuración predeterminada.
Ejecute el iniciador de la herramienta de inscripción de la impresora.
Escriba la misma dirección de correo electrónico y contraseña que utiliza para conectarse al sitio web de Lexmark Cloud Services y, a continuación, haga clic en Iniciar sesión.
Nota: Si hay alguna actualización disponible para la herramienta de inscripción de impresoras, debe actualizarla antes de continuar. Para obtener más información sobre la actualización de la herramienta de inscripción de impresoras, consulte
Actualización de la herramienta de inscripción de impresoras.
Haga clic en  , en la esquina superior derecha de la página.
, en la esquina superior derecha de la página.
En el menú Detectar e inscribir impresoras nativas compatibles con agentes, seleccione Agente de impresión o Agente nativo.
Notas:
- Agente nativo está seleccionado de manera predeterminada.
- Utilice el agente nativo para inscribir impresoras compatibles con IoT cuando inscriba impresoras de distintos modelos.
- Utilice el agente de impresión para inscribir impresoras compatibles con eSF que no sean compatibles con IoT.
Especifique los tiempos de espera de detección e inscripción de impresoras.
En la sección Detalles del registro, seleccione Resumen o Detallado.
Nota: Haga clic en Ver registro actual para ver los detalles del registro actual.
En el menú Configuración de SNMP, seleccione una versión.
Nota: La herramienta de inscripción de impresoras utiliza mDNS para la detección. La configuración de SNMP se aplica únicamente cuando mDNS está desactivado en los dispositivos que se están detectando.
Para las versiones 1 y 2c, seleccione el tipo de cadena de comunidad. Para configurar una cadena de comunidad personalizada, seleccione Valor personalizado y escriba la cadena.
Para la versión 3, seleccione un nivel de seguridad, un modo de autenticación y un tipo de privacidad.
En la sección Cadena de comunidad, seleccione "público" o Valor personalizado.
Nota: Introduzca las cadenas en el campo Valor personalizado.
Haga clic en Guardar configuración.
Actualización de la herramienta de inscripción de impresoras
Ejecute el iniciador de la herramienta de inscripción de la impresora.
Escriba la misma dirección de correo electrónico y contraseña que utiliza para conectarse al sitio web de Lexmark Cloud Services y, a continuación, haga clic en Iniciar sesión.
En la ventana Actualización disponible, haga clic en Descargar nueva versión.
Nota: La ventana Actualización disponible solo aparece si hay una nueva versión disponible.
En la ventana Descargar actualización, haga clic en Cerrar aplicación.
Nota: La actualización se descargará en formato .zip.
Localice la carpeta ZIP y extraiga la carpeta comprimida.
Ejecute el iniciador de la herramienta de inscripción de la impresora.
Escriba la misma dirección de correo electrónico y contraseña que utiliza para conectarse al sitio web de Lexmark Cloud Services y, a continuación, haga clic en Iniciar sesión.
Inscripción de impresoras mediante la herramienta de inscripción de impresoras
Las impresoras deben estar inscritas en el sitio web de Lexmark Cloud Services para que pueda administrarlas.
Ejecute el iniciador de la herramienta de inscripción de la impresora.
Escriba la misma dirección de correo electrónico y contraseña que utiliza para conectarse al sitio web de Lexmark Cloud Services y, a continuación, haga clic en Iniciar sesión.
Si debe administrar varias organizaciones secundarias, seleccione una organización.
Nota: Si solo tiene una organización asignada a su cuenta, estará preseleccionada.
Haga clic en Siguiente y, a continuación, en la sección Detección de la impresora, seleccione un tipo de detección.
Para buscar todas las impresoras de la red local, seleccione Buscar red local.
Para buscar una determinada dirección IP, subred, rango o nombre de dominio completo (FQDN), seleccione Búsqueda avanzada.
Notas:
- Las entradas no se guardan después de cerrar la herramienta de inscripción de la impresora. Para guardar la lista de búsqueda avanzada, haga clic en Exportar. La lista se guarda en formato CSV.
- Para utilizar un archivo CSV existente, haga clic en Importar.
Haga clic en Detectar impresoras.
Notas:
- Si los valores se configuran con SNMP v3 con autenticación, se le solicitarán las credenciales SNMP
- Si aparece un aviso del cortafuegos, haga clic en Permitir el acceso.
Consulte la información y, a continuación, cierre el cuadro de diálogo Detección de la impresora.
En la sección Inscripción de la impresora, seleccione una o más impresoras.
Notas:
- Las impresoras de la pestaña Inscritas se pueden volver a inscribir. Vuelva a inscribir la impresora si no responde o si es necesario anular su inscripción de una organización distinta e inscribirla en la organización actual.
- La herramienta de inscripción de impresoras detecta las impresoras gestionadas por Fleet Agent, pero no puede seleccionarlas para inscribirlas.
- La herramienta de inscripción de impresoras detecta las impresoras gestionadas por agentes nativos, pero los dispositivos nativos, inscritos en la organización actual, no se pueden seleccionar para la inscripción.
- Según la versión del firmware, se puede inscribir la impresora mediante Printer Agent o Native Agent. Para obtener más información, consulte la columna Tipo de agente.
- Se recomienda que anule la inscripción de las impresoras de su organización actual con Lexmark Cloud Services antes de realizar la inscripción en una nueva organización.
Haga clic en Inscribir impresoras.
En el cuadro de diálogo Autenticación para impresoras con seguridad, realice una de las siguientes acciones:
Para impresoras seguras, seleccione el tipo de autenticación, introduzca las credenciales de la impresora y haga clic en Aplicar credenciales.
Para impresoras no seguras, haga clic en Omitir este paso.
Nota: Algunos modelos de impresoras pueden tener diferentes configuraciones de credenciales de autenticación. Asegúrese de que el tipo de autenticación definido durante la inscripción en la herramienta de inscripción de la impresora coincide con el tipo de autenticación configurado en la impresora. Si los tipos de autenticación no coinciden, la impresora no está inscrita.
Cierre la herramienta de inscripción de la impresora.
Notas:
- No se puede inscribir impresoras con firmware de nivel inferior. El firmware de dichas impresoras se debe actualizar manualmente. Para obtener más información, consulte Actualización del firmware de la impresora desde Embedded Web Server..
- El proceso de inscripción puede tardar unos minutos en completarse.
- Las impresoras inscritas se añaden a la lista de impresoras de la página principal del portal web Fleet Management.
- Es posible que tarden unos minutos en aparecer las impresoras inscritas en el portal web Fleet Management.
- Para obtener más información acerca de las impresoras que no se han inscrito, haga clic en
 .
.
Acceso a Printer Agent
Puede acceder a Printer Agent desde el Embedded Web Server de la impresora. Puede ver el estado de inscripción de la impresora y comprobar si hay nuevos eventos inmediatamente, sin tener que esperar a que transcurra el intervalo de sondeo.
Nota: Para acceder al Embedded Web Server de la impresora, asegúrese de que se encuentra en la misma red que la impresora.
En el portal web Fleet Management, haga clic en Impresoras.
En la lista de impresoras, haga clic en el identificador de la impresora.
Nota: Para obtener más información sobre cómo configurar el identificador de la impresora, consulte
Administración de vistas.
En la sección Identificación, haga clic en Abrir el Embedded Web Server (EWS) de la impresora.
En función del modelo de impresora, en el Embedded Web Server, haga clic en Aplicaciones o en Apps.
Haga clic en Agente para configuración de impresora.
Para ello, realice una de las siguientes acciones:
Haga clic en Sondear ahora para comprobar si hay nuevas actualizaciones.
Haga clic en Probar conexión de Agente para comprobar lo siguiente:
Conexión de red entre Printer Agent y Lexmark Cloud Services
Acceso de inicio de sesión a la impresora
Controles y permisos de acceso a función
Haga clic en Actualizar credenciales para proporcionar las credenciales de inicio de sesión para las impresoras seguras.
Nota: Se recomienda ejecutar la opción Probar conexión de agente para comprobar que el agente puede comunicarse con Lexmark Cloud Services. Si se encuentra con un problema de conectividad, consulte la sección Resolución de problemas.
Edición de un agente de impresora
En el portal web de gestión de flotas, haga clic en Agentes > Printer Agents.
Seleccione uno o más agentes y haga clic en Editar valores.
Defina el intervalo de sondeo y el nivel de registro.
Haga clic en Guardar configuración.
Actualización de Printer Agent
Asegúrese de que la impresora no tiene errores sin resolver, trabajos pendientes ni está en uso, y que su estado es listo.
En el portal web de gestión de flotas, haga clic en Agentes > Printer Agents.
Seleccione uno o más agentes y haga clic en Actualizar > Actualizar versión del agente.
Haga clic en Continuar.
Uso de Fleet Agent
Creación de un Fleet Agent
El Fleet Agent detecta e inscribe las impresoras en el sitio web de Lexmark Cloud Services.
Nota: Fleet Agent requiere un servidor con alta disponibilidad y conexión a Internet constante.
En el portal web Fleet Management, realice una de las siguientes acciones:
Escriba un nombre y una descripción únicos.
Desde la pestaña Criterios de detección, lleve a cabo una o varias de las siguientes acciones:
Para evitar que Fleet Agent se haga cargo de la gestión de impresoras inscritas, desactive la opción Gestión de transferencia de impresoras detectadas que ya se han inscrito mediante otro agente.
Notas:
- Si la opción está activada, se detendrá la información de sondeo de Printer Agent.
- La aplicación Printer Agent permanece en la impresora.
Para buscar todas las impresoras de red local, seleccione Tipo de búsqueda en Buscar red local.
Para buscar o excluir una determinada dirección IP, subred, rango o nombre de dominio completo (FQDN), establezca Tipo de búsqueda en Búsqueda avanzada. Realice al menos una de las acciones siguientes:
En la pestaña Incluir, haga clic en Añadir criterios de detección que desea incluir y, a continuación, escriba la información de la impresora.
En la pestaña Incluir, haga clic en Importar y, a continuación, busque el archivo csv o txt.
Notas:
- Para ver un archivo de muestra, haga clic en Descargar un archivo de muestra.
- Para sobrescribir la dirección IP, subred, rango o FQDN existentes en los criterios de detección, active Sobrescribir criterios de detección incluidos existentes.
En la pestaña Excluir, haga clic en Añadir criterios de detección que desea excluir y, a continuación, escriba la información de la impresora.
En la pestaña Excluir, haga clic en Importar y, a continuación, busque el archivo csv o txt.
Notas:
- Para ver un archivo de muestra, haga clic en Descargar un archivo de muestra.
- Para sobrescribir la dirección IP, subred, rango o FQDN existentes en los criterios de detección, active Sobrescribir criterios de detección excluidos existentes.
También puede exportar o eliminar los criterios de búsqueda. Desde la pestaña Exportar o Importar, seleccione una o varias direcciones y, a continuación, haga clic en Exportar o Eliminar.
Seleccione un perfil de SNMP.
En la pestaña Perfil de SNMP, cree un perfil SNMP. Haga lo siguiente:
Haga clic en Crear y, a continuación, introduzca un nombre de perfil único.
Seleccione una versión de SNMP.
Notas:
- Para las versiones 1 y 2c, escriba un nombre de comunidad.
- Para la versión 3, seleccione un nivel de seguridad, un modo de autenticación y un tipo de privacidad.
Establezca el tiempo de espera de detección y el número de reintentos.
Haga clic en Crear perfil de SNMP.
En la pestaña Tareas programadas, establezca los intervalos Tarea de detección de impresoras y Tarea de actualización de información de la impresora.
Notas:
- El Fleet Agent detecta e inscribe las impresoras en función del intervalo de la Tarea de detección de impresoras.
- Fleet Agent digitaliza las impresoras de acuerdo con el intervalo establecido en el valor Actualizar tarea de información de la impresora de la sección Tareas programadas. Los datos se envían al servidor de Cloud Services de Lexmark solo si se ha cambiado la alerta o ha disminuido el nivel de tóner. Los datos no se enviarán al servidor en la nube si solo se ha cambiado el recuento de páginas. Sin embargo, incluso si no hay cambios en el recuento de páginas o alertas, los datos se envían al servidor en la nube una vez cada 24 horas.
En la pestaña Otros valores, configure los valores Nivel de registro y Retraso de utilización de la red.
Notas:
- Establecer el valor Retraso de utilización de la red por debajo de 250 (valor predeterminado) puede afectar al rendimiento de la red. No es recomendable establecer el valor en cero.
- Cuanto mayor sea el retraso, más tardará en completarse la detección.
Haga clic en Crear agente.
Descarga de Fleet Agent
Antes de empezar, asegúrese de que ha creado un Fleet Agent. Para obtener más información, consulte Creación de un Fleet Agent.
En el portal web de gestión de flotas, haga clic en Agentes > Fleet Agents.
Haga clic en el nombre de Fleet Agent y, a continuación, haga clic en Paquete de instalación > Descargar.
Nota: Para enviar el enlace del paquete de instalación por correo electrónico, haga clic en Paquete de instalación > Correo electrónico y escriba la dirección de correo electrónico.
Seleccione un tipo de paquete de instalación y, a continuación, haga clic en Descargar paquete.
Notas:
- Anote el código de activación.
- El código de autorización es válido durante 72 horas. Si caduca antes de activar el agente, genere uno nuevo. En el portal de gestión de flotas, haga clic en Agentes > Fleet Agents > seleccione un Fleet Agent > Generar código de activación.
Instalación de Fleet Agent
Asegúrese de que las impresoras y el servidor de Fleet Agent están en la misma red. Fleet Agent requiere además un servidor o un equipo host con alta disponibilidad.
En un servidor o equipo host, ejecute el paquete de instalación de Fleet Agent.
Acepte el acuerdo de licencia del usuario final (EULA).
Introduzca el número de puerto.
Notas:
- El número de puerto predeterminado es 80.
- Si el puerto 80 no está disponible, introduzca cualquier otro puerto que sí lo esté, como 8080 o 8088.
Haga clic en Finalizar para cerrar la ventana de instalación e inicie Fleet Agent en un navegador web.
Nota: La opción Iniciar Lexmark Fleet Agent en el navegador está seleccionada de forma predeterminada.
En la página de Fleet Agent del navegador, introduzca el código de activación.
Si es necesario, seleccione Usar valores de proxy y, a continuación, proporcione la información de proxy.
Haga clic en Continuar y, si es necesario, escriba una contraseña de agente.
Nota: Si ha proporcionado una contraseña de agente, se le solicitará esta contraseña para acceder al Fleet Agent instalado.
Seleccione Detectar e inscribir impresoras inmediatamente después de activar este agente.
Nota: Las impresoras se detectan y se inscriben automáticamente después de activar el agente.
Haga clic en Activar agente.
Nota: Puede cambiar el valor de seguridad, los valores de proxy o la contraseña del agente más tarde haciendo clic en

, situado en la esquina superior derecha de la pantalla de inicio de Fleet Agent. Para obtener más información, consulte
Configuración de los valores del servidor del Fleet Agent.
Configuración de los valores del servidor del Fleet Agent
En un servidor o equipo host, abra Fleet Agent. Para ello, realice una de las siguientes acciones:
Haga clic en el acceso directo de Fleet Agent.
Abra un navegador web y escriba localhost.
Nota: Si Fleet Agent utiliza un puerto distinto a 80, escriba localhost:x, donde x es el número del puerto.
En la pantalla de inicio, realice una o varias de las siguientes acciones:
Para configurar los valores de proxy, haga clic en  > Configuración de proxy.
> Configuración de proxy.
Para proteger Fleet Agent con una contraseña, haga clic en  > Crear contraseña.
> Crear contraseña.
Para permitir el acceso remoto a este Fleet Agent, haga clic en  > Actualizar valores de seguridad.
> Actualizar valores de seguridad.
Nota: En los valores de seguridad, la opción Permitir solo acceso de host local (recomendado) está seleccionada de forma predeterminada. Esta opción impide que otros equipos de la red accedan Fleet Agent. Desactive la opción para conceder acceso a otros equipos de la red.
Gestión de un Fleet Agent
En el portal web de gestión de flotas, haga clic en Agentes > Fleet Agents.
Haga clic en un Fleet Agent y, a continuación, seleccione uno o varios de los siguientes:
Para editar Fleet Agent, haga clic en Editar agente. Para obtener más información, consulte Edición de Fleet Agent.
Para iniciar la detección e inscripción de impresoras, haga clic en Detectar e inscribir impresoras.
Para descargar el paquete de instalación, haga clic en Paquete de instalación > Descargar.
Para actualizar toda la información de la impresora antes de la tarea de actualización programada, haga clic en Más > Actualizar toda la información de la impresora.
Para desactivar Fleet Agent, haga clic en Más > Desactivar agente.
Para eliminar Fleet Agent, haga clic en Más > Eliminar agente.
Para solicitar registros de Fleet Agent, en la sección Registro, haga clic en Solicitar.
Nota: Puede que los registros tarden en generarse y en estar disponibles para su descarga.
Edición de Fleet Agent
Si hay cambios en los criterios de detección, la programación de tareas, el nivel de registro o la configuración de retraso del servidor, edite Fleet Agent.
En el portal web de gestión de flotas, haga clic en Agentes > Fleet Agents.
Haga clic en el nombre del agente y, a continuación, en Editar agente.
Configure los valores y, a continuación, haga clic en Guardar cambios.
Actualización del Fleet Agent
En el portal web de gestión de flotas, haga clic en Agentes > Fleet Agents.
Seleccione uno o más Fleet Agents y haga clic en Actualizar > Fleet Agent.
Haga clic en Continuar.
Uso de Native Agent
Preinscribir impresoras
Estas instrucciones tan solo son válidas para las impresoras con la versión de firmware de fábrica 075.xx o posterior.
En el portal web Fleet Management, realice una de las siguientes acciones:
Si no hay dispositivos inscritos:
Si los dispositivos ya están inscritos:
En el diálogo de Preinscribir impresoras, realice una de las siguientes acciones:
Seleccione Introducir número de serie manualmente, escriba el número de serie de la impresora y, a continuación, pulse Intro.
Seleccione Importar número de serie de la impresora desde archivo y, a continuación, busque el archivo CSV o TXT.
Nota: Para recibir el código de inscripción y las instrucciones de inscripción completas a través de correo electrónico, escriba su dirección de correo electrónico.
Haga clic en Preinscribir impresoras > Inscripción > Preinscribir.
Copie el código de inscripción de la organización.
Nota: En el caso de los dispositivos inscritos previamente, complete el proceso de inscripción desde Embedded Web Server o desde el panel de control de la impresora.
Finalización de la inscripción de la impresora desde Embedded Web Server
Realice una de las siguientes acciones en Embedded Web Server:
Nota: Asegúrese de que la opción Activar la comunicación con Lexmark Cloud Services está seleccionada.
En el campo Código de inscripción, escriba el código de inscripción y, a continuación, haga clic en Inscribir impresora.
Finalización de la inscripción de la impresora desde el panel de control de la impresora
Desde la pantalla de inicio de la impresora, realice una de las siguientes acciones:
En el menú Activar la comunicación con Lexmark Cloud Services, toque Activar.
En el campo Inscribir impresora, introduzca el código de inscripción y, a continuación, toque Aceptar.
Inscripción de impresoras desde el panel de control de la impresora
Estas instrucciones se aplican únicamente con las siguientes condiciones:
No ha preinscrito la impresora.
No ha inscrito la impresora mediante Native Agent.
La impresora se fabrica y se envía con el n.º de firmware 075.001 o posterior.
El firmware recomendado es 081.215 o posterior.
Desde la pantalla de inicio de la impresora, realice una de las siguientes acciones:
Nota: Para que esté disponible la opción Inscripción en servicios en la nube, haga clic en Seguridad > Administración de dispositivos > Inscripción en servicios en la nube.
En el menú Activar la comunicación con Lexmark Cloud Services, toque Activar.
En el menú Obtener código de inscripción, toque Obtener código, copie el código de inscripción y, a continuación, toque Aceptar.
En el portal web Fleet Management, realice una de las siguientes acciones:
Haga clic en Utilizar Native Agent, introduzca el código de inscripción y, a continuación, haga clic en Inscribir impresora.
Haga clic en Agentes > Native Agents > Inscribir impresora, introduzca el código de inscripción y, a continuación, haga clic en Inscribir impresora.
Inscripción de impresoras desde Embedded Web Server
Estas instrucciones se aplican únicamente con las siguientes condiciones:
No ha preinscrito la impresora.
No ha inscrito la impresora mediante Native Agent.
La impresora se fabrica y se envía con el n.º de firmware 075.001 o posterior.
El firmware recomendado es 081.215 o posterior.
Realice una de las siguientes acciones en Embedded Web Server:
Nota: Para que esté disponible la opción Inscripción en servicios en la nube, haga clic en Seguridad > Administración de dispositivos > Inscripción en servicios en la nube.
Seleccione Activar la comunicación con Lexmark Cloud Services y, a continuación, haga clic en Actualizar.
Haga clic en Obtener código de inscripción y, a continuación, anote el código.
En el portal web Fleet Management, realice una de las siguientes acciones:
Haga clic en Utilizar Native Agent > Inscribir impresora, introduzca el código de inscripción y, a continuación, haga clic en Inscribir impresora.
Haga clic en Agentes > Native Agents > Inscribir impresora, introduzca el código de inscripción y, a continuación, haga clic en Inscribir impresora.
Eliminación de impresoras preinscritas
En el portal web Fleet Management, realice una de las siguientes acciones:
Haga clic en Eliminar.
Uso de Agente Local
Descarga de Local Agent
En el portal web Fleet Management, realice una de las siguientes acciones:
Haga clic en Descargar agente.
Seleccione un tipo de paquete de instalación.
Nota: Puede seleccionar el tipo de paquete del instalador de Windows x64 o el tipo de paquete del instalador de Windows x86.
Seleccione Generar código de activación.
Notas:
- Anote el código de activación.
- El código de autorización es válido durante 72 horas. Si caduca antes de activar el agente, genere uno nuevo. En el portal Fleet Management, haga clic en Agentes > Local Agents > Código de activación > Generar código de activación.
- Puede establecer el número de agentes que se activarán con el código.
Haga clic en Descargar agente.
Para aceptar el acuerdo de licencia de usuario final (EULA), haga clic en Aceptar y descargar.
Instalación de Local Agent
Descomprima el paquete de instalación.
Desde el equipo host, ejecute el paquete de instalación de Local Agent.
Acepte el acuerdo de licencia del usuario final (EULA).
Haga clic en Terminar para cerrar la ventana de instalación.
En el menú Inicio, inicie la aplicación Lexmark Local Agent y, a continuación, introduzca el código de activación.
Haga clic en Activar agente.
Nota: Tras la activación, Local Agent comienza a recopilar los detalles de las impresoras conectadas mediante USB. Estas impresoras se inscriben automáticamente en el portal web de Lexmark Cloud Services.
Activación silenciosa de Local Agent
La activación silenciosa se utiliza para la instalación masiva de Local Agent.
Descomprima el paquete de instalación.
Abra el archivo LocalAgentConfig.ini.
En el bloque [IOT_HUB], agregue el parámetro CS_ACTIVATION_CODE.
Introduzca el código de activación generado por Lexmark Cloud Services como valor del parámetro.
Código de ejemplo:
[IOT_HUB]
CS_ACTIVATION_CODE=ab23ftcd-12dt-edte-123hdtdk-ttrbd
Realice los pasos de instalación. Para obtener más información, consulte Instalación de Local Agent.
Actualización de la información de la impresora mediante el Agente Local
Puede actualizar la información de la impresora mediante el Agente Local. La impresora debe comunicarse con el Agente Local a través de USB, y el Agente Local debe enviar la información de la impresora a Lexmark Cloud Services.
En el portal web de Fleet Management, seleccione la pestaña Impresoras.
En el menú Filtros, haga clic en Tipo de agente > Local.
Seleccione una impresora.
Haga clic en Impresora > Actualizar información de la impresora.
Notas:
- Al hacer clic en Actualizar información de la impresora se creará una tarea. Para ver el estado de la tarea, haga clic en Tareas > Estado.
- Para conocer los detalles de una tarea fallida, haga clic en el ID de la tarea y, a continuación, haga clic en el hipervínculo Error de la columna Estado.
Edición de Agente Local
Puede editar el agente local para configurarlo, desactivarlo o eliminarlo.
En el portal web Fleet Management, haga clic en Agentes > Agentes Locales.
Haga clic en el nombre del agente local y, a continuación, realice cualquiera de las siguientes acciones:
Editar un agente
Para editar un agente local, haga clic en Editar Agente.
En el menú Nivel de registro, seleccione Resumen o Detallado.
En el menú Intervalo de sondeo, establezca el intervalo en el que el Agente Local envía datos al servidor en la nube.
Haga clic en Guardar cambios.
Nota: Se crea una tarea en el inventario de tareas. El Agente Local debe estar conectado al servidor en la nube para completar esta tarea.
Desactivar un agente
Para desactivar el agente local, haga clic en Desactivar Agente.
Haga clic en Desactivar Agente.
Nota: Haga clic en Cancelar para cancelar la desactivación.
Eliminar un agente
Para eliminar el agente local, haga clic en Eliminar Agente.
Haga clic en Continuar.
Cómo editar varios ajustes de agentes locales desde la pestaña Agentes locales
En el portal web Fleet Management, haga clic en Agentes > Agentes Locales.
Seleccione uno o varios agentes locales.
Haga clic en Editar valores .
Nota: Si alguno de los agentes locales seleccionados no se está comunicando, aparecerá una advertencia. Haga clic en Continuar para aplicar los valores solo a los agentes que se están comunicando.
En el menú Nivel de registro, seleccione Resumen o Detallado.
En el menú Intervalo de sondeo, establezca el intervalo en el que el Agente Local envía datos al servidor en la nube.
Nota: Si selecciona varios agentes locales, de forma predeterminada, el valor del nivel de registro es Detallado y el valor del intervalo de sondeo es 180.
Haga clic en Guardar cambios.
Notas:
- Se crea una tarea en el inventario de tareas. El Agente Local debe estar conectado al servidor en la nube para completar esta tarea.
- Si alguno de los agentes locales no se está comunicando, la tarea se completa con errores. Los valores de configuración se aplican solo a los agentes que se están comunicando.
Actualización de Agente Local
En el portal web Fleet Management, haga clic en Agentes > Agentes Locales.
En el menú Actualizaciones disponibles, seleccione Sí.
En la lista que aparece, seleccione uno o más agentes locales y, a continuación, haga clic en Actualizar.
Notas:
- También puede actualizar el agente haciendo clic en su nombre y, a continuación, en Actualizar versión del agente, en la sección Identificación.
- Se crea una tarea en el inventario de tareas. El Agente Local debe estar conectado al servidor en la nube para completar esta tarea.
Solicitud de recopilación de registros para un Agente Local
En el portal web de Fleet Management, seleccione la pestaña Agentes.
Haga clic en un Agente Local activado.
En la sección Registro, haga clic en Solicitar.
Nota: Se creará la tarea Cargar registros de agente local.
Haga clic en Descargar para descargar el archivo de registro.
Notas:
- El archivo de registro se descargará en formato .zip.
- La información incluida en los archivos de registro depende de los valores del Agente Local.
Archivo de registro de prueba:
Thursday,January27 06:20:02 : tid=6936 : UninstallLPMAService(139) : error=1060
Thursday,January27 06:21:13 : tid=10636 : LPMAMain(352) : Lexmark Local Agent Service is started
Thursday,January27 06:24:57 : tid=10636 : LPMAMain(360) : Lexmark Local Agent Service is stopped
Thursday,January27 06:25:51 : tid=7024 : LPMAMain(352) : Lexmark Local Agent Service is started
Thursday,January27 06:27:06 : tid=7024 : LPMAMain(360) : Lexmark Local Agent Service is stopped
Thursday,January27 06:27:11 : tid=14108 : LPMAMain(352) : Lexmark Local Agent Service is started
Thursday,January27 11:41:08 : tid=3984 : LPMAMain(352) : Lexmark Local Agent Service is started
Saturday,January29 01:45:02 : tid=4100 : LPMAMain(352) : Lexmark Local Agent Service is started