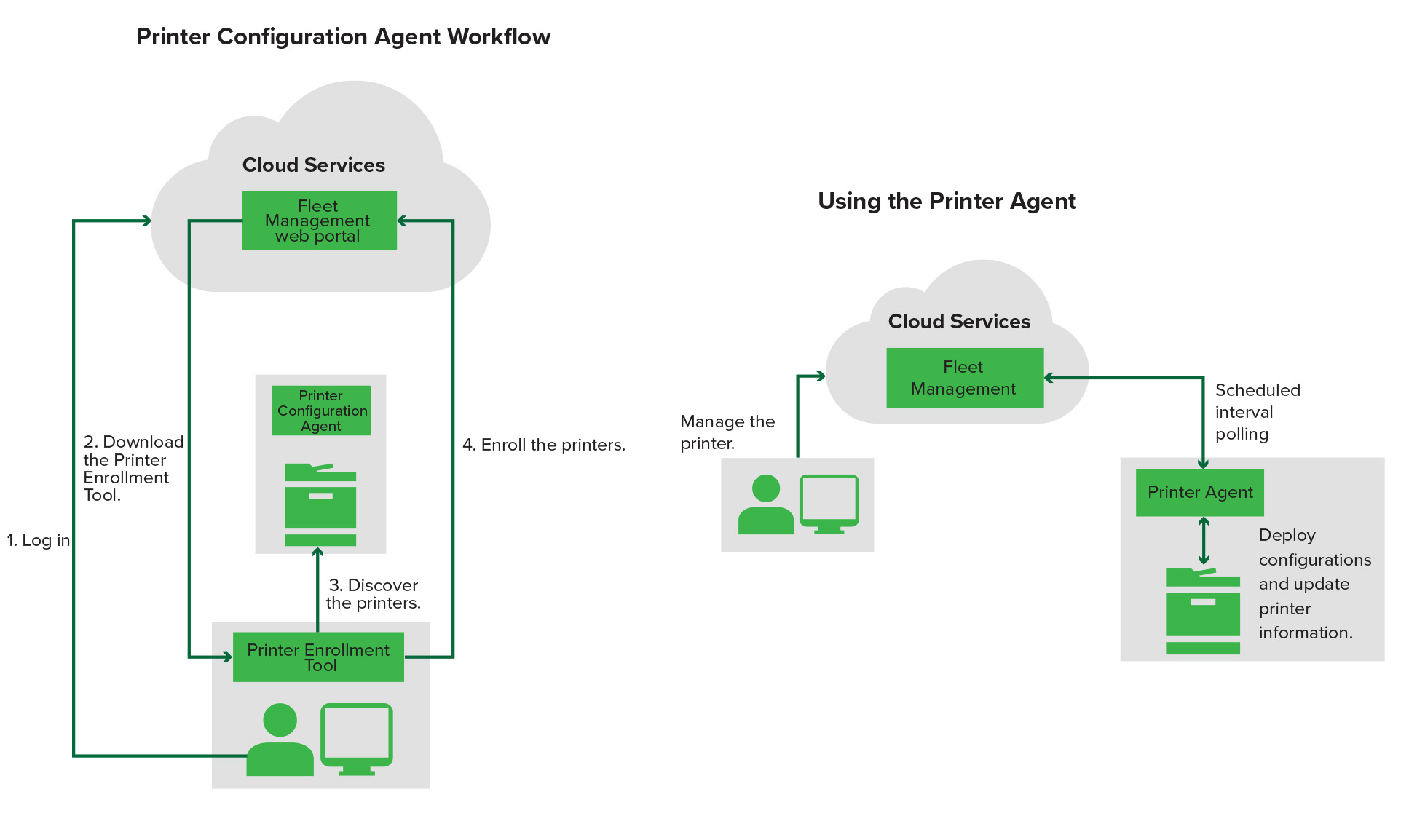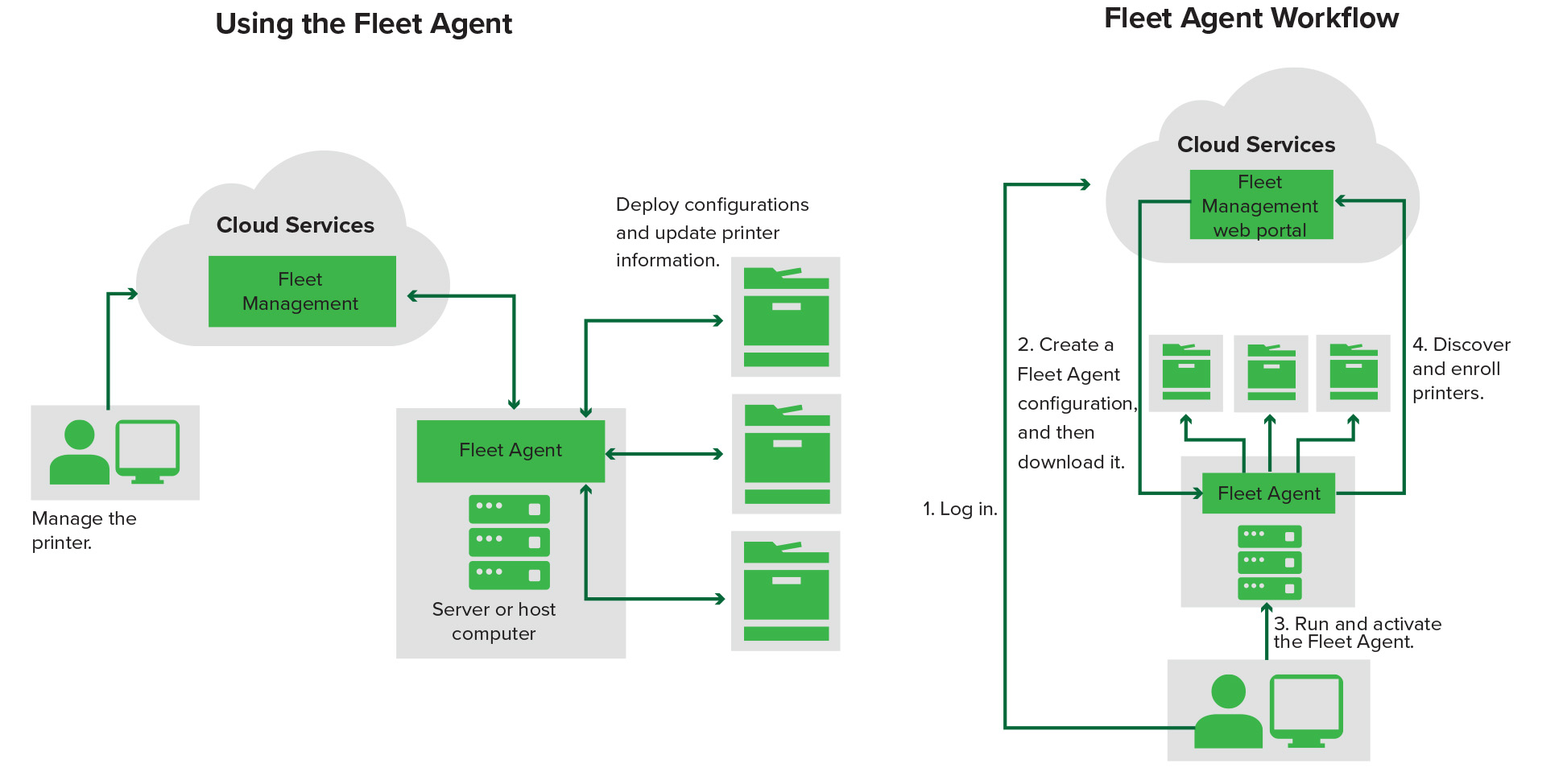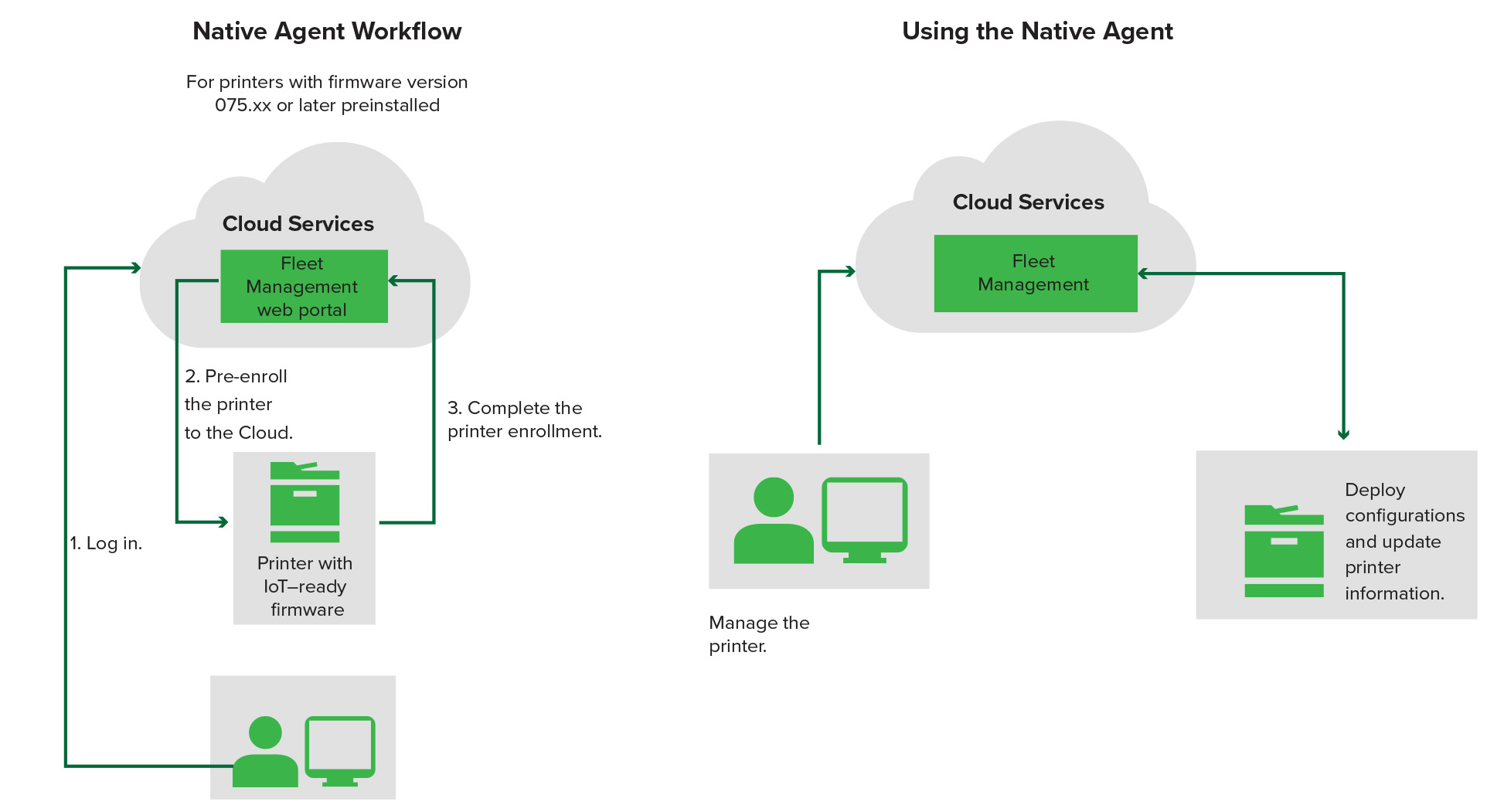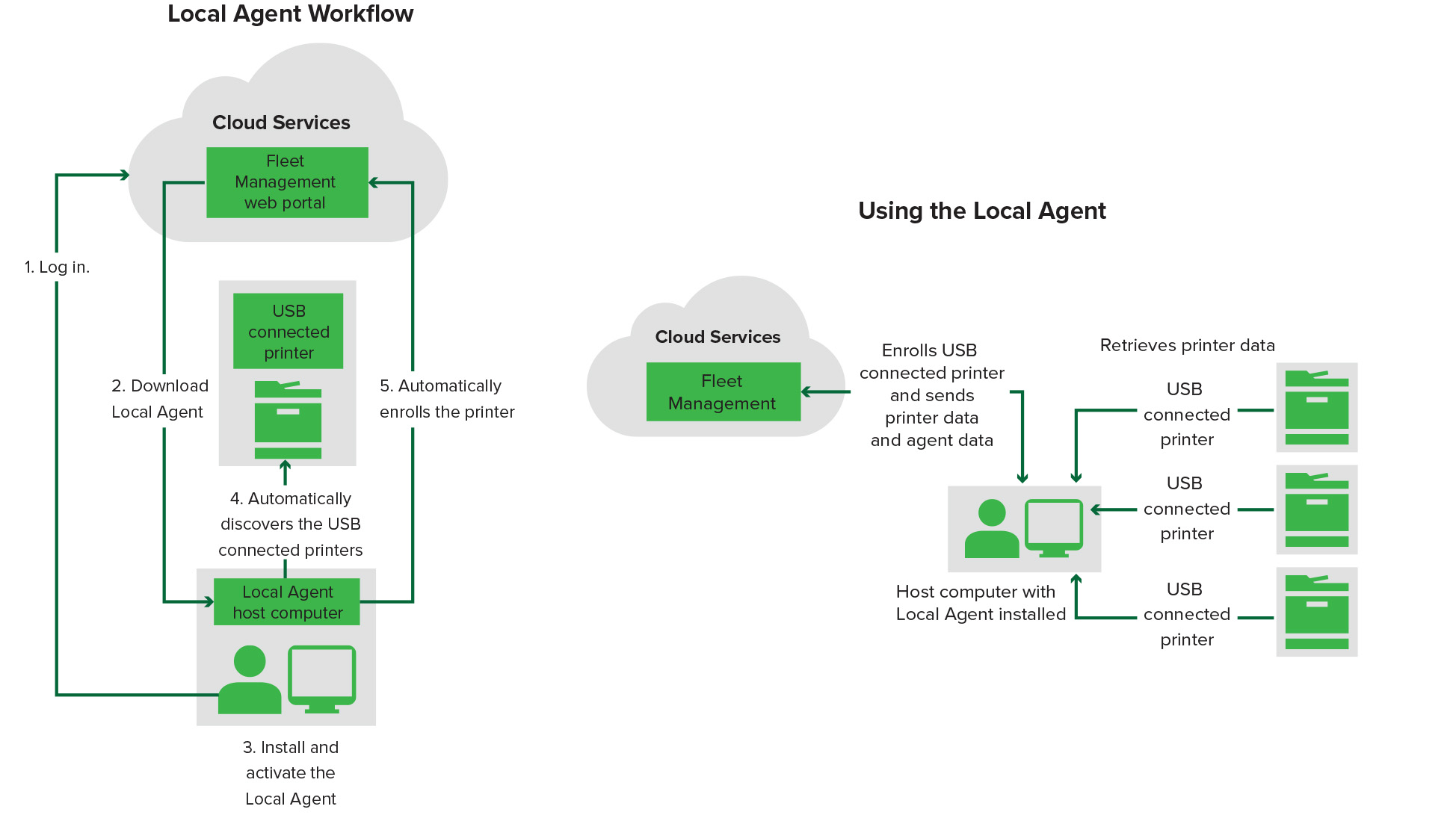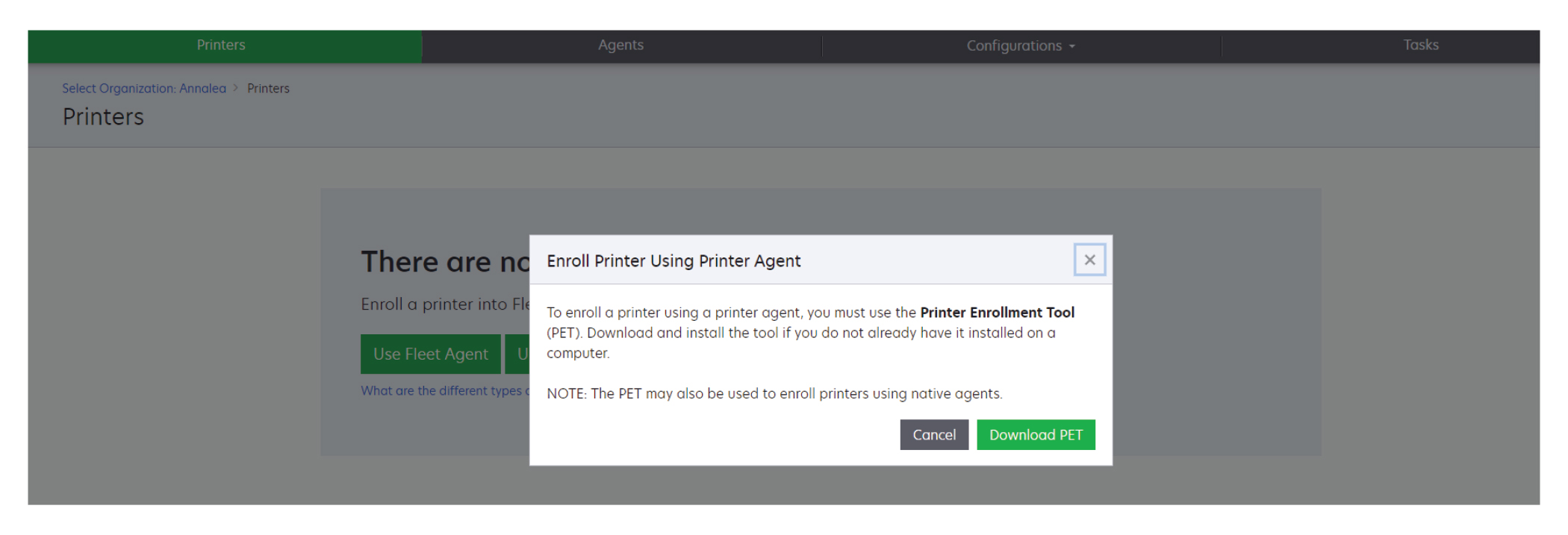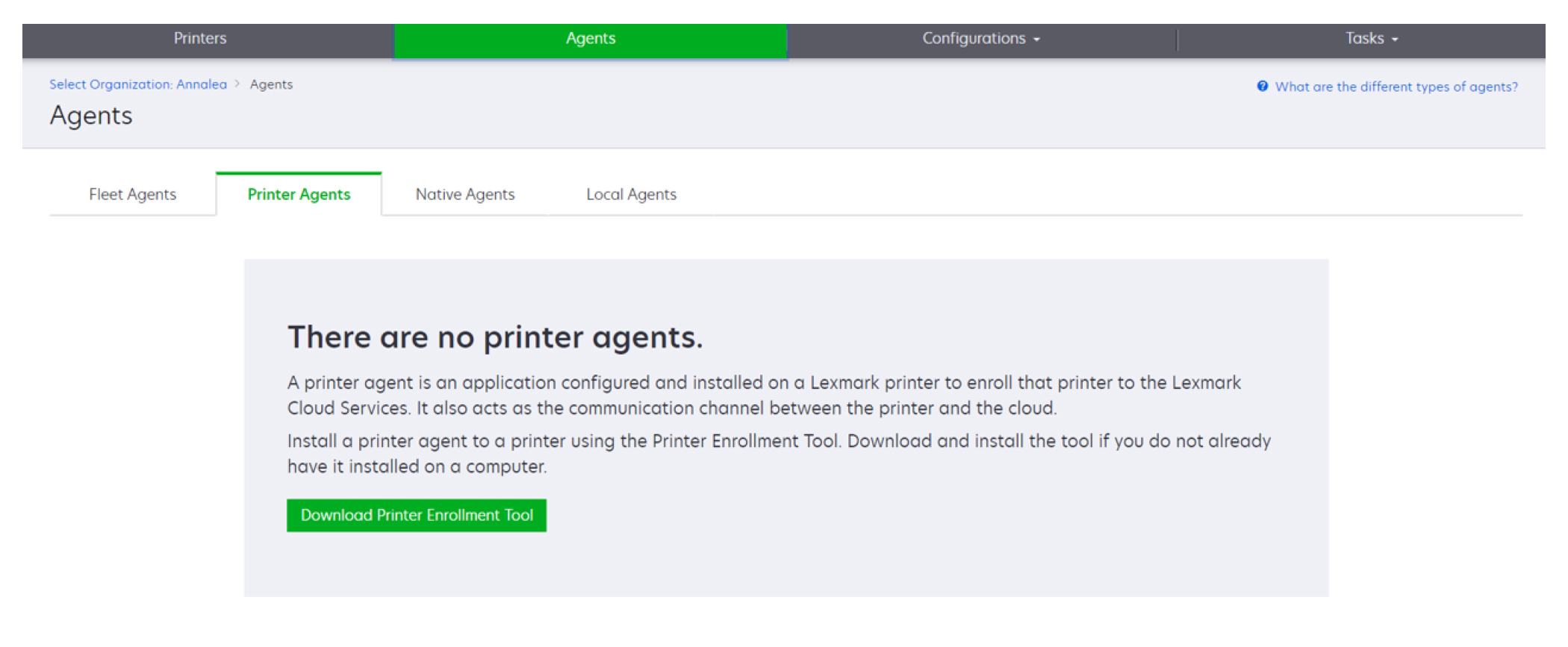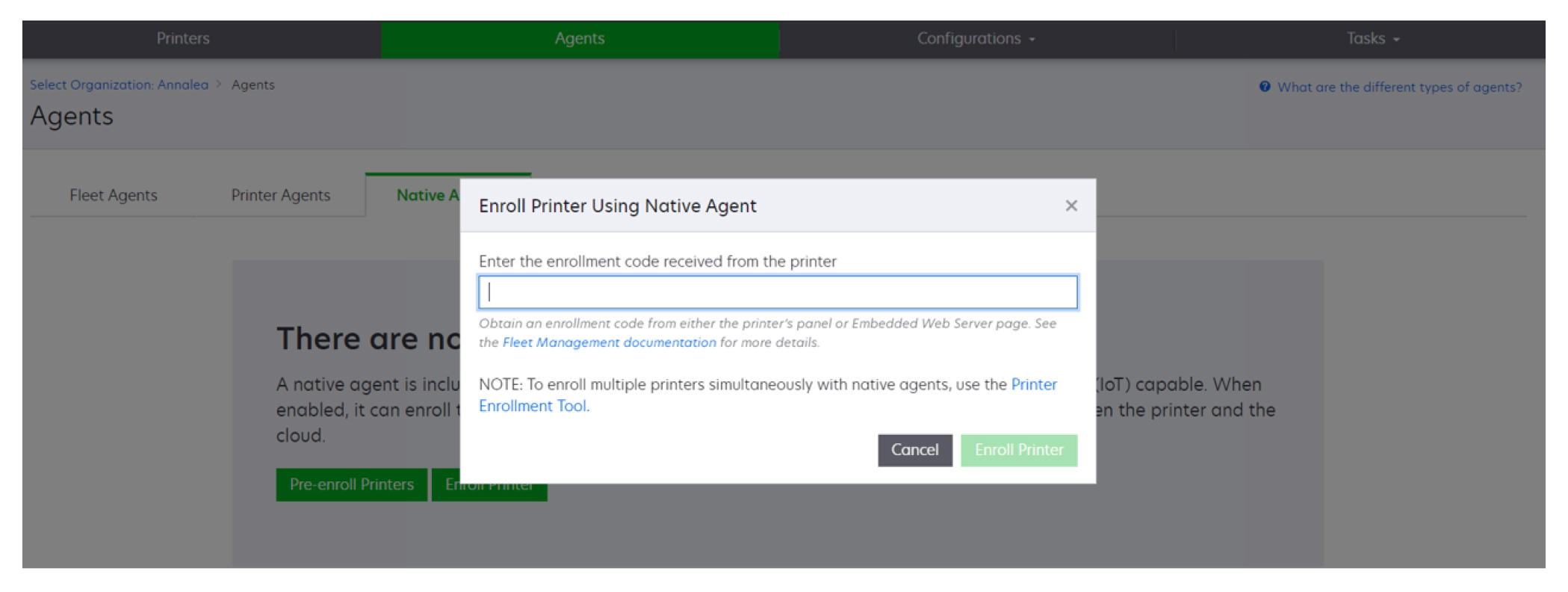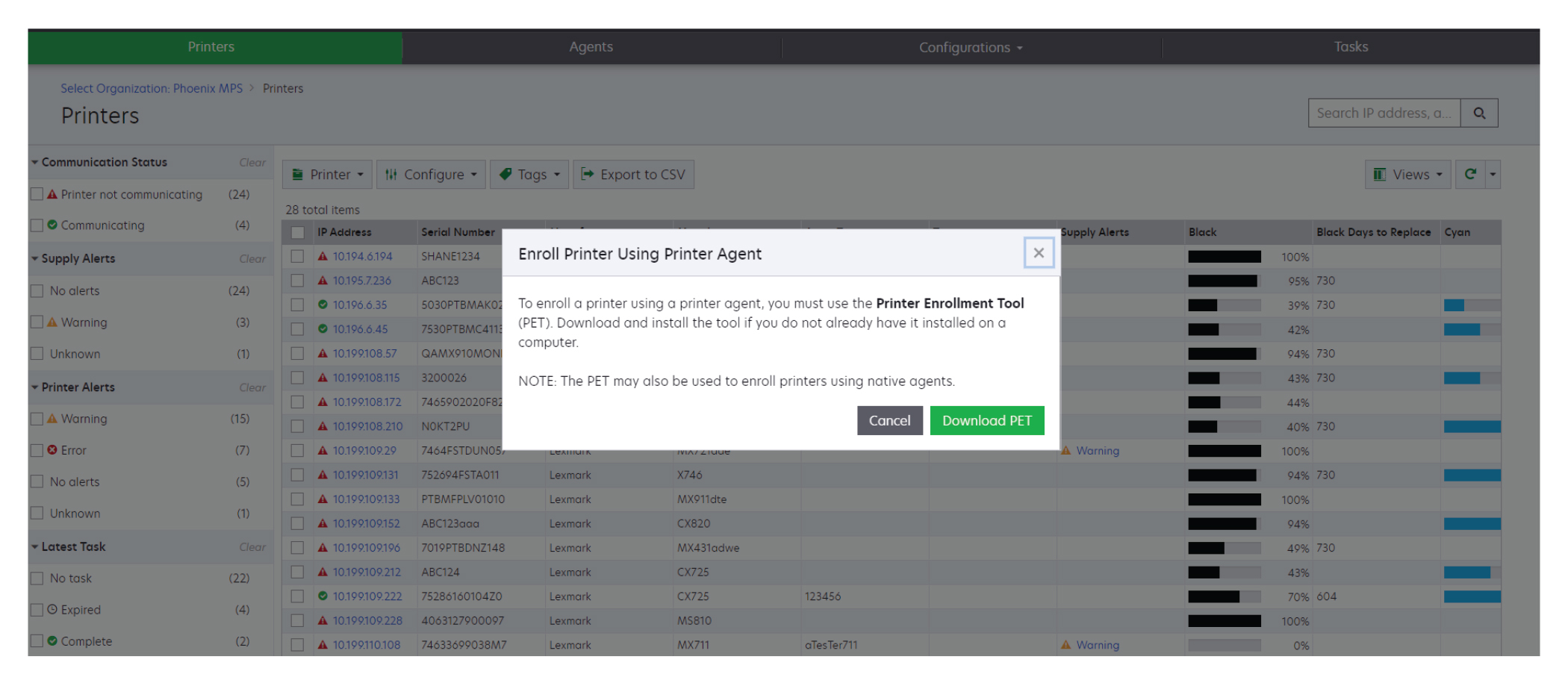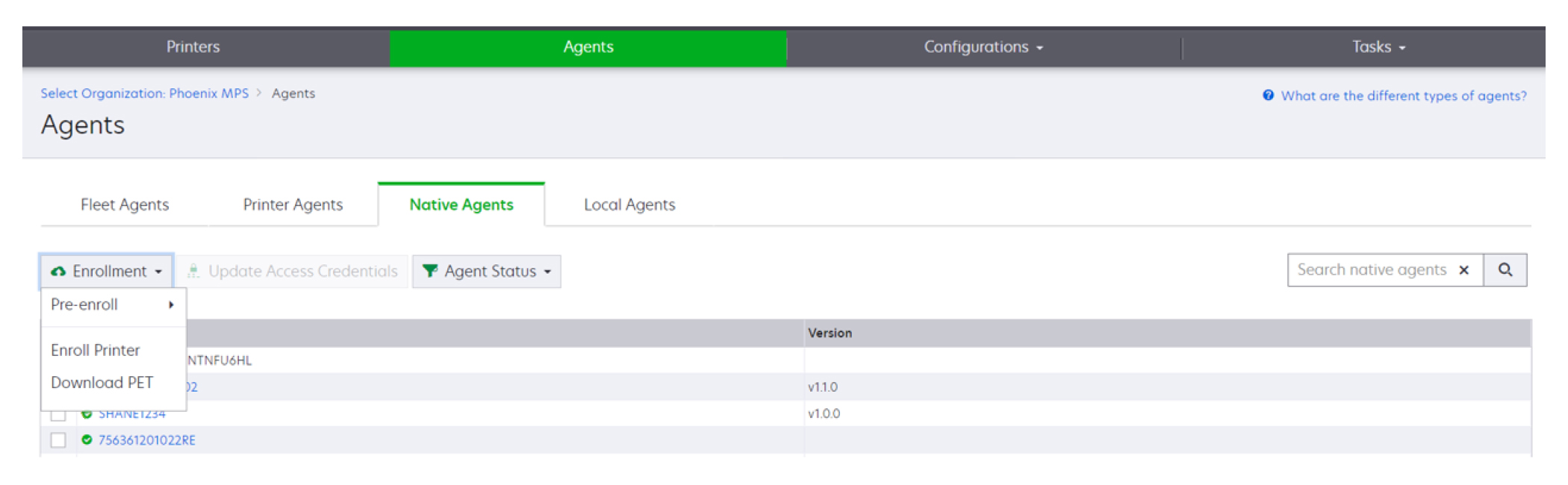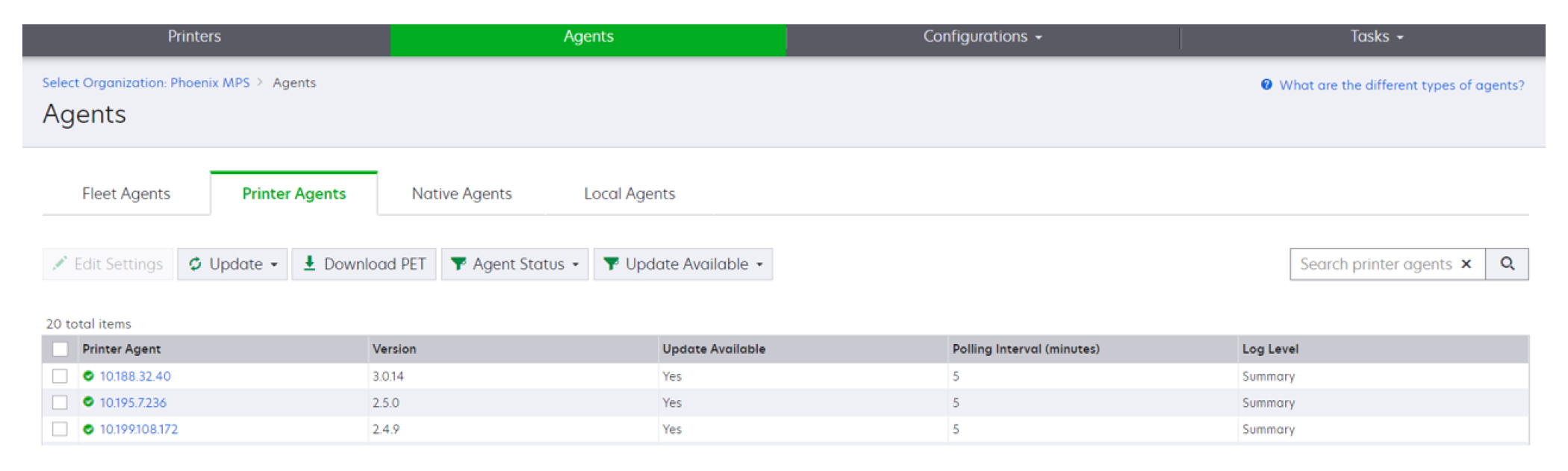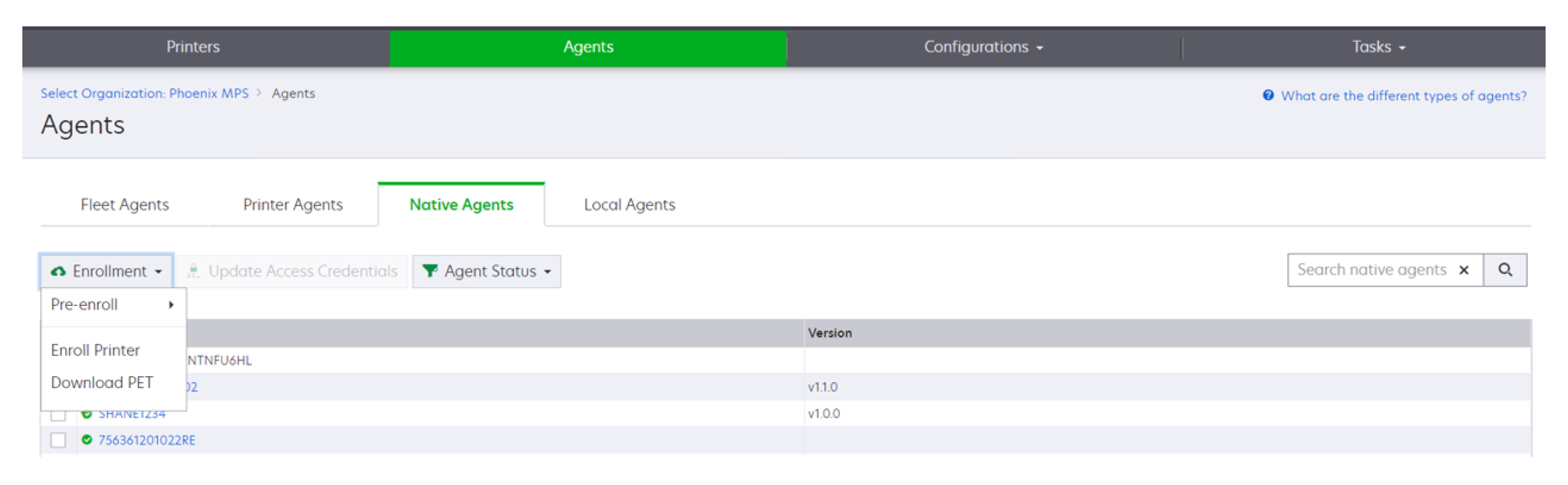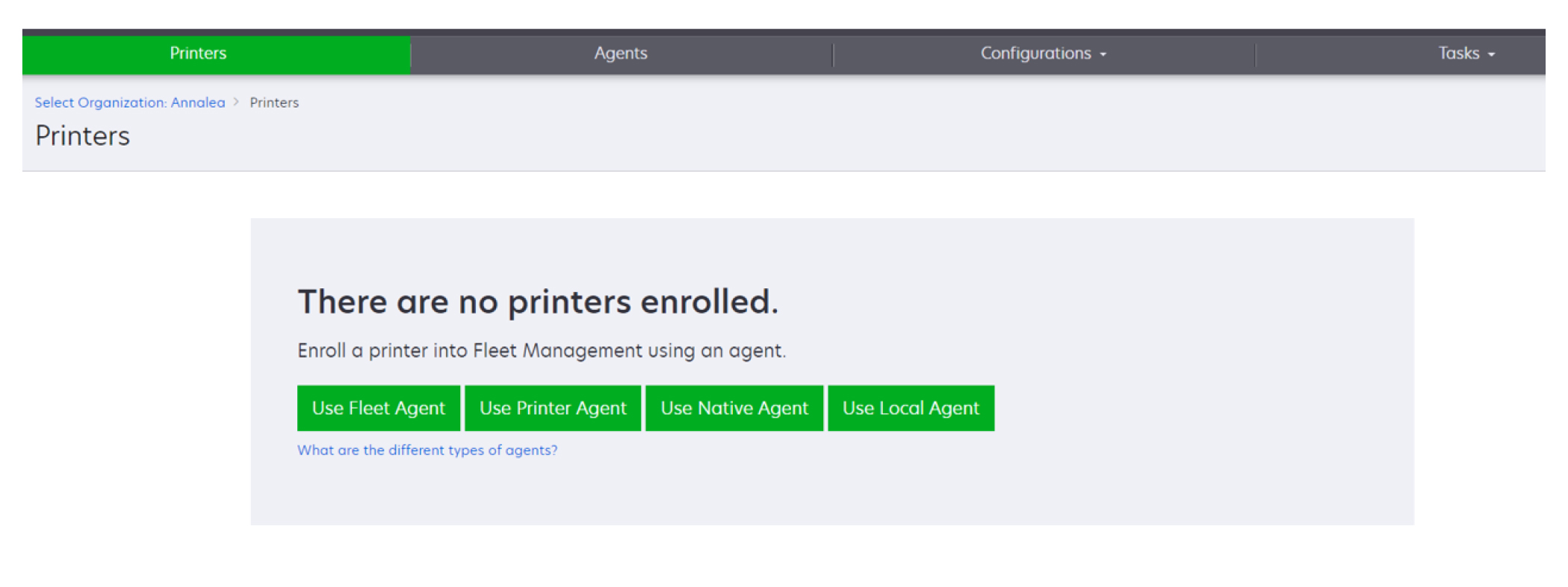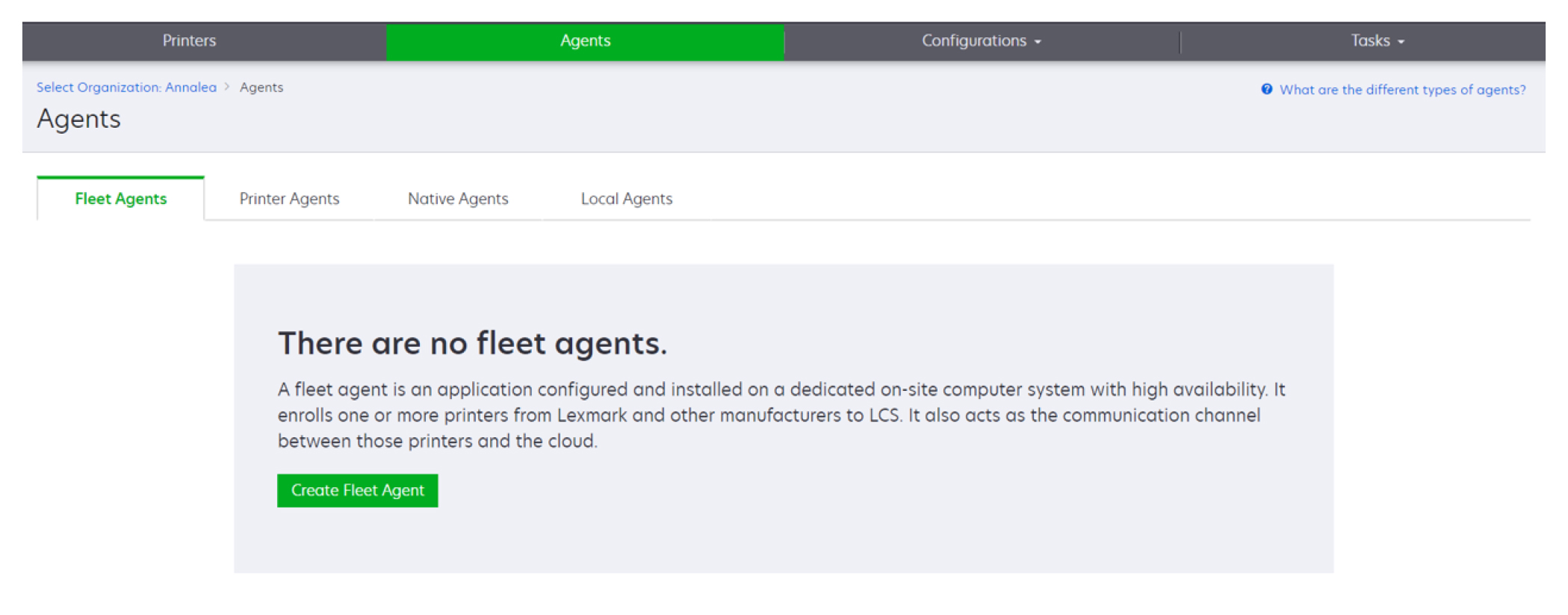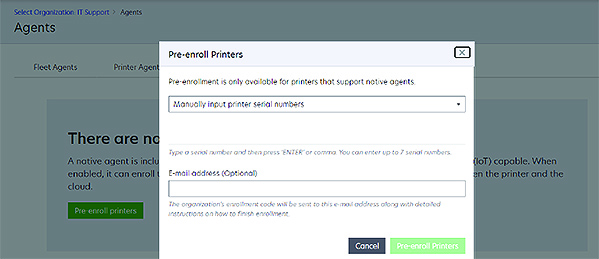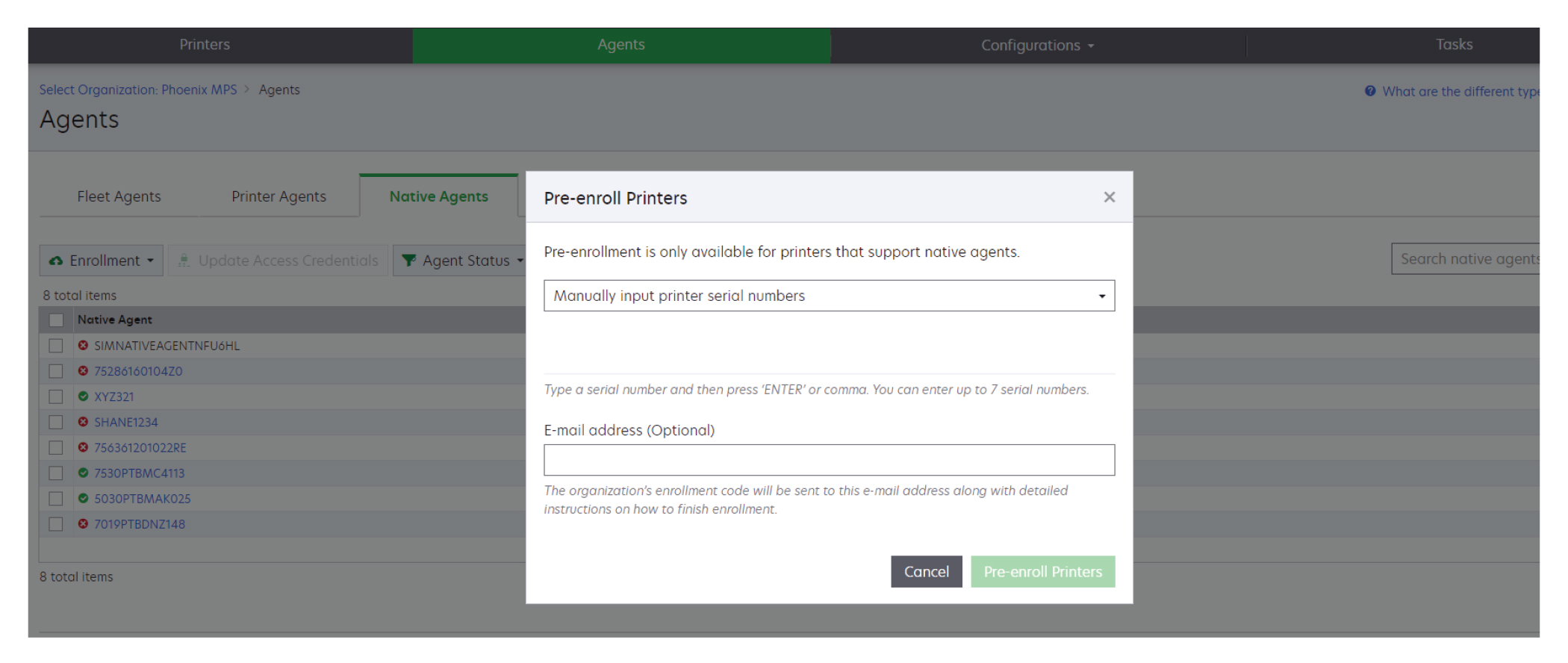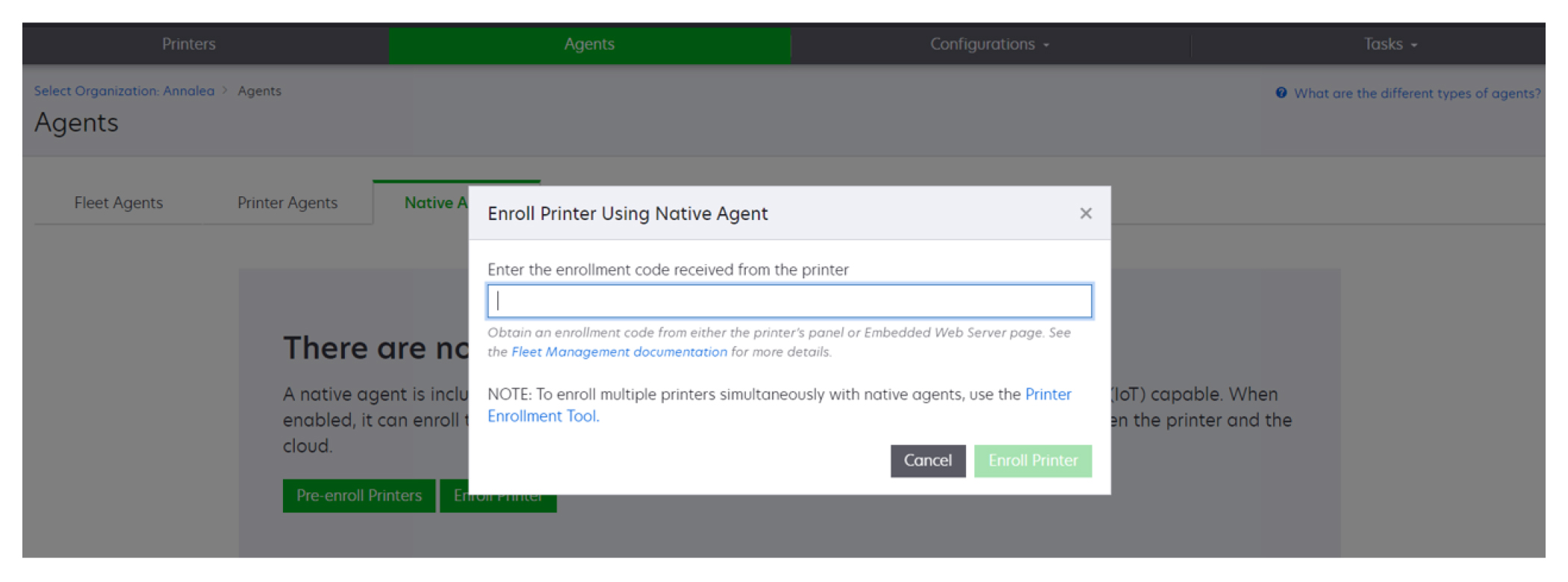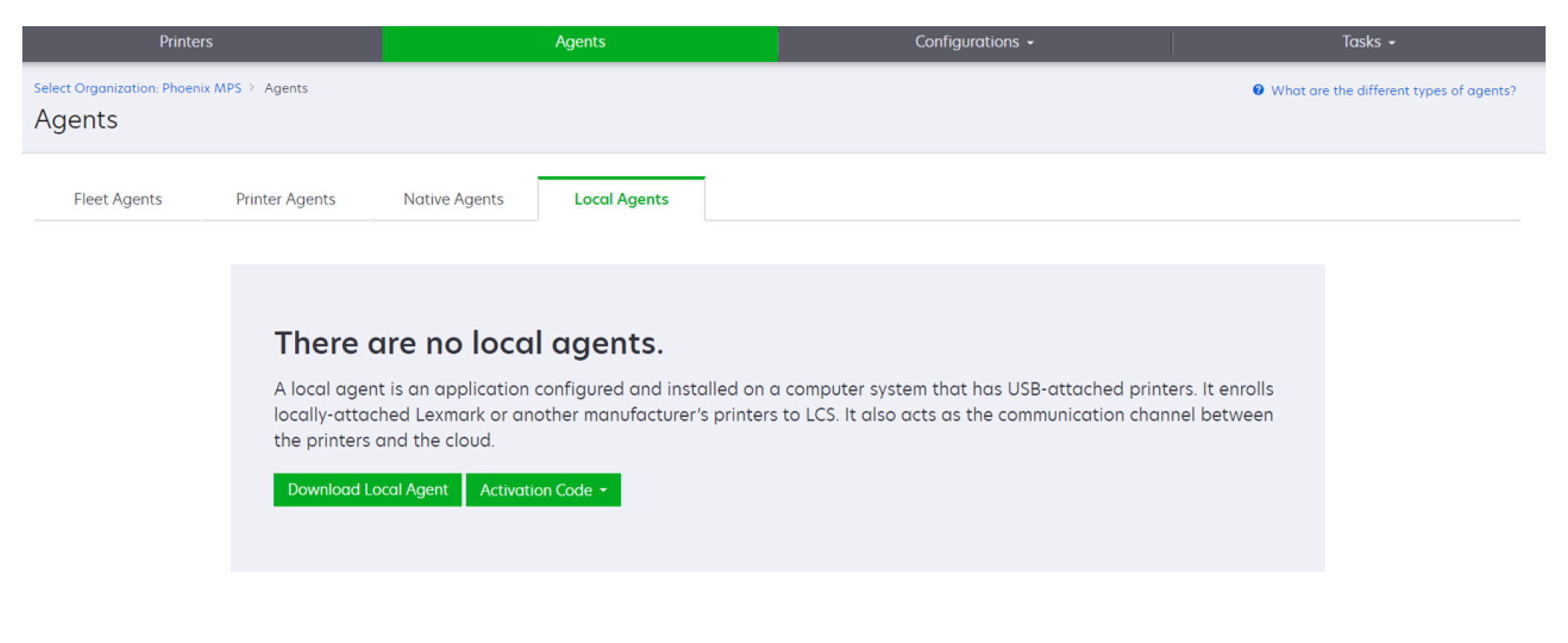Tulostimien lisääminen
Käyttöönoton yleiskuvaus
Seuraava työnkulku kuvaa yleisen tulostimien määritysprosessin Laitteistonhallinta-portaalissa:
Tulostimen rekisteröintityökalun käyttäminen
Kirjaudu sisään Lexmark Cloud -palvelujen sivustoon.
Lataa ja suorita tulostimen rekisteröintityökalu.
Etsi verkkosi tulostimet.
Rekisteröi tulostimet.
Tulostimet näytetään Fleet Management -portaalissa.
Huomautuksia:
- Tulostimiin, joissa on laiteohjelmiston versio 074.xx tai vanhempi versio, järjestelmä asentaa Printer Agent -sovelluksen. Printer Agent tekee säännöllisesti kyselyjä Lexmark Cloud -palvelujen sivustolle valvoen kokoonpanojen muutoksia ja muita pyyntöjä.
- Tulostimissa, joissa on laiteohjelmiston versio 075.xx tai uudempi versio, järjestelmä käyttää Native Agentia kommunikointiin Lexmark Cloud -palveluiden kanssa.
- Lisätietoja laiteohjelmiston versiosta on kohdassa Tulostimen laiteohjelmiston version tarkasteleminen.
Fleet Agentin käyttäminen
Kirjaudu sisään Lexmark Cloud -palvelujen sivustoon.
Luo Fleet Agent ja lataa se.
Suorita ja aktivoi Fleet Agent.
Etsi ja rekisteröi tulostimia.
Huomautus: Fleet Agent käyttää avointa yhteyttä Lexmark Cloud -palveluihin.
Native Agentin käyttäminen
Huomautus: Tämä työnkulku koskee vain tuettuja tulostimia, joissa on tehtaassa esiasennettu laiteohjelmiston versio 075.xx tai uudempi versio. Vuoden 2019 loppupuolella tai sen jälkeen valmistetut tulostimet, joihin ei ole tehtaassa esiasennettu versiota 075.xx, on päivitettävä myöhemmin versioon 075.xx tai uudempaan. Lisätietoja tuetuista tulostinmalleista on kohdassa
Tuetut tulostinmallit.
Kirjaudu sisään Lexmark Cloud -palvelujen sivustoon.
Esirekisteröi tulostimet.
Suorita rekisteröinti antamalla rekisteröintikoodi Embedded Web Server -palvelimessa tai tulostimen ohjauspaneelissa.
Huomautuksia:
Paikallisen agentin käyttäminen
Kirjaudu sisään Lexmark Cloud -palvelujen sivustoon.
Lataa paikallinen agentti.
Suorita ja asenna paikallinen agentti.
Hae aktivointikoodi Lexmark Cloud -palvelujen sivustosta ja aktivoi paikallinen agentti.
Huomautus: Kun paikallinen agentti on asennettu ja aktivoitu, se rekisteröi automaattisesti USB-yhteydellä liitetyt tulostimet.
Rekisteröinnin jälkeen rekisteröidyt tulostimet näkyvät Fleet Management -portaalin aloitussivulla. Laitteistonhallinnan aloitussivulla näkyvät IP-osoitteet ovat isäntätietokoneiden IP-osoitteita.
Fleet Management -portaalissa voit luoda ja ottaa käyttöön tulostimien asetusten määrityksiä, tarkastella tulostimien tietoja ja pyytää tulostinlokeja.
Huomautus: Et voi luoda ja ottaa käyttöön määrityksiä ja pyytää tulostinlokeja tulostimista, jotka on rekisteröity paikallisen agentin kautta.
Tulostimen rekisteröintityökalun käyttäminen
Tulostimen rekisteröintityökalun lataaminen
Käytä Tulostimen rekisteröintityökalua (PET) tulostimien etsimiseen ja rekisteröimiseen Lexmark Cloud -palvelujen sivustossa. Tulostimen laiteohjelmiston versiosta riippuen Tulostimen rekisteröintityökalu asentaa tulostimeen tulostinagenttisovelluksen tai käyttää alkuperäistä agenttia.
Tee jokin seuraavista Laitteistonhallinta-portaalissa:
Jos rekisteröit laitteita Lexmark Cloud -palveluissa ensimmäistä kertaa, voit ladata Tulostimen rekisteröintityökalun noudattamalla näitä ohjeita:
Valitse Käytä tulostinagenttia > Lataa PET.
Valitse Agentit > Printer Agentit > Lataa tulostimen rekisteröintityökalu.
Valitse Agentit > Native Agentit > Rekisteröi tulostin > Tulostimen rekisteröintityökalu.
Jos olet jo rekisteröinyt joitakin laitteita, voit ladata Tulostimen rekisteröintityökalun noudattamalla näitä ohjeita:
Valitse Tulostin > Tulostimen rekisteröinti: > Tulostinagentti > Lataa PET.
Valitse Tulostin > Tulostimen rekisteröinti: > Alkuperäinen agentti > Rekisteröinti > Lataa PET.
Valitse Agentit > Printer Agentit > Lataa PET.
Valitse Agentit > Native Agentit > Rekisteröinti > Lataa PET.
Hyväksy käyttöoikeussopimus.
Pura pakattu kansio ja etsi sitten tulostimen rekisteröintityökalun käynnistysohjelma.
Tulostimen rekisteröintityökalun asetusten määrittäminen
Tulostimen rekisteröintityökalu on määritetty oletusasetusten kanssa. Joissakin tapauksissa asiakasympäristössä voi olla eroja, jotka edellyttävät oletuskokoonpanon muutoksia.
Käynnistä tulostimen rekisteröintityökalu.
Kirjoita sama sähköpostiosoite ja salasana, joita käytetään muodostettaessa yhteyttä Lexmark Cloud -palvelujen sivustoon, ja valitse Kirjaudu sisään.
Huomautus: Jos tulostimen rekisteröintityökalua varten on saatavilla päivityksiä, sinun on päivitettävä työkalu ennen jatkamista. Lisätietoja tulostimen rekisteröintityökalun päivittämisestä on kohdassa
Tulostimen rekisteröintityökalun päivittäminen.
Valitse sivun oikeassa yläkulmassa  .
.
Valitse Etsi ja rekisteröi Native Agent -tulostimet -valikosta Printer agent tai Native agent.
Huomautuksia:
- Oletusasetus on, että Native agent on valittuna.
- Käytä Native agent -asetusta IoT-tulostimien rekisteröintiin, kun rekisteröit erimallisia tulostimia.
- Käytä Printer agent -asetusta IoT:tä tukemattomien eSF-tulostimien rekisteröintiin.
Määritä tulostimen etsintä ja tulostimen rekisteröinnin aikakatkaisut.
Valitse Kirjaamisen tarkat tiedot -osiosta Yhteenveto tai Tarkat tiedot.
Huomautus: Valitse Näytä nykyinen loki, jos haluat tarkastella nykyisiä lokitietoja.
Valitse versio SNMP-asetukset valikossa.
Huomautus: Tulostimen rekisteröintityökalu käyttää mDNS:ää etsintään. SNMP-asetuksia käytetään vain silloin, kun mDNS on poistettu käytöstä etsittävistä laitteista.
Valitse versioille 1 ja 2c yhteisötunnuksen tyyppi. Aseta mukautettu yhteisötunnus valitsemalla Mukautettu arvo ja kirjoittamalla sen jälkeen merkkijono.
Valitse versiolle 3 suojaustaso, todennustila ja yksityisyystyyppi.
Valitse Yhteisötunnus-osiosta ‘julkinen’ tai Mukautettu arvo.
Huomautus: Kirjoita merkkijonot Mukautettu arvo -kenttään.
Valitse Tallenna asetukset.
Tulostimen rekisteröintityökalun päivittäminen
Käynnistä tulostimen rekisteröintityökalu.
Kirjoita sama sähköpostiosoite ja salasana, joita käytetään muodostettaessa yhteyttä Lexmark Cloud -palvelujen sivustoon, ja valitse Kirjaudu sisään.
Napsauta Päivitys saatavilla -ikkunassa Lataa uusi versio.
Huomautus: Päivitys saatavilla -ikkuna tulee näkyviin vain silloin, jos uusi versio on saatavilla.
Napsauta Ladataan päivitystä -ikkunassa Sulje sovellus.
Huomautus: Päivitys ladataan ZIP-muodossa.
Etsi ZIP-kansio ja pura pakattu kansio.
Käynnistä tulostimen rekisteröintityökalu.
Kirjoita sama sähköpostiosoite ja salasana, joita käytetään muodostettaessa yhteyttä Lexmark Cloud -palvelujen sivustoon, ja valitse Kirjaudu sisään.
Tulostimien rekisteröiminen tulostimen rekisteröintityökalulla
Tulostimet on rekisteröitävä Lexmark Cloud -palvelujen sivustossa, ennen kuin niitä voidaan hallita.
Käynnistä tulostimen rekisteröintityökalu.
Kirjoita sama sähköpostiosoite ja salasana, joita käytetään muodostettaessa yhteyttä Lexmark Cloud -palvelujen sivustoon, ja valitse Kirjaudu sisään.
Jos hallitset useita aliorganisaatioita, valitse organisaatio.
Huomautus: Jos tiliisi on määritetty vain yksi organisaatio, se on valittu ennalta.
Valitse Seuraava ja valitse sitten Tulostimien etsintä -osiossa etsintätyyppi.
Voit hakea kaikki paikallisen verkkosi tulostimet valitsemalla Hae paikallinen verkko.
Jos haluat hakea tiettyä IP-osoitetta, aluetta tai täydellistä toimialuenimeä, valitse Laajennettu haku.
Huomautuksia:
- Merkintöjä ei tallenneta sen jälkeen, kun tulostimen rekisteröintityökalu on suljettu. Voit tallentaa laajennetun hakuluettelon valitsemalla Vie. Luettelo tallennetaan CSV-muodossa.
- Voit käyttää olemassa olevaa CSV-tiedostoa valitsemalla Tuo.
Valitse Etsi tulostimet.
Huomautuksia:
- Jos asetukset määritetään käyttämällä SNMP-versiota 3 ja todennusta, sinulta pyydetään SNMP-kirjautumistiedot.
- Jos palomuurikehote tulee näkyviin, valitse Salli käyttö.
Tutustu tietoihin ja sulje sitten Tulostimien etsintä -valintaikkuna.
Valitse Tulostimen rekisteröinti -osiossa vähintään yksi asiakastulostin.
Huomautuksia:
- Rekisteröity-välilehden tulostimet voidaan rekisteröidä uudelleen. Rekisteröi tulostin uudelleen, jos se ei vastaa tai jos sen rekisteröinti täytyy ensin poistaa jostakin organisaatiosta ja tehdä uudelleen nykyisessä organisaatiossa.
- Tulostimen rekisteröintityökalu etsii Fleet Agenteilla hallitut tulostimet, mutta niitä ei voi valita rekisteröintiä varten.
- Tulostimen rekisteröintityökalu etsii alkuperäisellä agentilla hallitut tulostimet, mutta nykyiseen organisaatioon rekisteröityjä alkuperäisellä agentilla hallittuja laitteita ei voi valita rekisteröintiä varten.
- Laiteohjelmiston versiosta riippuen tulostimen voi rekisteröidä käyttämällä joko Printer Agentia tai Native Agentia. Lisätietoja on Agentin tyyppi -sarakkeessa.
- Suosittelemme käyttämään Lexmark Cloud -palveluja tulostimien rekisteröintien poistamiseen nykyisestä organisaatiosta ennen uuteen organisaatioon rekisteröimistä.
Valitse Rekisteröi tulostimet.
Tee Suojattujen tulostimien todennus -valintaikkunassa jompikumpi seuraavista:
Jos kyseessä on suojattu tulostin, valitse todennustyyppi, syötä tulostimen tunnistetiedot ja valitse sitten Käytä tunnistetietoja.
Jos kyseessä on suojaamaton tulostin, valitse Ohita tämä vaihe.
Huomautus: Joissakin tulostinmalleissa saattaa olla erilaisia todennustunnusten määrityksiä. Varmista, että rekisteröinnin aikana tulostimen rekisteröintityökalussa määritetty todennustyyppi vastaa tulostimessa määritettyä todennustyyppiä. Jos todennustyypit eivät sovi yhteen, tulostinta ei rekisteröidä.
Sulje tulostimen rekisteröintityökalu.
Huomautuksia:
- Tulostimia, joissa on alemman tason laiteohjelmisto, ei voi rekisteröidä. Näiden tulostimien laiteohjelmisto on päivitettävä manuaalisesti. Lisätietoja on kohdassa Tulostimen laiteohjelmiston päivittäminen Embedded Web Server -palvelimen kautta.
- Rekisteröintiprosessi saattaa kestää joitakin minuutteja.
- Rekisteröidyt tulostimet lisätään tulostinluetteloon Fleet Management -portaalin pääsivulla.
- Saattaa kestää muutaman minuutin, ennen kuin rekisteröidyt tulostimet näkyvät Laitteistonhallinta-portaalissa.
- Lisätietoja rekisteröimättömistä tulostimista saat napsauttamalla kuvaketta
 .
.
Printer Agentin käyttäminen
Printer Agentia voi käyttää tulostimen Embedded Web Server -palvelimesta. Voit tarkastella tulostimen rekisteröintitilaa ja tehdä kyselyjä uusista tapahtumista välittömästi odottamatta kyselyjen aikavälin kulumista.
Huomautus: Jotta voit käyttää tulostimen Embedded Web Server -palvelinta, varmista, että olet samassa verkossa tulostimen kanssa.
Valitse Laitteistonhallinta-portaalissa Tulostimet.
Napsauta tulostinluettelossa tulostimen tunnusta.
Huomautus: Lisätietoja tulostimen tunnuksen määrittämisestä on kohdassa
Näkymien hallinta.
Valitse Tunniste-osiossa Avaa tulostimen Embedded Web Server -palvelin (EWS).
Valitse Embedded Web Server -palvelimessa Sovellukset.
Valitse Tulostimen kokoonpanoagentti.
Valitse jompikumpi seuraavista:
Tee kysely uusista päivityksistä valitsemalla Lähetä kysely nyt.
Tarkista seuraavat asiat valitsemalla Testaa agentin yhteys:
Printer Agentin ja Lexmark Cloud -palvelujen välinen yhteys
Kirjautumisoikeus tulostimeen
Toimintojen käyttöoikeuksien hallinta ja käyttöoikeudet
Valitse Päivitä kirjautumistiedot ja anna suojattujen tulostinten kirjautumistiedot.
Huomautus: Suosittelemme ajamaan Testaa agentin yhteys -toiminnon sen varmistamiseksi, että agentti voi muodostaa yhteyden Lexmark Cloud -palveluihin. Jos yhteysongelmia ilmenee, tutustu Vianmääritys-osioon.
Tulostinagentin muokkaaminen
Valitse Laitteistonhallinta-portaalissa Agentit > Tulostinagentit.
Valitse vähintään yksi agentti ja valitse sitten Muokkaa asetuksia.
Määritä kyselyjen aikaväli ja lokitaso.
Valitse Tallenna asetukset.
Tulostinagentin päivittäminen
Varmista, että tulostimessa ei ole ratkaisemattomia virheitä tai odottavia töitä, se on Valmis-tilassa eikä sitä käytetä.
Valitse Laitteistonhallinta-portaalissa Agentit > Tulostinagentit.
Valitse vähintään yksi agentti ja valitse sitten Päivitä > Päivitä agentin versio.
Valitse Jatka.
Fleet Agentin käyttäminen
Fleet Agentin luominen
Fleet Agent etsii ja rekisteröi tulostimia Lexmark Cloud -palvelujen sivustoon.
Huomautus: Fleet Agent vaatii korkean käytettävyyden palvelimen ja jatkuvan Internet-yhteyden.
Tee jompikumpi seuraavista Fleet Management -portaalissa:
Kirjoita yksilöivä nimi ja kuvaus.
Tee Etsintäehdot-välilehdessä yksi tai useampi seuraavista:
Voit estää Fleet Agentia ottamasta rekisteröityjä tulostimia hallintaansa poistamalla käytöstä Niiden löydettyjen tulostimien siirron hallinta, jotka on jo rekisteröity toisen agentin kautta -valinnan.
Huomautuksia:
- Jos tämä asetus on käytössä, tulostinagentin kyselytiedot pysäytetään.
- Tulostinagenttisovellus jää tulostimeen.
Voit hakea kaikki paikallisen verkkosi tulostimet määrittämällä Hakutyyppi-asetukseksi Hae paikallinen verkko.
Jos haluat hakea tiettyä IP-osoitetta, aliverkkoa, aluetta tai täydellistä toimialuenimeä tai jättää niitä pois hausta, määritä Hakutyyppi-asetukseksi Laajennettu haku. Suorita jokin seuraavista toiminnoista:
Valitse Sisällytä-välilehdessä Lisää sisällytettävät etsintäehdot ja kirjoita sitten tulostimen tiedot.
Valitse Sisällytä-välilehdessä Tuo ja selaa sitten csv- tai txt-tiedostoon.
Huomautuksia:
- Voit tarkastella mallitiedostoa valitsemalla Lataa esimerkkitiedosto.
- Jos haluat korvata olemassa olevan IP-osoitteen, aliverkon, alueen tai täydellisen toimialuenimen etsintäehdoissa, ota käyttöön Korvaa aiemmat sisällytettävät etsintäehdot -valinta.
Valitse Älä sisällytä -välilehdessä Lisää etsintäehdot, joita ei sisällytetä ja kirjoita sitten tulostimen tiedot.
Valitse Älä sisällytä -välilehdessä Tuo ja selaa sitten csv- tai txt-tiedostoon.
Huomautuksia:
- Voit tarkastella mallitiedostoa valitsemalla Lataa esimerkkitiedosto.
- Jos haluat korvata olemassa olevan IP-osoitteen, aliverkon, alueen tai täydelliset toimialuenimet etsintäehdoissa, ota käyttöön Korvaa aiemmat etsintäehdot, joita ei sisällytetä -valinta.
Voit myös viedä tai poistaa etsintäehtoja. Valitse joko Vie- tai Tuo-välilehdessä vähintään yksi osoite ja valitse sitten joko Vie tai Poista.
Valitse SNMP-profiili.
Luo SNMP-profiili-välilehdessä SNMP-profiili. Toimi seuraavasti:
Valitse Luo ja kirjoita yksilöivä profiilin nimi.
Valitse SNMP-versio.
Huomautuksia:
- Kirjoita versioille 1 ja 2c yhteisönimi.
- Valitse versiolle 3 suojaustaso, todennustila ja yksityisyystyyppi.
Valitse etsinnän aikakatkaisu ja uudelleenyritysten määrä.
Valitse Luo SNMP-profiili.
Määritä Ajastetut tehtävät -välilehdessä Tulostimien etsintätehtävä- ja Tulostimen tietojen päivitystehtävä -aikavälit.
Huomautuksia:
- Fleet Agent etsii ja rekisteröi tulostimia Tulostimien etsintätehtävä -aikavälin mukaisesti.
- Fleet Agent skannaa tulostimet Ajastetut tehtävät -välilehden Tulostimen tietojen päivitystehtävä -asetuksessa määritetyn aikavälin mukaisesti. Tiedot lähetetään Lexmark Cloud -palvelujen palvelimelle vain silloin, jos hälytys muuttuu tai väriainetaso laskee. Tietoja ei lähetetä pilvipalvelimelle, jos ainoastaan sivumäärä muuttuu. Tiedot lähetetään kuitenkin pilvipalvelimelle 24 tunnin välein, vaikka hälytysten tai sivumäärän muutoksia ei olisikaan.
Määritä Muut asetukset -välilehdessä Lokitaso- ja Verkon käyttöviive -asetukset.
Huomautuksia:
- Jos Verkon käyttöviive -arvoksi määritetään alle 250 (oletus), tämä voi vaikuttaa verkon suorituskykyyn. Emme suosittele arvon määrittämistä nollaksi.
- Mitä suurempi viive, sitä kauemmin etsinnän suorittaminen kestää.
Valitse Luo agentti.
Fleet Agentin lataaminen
Varmista ennen aloittamista, että olet luonut Fleet Agentin. Lisätietoja on kohdassa Fleet Agentin luominen.
Valitse Laitteistonhallinta-portaalissa Agentit > Fleet Agentit.
Napsauta Fleet Agentin nimeä ja valitse sitten Asennuspaketti > Lataa.
Huomautus: Voit lähettää asennuspaketin linkin sähköpostitse valitsemalla Asennuspaketti > Sähköposti ja kirjoittamalla sitten sähköpostiosoitteen.
Valitse asennuspaketin tyyppi ja valitse sitten Lataa paketti.
Huomautuksia:
- Merkitse aktivointikoodi muistiin.
- Aktivointikoodi on voimassa vain 72 tunnin ajan. Jos se vanhenee ennen agentin aktivointia, luo uusi aktivointikoodi. Valitse Laitteistonhallinta-portaalissa Agentit > Fleet Agentit > valitse Fleet Agent > Luo aktivointikoodi.
Fleet Agentin asentaminen
Varmista, että Fleet Agentin palvelin ja tulostimet ovat samassa verkossa. Fleet Agent vaatii myös korkean käytettävyyden palvelimen tai isäntätietokoneen.
Suorita Fleet Agent -asennuspaketti palvelimessa tai isäntätietokoneessa.
Hyväksy käyttöoikeussopimus.
Anna portin numero.
Huomautuksia:
- Oletusarvoinen portin numero on 80.
- Jos portti 80 ei ole käytettävissä, anna muu käytettävissä oleva portti, kuten 8080 tai 8088.
Sulje asennusikkuna ja käynnistä Fleet Agent selaimessa valitsemalla Valmis.
Huomautus: Käynnistä Lexmark Fleet Agent selaimessa on valittuna oletuksena.
Anna aktivointi koodi selaimen Fleet Agent -sivulla.
Valitse tarvittaessa Käytä välityspalvelimen asetuksia ja anna sitten välityspalvelimen tiedot.
Valitse Jatka ja kirjoita sitten tarvittaessa agentin salasana.
Huomautus: Jos annoit agentin salasanan, salasana vaaditaan Fleet asennetun Agentin käyttämiseen.
Valitse Etsi ja rekisteröi tulostimet heti tämän agentin aktivoinnin jälkeen.
Huomautus: Tulostimet etsitään automaattisesti ja rekisteröidään agentin aktivoinnin jälkeen.
Valitse Aktivoi agentti.
Fleet Agentin palvelimen asetusten määrittäminen
Avaa Fleet Agent palvelimessa tai isäntätietokoneessa. Tee jompikumpi seuraavista toiminnoista:
Napsauta Fleet Agent -pikavalintaa.
Avaa selain ja kirjoita osoitekenttään localhost.
Huomautus: Jos Fleet Agent käyttää muuta porttia kuin porttia 80, kirjoita localhost:x, jossa x on porttinumero.
Tee aloitusnäytössä yksi tai useampi seuraavista:
Määritä välityspalvelinasetukset valitsemalla  > Välityspalvelimen määritykset.
> Välityspalvelimen määritykset.
Suojaa Fleet Agent salasanalla valitsemalla  > Luo salasana.
> Luo salasana.
Voi sallia tämän Fleet Agentin etäkäytön valitsemalla  > Päivitä suojausasetukset.
> Päivitä suojausasetukset.
Huomautus: Suojausasetuksessa Salli vain paikallisen isännän käyttöoikeus (suositus) on valittuna oletuksena. Tämä asetus estää verkon muita tietokoneita käyttämästä Fleet Agentia. Tyhjennä asetus, jos haluat myöntää käyttöoikeuden verkon muille tietokoneille.
Fleet Agentin hallinta
Valitse Laitteistonhallinta-portaalissa Agentit > Fleet Agentit.
Valitse Fleet Agent ja suorita jokin seuraavista toiminnoista:
Voit muokata Fleet Agentia valitsemalla Muokkaa agenttia. Lisätietoja on kohdassa Fleet Agentin muokkaaminen.
Voit käynnistää tulostinten etsinnän ja rekisteröinnin valitsemalla Etsi ja rekisteröi tulostimia.
Voit ladata asennuspaketin valitsemalla Asennuspaketti > Lataa.
Voit päivittää kaikki tulostimen tiedot ennen ajastettua päivitystehtävää valitsemalla Lisää > Päivitä kaikki tulostimen tiedot.
Voit poistaa Fleet Agentin käytöstä valitsemalla Lisää > Poista agentti käytöstä.
Voit poistaa Fleet Agentin valitsemalla Lisää > Poista agentti.
Voit pyytää Fleet Agentin lokit valitsemalla Loki-osiossa Pyydä.
Huomautus: Lokien luonti ja ladattavaksi tuominen voi kestää hetken.
Fleet Agentin muokkaaminen
Jos etsintäehtoihin, tehtävien aikatauluun, lokitasoon tai palvelimen viiveasetuksiin tulee muutoksia, muokkaa Fleet Agentia.
Valitse Laitteistonhallinta-portaalissa Agentit > Fleet Agentit.
Napsauta agentin nimeä ja valitse sitten Muokkaa agenttia.
Määritä asetukset ja valitse sitten Tallenna muutokset.
Fleet Agentin päivittäminen
Valitse Laitteistonhallinta-portaalissa Agentit > Fleet Agentit.
Valitse vähintään yksi Fleet Agent ja valitse sitten Päivitä > Fleet Agent.
Valitse Jatka.
Native Agentin käyttäminen
Tulostimien esirekisteröinti
Nämä ohjeet koskevat vain tulostimia, joissa on tehtaassa esiasennettu laiteohjelmiston versio 075.xx tai uudempi versio.
Tee jokin seuraavista Laitteistonhallinta-portaalissa:
Jos laitteita ei ole rekisteröity:
Jos laitteita on jo rekisteröity:
Tee Esirekisteröi tulostimet -valintaikkunassa jokin seuraavista:
Valitse Anna tulostimien sarjanumerot manuaalisesti, kirjoita tulostimen sarjanumero ja paina sitten Enter-näppäintä.
Valitse Tuo tulostimien sarjanumero tiedostosta ja selaa sitten CSV- tai TXT-tiedostoon.
Huomautus: Jotta saat rekisteröintikoodin ja kattavat rekisteröintiohjeet sähköpostitse, kirjoita sähköpostiosoitteesi.
Valitse Esirekisteröi tulostimet > Rekisteröinti > Esirekisteröinti.
Kopioi organisaation rekisteröintikoodi.
Huomautus: Jos laitteet on esirekisteröity, suorita rekisteröintiprosessi joko Embedded Web Server -palvelimessa tai tulostimen ohjauspaneelissa.
Tulostimen rekisteröinnin suorittaminen Embedded Web Server -palvelimessa
Tee jokin seuraavista Embedded Web Server -palvelimessa:
Huomautus: Varmista, että Ota käyttöön tiedonsiirto Lexmark Cloud -palvelujen kanssa -asetus on valittu.
Kirjoita rekisteröintikoodi Rekisteröintikoodi-kenttään ja valitse sitten Rekisteröi tulostin.
Tulostimen rekisteröinnin suorittaminen tulostimen ohjauspaneelissa
Tee tulostimen aloitusnäytössä jompikumpi seuraavista toimista:
Valitse Ota käyttöön tiedonsiirto Lexmark Cloud -palvelujen kanssa -valikosta Käytössä.
Kirjoita rekisteröintikoodi Rekisteröi tulostin -kenttään ja valitse sitten OK.
Tulostimien rekisteröiminen ohjauspaneelista
Nämä ohjeet koskevat vain seuraavia tilanteita:
Et ole esirekisteröinyt tulostinta.
Et ole rekisteröinyt tulostinta Native Agentin avulla.
Tulostin on valmistettu ja toimitettu laiteohjelmistolla 075.001 tai sitä uudemmalla.
Suositeltu laiteohjelmisto on 081.215 tai uudempi.
Tee tulostimen aloitusnäytössä jompikumpi seuraavista toimista:
Huomautus: Anna Cloud-palvelujen rekisteröinti -vaihtoehto käytettäväksi valitsemalla Suojaus > Laitehallinta > Cloud-palvelujen rekisteröinti.
Valitse Ota käyttöön tiedonsiirto Lexmark Cloud -palvelujen kanssa -valikosta Käytössä.
Valitse Hae rekisteröintikoodi -valikosta Hae koodi, kopioi rekisteröintikoodi ja valitse sitten OK.
Tee jokin seuraavista Laitteistonhallinta-portaalissa:
Valitse Käytä Native Agentia, anna rekisteröintikoodi ja valitse sitten Rekisteröi tulostin.
Valitse Agentit > Native Agentit > Rekisteröi tulostin, anna rekisteröintikoodi ja valitse sitten Rekisteröi tulostin.
Tulostimien rekisteröiminen Embedded Web Server -palvelimen avulla
Nämä ohjeet koskevat vain seuraavia tilanteita:
Et ole esirekisteröinyt tulostinta.
Et ole rekisteröinyt tulostinta Native Agentin avulla.
Tulostin on valmistettu ja toimitettu laiteohjelmistolla 075.001 tai sitä uudemmalla.
Suositeltu laiteohjelmisto on 081.215 tai uudempi.
Tee jokin seuraavista Embedded Web Server -palvelimessa:
Huomautus: Anna Cloud-palvelujen rekisteröinti -vaihtoehto käytettäväksi valitsemalla Suojaus > Laitehallinta > Cloud-palvelujen rekisteröinti.
Valitse Ota käyttöön tiedonsiirto Lexmark Cloud -palvelujen kanssa ja sitten Päivitä.
Valitse Hae rekisteröintikoodi ja merkitse koodi muistiin.
Tee jokin seuraavista Laitteistonhallinta-portaalissa:
Valitse Käytä Native Agentia > Rekisteröi tulostin, anna rekisteröintikoodi ja valitse sitten Rekisteröi tulostin.
Valitse Agentit > Native Agentit > Rekisteröi tulostin, anna rekisteröintikoodi ja valitse sitten Rekisteröi tulostin.
Esirekisteröityjen tulostimien poistaminen
Tee jompikumpi seuraavista Laitteistonhallinta-portaalissa:
Valitse Poista.
Paikallisen agentin käyttäminen
Local Agentin lataaminen
Tee jompikumpi seuraavista Laitteistonhallinta-portaalissa:
Valitse Lataa agentti.
Valitse asennuspaketin tyyppi.
Huomautus: Voit valita joko Windows x64- tai Windows x86 -asennuspakettityypin.
Valitse Luo aktivointikoodi.
Huomautuksia:
- Merkitse aktivointikoodi muistiin.
- Aktivointikoodi on voimassa vain 72 tunnin ajan. Jos se vanhenee ennen agentin aktivointia, luo uusi aktivointikoodi. Valitse Laitteistonhallinta-portaalissa Agentit > Local Agentit > Aktivointikoodi > Luo aktivointikoodi.
- Voit määrittää, kuinka monta agenttia koodilla aktivoidaan.
Valitse Lataa agentti.
Hyväksy käyttöoikeussopimus valitsemalla Hyväksy ja lataa.
Local Agentin asentaminen
Pura asennuspaketti.
Suorita Local Agentin asennuspaketti isäntätietokoneessa.
Hyväksy käyttöoikeussopimus.
Sulje asennusikkuna valitsemalla Valmis.
Käynnistä Lexmarkin Local Agent -sovellus Käynnistä-valikosta ja kirjoita siihen aktivointikoodi.
Valitse Aktivoi agentti.
Huomautus: Aktivoinnin jälkeen Local Agent alkaa kerätä tietoja USB-yhteydellä liitetyistä tulostimista. Nämä tulostimet rekisteröidään automaattisesti Lexmark Cloud -palvelujen verkkoportaaliin.
Local Agentin hiljainen aktivointi
Hiljaista aktivointia käytetään Local Agentin joukkoasennuksessa.
Pura asennuspaketti.
Avaa LocalAgentConfig.ini-tiedosto.
Lisää [IOT_HUB]-lohkoon parametri CS_ACTIVATION_CODE.
Kirjoita parametrin arvoksi Lexmark Cloud -palvelujen luoma aktivointikoodi.
Esimerkkikoodi:
[IOT_HUB]
CS_ACTIVATION_CODE=ab23ftcd-12dt-edte-123hdtdk-ttrbd
Suorita asennuksen vaiheet. Lisätietoja on kohdassa Local Agentin asentaminen.
Tulostimen tietojen päivittäminen paikallisen agentin avulla
Voit päivittää tulostimen tiedot käyttämällä paikallista agenttia. Tulostimen on oltava liitettynä paikalliseen agenttiin USB-yhteyden kautta, ja paikallisen agentin on lähetettävä tulostimen tiedot Lexmark Cloud -palveluihin.
Valitse Laitteistonhallinta-portaalissa Tulostimet-välilehti.
Valitse Suodattimet-valikosta Agentin tyyppi > Paikallinen.
Valitse tulostin.
Valitse Tulostin > Päivitä tulostimen tiedot.
Huomautuksia:
- Kun olet valinnut Päivitä tulostimen tiedot, järjestelmä luo tehtävän. Voit tarkistaa tehtävän tilan valitsemalla Tehtävät > Tila.
- Saat näkyviin epäonnistuneen tehtävän tiedot valitsemalla tehtävän tunnuksen ja napsauttamalla Tila-sarakkeen Epäonnistui-hyperlinkkiä.
Paikallisen agentin muokkaaminen
Voit muokata paikallista agenttia, kun haluat tehdä sitä koskevia määrityksiä, poistaa agentin käytöstä tai poistaa sen kokonaan.
Valitse Laitteistonhallinta-portaalissa Agentit > Paikalliset agentit.
Napsauta paikallisen agentin nimeä ja tee sitten jokin seuraavista:
Muokkaa agenttia
Kun haluat muokata paikallista agenttia, valitse Muokkaa agenttia.
Valitse Lokitaso-valikosta Yhteenveto tai Yksityiskohtainen.
Määritä Kyselyjen aikaväli -valikosta, millaisin aikavälein paikallinen agentti lähettää tietoa pilvipalvelimeen.
Valitse Tallenna muutokset.
Huomautus: Tehtävä luodaan tehtävävarastoon. Paikallinen agentti on liitettävä pilvipalvelimeen, jotta tehtävä voidaan tehdä loppuun.
Poista agentti käytöstä
Kun haluat poistaa paikallisen agentin käytöstä, valitse Poista agentti käytöstä.
Valitse Poista agentti käytöstä.
Huomautus: Voit peruuttaa käytöstä poistamisen valitsemalla Peruuta.
Poista agentti
Kun haluat poistaa paikallisen agentin, valitse Poista agentti.
Valitse Jatka.
Useiden paikallisten agenttien asetusten muokkaaminen Paikalliset agentit -välilehdessä
Valitse Laitteistonhallinta-portaalissa Agentit > Paikalliset agentit.
Valitse vähintään yksi paikallinen agentti.
Valitse Muokkaa asetuksia.
Huomautus: Jos jonkin valitun paikallisen agentin tiedonsiirto ei toimi, näkyviin tulee varoitus. Valitsemalla Jatka voit käyttää vain niiden agenttien asetuksia, joiden tiedonsiirto toimii.
Valitse Lokitaso-valikosta Yhteenveto tai Yksityiskohtainen.
Määritä Kyselyjen aikaväli -valikosta, millaisin aikavälein paikallinen agentti lähettää tietoa pilvipalvelimeen.
Huomautus: Jos valitset useita paikallisia agentteja, lokitason arvo on oletusarvoisesti Yksityiskohtainen ja kyselyjen aikaväli on 180.
Valitse Tallenna muutokset.
Huomautuksia:
- Tehtävä luodaan tehtävävarastoon. Paikallinen agentti on liitettävä pilvipalvelimeen, jotta tehtävä voidaan tehdä loppuun.
- Jos jonkin paikallisen agentin tiedonsiirto ei toimi, tehtävä suoritetaan, mutta virheitä ilmenee. Määritysasetukset koskevat vain niitä agentteja, joiden tiedonsiirto toimii.
Local Agentin päivittäminen
Valitse Laitteistonhallinta-portaalissa Agentit > Paikalliset agentit.
Valitse Päivityksiä saatavilla -valikosta Kyllä.
Valitse avautuvasta luettelosta vähintään yksi Local Agent ja napsauta sitten Päivitä-painiketta.
Huomautuksia:
- Voit myös päivittää agentin napsauttamalla agentin nimeä ja valitsemalla sitten Tunniste-osassa Päivitä agentin versio.
- Tehtävä luodaan tehtävävarastoon. Paikallinen agentti on liitettävä pilvipalvelimeen, jotta tehtävä voidaan tehdä loppuun.
Paikallisen agentin lokitietojen pyytäminen
Valitse Laitteistonhallinta-portaalissa Agentit-välilehti.
Napsauta aktivoitua paikallista agenttia.
Valitse Loki-osiossa Pyydä.
Huomautus: Järjestelmä luo Lataa paikallisen agentin lokit -tehtävän.
Lataa lokitiedosto valitsemalla Lataa.
Huomautuksia:
- Lokitiedosto ladataan ZIP-muodossa.
- Lokitiedostoihin sisältyvät tiedot määräytyvät paikallisen agentin asetusten mukaan.
Esimerkki lokitiedostosta:
Thursday,January27 06:20:02 : tid=6936 : UninstallLPMAService(139) : error=1060
Thursday,January27 06:21:13 : tid=10636 : LPMAMain(352) : Lexmark Local Agent Service is started
Thursday,January27 06:24:57 : tid=10636 : LPMAMain(360) : Lexmark Local Agent Service is stopped
Thursday,January27 06:25:51 : tid=7024 : LPMAMain(352) : Lexmark Local Agent Service is started
Thursday,January27 06:27:06 : tid=7024 : LPMAMain(360) : Lexmark Local Agent Service is stopped
Thursday,January27 06:27:11 : tid=14108 : LPMAMain(352) : Lexmark Local Agent Service is started
Thursday,January27 11:41:08 : tid=3984 : LPMAMain(352) : Lexmark Local Agent Service is started
Saturday,January29 01:45:02 : tid=4100 : LPMAMain(352) : Lexmark Local Agent Service is started