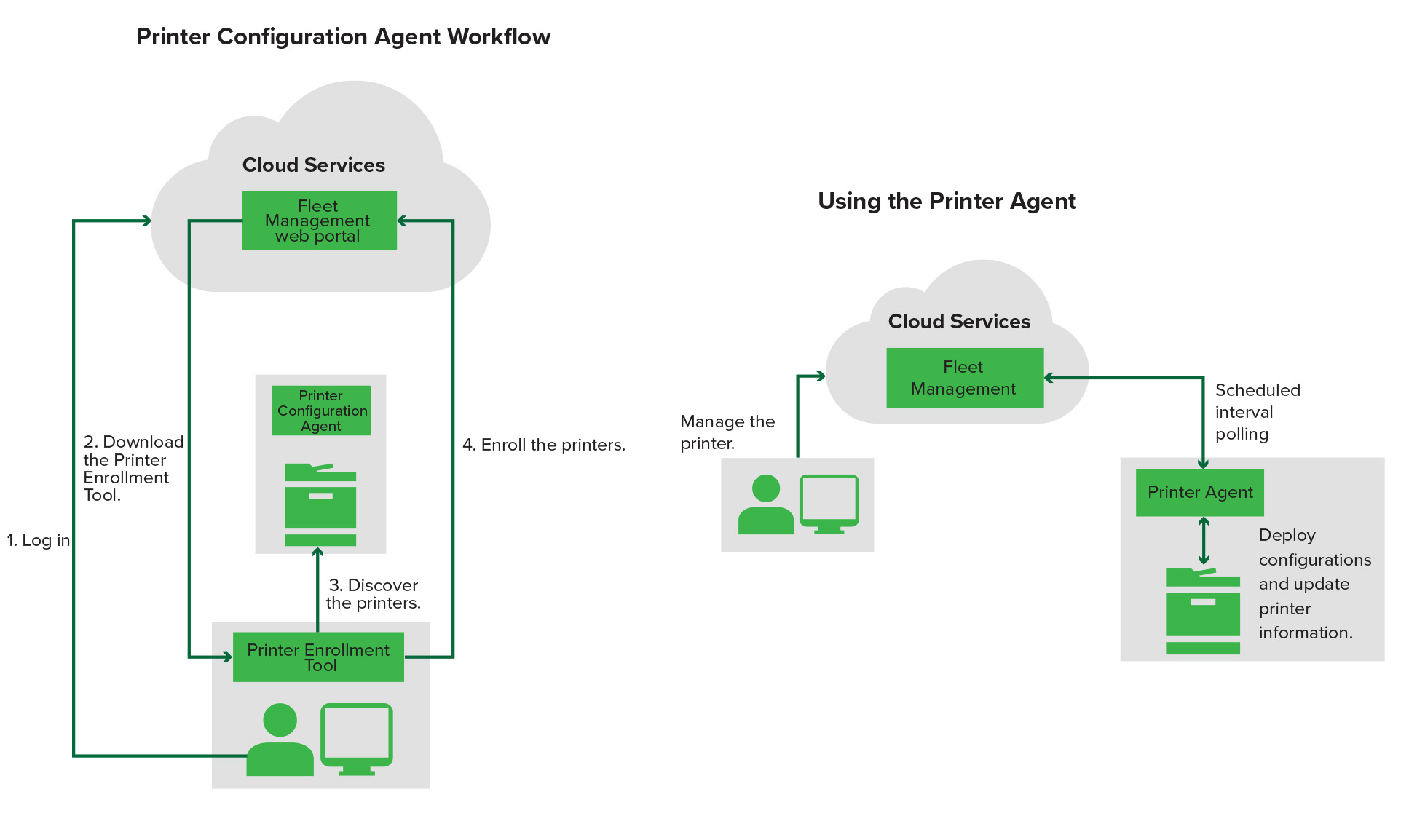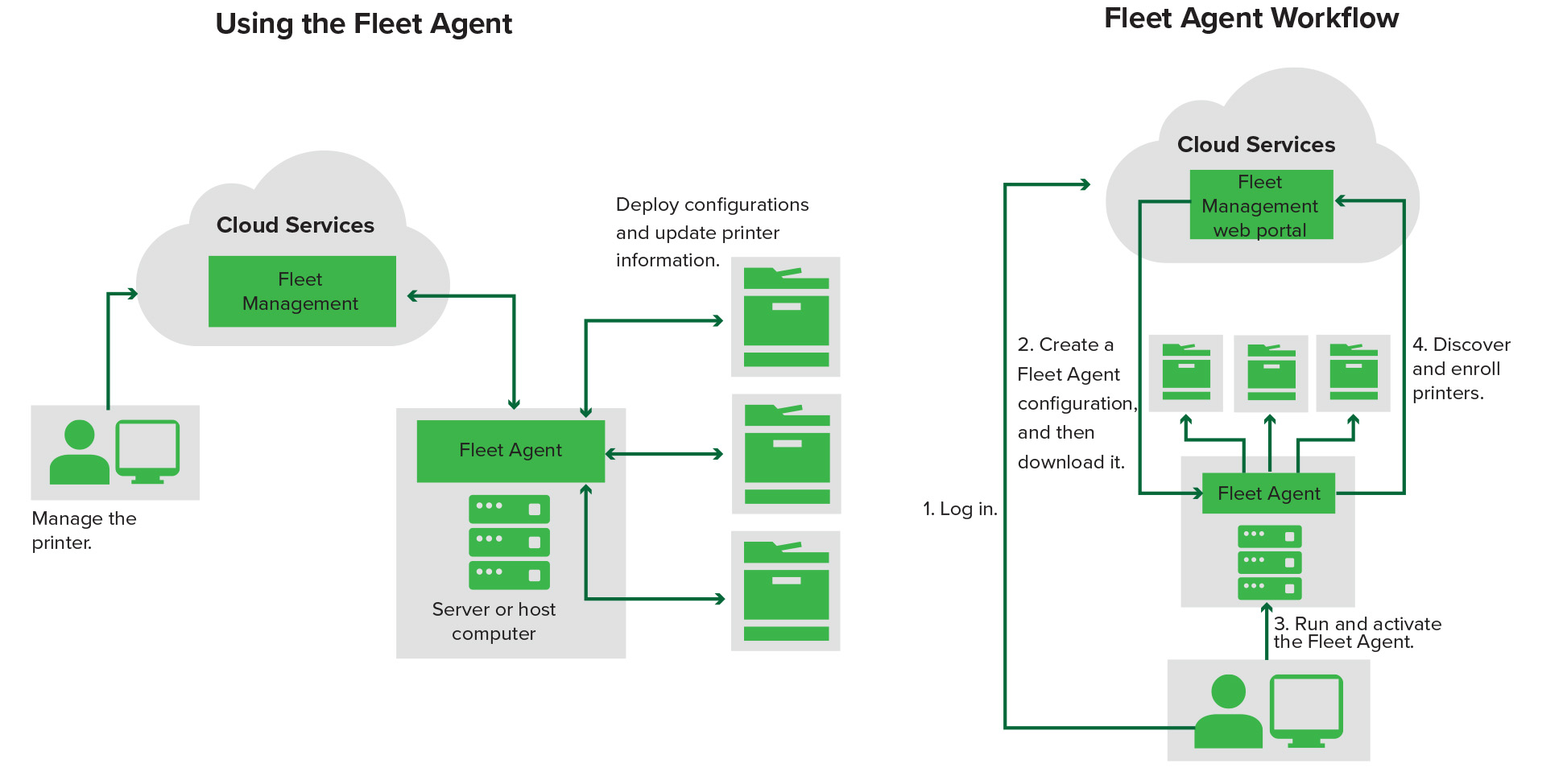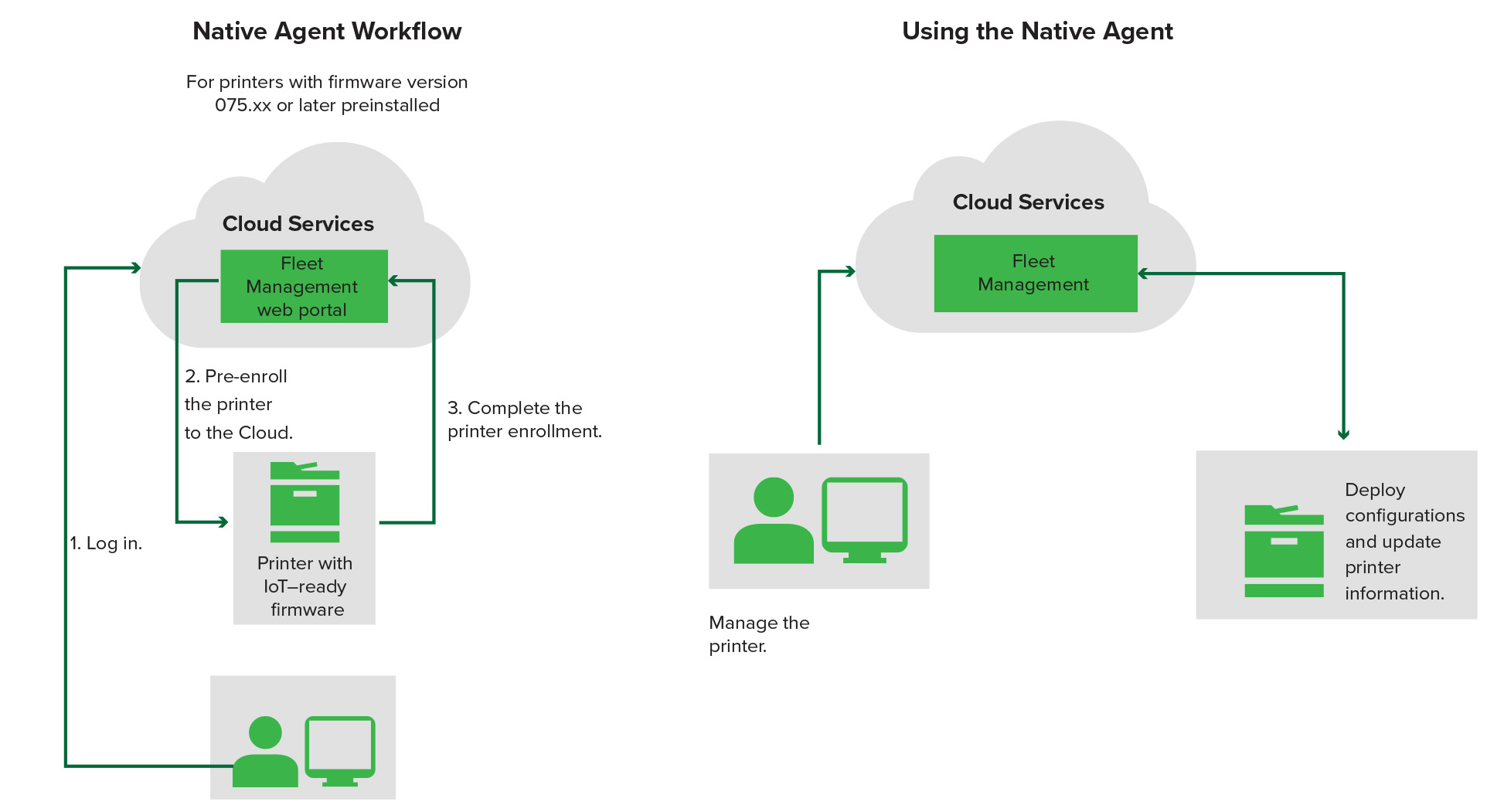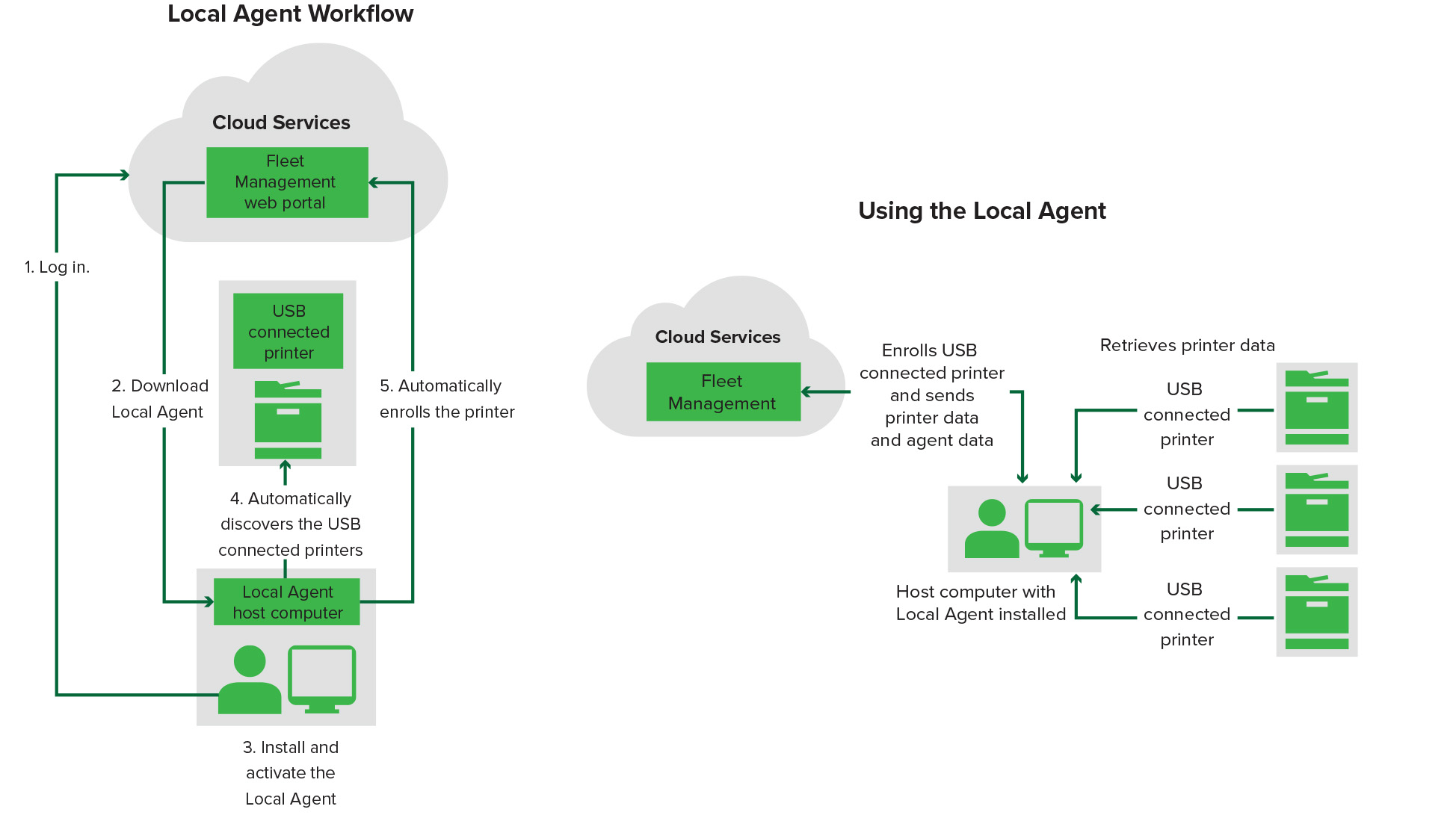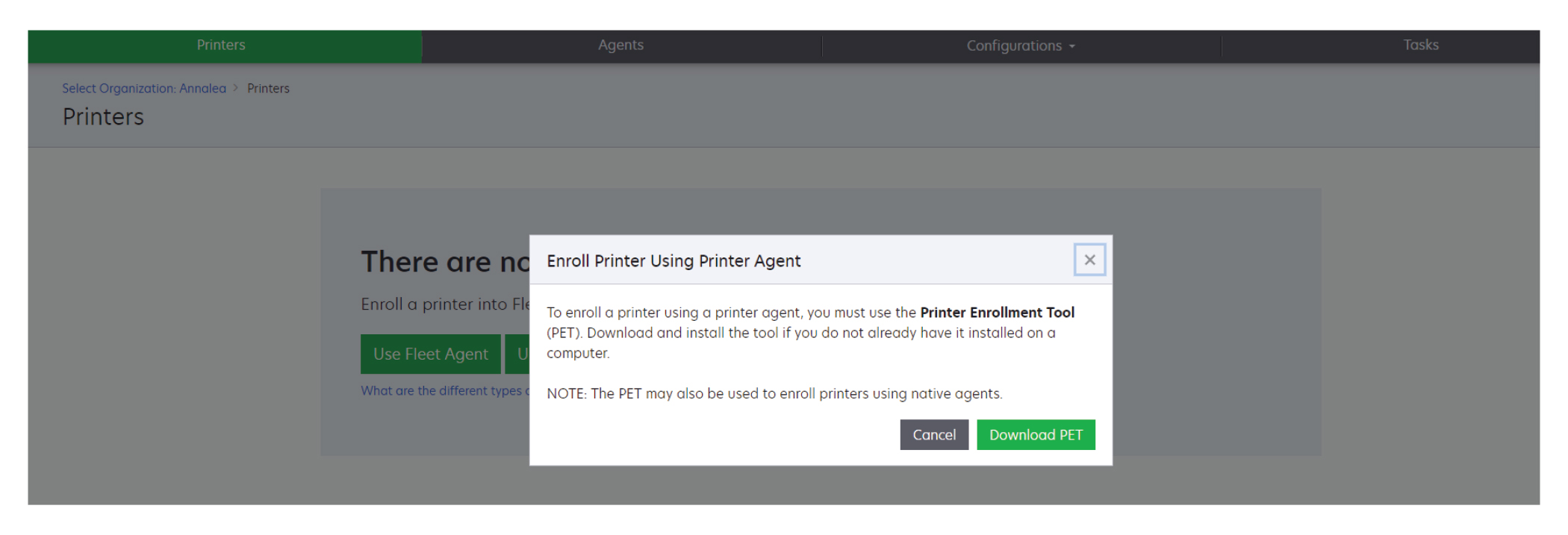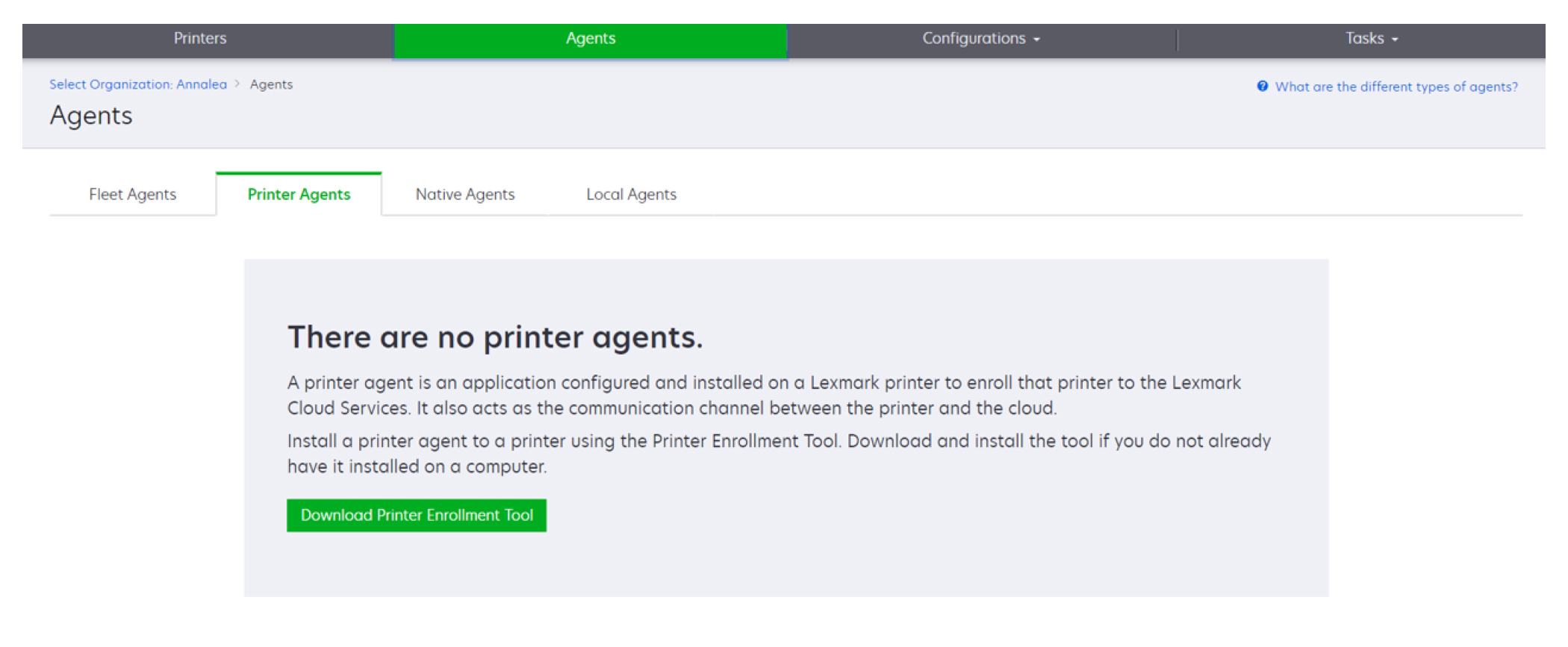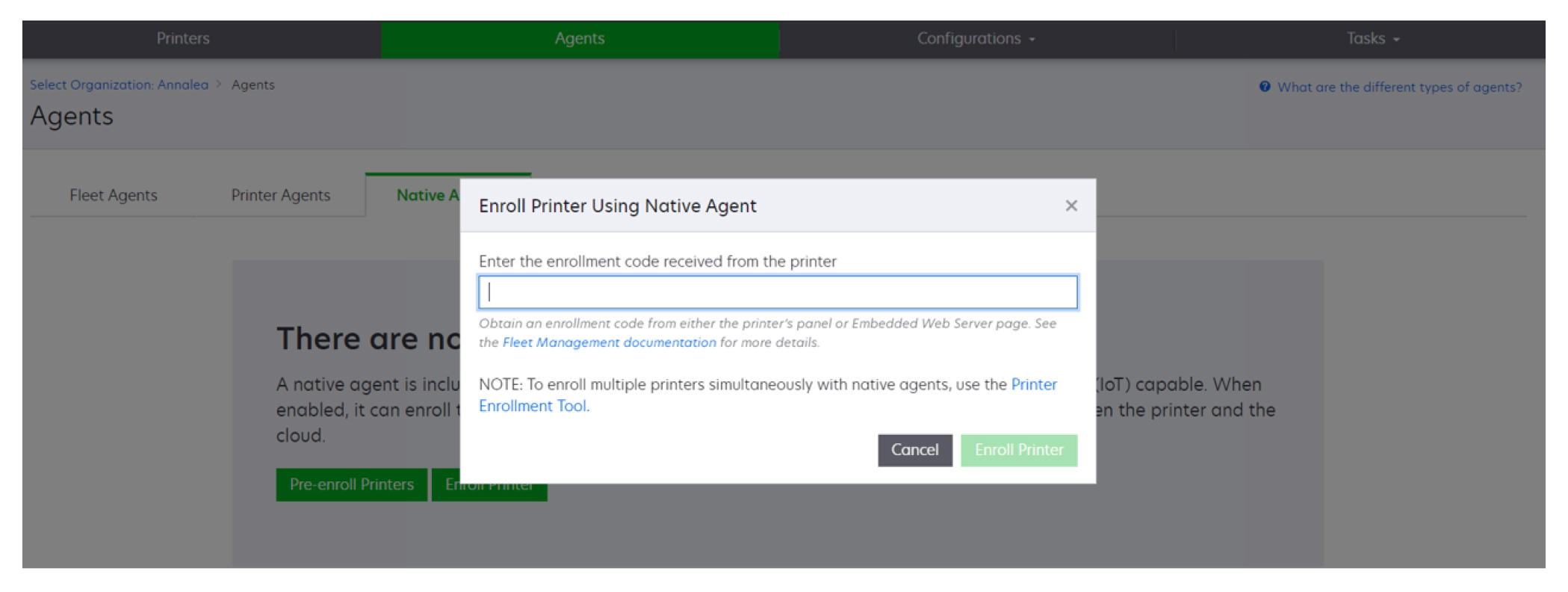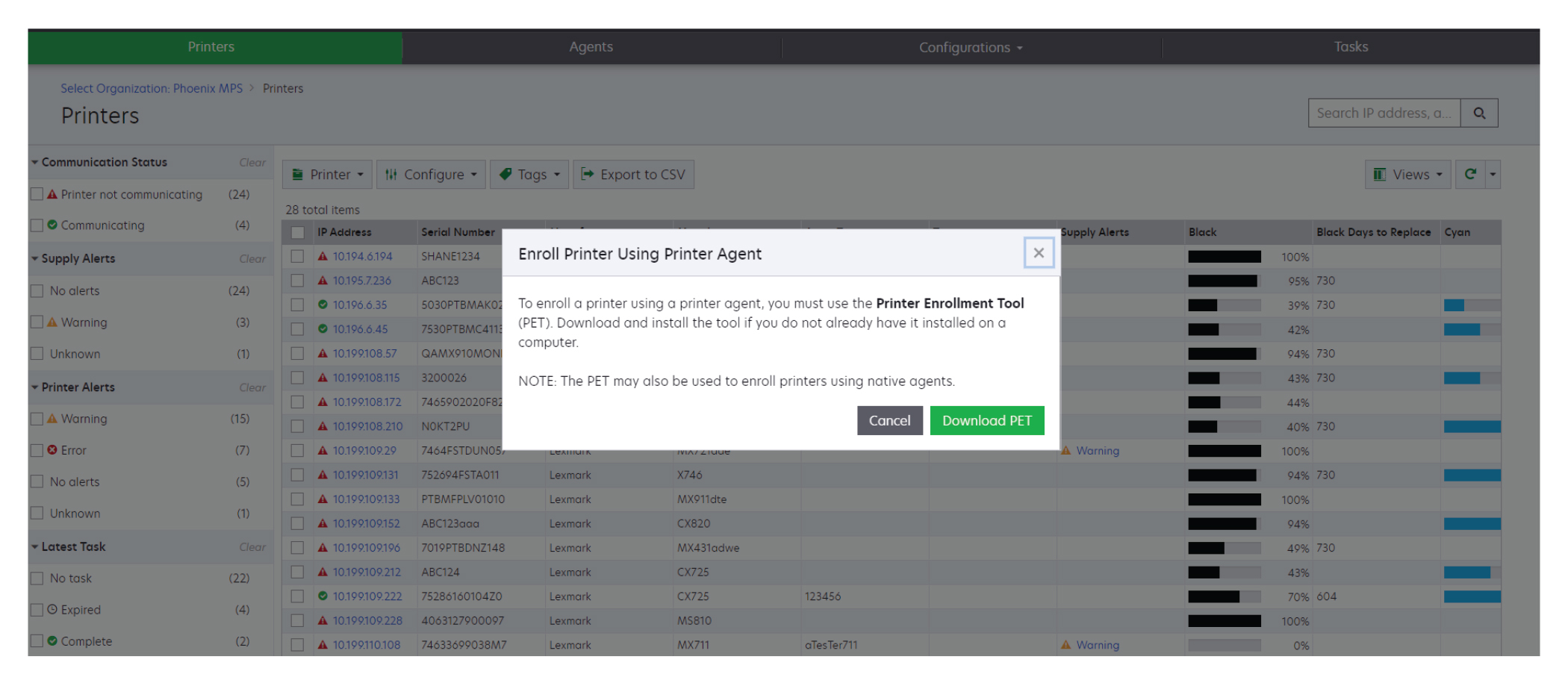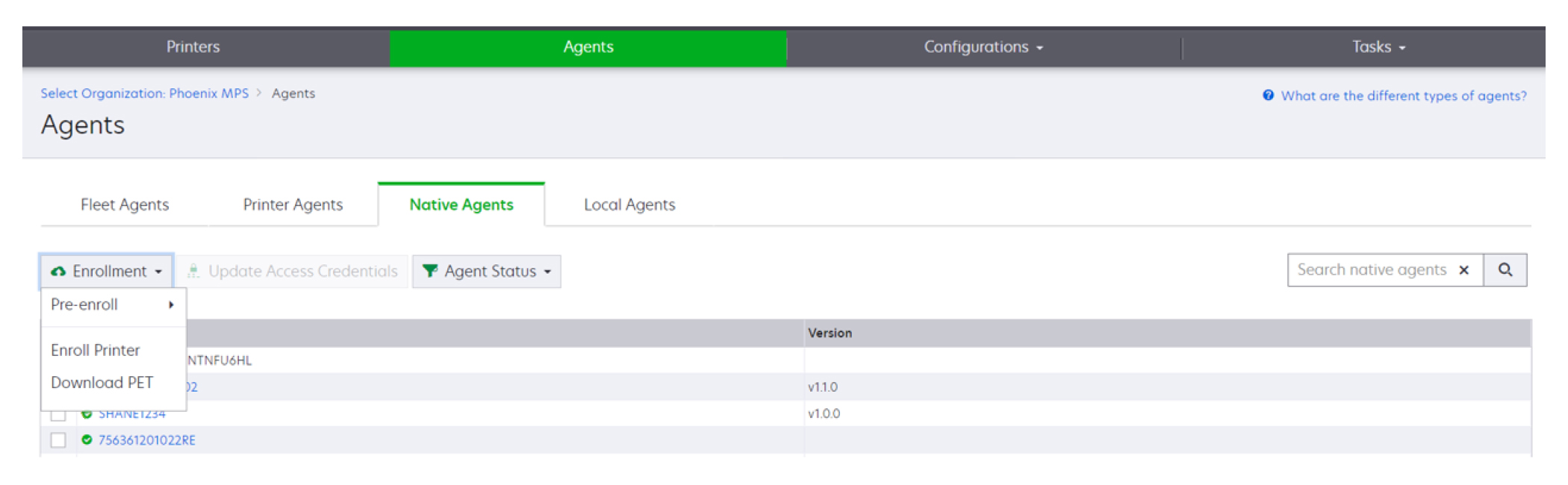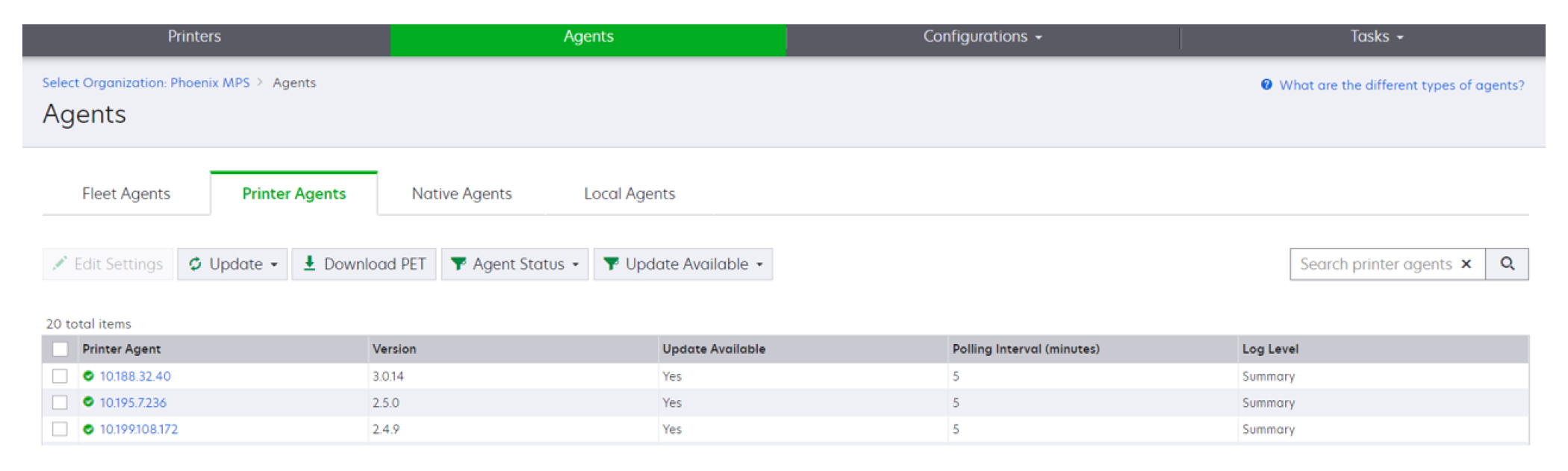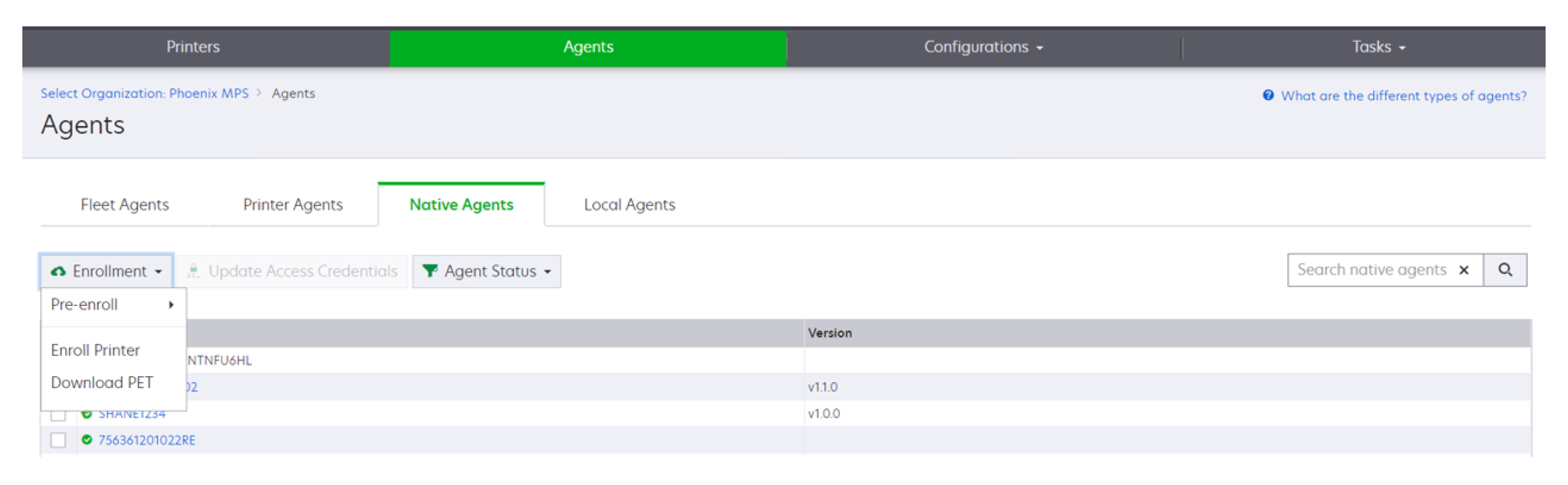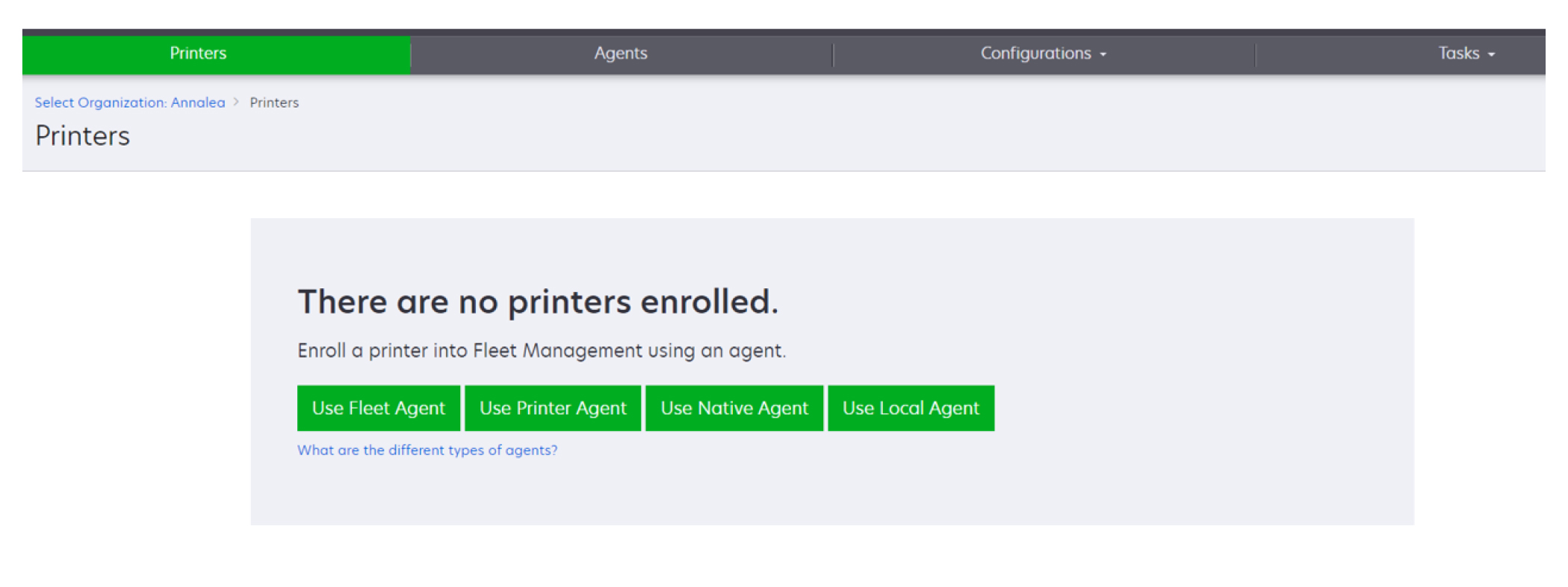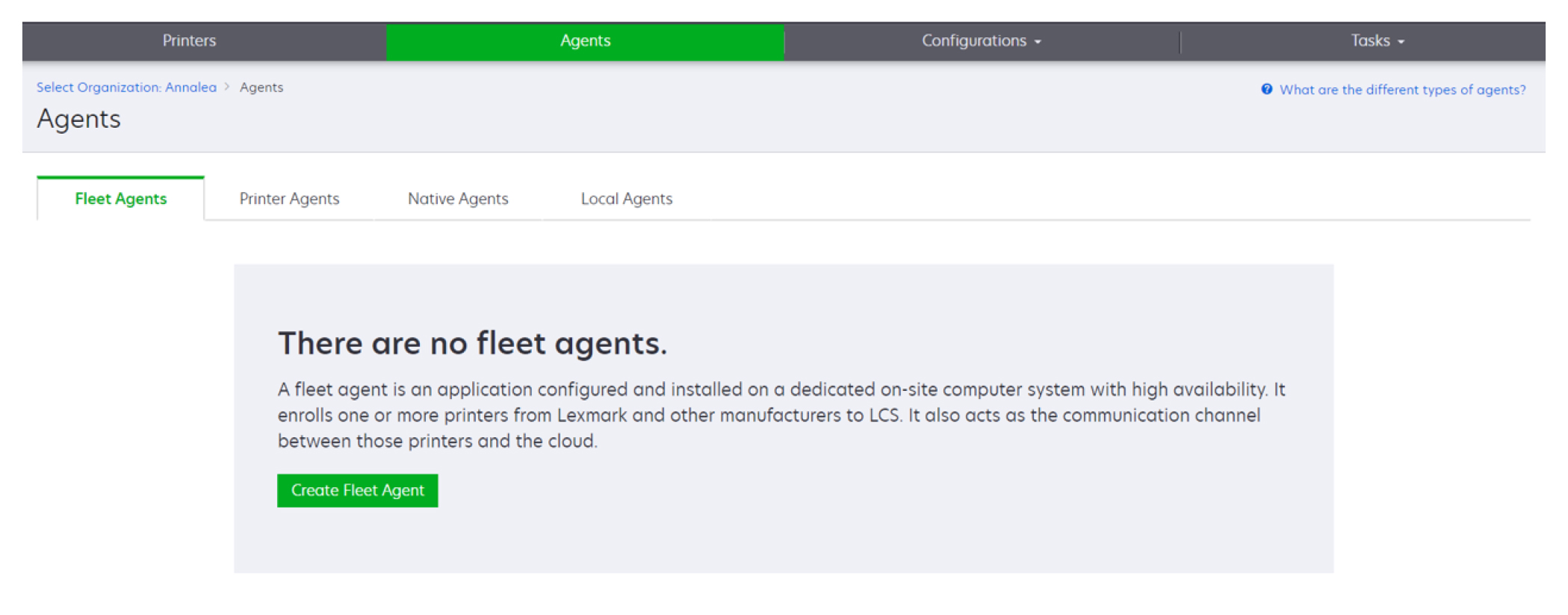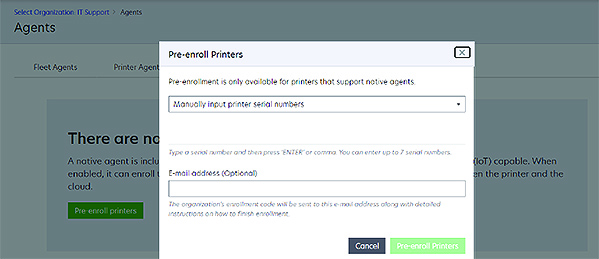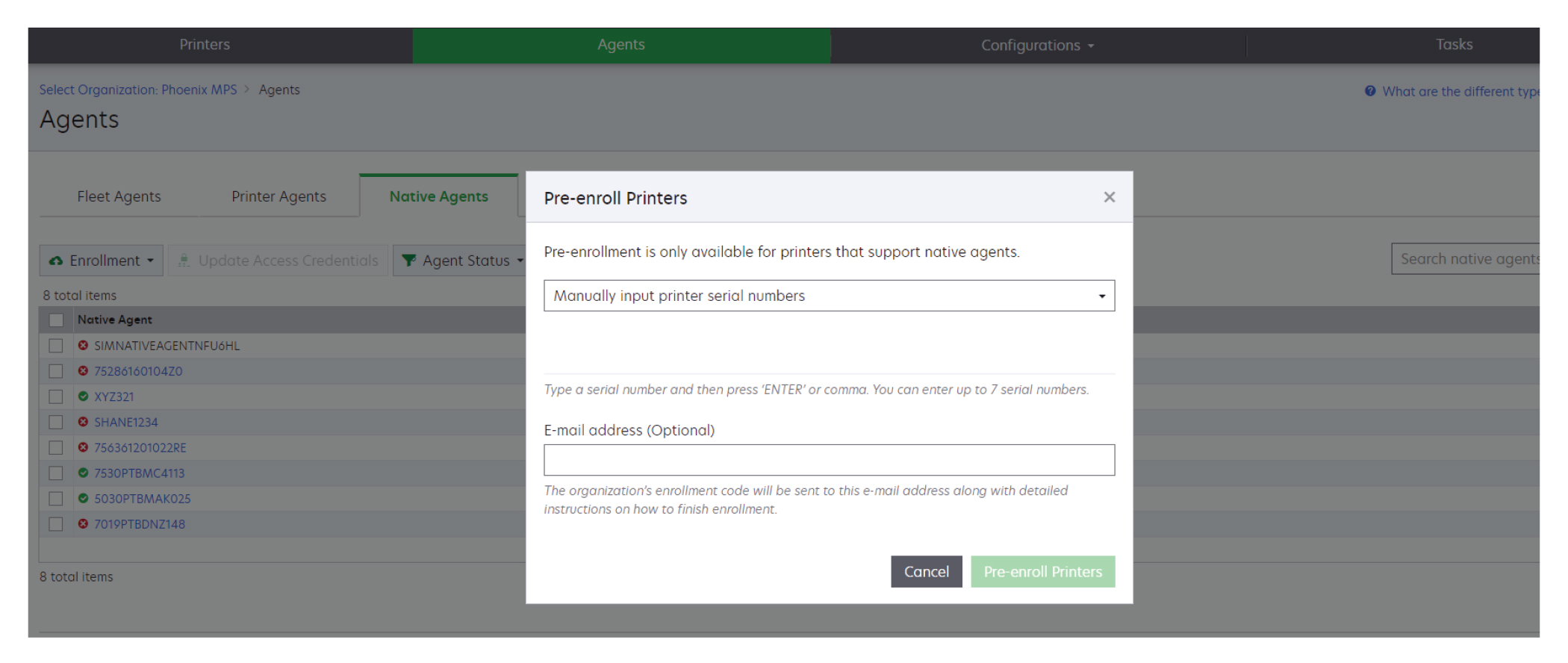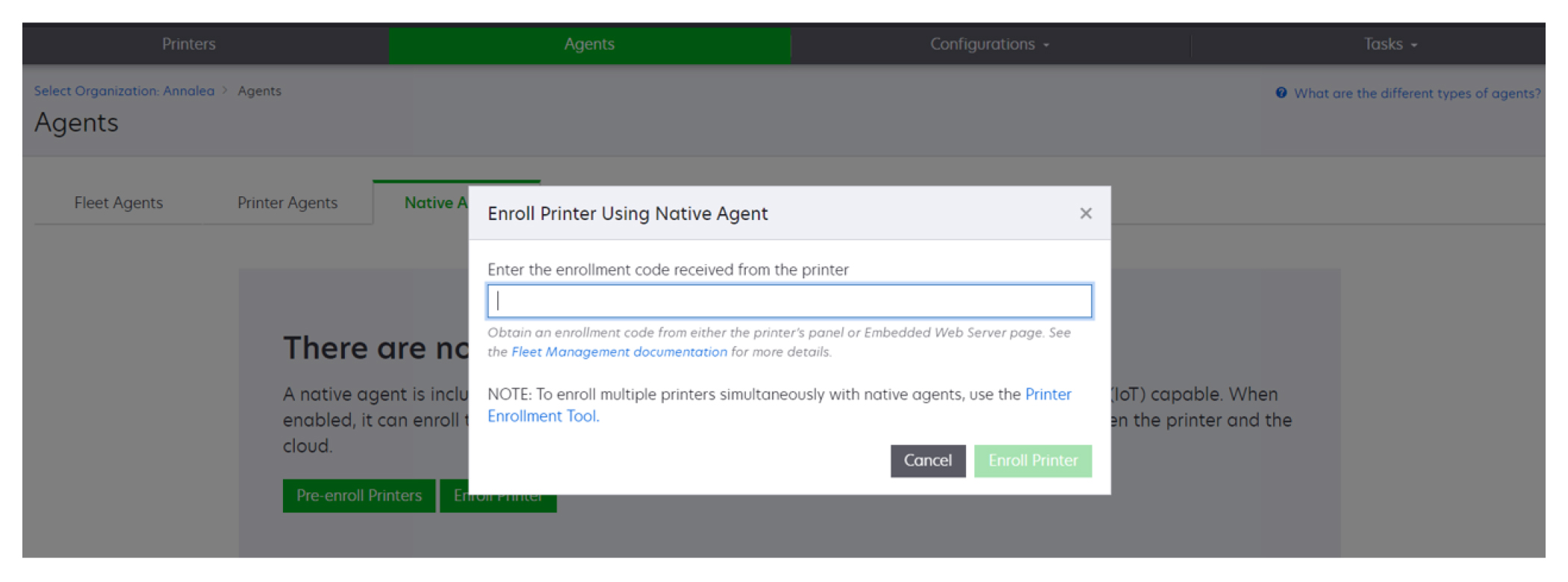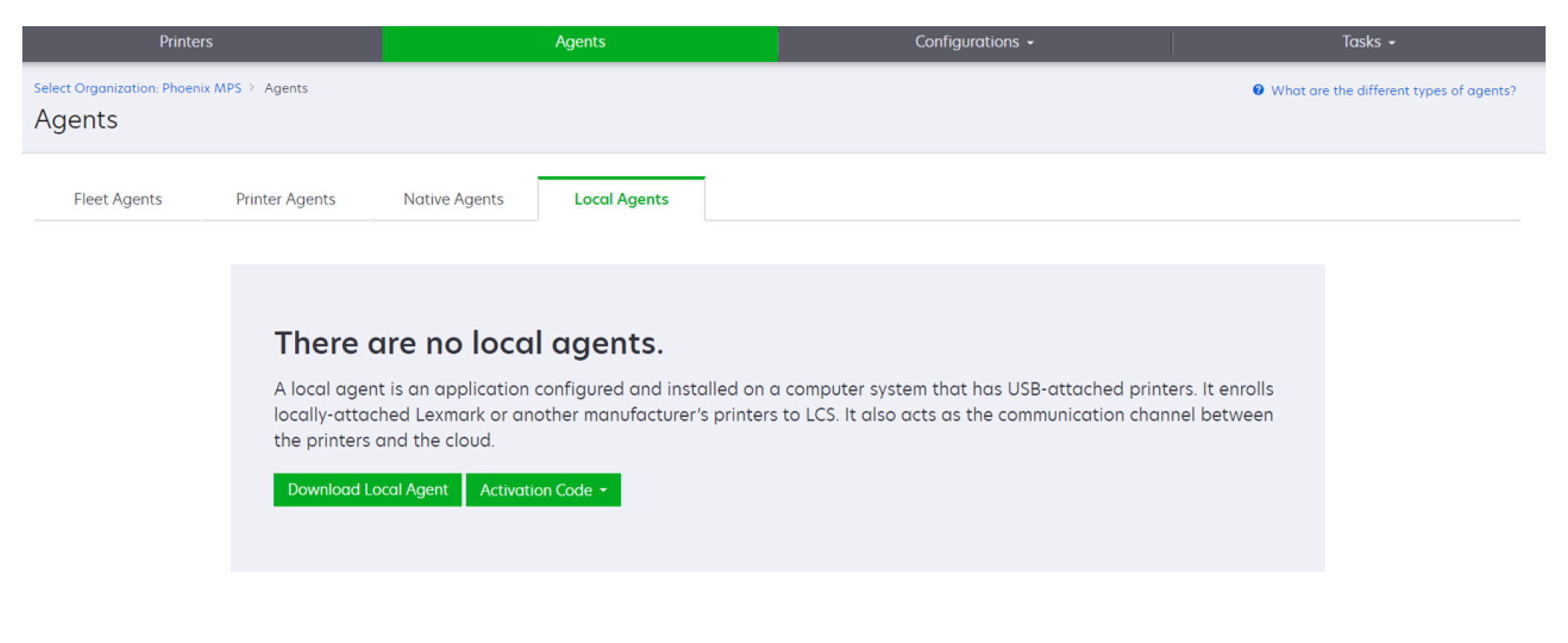Ajout d'imprimantes
Plan de mise en œuvre
Le flux de travail suivant illustre le processus général de configuration des imprimantes à l'aide du portail Web Fleet Management :
Utilisation de l'outil Inscription d'imprimante
Connectez-vous aux Services de cloud Lexmark.
Téléchargez et exécutez l'outil Inscription d'imprimante.
Détectez les imprimantes de votre réseau.
Inscrivez les imprimantes.
Les imprimantes sont affichées dans le portail Web Fleet Management.
Remarques :
- Pour les imprimantes dotées de la version 074.xx ou antérieure du microcode, le système installe l'application Printer Agent dans l'imprimante. Printer Agent interroge régulièrement le site Web Services de cloud Lexmark, en surveillant les changements de configuration ou autres requêtes.
- Pour les imprimantes dotées de la version 075.xx ou ultérieure du microcode, le système utilise Native Agent pour communiquer avec les Services de cloud Lexmark.
- Pour plus d'informations sur la version du microcode, reportez-vous à la section Afficher la version du microcode de l'imprimante.
Utilisation de Fleet Agent
Connectez-vous aux Services de cloud Lexmark.
Créez une instance Fleet Agent, puis téléchargez-la.
Installez et lancez l'instance Fleet Agent.
Détectez et inscrivez des imprimantes.
Remarque : Fleet Agent utilise une connexion ouverte aux Services de cloud Lexmark.
Utilisation de Native Agent
Remarque : Ce flux de travail s'applique uniquement aux imprimantes prises en charge avec la version 075.xx ou ultérieure du microcode préinstallée en usine. Les imprimantes fabriquées à la fin de l'année 2019 ou à une version ultérieure et qui ne sont pas préinstallées avec la version 075.xx en usine doivent être mises à niveau ultérieurement vers la version 075.xx ou une version ultérieure. Pour plus d'informations sur les modèles d'imprimante pris en charge, reportez-vous à la section
Modèles d'imprimante pris en charge.
Connectez-vous aux Services de cloud Lexmark.
Pré-inscrire des imprimantes.
A partir d'Embedded Web Server ou du panneau de commandes de l'imprimante, saisissez le code d'inscription pour terminer l'inscription.
Remarques :
- Un code d'inscription par organisation est attribué à toutes les imprimantes prises en charge.
- Pour ignorer le processus de pré-inscription, obtenez le code d'inscription à partir d'Embedded Web Server. Pour plus d'informations, reportez-vous à la section Inscription d'imprimantes à partir d'Embedded Web Server.
Utilisation de l'Agent local
Connectez-vous aux Services de cloud Lexmark.
Téléchargez l'Agent local.
Exécutez et installez l'Agent local.
Obtenez le code d'activation sur le site Web des Services de cloud Lexmark et activez l'Agent local.
Remarque : Une fois installé et activé, l'Agent local inscrit automatiquement les imprimantes connectées via USB.
Après l'inscription, les imprimantes inscrites sont répertoriées sur la page d'accueil du portail Web Fleet Management. Les adresses IP qui apparaissent sur la page d'accueil Fleet Management sont les adresses IP des ordinateurs hôtes.
Depuis le portail Web Fleet Management, vous pouvez créer et déployer des configurations d'imprimante, afficher les informations de l'imprimante et demander des journaux d'imprimante.
Remarque : Vous ne pouvez pas créer et déployer des configurations et demander des journaux d'imprimante pour les imprimantes inscrites via l'Agent local.
Utilisation de l'outil Inscription d'imprimante
Téléchargement de l'outil Inscription d'imprimante
Utilisez l'outil Inscription d'imprimante (PET) pour détecter des imprimantes et les inscrire sur le site Web des Services de cloud Lexmark. Selon la version du microcode de l'imprimante, l'outil Inscription d'imprimante installe l'application Printer Agent dans l'imprimante ou utilise l'instance Native Agent.
Dans le portail Web Fleet Management, effectuez l'une des opérations suivantes :
Si vous enregistrez des périphériques dans les Services de cloud Lexmark pour la première fois, vous pouvez télécharger l'outil Inscription d'imprimante en suivant les étapes suivantes :
Cliquez sur Utiliser Printer Agent > Télécharger PET.
Cliquez sur Agents > Printer Agents > Télécharger l'outil Inscription d'imprimante.
Cliquez sur Agents > Agents natifs > Inscrire une imprimante > et utilisez l'outil Inscription d'imprimante.
Si certains appareils sont déjà inscrits, vous pouvez télécharger l'outil Inscription d'imprimante en suivant les étapes suivantes :
Cliquez sur Imprimante > Inscrire l'imprimante à l'aide de > Printer Agent > Télécharger PET.
Cliquez sur Imprimante > Inscrire l'imprimante à l'aide de > Native agent > Inscription > Télécharger PET.
Cliquez sur Agents > Agents d'imprimante > Télécharger PET.
Cliquez sur Agents > Agents natifs > Inscription > Télécharger PET.
Acceptez le Contrat de licence d'utilisation (EULA).
Extrayez le dossier compressé, puis localisez le lanceur de l'outil Inscription d'imprimante.
Configuration des paramètres de l'outil Inscription d'imprimante
L'outil Inscription d'imprimante est configuré avec les paramètres par défaut. Dans certains cas, l'environnement client peut présenter des différences qui nécessitent de changer la configuration par défaut.
Exécutez le lanceur de l'outil Inscription d'imprimante.
Saisissez les mêmes adresse e-mail et mot de passe que ceux utilisés pour vous connecter au site Web Services de cloud Lexmark, puis cliquez sur Se connecter.
Remarque : S'il existe une mise à jour de l'outil Inscription d'imprimante, vous devez l'installer avant de poursuivre. Pour plus d'informations sur la mise à jour de l'outil Inscription d'imprimante, rendez-vous sur
Mise à jour de l'outil Inscription d'imprimante.
Dans le coin supérieur droit de la page, cliquez sur  .
.
À partir du menu Détecter et inscrire des imprimantes compatibles agent natif à l'aide de, sélectionnez Agent d'imprimante ou Agent natif.
Remarques :
- Agent natif est sélectionné par défaut.
- Utilisez l'agent natif pour inscrire les imprimantes compatibles avec IoT, lors de l'inscription d'imprimantes de différents modèles.
- Utilisez l'agent d'imprimante pour inscrire les imprimantes compatibles eSF qui ne sont pas capables d'utiliser l'IoT.
Spécifiez les délais de détection et d'inscription d'imprimante.
Dans la section Détails du journal, sélectionnez Résumé ou Informations détaillées.
Remarque : Cliquez sur Afficher le journal actuel pour afficher les détails du journal actuel.
Dans le menu Paramètres SNMP, sélectionnez une version.
Remarque : L'outil Inscription d'imprimante utilise mDNS pour la détection. Les paramètres SNMP ne sont appliqués que lorsque mDNS est désactivé sur les périphériques en cours de détection.
Pour les Versions 1 et 2c, sélectionnez un type de chaîne de communauté. Pour définir une chaîne de communauté personnalisée, sélectionnez Valeur personnalisée, puis saisissez la chaîne.
Pour la Version 3, sélectionnez un niveau de sécurité, un mode d'authentification et un type de confidentialité.
Dans la section Chaîne de communauté, sélectionnez ‘public’ ou Valeur personnalisée.
Remarque : Entrez les chaînes dans le champ Valeur personnalisée.
Cliquez sur Enregistrer les paramètres.
Mise à jour de l'outil Inscription d'imprimante
Exécutez le lanceur de l'outil Inscription d'imprimante.
Saisissez les mêmes adresse e-mail et mot de passe que ceux utilisés pour vous connecter au site Web Services de cloud Lexmark, puis cliquez sur Se connecter.
Dans la fenêtre Mise à jour disponible, cliquez sur Télécharger la nouvelle version.
Remarque : La fenêtre Mise à jour disponible s'affiche uniquement si une nouvelle version est disponible.
Dans la fenêtre Téléchargement de la mise à jour, cliquez sur Fermer l'application.
Remarque : La mise à jour est téléchargée au format ZIP.
Retrouvez le dossier ZIP et décompressez-le.
Exécutez le lanceur de l'outil Inscription d'imprimante.
Saisissez les mêmes adresse e-mail et mot de passe que ceux utilisés pour vous connecter au site Web Services de cloud Lexmark, puis cliquez sur Se connecter.
Inscrire des imprimantes à l'aide de l'outil Inscription d'imprimante
Les imprimantes doivent être inscrites sur le site Web des Services de cloud Lexmark avant que vous puissiez les gérer.
Exécutez le lanceur de l'outil Inscription d'imprimante.
Saisissez les mêmes adresse e-mail et mot de passe que ceux utilisés pour vous connecter au site Web Services de cloud Lexmark, puis cliquez sur Se connecter.
Si vous gérez un environnement avec plusieurs entreprises filles, sélectionnez une entreprise.
Remarque : Si une seule entreprise est affectée à votre compte, elle est présélectionnée.
Cliquez sur Suivant, puis sélectionnez un type de détection dans la section Détection d'imprimante.
Pour rechercher toutes les imprimantes sur votre réseau local, sélectionnez Rechercher sur le réseau local.
Pour rechercher une adresse IP, un sous-réseau, une plage ou un nom de domaine complet (FQDN) spécifique, sélectionnez Recherche avancée.
Remarques :
- Les entrées ne seront pas enregistrées une fois que l'outil Inscription d'imprimante est fermé. Pour enregistrer votre liste de recherche avancée, cliquez sur Exporter. La liste est enregistrée au format CSV.
- Pour utiliser un fichier CSV existant, cliquez sur Importer.
Cliquez sur Détecter des imprimantes.
Remarques :
- Si les paramètres sont configurés avec SNMP v3 avec authentification, vous êtes invité à saisir les informations d'identification SNMP
- Si une invite de pare-feu s'affiche, cliquez sur Autoriser l'accès.
Consultez les informations, puis fermez la boîte de dialogue Détection d'imprimante.
Dans la section Inscription d'imprimante, sélectionnez une ou plusieurs imprimantes.
Remarques :
- Les imprimantes de l'onglet Inscrites peuvent être inscrites à nouveau. Inscrivez à nouveau l'imprimante lorsqu'elle ne répond pas ou qu'elle doit être désinscrite d'une autre entreprise et inscrite dans l'entreprise actuelle.
- L'outil Inscription d'imprimante détecte les imprimantes gérées par Fleet Agent, mais celles-ci ne peuvent pas être sélectionnées pour l'inscription.
- L'outil Inscription d'imprimante détecte les imprimantes gérées par Native Agent, mais les terminaux natifs, inscrits dans l'organisation actuelle, ne peuvent pas être sélectionnés pour l'inscription.
- Selon la version du microcode, l'imprimante peut être inscrite à l'aide de Printer Agent ou de Native Agent. Pour plus d'informations, reportez-vous à la colonne Type d'agent.
- Il est recommandé d'utiliser les Services de cloud Lexmark pour désinscrire les imprimantes de leur entreprise actuelle avant de les inscrire dans une nouvelle entreprise.
Cliquez sur Inscrire des imprimantes.
Dans la boîte de dialogue Authentification des imprimantes sécurisées, effectuez l'une des opérations suivantes :
Pour les imprimantes sécurisées, sélectionnez le type d'authentification, saisissez les informations d'identification de l'imprimante, puis cliquez sur Appliquer les informations d'identification.
Pour les imprimantes non sécurisées, cliquez sur Ignorer cette étape.
Remarque : Certains modèles d'imprimante peuvent avoir des configurations d'informations d'authentification différentes. Assurez-vous que le type d'authentification défini pendant l'inscription dans l'outil Inscription d'imprimante correspond au type d'authentification configuré dans l'imprimante. Si les types d'authentifications ne correspondent pas, l'imprimante ne sera pas inscrite.
Fermez l'outil Inscription d'imprimante.
Remarques :
- Les imprimantes dotées d'un microcode de niveau inférieur ne peuvent pas être inscrites. Le microcode de ces imprimantes doit être mis à jour manuellement. Pour plus d'informations, reportez-vous à la section mise à jour du microcode de l'imprimante à partir d'Embedded Web Server.
- Le processus d'inscription peut prendre quelques minutes.
- Les imprimantes inscrites sont ajoutées à la liste d'imprimantes sur la page principale du portail Web Fleet Management.
- Il peut s'écouler quelques minutes avant que les imprimantes inscrites s'affichent dans le portail Web Fleet Management.
- Pour plus d'informations sur les imprimantes désinscrites, cliquez sur
 .
.
Accès à Printer Agent
Vous pouvez accéder à Printer Agent depuis la page Embedded Web Server de l'imprimante. Vous pouvez afficher l'état d'inscription de l'imprimante et rechercher immédiatement les nouveaux événements sans attendre la fin de l'intervalle d'interrogation.
Remarque : Pour accéder à la page Embedded Web Server de l'imprimante, vérifiez que vous êtes connecté au même réseau que l'imprimante.
Dans le portail Web Fleet Management, cliquez sur Imprimantes.
Dans la liste des imprimantes, cliquez sur l'identifiant de l'imprimante.
Remarque : Pour plus d'informations sur la définition des identifiants d'une imprimante, reportez-vous à la section
Gestion des vues.
Dans la section Identification, cliquez sur Ouvrir la page Embedded Web Server (EWS) de l'imprimante.
Depuis Embedded Web Server, cliquez sur Applications.
Cliquez sur Agent de configuration d'imprimante.
Effectuez l'une des opérations suivantes :
Cliquez sur Interroger maintenant pour rechercher les nouvelles mises à jour.
Cliquez sur Test de la connexion de l'agent afin de vérifier les points suivants :
Connectivité réseau entre Printer Agent et les Services de cloud Lexmark
Accès de connexion à l'imprimante
Autorisations et contrôles d'accès aux fonctions
Cliquez sur Mettre à jour les informations d'authentification pour fournir les informations d'identification de connexion pour les imprimantes sécurisées.
Remarque : Nous vous recommandons d'exécuter un Test de la connexion de l'agent pour vous assurer que l'agent peut communiquer avec les Services de cloud Lexmark. En cas de problème de connectivité, reportez-vous à la section Dépannage.
Modification d'un agent d'impression
Dans le portail Web Fleet Management, cliquez sur Agents > Agents d'impression.
Sélectionnez un ou plusieurs agents, puis cliquez sur Modifier les paramètres.
Définissez l'intervalle d'interrogation et le niveau de journal.
Cliquez sur Enregistrer les paramètres.
Mise à jour de Printer Agent
Assurez-vous qu'aucune erreur n'est irrésolue, qu'aucun travail n'est en attente, que l'imprimante est prête et qu'elle n'est pas en cours d'utilisation.
Dans le portail Web Fleet Management, cliquez sur Agents > Printer Agents.
Sélectionnez un ou plusieurs agents, puis cliquez sur Mise à jour > Mise à jour la version de l'agent.
Cliquez sur Continuer.
Utilisation de Fleet Agent
Création d'une instance Fleet Agent
Fleet Agent détecte et inscrit des imprimantes sur le site Internet des Services cloud de Lexmark.
Remarque : Fleet Agent nécessite un serveur à haute disponibilité et une connexion Internet constante.
Dans le portail Web Fleet Management, effectuez l'une des opérations suivantes :
Saisissez un nom unique et une description.
Dans l'onglet Critères de détection, procédez comme suit :
Pour empêcher Fleet Agent de prendre en charge la gestion des imprimantes inscrites, désactivez l'option Transférer la gestion des imprimantes détectées qui sont déjà inscrites via un autre agent.
Remarques :
- Si le paramètre est activé, les informations d'interrogation provenant de Printer Agent sont arrêtées.
- L'application Printer Agent reste dans l'imprimante.
Pour rechercher toutes les imprimantes sur votre réseau local, réglez Type de recherche sur Rechercher sur le réseau local.
Pour rechercher ou exclure une adresse IP, un sous-réseau, une plage ou un nom de domaine complet (FQDN) spécifique, définissez Type de recherche sur Recherche avancée. Essayez une ou plusieurs des solutions suivantes :
Dans l'onglet Inclure, cliquez sur Ajouter les critères de détection à inclure, puis saisissez les informations relatives à l'imprimante.
Dans l'onglet Inclure, cliquez sur Importer, puis recherchez le fichier csv ou txt.
Remarques :
- Pour afficher un exemple de fichier, cliquez sur Télécharger un exemple de fichier.
- Pour remplacer l'adresse IP, le sous-réseau, la plage ou le nom de domaine complet (FQDN) existants dans les critères de détection, activez l'option Remplacer les critères de détection « inclus » existants.
Dans l'onglet Exclure, cliquez sur Ajouter les critères de détection à exclure, puis saisissez les informations relatives à l'imprimante.
Dans l'onglet Exclure, cliquez sur Importer, puis recherchez le fichier csv ou txt.
Remarques :
- Pour afficher un exemple de fichier, cliquez sur Télécharger un exemple de fichier.
- Pour remplacer l'adresse IP, le sous-réseau, la plage ou le nom de domaine complet (FQDN) existants dans les critères de détection, activez l'option Remplacer les critères de détection « exclus » existants.
Vous pouvez également exporter ou supprimer des critères de détection. Dans l'onglet Exporter ou Importer, sélectionnez une ou plusieurs adresses, puis cliquez sur Exporter ou Supprimer.
Sélectionner un profil SNMP.
Dans l'onglet Profil SNMP, créez un profil SNMP. Procédez comme suit :
Cliquez sur Créer, puis saisissez un nom de profil unique.
Sélectionnez une version SNMP.
Remarques :
- Pour les versions 1 et 2c, saisissez un nom de communauté.
- Pour la version 3, sélectionnez un niveau de sécurité, un mode d'authentification et un type de confidentialité.
Définissez le délai de détection et le nombre de tentatives.
Cliquez sur Créer un profil SNMP.
Dans l'onglet Tâches planifiées, définissez les intervalles pour Tâche de détection d'imprimante et Tâche d'actualisation des informations de l'imprimante.
Remarques :
- Fleet Agent détecte et inscrit les imprimantes en fonction de l'intervalle défini pour la Tâche de détection d'imprimante.
- Le Fleet Agent analyse les imprimantes selon l'intervalle défini dans le réglage Actualiser les informations de imprimante de la section Tâches programmées. Les données sont envoyées au serveur Services cloud de Lexmark uniquement en cas de modification d'alerte ou de décrément du niveau du toner. Les données ne sont pas envoyées au serveur de cloud s'il n'y a qu'une modification du nombre de pages. Toutefois, même en l'absence de modification des alertes ou du nombre de pages, les données sont envoyées au serveur cloud une fois toutes les 24 heures.
Dans l'onglet Autres paramètres, configurez les paramètres Niveau de journalisation et Délai d'utilisation du réseau.
Remarques :
- Le réglage de la valeur Délai d'utilisation du réseau en dessous de 250 (valeur par défaut) peut avoir un impact sur les performances du réseau. Il est déconseillé de régler cette valeur sur zéro.
- Plus le retard est important, plus la découverte est longue.
Cliquez sur Créer un agent.
Téléchargement de Fleet Agent
Avant de commencer, assurez-vous d'avoir créé une instance Fleet Agent. Pour plus d'informations, reportez-vous à la section Création d'une instance Fleet Agent.
Dans le portail Web Fleet Management, cliquez sur Agents > Fleet Agents.
Cliquez sur le nom de l'instance Fleet Agent, puis sur Package d'installation > Télécharger.
Remarque : Pour envoyer le lien du package d'installation par e-mail, cliquez sur Package d'installation > E-mail, puis saisissez une adresse e-mail.
Sélectionnez un type de package d'installation, puis cliquez sur Télécharger le package.
Remarques :
- Notez le code d'activation.
- Le code d'activation est valide pendant 72 heures. S'il expire avant d'activer l'agent, générez un nouveau code d'activation. Dans le portail Fleet Management, cliquez sur Agents > Fleet Agents > sélectionnez une instance Fleet Agent > Générer un code d'activation.
Installation de Fleet Agent
Vérifiez que le serveur de Fleet Agent et les imprimantes sont sur le même réseau. Fleet Agent nécessite également un serveur ou un ordinateur hôte à haute disponibilité.
A partir d'un serveur ou d'un ordinateur hôte, exécutez le package d'installation de Fleet Agent.
Acceptez le Contrat de licence d'utilisation (EULA).
Saisissez le numéro de port.
Remarques :
- Le numéro de port par défaut est 80.
- Si le port 80 n'est pas disponible, saisissez un port disponible, tel que 8080 ou 8088.
Cliquez sur Terminer pour fermer la fenêtre d'installation et lancer Fleet Agent dans un navigateur Web.
Remarque : L'option Lancer Lexmark Fleet Agent dans le navigateur est sélectionnée par défaut.
Depuis la page Fleet Agent dans le navigateur, saisissez le code d'activation.
Si nécessaire, activez l'option Utiliser les paramètres du proxy, puis fournissez les informations du proxy.
Cliquez sur Continuer, puis, si nécessaire, saisissez un mot de passe d'agent.
Remarque : Si vous avez fourni un mot de passe d'agent, le mot de passe est requis pour accéder au Fleet Agent installé.
Sélectionnez Détectez et inscrivez les imprimantes immédiatement après l'activation de cet agent.
Remarque : Les imprimantes sont automatiquement détectées et inscrites après l'activation de l'agent.
Cliquez sur Activer l'agent.
Remarque : Vous pouvez modifier ultérieurement les paramètres de sécurité, les paramètres du proxy ou le mot de passe de l'agent en cliquant sur

dans le coin supérieur droit de l'écran d'accueil de Fleet Agent. Pour plus d'informations, reportez-vous à la section
Configuration des paramètres du serveur Fleet Agent.
Configuration des paramètres du serveur Fleet Agent
A partir d'un serveur ou d'un ordinateur hôte, ouvrez Fleet Agent. Effectuez l'une des opérations suivantes :
Cliquez sur le raccourci Fleet Agent.
Ouvrez un navigateur Web et saisissez localhost.
Remarque : Si Fleet Agent utilise un port autre que le port 80, saisissez localhost:x, où x est le numéro de port.
Dans l'écran d'accueil, effectuez une ou plusieurs des opérations suivantes :
Pour configurer les paramètres du proxy, cliquez sur  > Configuration du proxy.
> Configuration du proxy.
Pour protéger Fleet Agent avec un mot de passe, cliquez sur  > Créer un mot de passe.
> Créer un mot de passe.
Pour autoriser l'accès à distance à Fleet Agent, cliquez sur  > Mettre à jour les paramètres de sécurité.
> Mettre à jour les paramètres de sécurité.
Remarque : Dans les paramètres de sécurité, l'option Autoriser l'accès à l'hôte local uniquement (recommandé) est sélectionnée par défaut. Cette option empêche les autres ordinateurs du réseau d'accéder à Fleet Agent. Désactivez l'option permettant d'autoriser l'accès à d'autres ordinateurs du réseau.
Gestion d'une instance Fleet Agent
Dans le portail Web Fleet Management, cliquez sur Agents > Fleet Agents.
Cliquez sur une instance Fleet Agent, puis sélectionnez l'une des options suivantes :
Pour modifier l'instance Fleet Agent, cliquez sur Modifier l'agent. Pour plus d'informations, reportez-vous à la section Modification d'une instance Fleet Agent.
Pour lancer la détection et l'inscription d'imprimantes, cliquez sur Détecter et inscrire des imprimantes.
Pour télécharger le package d'installation, cliquez sur Package d'installation > Télécharger.
Pour actualiser toutes les informations de l'imprimante avant la tâche d'actualisation programmée, cliquez sur Plus > Actualiser toutes les informations de l'imprimante.
Pour désactiver l'instance Fleet Agent, cliquez sur Plus > Désactiver l'agent.
Pour supprimer l'instance Fleet Agent, cliquez sur Plus > Supprimer l'agent.
Pour demander des journaux de Fleet Agent, dans la section Journal, cliquez sur Demande.
Remarque : La génération des journaux et leur mise à disposition pour téléchargement peuvent prendre du temps.
Modification d'une instance Fleet Agent
Si des modifications sont apportées à vos critères de détection, à votre planning de tâches, à votre niveau de journalisation ou à vos paramètres de délai du serveur, modifiez l'instance Fleet Agent.
Dans le portail Web Fleet Management, cliquez sur Agents > Fleet Agents.
Cliquez sur le nom de l'agent, puis sur Modifier l'agent.
Configurez les paramètres, puis cliquez sur Enregistrer les modifications.
Mise à jour de l'instance Fleet Agent
Dans le portail Web Fleet Management, cliquez sur Agents > Fleet Agents.
Sélectionnez une ou plusieurs instances Fleet Agent, puis cliquez sur Mise à jour > Fleet Agent.
Cliquez sur Continuer.
Utilisation de Native Agent
Pré-inscription d'imprimantes
Ces instructions s'appliquent uniquement aux imprimantes prises en charge avec la version 075.xx ou ultérieure du microcode préinstallée en usine.
Dans le portail Web Fleet Management, effectuez l'une des opérations suivantes :
Si aucun périphérique n'est inscrit :
Si les périphériques sont déjà inscrits :
Dans la boîte de dialogue Pré-inscrire des imprimantes, faites l'un des choix suivants :
Sélectionnez Saisir manuellement le numéro de série, saisissez le numéro de série de l'imprimante, puis appuyez sur Entrée.
Sélectionnez Importer le numéro de série de l'imprimante à partir du fichier, puis accédez au fichier CSV ou TXT.
Remarque : Pour recevoir le code d'inscription et les instructions d'inscription complètes par e-mail, saisissez votre adresse e-mail.
Cliquez sur Pré-inscrire des imprimantes > Inscription > Pré-inscrire.
Copiez le code d'inscription de l'entreprise.
Remarque : Pour les imprimantes pré-inscrites, effectuez le processus d'inscription à partir d'Embedded Web Server ou du panneau de commandes de l'imprimante.
Finalisation de l'inscription de l'imprimante à partir d'Embedded Web Server
Dans Embedded Web Server, effectuez l'une des opérations suivantes :
Remarque : Assurez-vous que le paramètre Activer la communication avec les Services de cloud Lexmark est activé.
Dans le champ Code d'inscription, saisissez le code d'inscription, puis cliquez sur Inscrire une imprimante.
Terminez l'inscription de l'imprimante à partir du panneau de commandes de l'imprimante
Dans l'écran d'accueil de l'imprimante, effectuez une des opérations suivantes :
Dans le menu Activer la communication avec les Services de cloud Lexmark, appuyez sur activé.
Dans le champ Inscrire une imprimante, saisissez le code d'inscription, puis appuyez sur OK.
Inscription des imprimantes à partir du panneau de commandes
Ces instructions s'appliquent uniquement aux conditions suivantes :
Vous n'avez pas pré-inscrit l'imprimante.
Vous n'avez pas inscrit l'imprimante à l'aide de Native Agent.
L'imprimante est fabriquée et fournie avec le microcode 075.001 ou ultérieur.
Le microcode recommandé est 081.215 ou ultérieur.
Dans l'écran d'accueil de l'imprimante, effectuez une des opérations suivantes :
Remarque : Pour activer l'option Inscription aux Services de cloud, cliquez sur Sécurité > Gestion des périphériques > Inscription aux Services de cloud.
Dans le menu Activer la communication avec les Services de cloud Lexmark, appuyez sur activé.
Dans le menu Obtenir le code d'inscription, appuyez sur Obtenir le code, copiez le code d'inscription, puis appuyez sur OK.
Dans le portail Web Fleet Management, effectuez l'une des opérations suivantes :
Cliquez sur Utiliser Native Agent, saisissez le code d'inscription, puis cliquez sur Inscrire une imprimante.
Cliquez sur Agents > Agents natifs > Inscrire une imprimante, saisissez le code d'inscription, puis cliquez sur Inscrire une imprimante.
Inscription d'imprimantes à partir d'Embedded Web Server
Ces instructions s'appliquent uniquement aux conditions suivantes :
Vous n'avez pas pré-inscrit l'imprimante.
Vous n'avez pas inscrit l'imprimante à l'aide de Native Agent.
L'imprimante est fabriquée et fournie avec le microcode 075.001 ou ultérieur.
Le microcode recommandé est 081.215 ou ultérieur.
Dans Embedded Web Server, effectuez l'une des opérations suivantes :
Remarque : Pour activer l'option Inscription aux Services de cloud, cliquez sur Sécurité > Gestion des périphériques > Inscription aux Services de cloud.
Sélectionnez Activer la communication avec les Services de cloud Lexmark, puis cliquez sur Actualiser.
Cliquez sur Obtenir le code d'inscription, puis notez le code.
Dans le portail Web Fleet Management, effectuez l'une des opérations suivantes :
Cliquez sur Utiliser Native Agent > Inscrire une imprimante, saisissez le code d'inscription, puis cliquez sur Inscrire une imprimante.
Cliquez sur Agents > Agents natifs > Inscrire une imprimante, saisissez le code d'inscription, puis cliquez sur Inscrire une imprimante.
Suppression des imprimantes pré-inscrites
Dans le portail Web Fleet Management, effectuez l'une des opérations suivantes :
Cliquez sur Agents > Agents natifs > Inscription > Pré-inscription > Supprimer les imprimantes pré-inscrites.
Cliquez sur Imprimantes > Sélectionner une imprimante spécifique > Supprimer les imprimantes pré-inscrites.
Cliquez sur Supprimer.
Utilisation de l'Agent local
Téléchargement de Local Agent
Dans le portail Web Fleet Management, effectuez l'une des opérations suivantes :
Cliquez sur Télécharger l'agent.
Sélectionnez un type de package d'installation.
Remarque : Vous pouvez sélectionner le type de package d'installation Windows x64 ou le type de package d'installation Windows x86.
Sélectionnez Générer le code d'activation.
Remarques :
- Notez le code d'activation.
- Le code d'activation est valide pendant 72 heures. S'il expire avant d'activer l'agent, générez un nouveau code d'activation. Sur le portail Fleet Management, cliquez sur Agents > Local Agents > Code d'activation > Générer le code d'activation.
- Vous pouvez définir le nombre d'agents à activer via le code.
Cliquez sur Télécharger l'agent.
Pour accepter le contrat de licence utilisateur final (CLUF), cliquez sur Accepter et télécharger.
Installation de Local Agent
Décompressez le package d'installation.
A partir d'un ordinateur hôte, exécutez le package d'installation de Local Agent.
Acceptez le Contrat de licence d'utilisation (EULA).
Cliquez sur Terminer pour terminer la fenêtre d'installation.
Dans le menu Démarrer, lancez l'application Lexmark Local Agent, puis saisissez le code d'activation.
Cliquez sur Activer l'agent.
Remarque : Après l'activation, Local Agent commence à collecter les détails sur les imprimantes connectées par USB. Ces imprimantes sont automatiquement inscrites sur le portail Web des services de cloud Lexmark.
Activation silencieuse pour Local Agent
L'activation silencieuse est utilisée pour l'installation en masse de Local Agent.
Décompressez le package d'installation.
Ouvrez le fichier LocalAgentConfig.ini.
Sous le bloc [IOT_HUB], ajoutez le paramètre CS_ACTIVATION_CODE.
Saisissez le code d'activation généré par les services de cloud Lexmark comme valeur du paramètre.
Exemple de code :
[IOT_HUB]
CS_ACTIVATION_CODE=ab23ftcd-12dt-edte-123hdtdk-ttrbd
Exécutez les étapes d'installation. Pour plus d'informations, reportez-vous à la section Installation de Local Agent.
Actualisation des informations de l'imprimante à l'aide de l'Agent local
Vous pouvez actualiser les informations de l'imprimante à l'aide de l'Agent local. L'imprimante doit communiquer avec l'Agent local via USB, et l'Agent local doit envoyer les informations de l'imprimante aux Services de cloud Lexmark.
Dans le portail Web Fleet Management, sélectionnez l'onglet Imprimantes.
Dans le menu Filtres, cliquez sur Type d'agent > Local.
Sélectionnez une imprimante.
Cliquez sur Imprimante > Actualiser les informations de l'imprimante.
Remarques :
- Cliquez sur Actualiser les informations de l'imprimante pour créer une tâche. Pour afficher l'état de la tâche, cliquez sur Tâches > Etat.
- Pour connaître les détails d'une tâche ayant échoué, cliquez sur l'ID de la tâche, puis sur le lien hypertexte Echec sous la colonne Etat.
Modification de l'Agent local
Vous pouvez modifier l'agent local pour le configurer, le désactiver ou le supprimer.
Dans le portail Web Fleet Management, cliquez sur Agents > Agents locaux.
Cliquez sur le nom de l'agent local, puis effectuez l'une des opérations suivantes :
Modifier un agent
Pour modifier un agent local, cliquez sur Modifier l'agent.
Dans le menu Niveau de journal, sélectionnez Résumé ou Détaillé.
Dans le menu Intervalle d'interrogation, définissez l'intervalle auquel l'Agent local envoie des données au serveur de cloud.
Cliquez sur Enregistrer les modifications.
Remarque : Une tâche est créée dans l'inventaire des tâches. L'Agent local doit être connecté au serveur de cloud pour effectuer cette tâche.
Désactiver un agent
Pour désactiver un agent local, cliquez sur Désactiver l'agent.
Cliquez sur Désactiver l'agent.
Remarque : Cliquez sur Annuler pour annuler la désactivation.
Supprimer un agent
Pour supprimer un agent local, cliquez sur Supprimer l'agent.
Cliquez sur Continuer.
Modification des paramètres de plusieurs agents locaux depuis l'onglet Agents locaux
Dans le portail Web Fleet Management, cliquez sur Agents > Agents locaux.
Sélectionnez un ou plusieurs agents locaux.
Cliquez sur Modifier les paramètres.
Remarque : Si l'un des agents locaux sélectionnés ne communique pas, un avertissement s'affiche. Cliquez sur Continuer pour appliquer les paramètres aux agents qui communiquent uniquement.
Dans le menu Niveau de journal, sélectionnez Résumé ou Détaillé.
Dans le menu Intervalle d'interrogation, définissez l'intervalle auquel l'Agent local envoie des données au serveur de cloud.
Remarque : Si vous sélectionnez plusieurs agents locaux, par défaut, la valeur du niveau de journal est définie sur Détaillé et la valeur de l'intervalle d'interrogation sur 180.
Cliquez sur Enregistrer les modifications.
Remarques :
- Une tâche est créée dans l'inventaire des tâches. L'Agent local doit être connecté au serveur de cloud pour effectuer cette tâche.
- Si l'un des agents locaux ne communique pas, la tâche se termine avec un message d'erreurs. Les paramètres de configuration s'appliquent uniquement aux agents qui communiquent.
Mise à jour de l'Agent local
Dans le portail Web Fleet Management, cliquez sur Agents > Agents locaux.
Dans le menu Mises à jour disponibles, sélectionnez Oui.
Dans la liste qui s'affiche, sélectionnez un ou plusieurs Agents locaux, puis cliquez sur Mettre à jour.
Remarques :
- Vous pouvez également mettre à jour l'agent en cliquant sur le nom de l'agent, puis sur Mettre à jour la version de l'agent dans la section Identification.
- Une tâche est créée dans l'inventaire des tâches. L'Agent local doit être connecté au serveur de cloud pour effectuer cette tâche.
Demande de collecte de journaux pour un Agent local
Dans le portail Web Fleet Management, sélectionnez l'onglet Agents.
Cliquez sur un Agent local activé.
Dans la section Journal, cliquez sur Demande.
Remarque : Une tâche Charger les journaux de l'agent local est créée.
Cliquez sur Télécharger pour télécharger le fichier journal.
Remarques :
- Le fichier journal est téléchargé au format .ZIP.
- Les informations disponibles dans les fichiers journaux dépendent des paramètres de l'Agent local.
Exemple de fichier journal :
Thursday,January27 06:20:02 : tid=6936 : UninstallLPMAService(139) : error=1060
Thursday,January27 06:21:13 : tid=10636 : LPMAMain(352) : Lexmark Local Agent Service is started
Thursday,January27 06:24:57 : tid=10636 : LPMAMain(360) : Lexmark Local Agent Service is stopped
Thursday,January27 06:25:51 : tid=7024 : LPMAMain(352) : Lexmark Local Agent Service is started
Thursday,January27 06:27:06 : tid=7024 : LPMAMain(360) : Lexmark Local Agent Service is stopped
Thursday,January27 06:27:11 : tid=14108 : LPMAMain(352) : Lexmark Local Agent Service is started
Thursday,January27 11:41:08 : tid=3984 : LPMAMain(352) : Lexmark Local Agent Service is started
Saturday,January29 01:45:02 : tid=4100 : LPMAMain(352) : Lexmark Local Agent Service is started