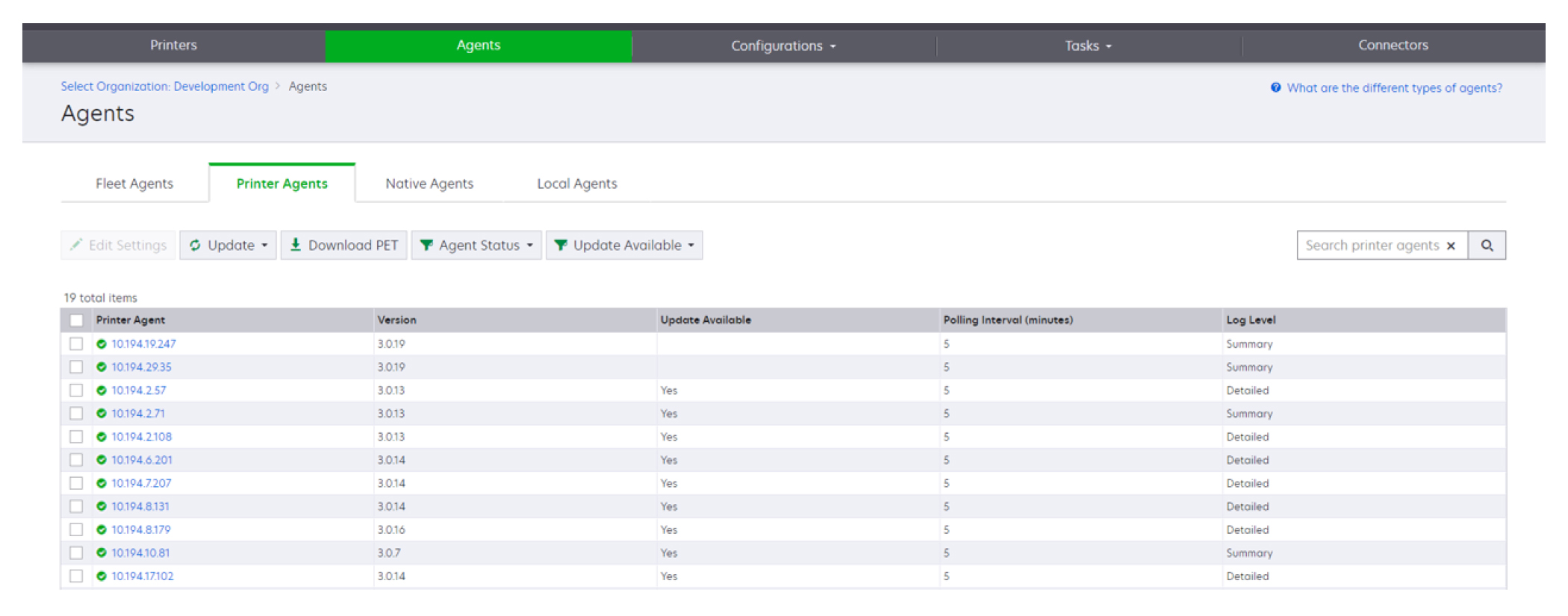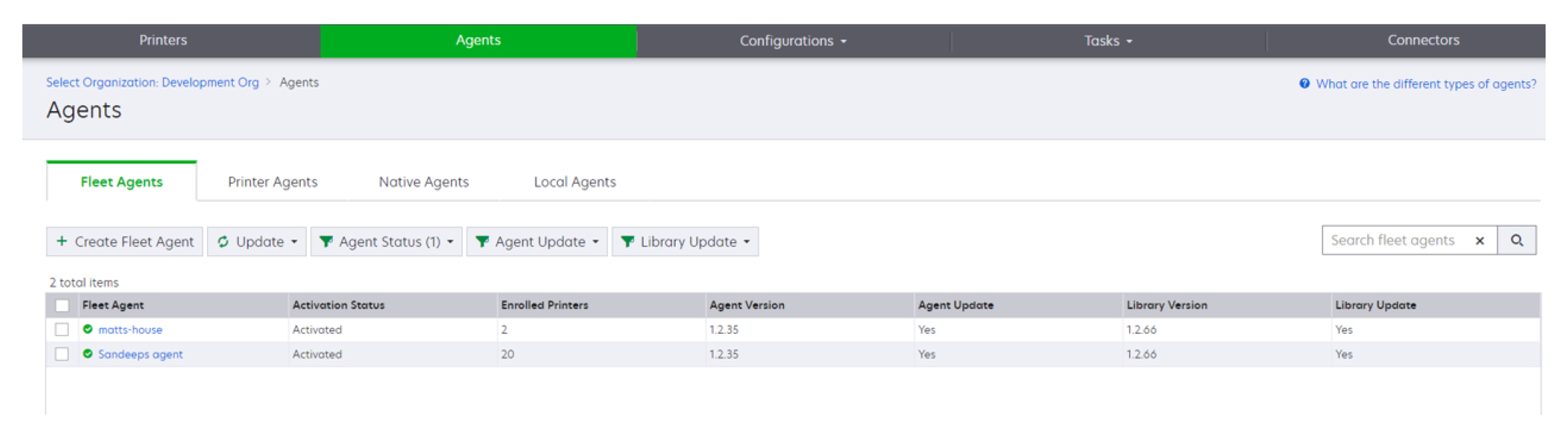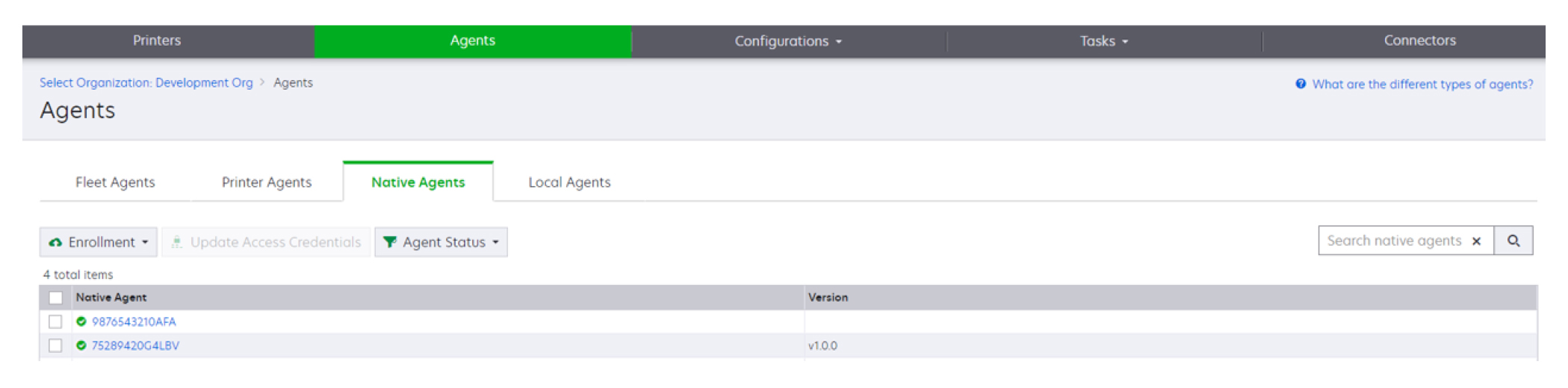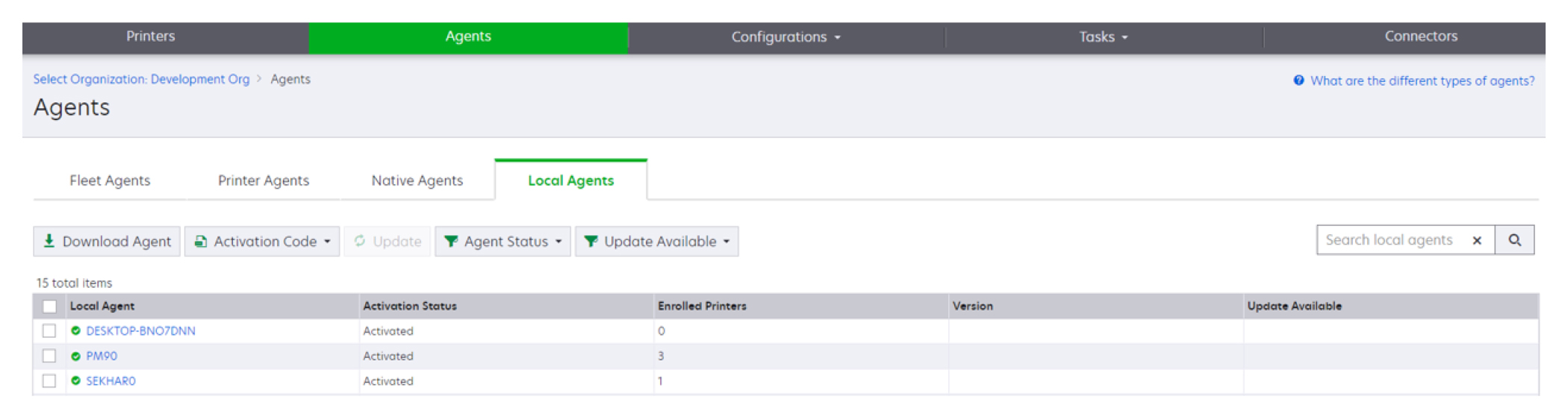Az Ügynökök lap ismertetése
A Fleet Management portál Ügynökök lapja lehetővé teszi, azoknak az ügynököknek a kezelését, amelyekkel felderíti és regisztrálja a nyomtatókat a Lexmark Cloud Services szolgáltatásba.
Az Ügynökök lap három részből áll.
Printer Agent ügynökök – Ebben a részben kezelheti a nyomtatókon futó Printer Agent ügynököket.
Fleet Agent ügynökök – Ebben a részben kezelheti a kiszolgálón vagy a gazdaszámítógépen futó Fleet Agent ügynököket.
Native Agent ügynökök – Ebben a részben kezelheti a Native Agent ügynököket.
Helyi ügynökök – Ebben a részben kezelheti a helyi ügynököket.
A Printer Agent ügynökök rész kezelése
Válasszon ki egy szervezetet a Fleet Management webes portálon.
Kattintson az Ügynökök > Printer Agents ügynökök lehetőségre.
Próbálkozzon az alábbiakkal:
Az ügynök beállításainak szerkesztéséhez válasszon ki egy ügynököt, majd kattintson a Beállítások szerkesztése lehetőségre.
A Printer Agent frissítéséhez válasszon ki egy ügynököt, majd kattintson a Frissítés > Ügynök verziójának frissítése lehetőségre.
Megj.: Javasoljuk, hogy frissítse a Printer Agent alkalmazást a jelenlegi verzióra, hogy minden Cloud Fleet Management funkció támogatottá váljon.
Az ügynökhöz tartozó nyomtató rendszergazdai hitelesítő adatok frissítéséhez válasszon ki egy ügynököt, majd kattintson a Frissítés > Ügynök hozzáférési hitelesítő adatainak frissítése lehetőségre.
Megjegyzések:
A nyomtató-regisztrációs segédprogram letöltéséhez kattintson a PET letöltése lehetőségre.
Ha egy adott állapotú nyomtatóügynököt szeretne megtekinteni, kattintson az Ügynök állapota elemre, majd válasszon ki egy állapotszűrőt.
A verziófrissítést igénylő nyomtatóügynökök megtekintéséhez kattintson a Frissítés elérhető > Igen elemre.
A Fleet Agent ügynökök rész kezelése
Válasszon ki egy szervezetet a Fleet Management webes portálon.
Kattintson az Ügynökök > Fleet Agents ügynökök lehetőségre.
Próbálkozzon az alábbiakkal:
Megj.: Ha a listán nem szerepel ügynök, hozzon létre egy Fleet Agentet. További információkért lásd:
Fleet Agent létrehozása.
Újabb Fleet Agent létrehozásához kattintson a Fleet Agent létrehozása elemre.
A Fleet Agent beállításainak módosításához kattintson a Fleet Agent nevére.
A Fleet Agent kiszolgálóján történő frissítéséhez válasszon ki egy Fleet Agentet, majd kattintson a Frissítés > Fleet Agent elemre.
A Fleet Agent legfrissebb támogatott nyomtatókon történő frissítéséhez válasszon ki egy Fleet Agentet, majd kattintson a Frissítés > Nyomtató támogatási könyvtár elemre.
Ha egy adott állapotú Fleet Agent ügynököt szeretne megtekinteni, kattintson az Ügynök állapota elemre, majd válasszon ki egy állapotszűrőt.
A frissítést igénylő Fleet Agent ügynökök megtekintéséhez kattintson az Ügynökfrissítés > Igen elemre.
A támogatott nyomtatók könyvtár frissítését igénylő Fleet Agent ügynökök megtekintéséhez kattintson a Könyvtár frissítése > Igen elemre.
A Native Agent ügynökök rész kezelése
A Fleet Management webportálon kattintson az Ügynökök > Native Agent ügynökök lehetőségre.
Próbálkozzon az alábbiakkal:
Ha nyomtató által generált regisztrációs kóddal szeretne támogatott nyomtatót regisztrálni, kattintson a Regisztráció > Nyomtató regisztrációja lehetőségre, majd írja be a regisztrációs kódot.
A támogatott nyomtatók előzetes regisztrálásához kattintson a Regisztráció > Előzetes regisztráció > Nyomtatók előzetes regisztrálása lehetőségre.
A nyomtató rendszergazdai hitelesítő adatainak frissítéséhez válasszon ki egy nyomtatót, majd kattintson a Hozzáférési hitelesítő adatok frissítése elemre.
Ha egy adott állapotú Native Agentet szeretne megtekinteni, kattintson az Ügynök állapota elemre, majd válasszon ki egy állapotszűrőt.
A Helyi ügynökök rész kezelése
A Fleet Management webportálon kattintson az Ügynökök > Helyi ügynökök lehetőségre.
Próbálkozzon az alábbiakkal:
Megj.: Ha a listában nem található helyi ügynök, töltse le, telepítse és aktiválja azt.
Az aktiváló kód megtekintéséhez kattintson az Aktiváló kód > Aktiváló kód létrehozása lehetőségre.
Megj.: Beállíthatja a kóddal aktiválható ügynökök számát.
Ha egy adott állapotú helyi ügynökre szeretne szűrni, kattintson az Ügynök állapota elemre, majd válasszon ki egy állapotot.
A verziófrissítést igénylő helyi ügynökök megtekintéséhez kattintson a Frissítés érhető el > Igen elemre.
Helyi ügynök frissítéséhez válassza ki az adott ügynököt, majd kattintson a Frissítés lehetőségre.