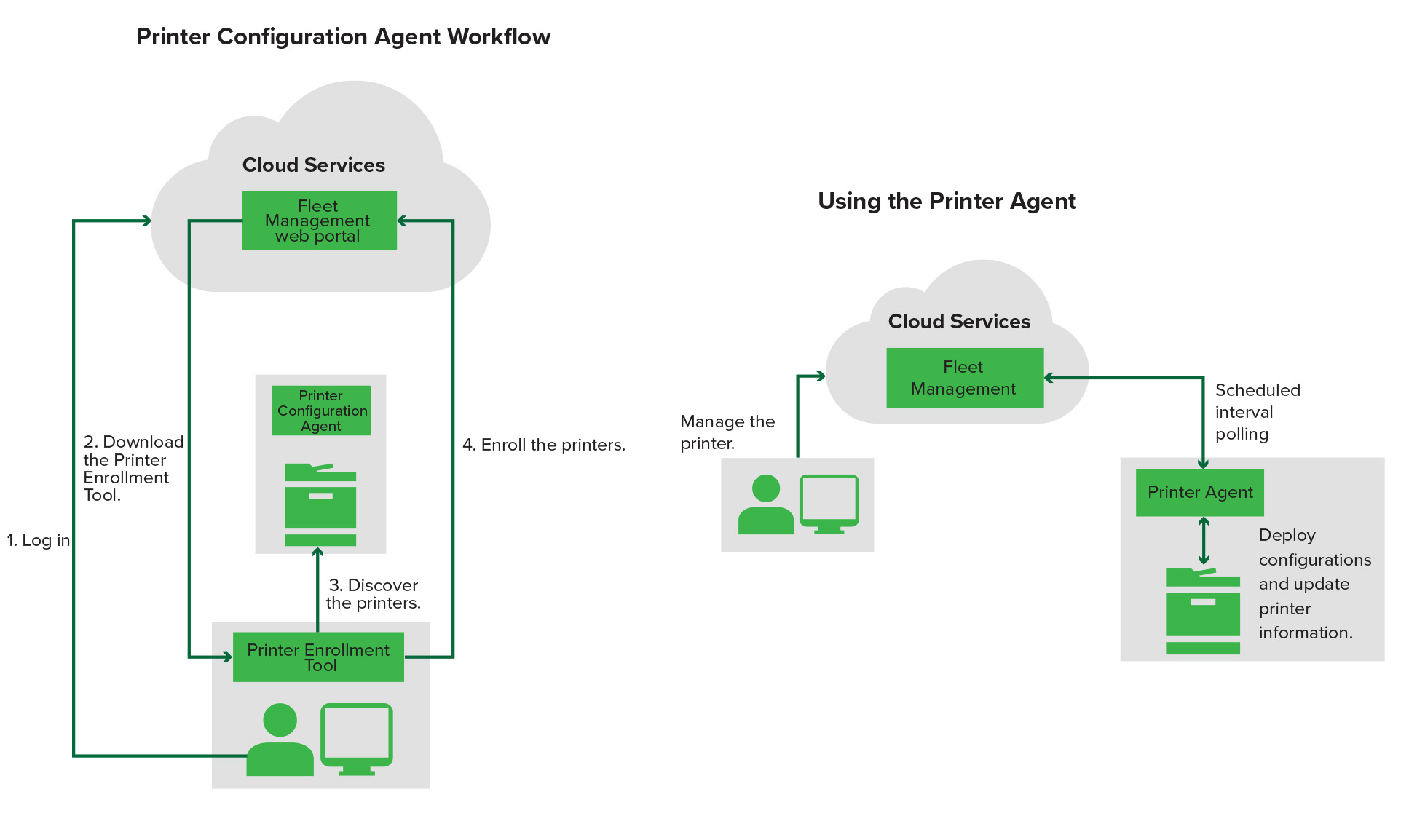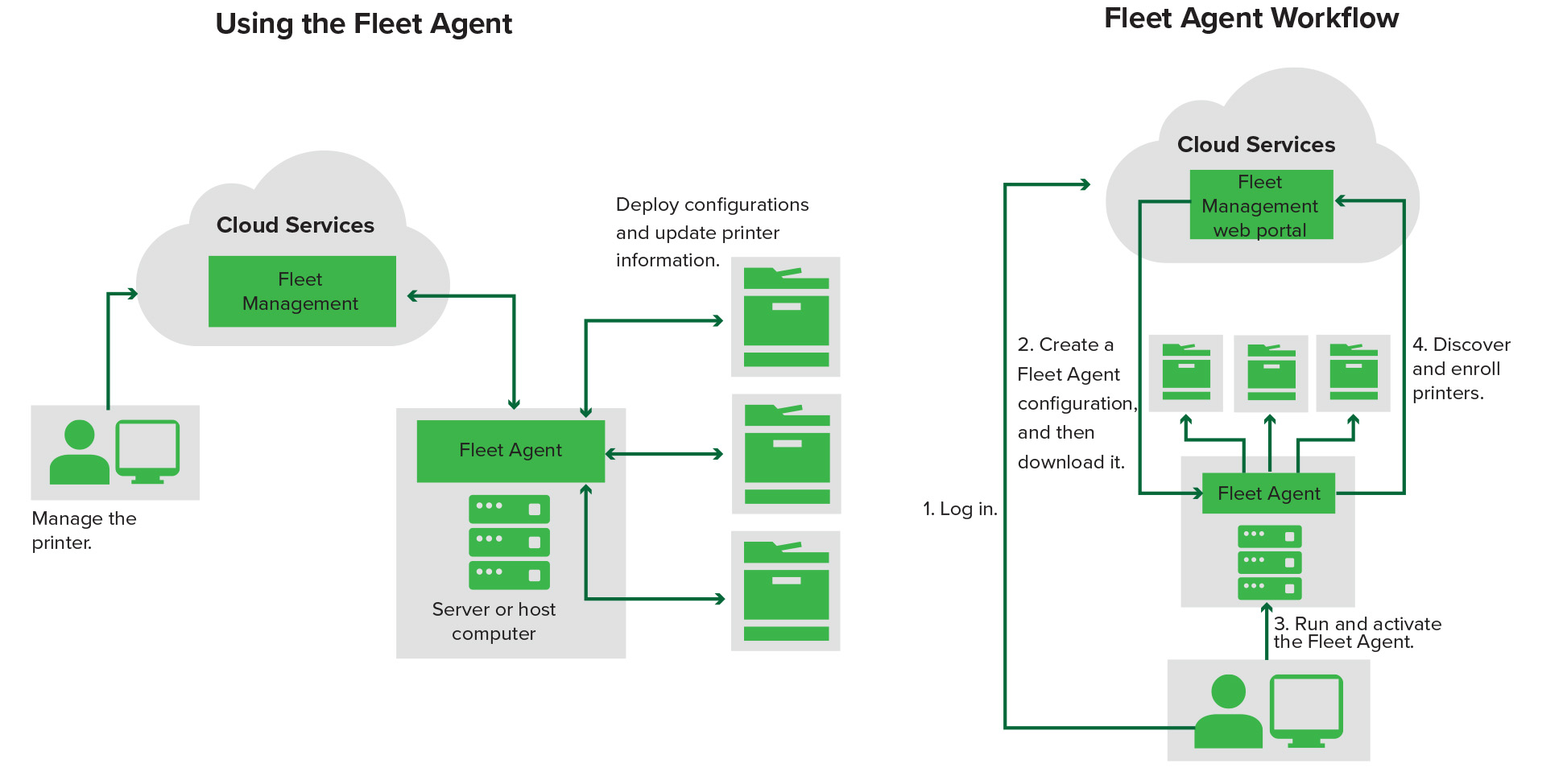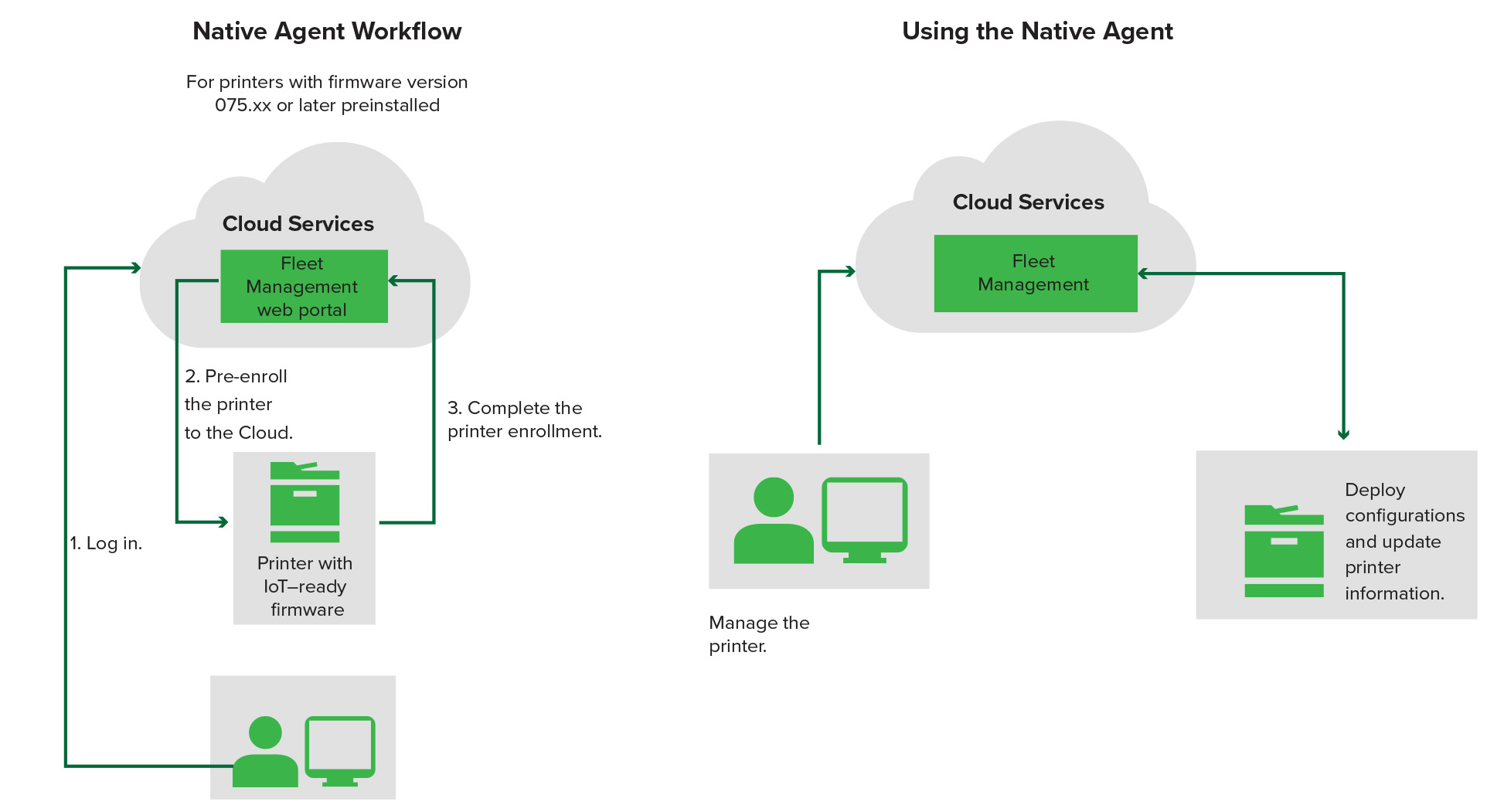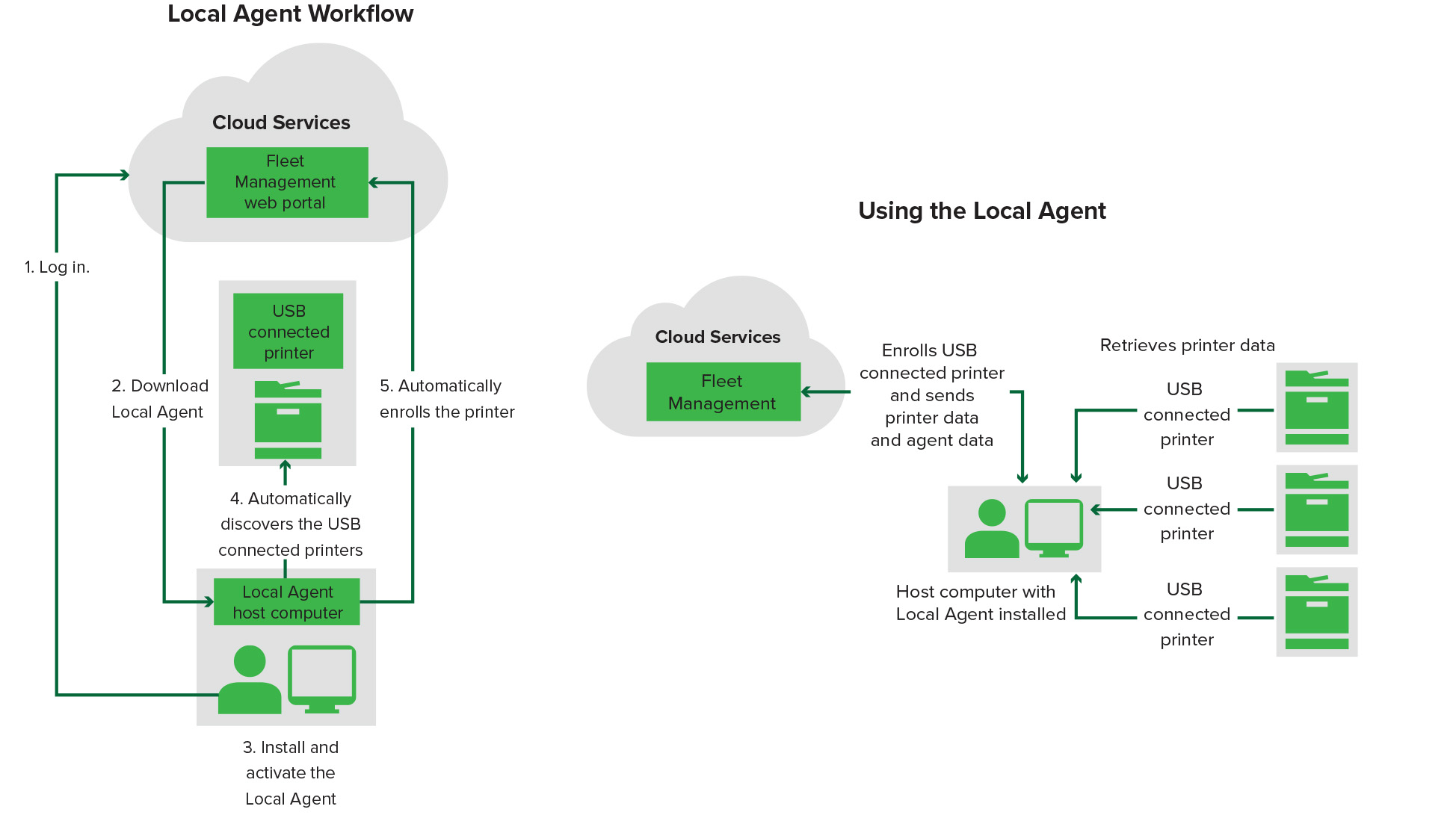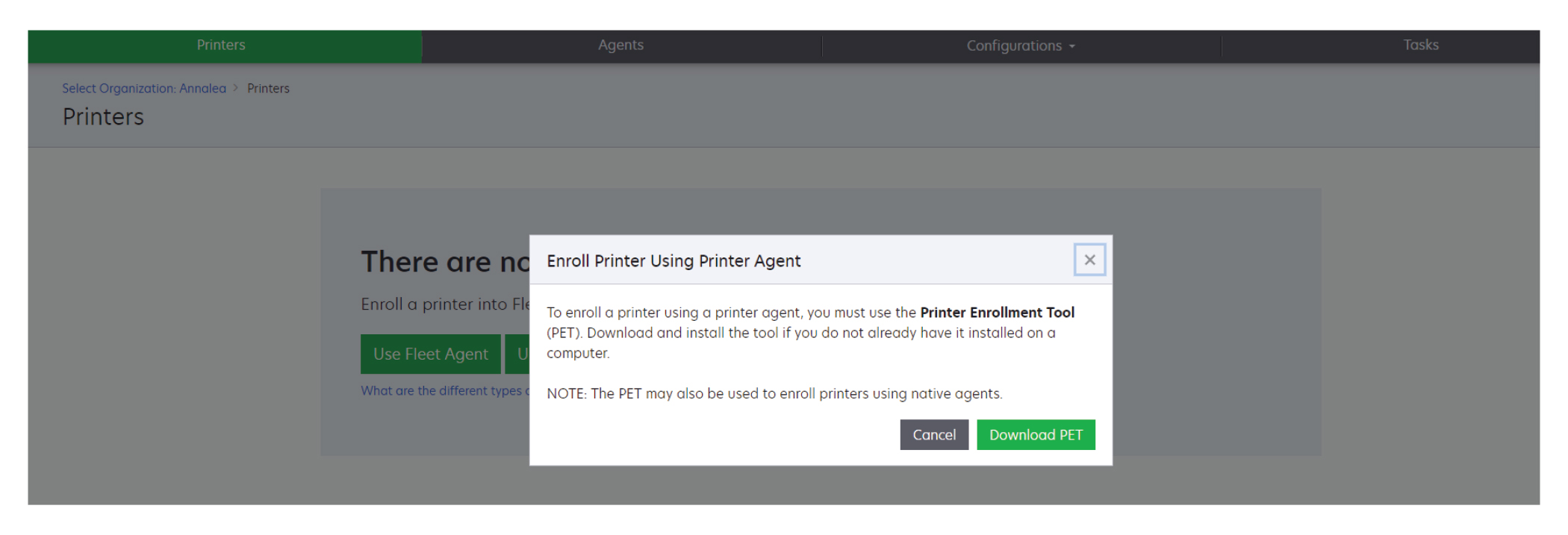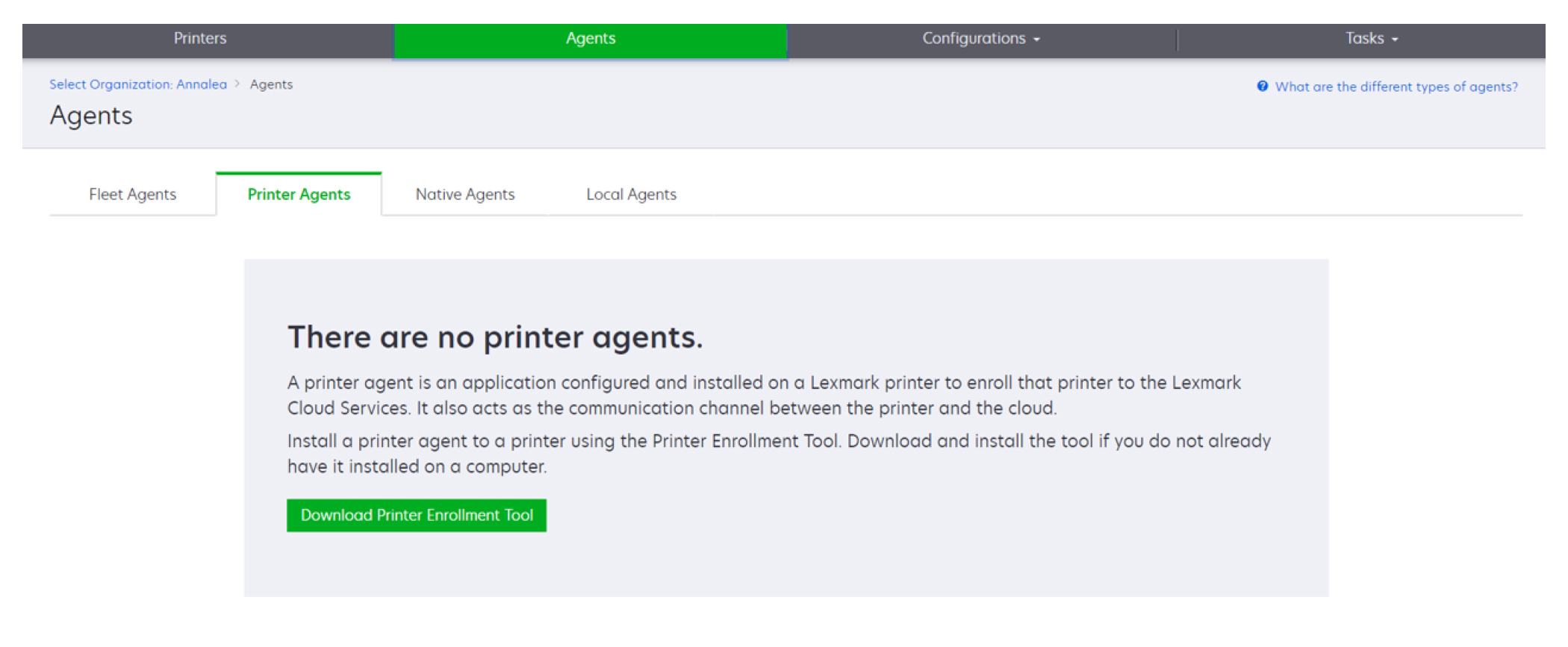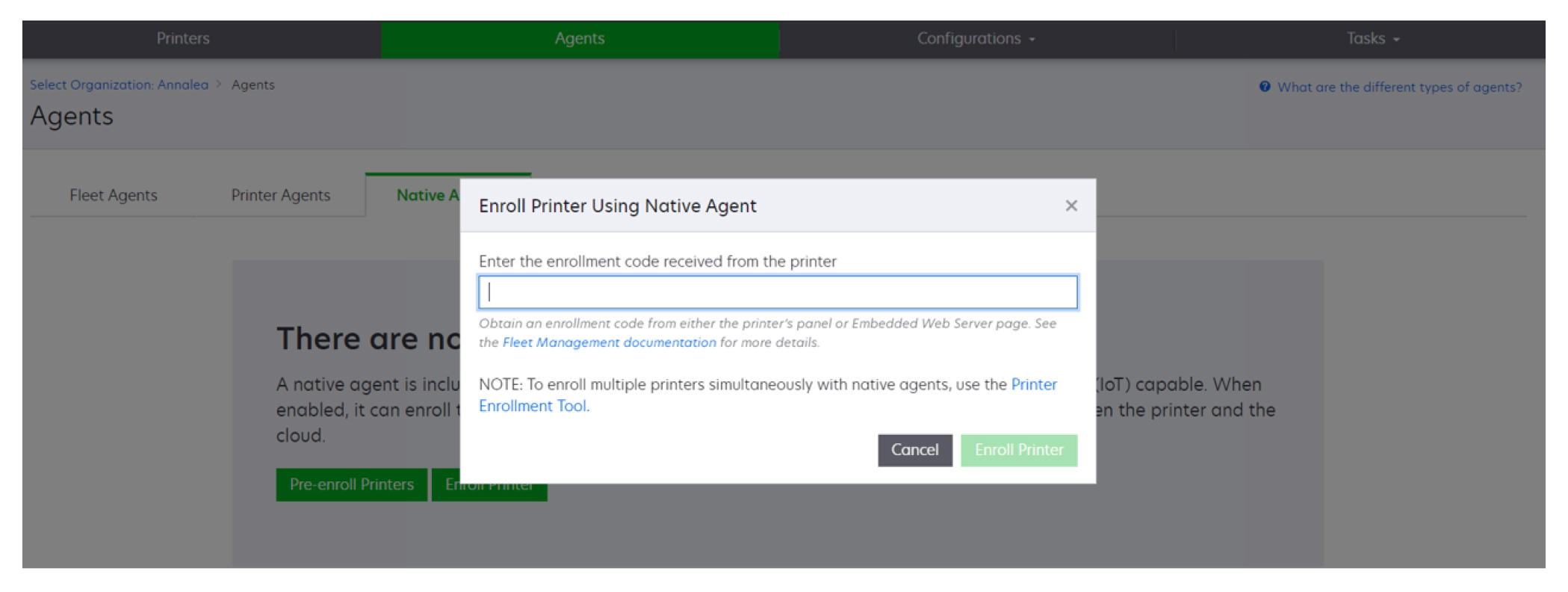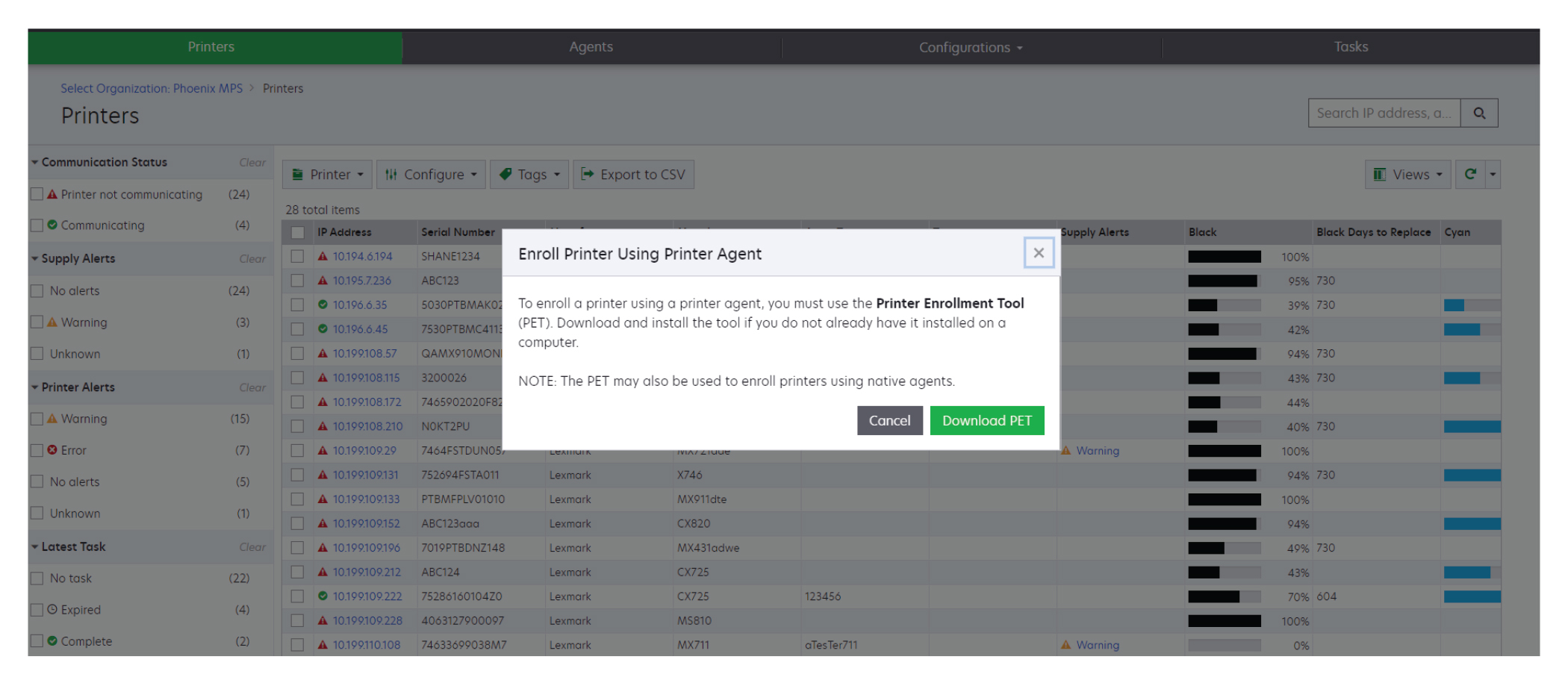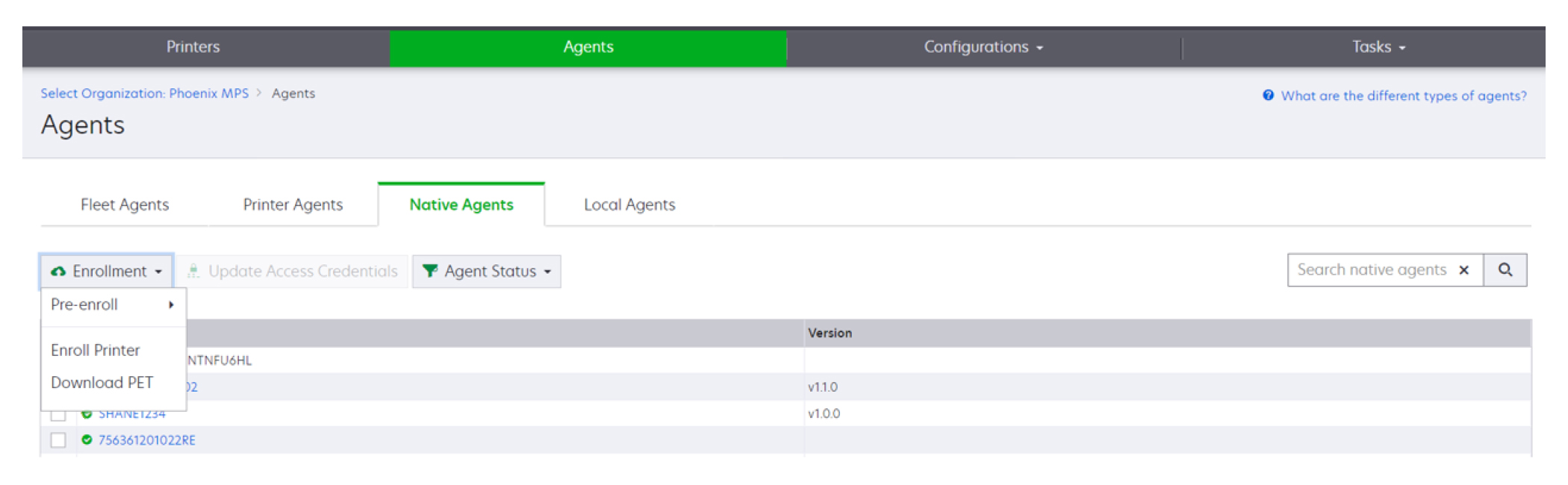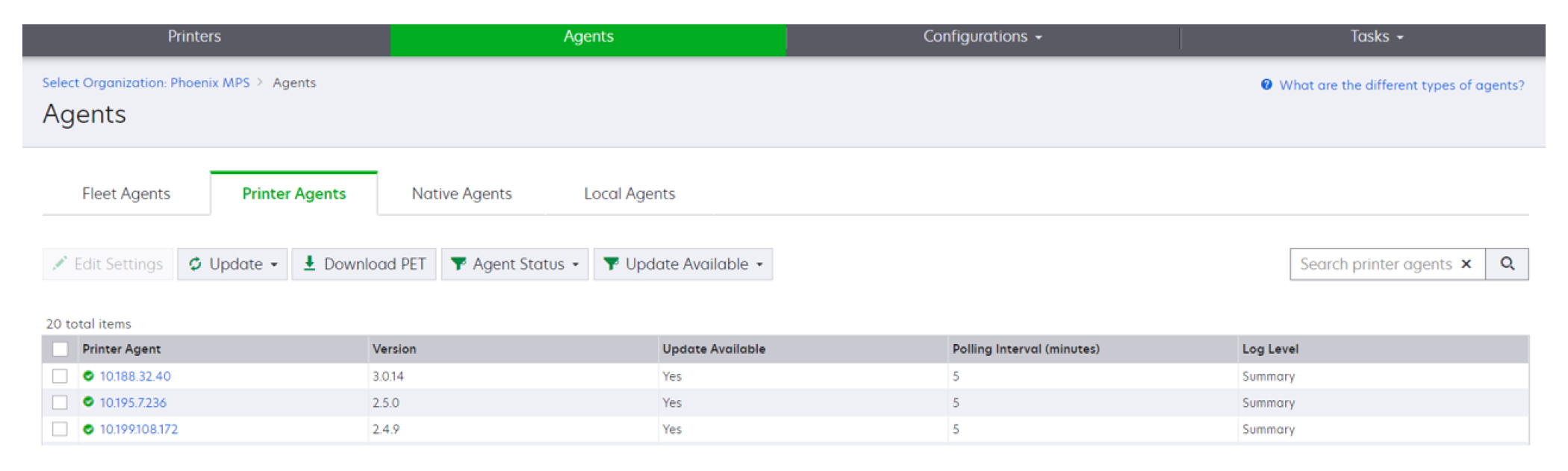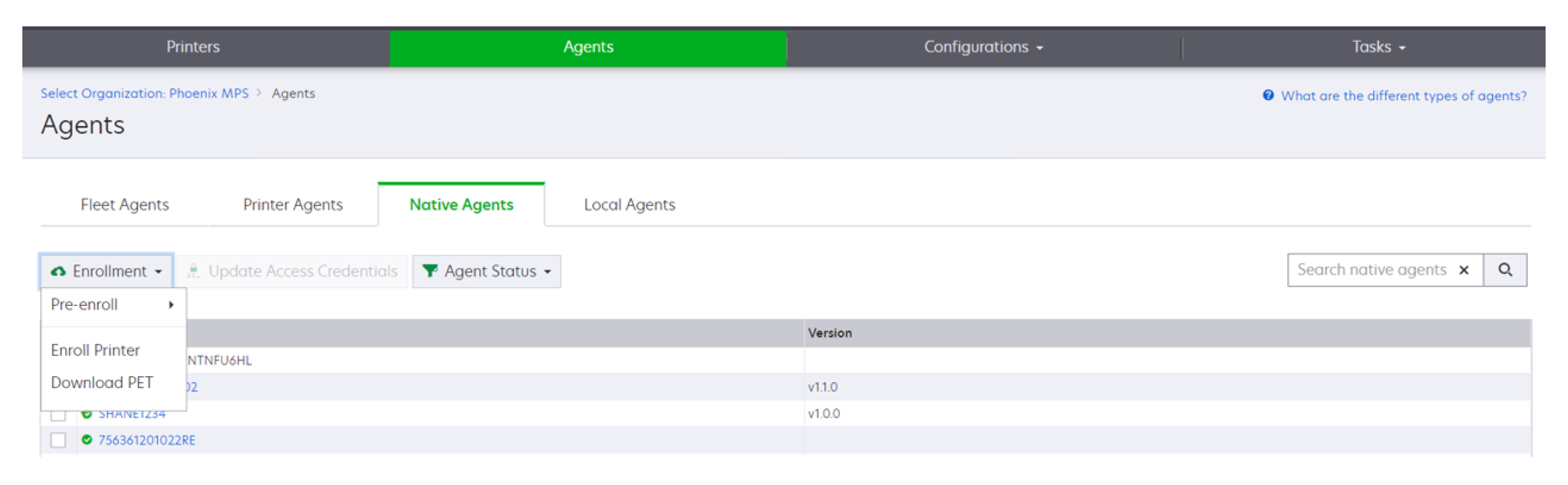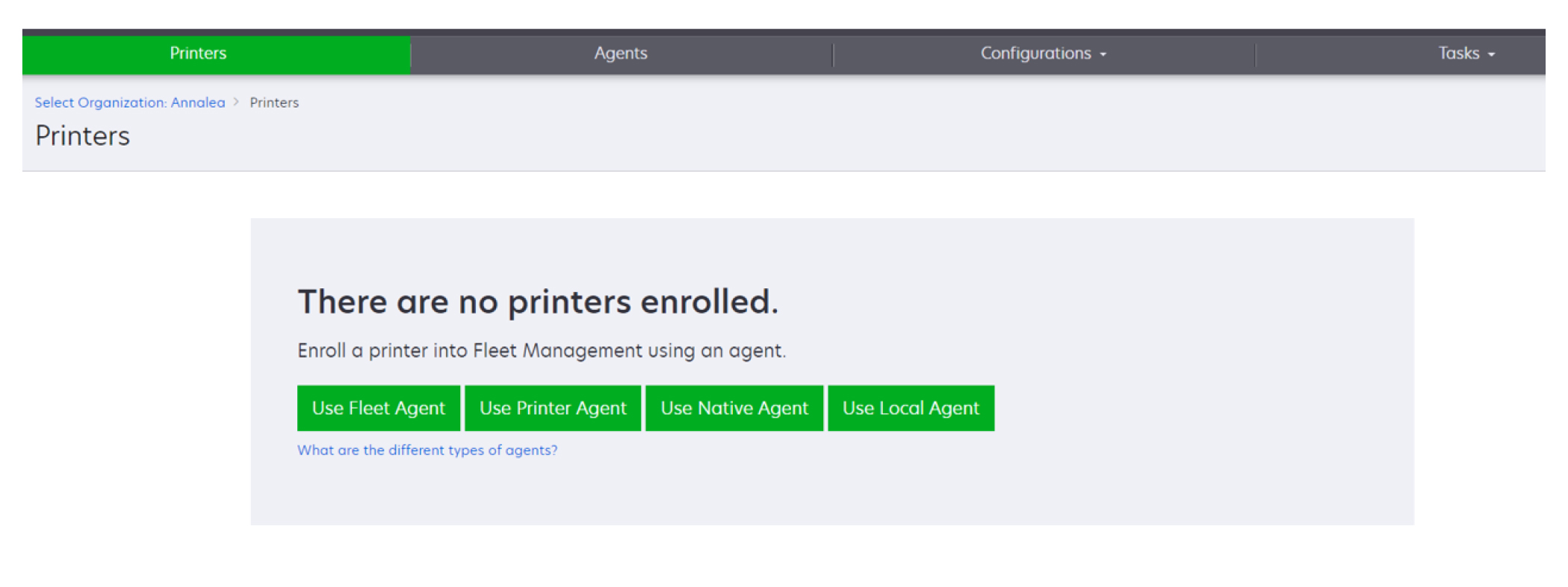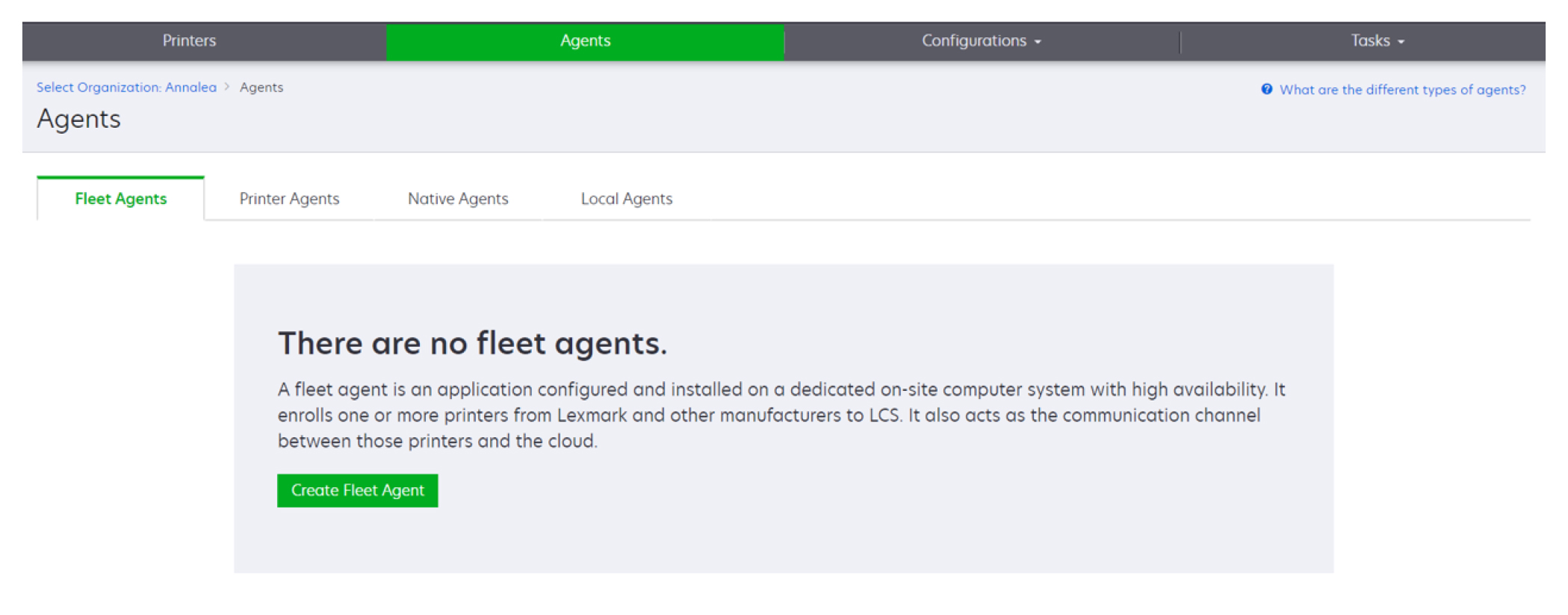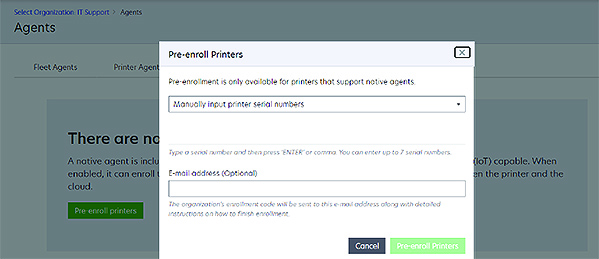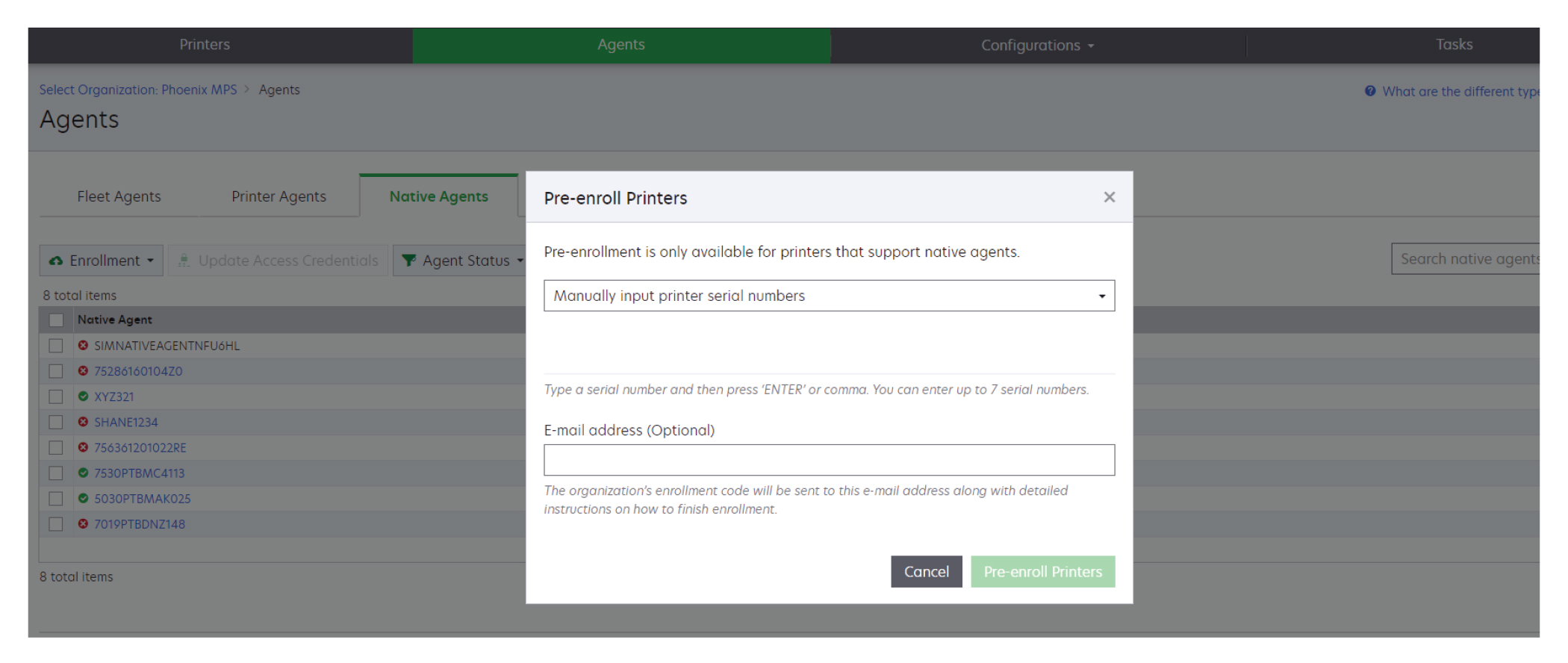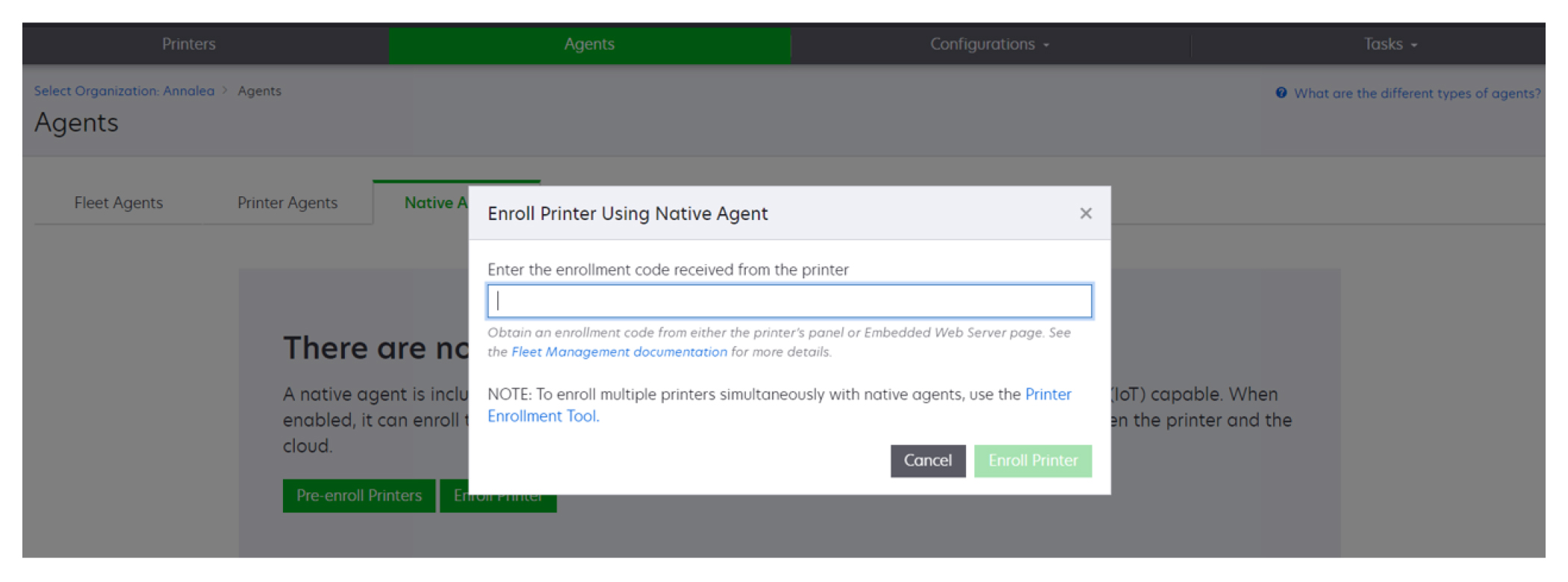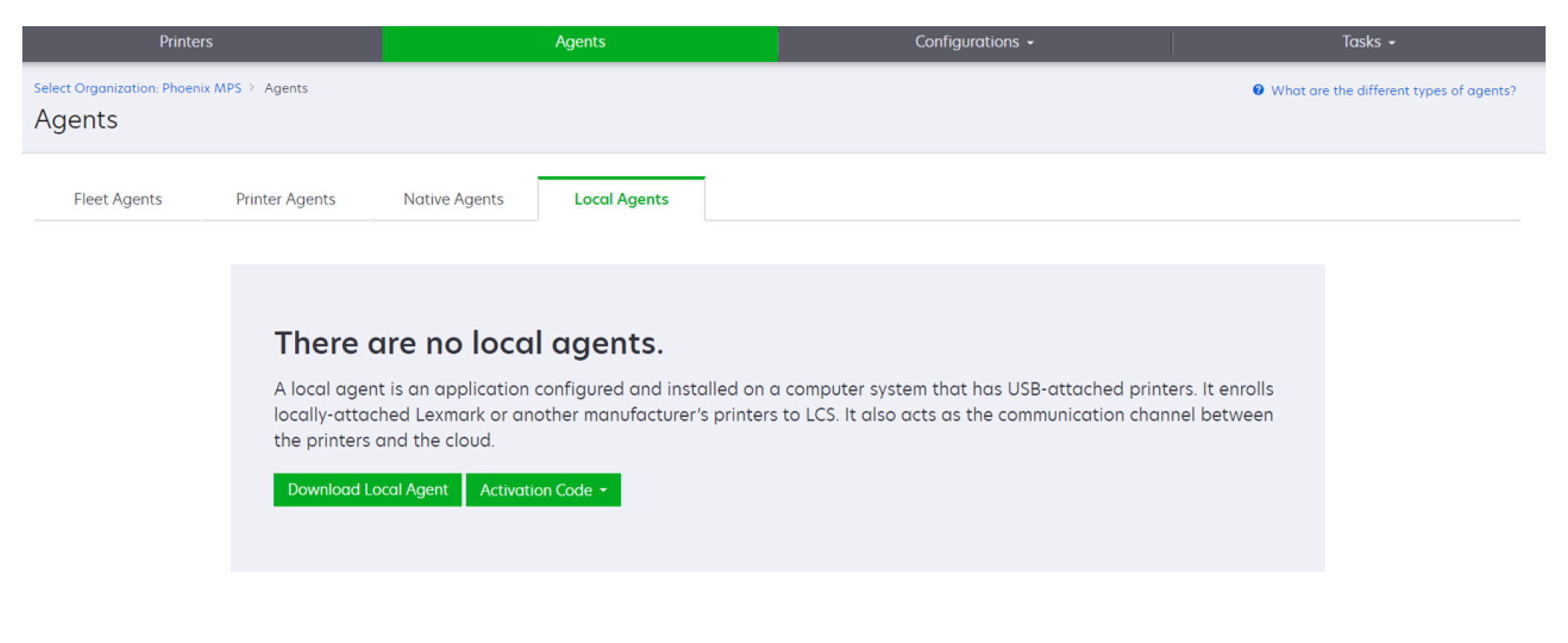Aggiunta di stampanti
Descrizione dell'implementazione
Il seguente flusso di lavoro mostra la procedura generale per la configurazione delle stampanti nel portale Web Fleet Management:
Uso dello Strumento di registrazione stampante
Accedere al sito Web di Lexmark Cloud Services.
Scaricare ed eseguire lo Strumento di registrazione stampante.
Individuare le stampanti in rete.
Registrare le stampanti.
Le stampanti vengono mostrate sul portale Web Fleet Management.
Note:
- Per le stampanti con versione firmware 074.xx o precedente, il sistema installa l'applicazione Printer Agent sulla stampante. Printer Agent esegue periodicamente il polling del sito Web Lexmark Cloud Services, per monitorare le modifiche alla configurazione o altre richieste.
- Per le stampanti con versione firmware 075.xx o successiva, il sistema utilizza il Native Agent per comunicare con Lexmark Cloud Services.
- Per ulteriori informazioni sulla versione del firmware, vedere Visualizzazione della versione del firmware della stampante.
Utilizzo di Fleet Agent
Accedere al sito Web di Lexmark Cloud Services.
Creare un Fleet Agent, quindi scaricarlo.
Eseguire e attivare Fleet Agent.
Rilevare e registrare le stampanti.
Nota: Fleet Agent utilizza una connessione aperta a Lexmark Cloud Services.
Utilizzo di Native Agent
Nota: Questo flusso di lavoro si applica solo alle stampanti supportate con versione firmware 075.xx o successiva preinstallata in fabbrica. Le stampanti prodotte alla fine del 2019 o successivamente su cui non è stata pre-installata di fabbrica la versione 075.xx devono essere aggiornate alla versione 075.xx o successiva. Per ulteriori informazioni sui modelli di stampante supportati, vedere
Modelli di stampante supportati.
Accedere al sito Web di Lexmark Cloud Services.
Pre-registrare le stampanti.
Da Embedded Web Server o dal pannello di controllo della stampante, immettere il codice di registrazione per completare la registrazione.
Note:
- Per tutte le stampanti supportate viene assegnato un codice di registrazione per organizzazione.
- Per saltare il processo di pre-registrazione, ottenere il codice di registrazione da Embedded Web Server. Per ulteriori informazioni, vedere Registrazione di stampanti da Embedded Web Server.
Utilizzo dell'agente locale
Accedere al sito Web di Lexmark Cloud Services.
Scaricare l'agente locale.
Eseguire e installare l'agente locale.
Ottenere il codice di attivazione dal sito Web Lexmark Cloud Services e attivare l'agente locale.
Nota: Quando installato e attivato, l'agente locale registra automaticamente le stampanti collegate tramite USB.
Dopo la registrazione, le stampanti registrate vengono elencate nella pagina iniziale del portale Web Fleet Management. Gli indirizzi IP presenti nella home page di Fleet Management sono gli indirizzi IP dei computer host.
Nel portale Web Fleet Management, è possibile creare e distribuire configurazioni della stampante, visualizzare le informazioni sulla stampante e richiedere i registri della stampante.
Nota: Per le stampanti registrate tramite l'agente locale non è possibile creare e implementare configurazioni né richiedere i registri della stampante.
Uso dello Strumento di registrazione stampante
Download dello Strumento di registrazione stampante
Utilizzare lo strumento di registrazione stampante (PET) per rilevare e registrare le stampanti nel sito Web Lexmark Cloud Services. A seconda della versione del firmware della stampante, il PET installa l'applicazione Printer Agent nella stampante o utilizza l'agente nativo.
Nel portale Web Fleet Management, effettuare una delle seguenti operazioni:
Se si registrano dispositivi in Lexmark Cloud Services per la prima volta, è possibile scaricare il PET attenendosi alla procedura riportata di seguito:
Fare clic su Utilizza agente stampante > Scarica PET.
Fare clic su Agenti > Printer Agent > Scarica Strumento di registrazione stampante.
Fare clic su Agenti > Native Agent > Registra stampante > e utilizzare lo Strumento Registrazione stampante.
Se si dispone già di alcuni dispositivi registrati, è possibile scaricare il PET seguendo questa procedura:
Fare clic su Stampanti > Registra stampante tramite > Agente stampante > Scarica PET.
Fare clic su Stampanti > Registra stampante tramite > Agente nativo > Registrazione > Scarica PET.
Fare clic su Agenti > Printer Agent > Scarica PET.
Fare clic su Agenti > Native Agent > Registrazione > Scarica PET.
Accettare l'accordo di licenza con l'utente finale (EULA).
Estrarre la cartella compressa, quindi individuare il programma di avvio dello Strumento di registrazione stampante.
Configurazione delle impostazioni dello strumento di registrazione stampante
Lo strumento di registrazione stampante è configurato con le impostazioni predefinite. In alcuni casi, si possono riscontrare differenze nell'ambiente del cliente che richiedono la modifica della configurazione predefinita.
Eseguire il programma di avvio dello Strumento di registrazione stampante.
Inserire l'indirizzo e-mail e la password utilizzati per connettersi al sito web Lexmark Cloud Services, quindi fare clic su Accedi.
Fare clic su  nell'angolo superiore destro della pagina.
nell'angolo superiore destro della pagina.
Dal menu Individua e registra stampanti native compatibili con agenti tramite, selezionare Agente stampante o Agente nativo.
Note:
- Per impostazione predefinita è selezionata la vice Agente nativo.
- Utilizzare l'Agente nativo per la registrazione di stampanti di modelli diversi compatibili con IoT.
- Utilizzare l'Agente stampante per la registrazione di stampanti compatibili con eSF che non sono compatibili con IoT.
Specificare il rilevamento della stampante e i timeout per la registrazione stampante.
Nella sezione Dettagli di accesso, selezionare Riepilogo o Dettagli.
Nota: Fare clic su Visualizza registro corrente per visualizzare i dettagli correnti del registro.
Nel menu Impostazioni SNMP, selezionare una versione.
Nota: Lo strumento di registrazione stampante utilizza mDNS per il rilevamento. Le impostazioni SNMP vengono applicate solo quando è disattivato mDNS sui dispositivi in corso di rilevamento.
Per le versioni 1 e 2c, selezionare un tipo di stringa della community. Per impostare una stringa comunità personalizzata, selezionare Valore personalizzato, quindi digitare la stringa.
Per la Versione 3, selezionare un livello di protezione, una modalità di autenticazione e un tipo di privacy.
Nella sezione Stringa community, selezionare "pubblico" o Valore personalizzato.
Nota: Inserire il valore nel campo Valore personalizzato.
Fare clic su Salva impostazioni.
Aggiornamento dello Strumento di registrazione stampante
Eseguire il programma di avvio dello Strumento di registrazione stampante.
Inserire l'indirizzo e-mail e la password utilizzati per connettersi al sito web Lexmark Cloud Services, quindi fare clic su Accedi.
Nella finestra Aggiornamento disponibile, fare clic su Scarica nuova versione.
Nota: La finestra Aggiornamento disponibile viene visualizzata solo se è disponibile una nuova versione.
Nella finestra Scaricamento aggiornamento, fare clic su Chiudi applicazione.
Nota: L'aggiornamento pacchetto viene scaricato in formato ZIP.
Individuare la cartella ZIP ed estrarre la cartella compressa.
Eseguire il programma di avvio dello Strumento di registrazione stampante.
Inserire l'indirizzo e-mail e la password utilizzati per connettersi al sito web Lexmark Cloud Services, quindi fare clic su Accedi.
Registrazione delle stampanti mediante lo strumento di registrazione stampante
Per essere gestite, le stampanti devono prima essere registrate sul sito Web Lexmark Cloud Services.
Eseguire il programma di avvio dello Strumento di registrazione stampante.
Inserire l'indirizzo e-mail e la password utilizzati per connettersi al sito Web Lexmark Cloud Services, quindi fare clic su Accedi.
Se si gestiscono più organizzazioni secondarie, selezionare un'organizzazione.
Nota: se all'account è assegnata una sola organizzazione, l'organizzazione è già selezionata.
Fare clic su Avanti, quindi selezionare un tipo rilevamento nella sezione Rilevamento stampanti.
Per cercare tutte le stampanti della rete locale, selezionare Cerca rete locale.
Per cercare un indirizzo IP, una subnet, un intervallo o un nome di dominio completo (FQDN) specifici, selezionare Ricerca avanzata.
Note:
- Le voci non vengono salvate dopo aver chiuso lo Strumento di registrazione stampante. Per salvare l'elenco della ricerca avanzata, fare clic su Esporta. L'elenco viene salvato in formato CSV.
- Per utilizzare un file CSV esistente, fare clic su Importa.
Fare clic su Rileva stampanti.
Note:
- Se le impostazioni sono configurate con SNMP v3 con autenticazione, viene richiesto di immettere le credenziali SNMP.
- se viene visualizzato un avviso del firewall, fare clic su Consenti accesso.
Visualizzare le informazioni, quindi chiudere la finestra di dialogo Rilevamento stampanti.
Nella sezione Registrazione stampante, selezionare una o più stampanti.
Note:
- È possibile registrare nuovamente le stampanti presenti nella scheda Registrata. Registrare di nuovo le stampanti che non rispondono o se è necessario annullare la registrazione di una stampante in un'organizzazione diversa e registrarla nell'organizzazione corrente.
- Lo strumento di registrazione stampante rileva le stampanti gestite da Fleet Agent, che però non possono essere selezionate per la registrazione.
- Lo strumento di registrazione stampante rileva le stampanti gestite da Native Agent, ma i dispositivi nativi registrati nell'organizzazione corrente non possono essere selezionati per la registrazione.
- A seconda della versione del firmware, è possibile registrare la stampante utilizzando Printer Agent o Native Agent. Per ulteriori informazioni, vedere la colonna Tipo di agente.
- Si consiglia di utilizzare Lexmark Cloud Services per annullare la registrazione delle stampanti nell'organizzazione corrente prima di registrarle in una nuova.
Fare clic su Registra stampanti.
Nella finestra di dialogo Autenticazione per stampanti protette, effettuare una delle seguenti operazioni:
Per le stampanti protette, selezionare il tipo di autenticazione, immettere le credenziali della stampante e fare clic su Applica credenziali.
Per le stampanti non protette, fare clic su Ignora questo passaggio.
Nota: per alcuni modelli di stampante le configurazioni delle credenziali di autenticazione possono essere diverse. Assicurarsi che il tipo di autenticazione impostato durante la registrazione nello Strumento di registrazione stampante corrisponda al tipo di autenticazione configurato nella stampante. Se i tipi di autenticazione non corrispondono, la stampante non viene registrata.
Chiudere lo Strumento di registrazione stampante.
Note:
- Le stampanti con firmware di livello inferiore non possono essere registrate. Il firmware di tali stampanti deve essere aggiornato manualmente. Per ulteriori informazioni, vedere Aggiornamento del firmware della stampante da Embedded Web Server.
- Il completamento della procedura di registrazione potrebbe richiedere alcuni minuti.
- Le stampanti registrate vengono aggiunte all'elenco delle stampanti nella pagina iniziale del portale Web Fleet Management.
- Potrebbe essere necessario attendere alcuni minuti prima che le stampanti registrate vengano visualizzate nel portale Web Fleet Management.
- Per ulteriori informazioni sulle stampanti non registrate, fare clic su
 .
.
Accesso a Printer Agent
È possibile accedere a Printer Agent dall'Embedded Web Server della stampante e quindi visualizzare lo stato di registrazione della stampante ed eseguire il polling per nuovi eventi immediatamente senza attendere la scadenza dell'intervallo di polling.
Nota: per accedere all'Embedded Web Server della stampante, assicurarsi di utilizzare la stessa rete della stampante.
Nel portale Web Fleet Management, fare clic su Stampanti.
Nell'elenco delle stampanti, fare clic sull'identificativo della stampante.
Nella sezione Identificazione, fare clic su Apri Embedded Web Server (EWS) della stampante.
A seconda del modello della stampante, in Embedded Web Server, fare clic su Applicazioni o App.
Fare clic su Agente di configurazione stampante.
Effettuare una delle seguenti operazioni:
Fare clic su Esegui polling ora per eseguire il polling per nuovi aggiornamenti.
Fare clic su Connessione all'agente di test per controllare quanto segue:
Fare clic su Aggiorna credenziali per fornire le credenziali di accesso per le stampanti protette.
Nota: si consiglia di eseguire la connessione all'agente di test per assicurarsi che l'agente possa comunicare con Lexmark Cloud Services. Se si verifica un problema di connettività, vedere la sezione Risoluzione dei problemi.
Modifica di un agente stampante
Nel portale Web Fleet Management, fare clic su Agenti > > Agenti stampante.
Selezionare uno o più agenti, quindi fare clic su Modifica impostazioni.
Impostare l'intervallo di polling e il livello di registro.
Fare clic su Salva impostazioni.
Aggiornamento di Printer Agent
Assicurarsi che la stampante non presenti errori irrisolti, processi in sospeso, sia nello stato Pronta e non sia in uso.
Nel portale Web Fleet Management, fare clic su Agenti > Agenti stampante.
Selezionare uno o più agenti, quindi fare clic su Aggiorna > Aggiorna versione agente.
Fare clic su Continua.
Utilizzo di Fleet Agent
Creazione di un Fleet Agent
Fleet Agent rileva e registra le stampanti sul sito web Lexmark Cloud Services.
Nota: Fleet Agent richiede un server con disponibilità elevata e connessione Internet costante.
Nel portale Web Fleet Management, effettuare una delle seguenti operazioni:
Specificare un nome univoco e una descrizione.
Nella scheda Criteri di rilevamento, effettuare una o più delle seguenti operazioni:
Per impedire a Fleet Agent di assumere il controllo della gestione delle stampanti registrate, disabilitare Trasferire la gestione delle stampanti rilevate che sono già registrate tramite un altro agente.
Note:
- Se l'impostazione è abilitata, il polling delle informazioni provenienti da Printer Agent viene interrotto.
- L'applicazione Printer Agent rimane nella stampante.
Per cercare tutte le stampanti della rete locale, impostare Tipo di ricerca su Cerca nella rete locale.
Per cercare o escludere un indirizzo IP, una subnet, un intervallo o un nome di dominio completo (FQDN) specifici, impostare Tipo di ricerca su Ricerca avanzata. Eseguire una o più delle seguenti operazioni:
Nella scheda Includi, fare clic su Aggiungi criteri di rilevamento da includere, quindi digitare le informazioni sulla stampante.
Nella scheda Includi, fare clic su Importa, quindi cercare il file csv o txt.
Note:
- Per visualizzare un file di esempio, fare clic su Scarica file di esempio.
- Per sovrascrivere l'indirizzo IP, la subnet, l'intervallo o il nome FQDN esistenti nei criteri di rilevamento, abilitare Sovrascrivi i criteri di rilevamento di inclusione esistenti.
Nella scheda Escludi, fare clic su Aggiungi criteri di rilevamento da escludere, quindi digitare le informazioni sulla stampante.
Nella scheda Escludi, fare clic su Importa, quindi cercare il file csv o txt.
Note:
- Per visualizzare un file di esempio, fare clic su Scarica file di esempio.
- Per sovrascrivere l'indirizzo IP, la subnet, l'intervallo o i nomi FQDN esistenti nei criteri di rilevamento, abilitare Sovrascrivi i criteri di rilevamento di esclusione esistenti.
È inoltre possibile esportare o eliminare i criteri di rilevamento. Nella scheda Esporta o Importa, selezionare uno o più indirizzi, quindi fare clic su Esporta o Elimina.
Selezionare un profilo SNMP.
Nella scheda Profilo SNMP, creare un profilo SNMP. Attenersi alla seguente procedura:
Fare clic su Crea, quindi digitare un nome univoco per il profilo.
Selezionare una versione SNMP.
Note:
- Per le versioni 1 e 2c, digitare un nome della community.
- Per la Versione 3, selezionare un livello di protezione, una modalità di autenticazione e un tipo di privacy.
Impostare il timeout di rilevamento e il numero di tentativi.
Fare clic su Crea profilo SNMP.
Nella scheda Attività programmate, impostare gli intervalli per Attività di rilevamento stampanti e Attività di aggiornamento informazioni stampante.
Note:
- Fleet Agent rileva e registra le stampanti in base all'intervallo di Attività di rilevamento stampanti.
- Il Fleet Agent esegue l'acquisizione delle stampanti in base all'intervallo impostato nell'impostazione Operazione di aggiornamento delle informazioni sulla stampante della sezione Operazioni pianificate. I dati vengono inviati a Lexmark Cloud Services solo se si verifica una modifica degli avvisi o una riduzione del livello del toner. I dati non sono inviati al server cloud in caso di modifica del solo conteggio delle pagine. Tuttavia, anche se non sono presenti modifiche degli avvisi o al conteggio delle pagine, i dati vengono inviati al server in cloud una volta ogni 24 ore.
Nella scheda Altre impostazioni, configurare le impostazioni di Livello di registro e Ritardo di utilizzo della rete.
Note:
- l'impostazione di un valore di Ritardo di utilizzo della rete inferiore a 250 (impostazione predefinita) può influire sulle prestazioni della rete. Si consiglia di non impostare il valore su zero.
- Maggiore è il ritardo, più lunghi sono i tempi di completamento della ricerca.
Fare clic su Crea agente.
Download di Fleet Agent
Prima di iniziare, assicurarsi di aver creato un account valido. Per ulteriori informazioni, vedere Creazione di un Fleet Agent.
Nel portale Web Fleet Management, fare clic su Agenti > Agenti del parco stampanti.
Fare clic sul nome Fleet Agent, quindi fare clic su Pacchetto di installazione > Scarica.
Nota: Per inviare il collegamento al pacchetto di installazione tramite e-mail, fare clic su Pacchetto di installazione > E-mail, quindi digitare un indirizzo e-mail.
Selezionare un tipo di pacchetto di installazione, quindi fare clic su Scarica pacchetto.
Note:
- Prendere nota del codice di attivazione.
- Il codice di attivazione è valido per 72 ore. Se scade prima di attivare l'agente, generare un nuovo codice di attivazione. Dal portale Fleet Management, fare clic su Agenti > Agenti del parco stampanti > , selezionare un agente parco stampanti > Genera codice di attivazione.
Installazione di Fleet Agent
Assicurarsi che il server Fleet Agent e le stampanti siano collegati alla stessa rete. Fleet Agent richiede inoltre un server o un computer host con disponibilità elevata.
Da un server o da un computer host, eseguire il pacchetto di installazione di Fleet Agent.
Accettare l'accordo di licenza con l'utente finale (EULA).
Immettere il numero di porta.
Note:
- Il numero di porta predefinito è 80.
- Se la porta 80 non è disponibile, immettere qualsiasi porta disponibile, ad esempio 8080 o 8088.
Fare clic su Fine per chiudere la finestra di installazione e avviare Fleet Agent in un browser Web.
Nota: L'opzione Avvia Lexmark Fleet Agent nel browser è selezionata per impostazione predefinita.
Nella pagina Fleet Agent nel browser, immettere il codice di attivazione.
Se necessario, Selezionare Usa impostazioni proxy, quindi fornire le informazioni proxy.
Fare clic su Continua, quindi, se necessario, digitare la password di un agente.
Nota: Se è stata fornita la password di un agente, per accedere al Fleet Agent installato è necessaria la password.
Selezionare Rileva e registra le stampanti subito dopo l'attivazione di questo agente.
Nota: Le stampanti vengono rilevate e registrate automaticamente dopo l'attivazione dell'agente.
Fare clic su Attiva agente.
Nota: È possibile modificare l'impostazione di protezione, le impostazioni del proxy o la password dell'agente in un secondo momento facendo clic su

nell'angolo in alto a destra della schermata iniziale di Fleet Agent. Per ulteriori informazioni, vedere
Configurazione delle impostazioni del server Fleet Agent.
Configurazione delle impostazioni del server Fleet Agent
Da un server o da un computer host, aprire Fleet Agent. Effettuare una delle seguenti operazioni:
Fare clic sul collegamento Fleet Agent.
Aprire un browser Web e digitare localhost
Nota: se Fleet Agent utilizza una porta diversa da 80, digitare localhost:x, dove x è il numero della porta.
Dalla schermata iniziale, effettuare una o più delle seguenti operazioni:
Per configurare le impostazioni del proxy, fare clic su  > Configurazione proxy.
> Configurazione proxy.
Per proteggere Fleet Agent con una password, fare clic su  > Crea password.
> Crea password.
Per consentire l'accesso remoto a questo Fleet Agent, fare clic su  > Aggiorna impostazioni di protezione.
> Aggiorna impostazioni di protezione.
Nota: Nell'impostazione di protezione, l'opzione Consenti solo accesso host locale (opzione consigliata) è selezionata per impostazione predefinita.Questa opzione impedisce ad altri computer della rete di accedere a Fleet Agent.Deselezionare l'opzione per concedere l'accesso ad altri computer della rete.
Gestione di un agente del parco stampanti
Nel portale Web Fleet Management, fare clic su Agenti > Agenti del parco stampanti.
Fare clic su un agente del parco stampanti, quindi selezionare una delle seguenti opzioni:
Per modificare un agente del parco stampanti, fare clic su Modifica agente.Per ulteriori informazioni, vedere Modifica di Fleet Agent.
Per avviare il rilevamento e la registrazione della stampante, fare clic su Rileva e registra stampanti.
Per scaricare il pacchetto di installazione, fare clic su Pacchetto di installazione > Scarica.
Per aggiornare tutte le informazioni sulla stampante prima dell'attività di aggiornamento pianificata, fare clic su Altro > Aggiorna tutte le informazioni stampante.
Per disattivare l'agente del parco stampanti, fare clic su Altro > Disattiva agente.
Per eliminare l'agente del parco stampanti, fare clic su Altro > Elimina agente.
Per richiedere i registri Fleet Agent, dalla sezione Registro, fare clic su Richiedi.
Nota: potrebbe occorrere del tempo per generare i registri e renderli disponibili per il download.
Modifica di Fleet Agent
In caso di modifiche ai criteri di rilevamento, alla pianificazione delle attività, al livello di registro o alle impostazioni di ritardo del server, modificare Fleet Agent.
Nel portale Web Fleet Management, fare clic su Agenti > Agenti del parco stampanti.
Fare clic sul nome dell'agente, quindi su Modifica agente.
Configurare le impostazioni e fare clic su Salva modifiche.
Aggiornamento di Fleet Agent
Nel portale Web Fleet Management, fare clic su Agenti > Agenti del parco stampanti.
Selezionare uno o più agenti del parco stampanti, quindi fare clic su Aggiorna > Fleet Agent.
Fare clic su Continua.
Utilizzo di Native Agent
Pre-registrazione stampanti
Queste istruzioni si applicano solo alle stampanti con versione firmware 075.xx o successiva preinstallata in fabbrica.
Nel portale Web Fleet Management, effettuare una delle seguenti operazioni:
Se non è registrato alcun dispositivo:
Se i dispositivi sono già registrati:
Dalla finestra di dialogo Pre-registra stampanti, effettuare una delle operazioni seguenti:
Selezionare Inserisci manualmente il numero di serie, digitare il numero di serie della stampante, quindi premere Invio.
Selezionare Importa il numero di serie della stampante dal file, quindi individuare il file CSV o TXT.
Nota: Per ricevere il codice di registrazione e le istruzioni complete di registrazione tramite e-mail, digitare il proprio indirizzo e-mail.
Fare clic su Pre-registra stampanti > Registrazione > Pre-registra.
Copiare il codice di registrazione dell'organizzazione.
Nota: Per i dispositivi pre-registrati, completare il processo di registrazione da Embedded Web Server o dal pannello di controllo della stampante.
Completamento della registrazione della stampante da Embedded Web Server
Da Embedded Web Server, effettuare una delle seguenti operazioni:
Nota: Assicurarsi che Abilita comunicazione con Lexmark Cloud Services sia selezionato.
Nel campo Codice di registrazione, immettere il codice di registrazione, quindi fare clic su Registra stampante.
Completamento della registrazione della stampante dal pannello di controllo della stampante
Dalla schermata iniziale della stampante, effettuare una delle seguenti operazioni:
Dal menu Abilita comunicazione con Lexmark Cloud Services, toccare On.
Nel campo Registra stampante, immettere il codice di registrazione, quindi toccare OK.
Registrazione di stampanti dal pannello di controllo della stampante
Queste istruzioni si applicano solo alle seguenti condizioni:
La stampante non è stata pre-registrata.
La stampante non è stata registrata utilizzando il Native Agent.
La stampante è prodotta e fornita con la versione di firmware 075.001 o successiva.
Il firmware consigliato è la versione 081.215 o successiva.
Dalla schermata iniziale della stampante, effettuare una delle seguenti operazioni:
Nota: Per rendere disponibile l'opzione Registrazione ai servizi cloud, fare clic su Protezione > Gestione periferiche > Registrazione ai servizi cloud.
Dal menu Abilita comunicazione con Lexmark Cloud Services, toccare On.
Dal menu Richiedi codice di registrazione, toccare Ottieni codice, copiare il codice di registrazione, quindi toccare OK.
Nel portale Web Fleet Management, effettuare una delle seguenti operazioni:
Fare clic su Usa Native Agent, immettere il codice di registrazione, quindi fare clic su Registra stampante.
Fare clic su Agenti > Agenti nativi > Registra stampante, immettere il codice di registrazione e quindi fare clic su Registra stampante.
Registrazione di stampanti da Embedded Web Server
Queste istruzioni si applicano solo alle seguenti condizioni:
La stampante non è stata pre-registrata.
La stampante non è stata registrata utilizzando il Native Agent.
La stampante è prodotta e fornita con la versione di firmware 075.001 o successiva.
Il firmware consigliato è la versione 081.215 o successiva.
Da Embedded Web Server, effettuare una delle seguenti operazioni:
Nota: Per rendere disponibile l'opzione Registrazione ai servizi cloud, fare clic su Protezione > Gestione periferiche > Registrazione ai servizi cloud.
Selezionare Abilita comunicazione con Lexmark Cloud Services, quindi fare clic su Aggiorna.
Fare clic su Richiedi codice di registrazione, quindi prendere nota del codice.
Nel portale Web Fleet Management, effettuare una delle seguenti operazioni:
Fare clic su Usa Native Agent > Registra stampante, immettere il codice di registrazione, quindi fare clic su Registra stampante.
Fare clic su Agenti > Agenti nativi > Registra stampante, immettere il codice di registrazione e quindi fare clic su Registra stampante.
Rimozione di stampanti pre-registrate
Nel portale Web Fleet Management, effettuare una delle seguenti operazioni:
Fare clic su Rimuovi.
Utilizzo dell'agente locale
Download di Local Agent
Nel portale Web Fleet Management, effettuare una delle seguenti operazioni:
Fare clic su Scarica agente.
Selezionare un tipo di pacchetto di installazione.
Nota: È possibile selezionare il tipo di pacchetto di installazione di Windows x64 o il tipo di pacchetto di installazione di Windows x86.
Selezionare Genera codice di attivazione.
Note:
- Prendere nota del codice di attivazione.
- Il codice di attivazione è valido per 72 ore. Se scade prima di attivare l'agente, generare un nuovo codice di attivazione. Dal portale Fleet Management, fare clic su Agenti > Local Agent > Codice di attivazione > Genera codice di attivazione.
- È possibile impostare il numero di agenti da attivare tramite il codice.
Fare clic su Scarica agente.
Per accettare il Contratto di licenza con l'utente finale (EULA), fare clic su Accetta e scarica.
Installazione di Local Agent
Decomprimere il pacchetto di installazione.
Da un computer host, eseguire il pacchetto di installazione di Local Agent.
Accettare l'accordo di licenza con l'utente finale (EULA).
Fare clic su Fine per chiudere la finestra di installazione.
Dal menu Avvia, avviare l'applicazione Lexmark Local Agent, quindi immettere il codice di attivazione.
Fare clic su Attiva agente.
Nota: Dopo l'attivazione, Local Agent inizia a raccogliere dettagli sulle stampanti collegate tramite USB. Queste stampanti vengono registrate automaticamente nel portale Web Lexmark Cloud Services.
Attivazione silenziosa per Local Agent
L'attivazione silenziosa viene utilizzata per l'installazione di massa di Local Agent.
Decomprimere il pacchetto di installazione.
Aprire il file LocalAgentConfig.ini.
Nel blocco [IOT_HUB], aggiungere il parametro CS_ACTIVATION_CODE.
Immettere il codice di attivazione generato da Lexmark Cloud Services come valore del parametro.
Codice di esempio:
[IOT_HUB]
CS_ACTIVATION_CODE=ab23ftcd-12dt-edte-123hdtdk-ttrbd
Eseguire la procedura di installazione. Per ulteriori informazioni, vedere Installazione di Local Agent.
Aggiornamento delle informazioni sulla stampante tramite l'agente locale
È possibile aggiornare le informazioni sulla stampante tramite l'agente locale. La stampante deve comunicare con l'agente locale tramite USB e l'agente locale deve inviare le informazioni sulla stampante a Lexmark Cloud Services.
Nel portale Web Fleet Management, selezionare la scheda Stampanti.
Nel menu Filtri, fare clic su Tipo di agente > Locale.
Selezionare una stampante.
Fare clic su Stampante > Aggiorna informazioni stampante.
Note:
- Quando si fa clic su Aggiorna informazioni stampante, viene creata un'attività. Per visualizzare lo stato dell'attività, fare clic su Attività > Stato.
- Per conoscere i dettagli di un'attività non riuscita, fare clic sull'ID dell'attività, quindi sul collegamento ipertestuale Non riuscita nella colonna Stato.
Modifica dell'agente locale
È possibile modificare l'agente locale per configurarlo, disattivarlo o eliminarlo.
Nel portale Web Fleet Management, fare clic su Agenti > Agenti locali.
Fare clic sul nome dell'agente locale, quindi effettuare una delle seguenti operazioni:
Modifica di un agente
Per modificare un agente locale, fare clic su Modifica agente.
Nel menu Livello registro, selezionare Riepilogo o Dettagliato.
Nel menu Intervallo di polling, impostare l'intervallo in base al quale l'Agente locale invia i dati al server cloud.
Fare clic su Salva modifiche.
Nota: viene creata un'attività nell'inventario delle attività. Per completare questa attività, l'agente locale deve essere connesso al server cloud.
Disattivazione di un agente
Per disattivare un agente locale, fare clic su Disattiva agente.
Fare clic su Disattiva agente.
Nota: fare clic su Annulla per annullare la disattivazione
Eliminazione di un agente
Per eliminare un agente locale, fare clic su Elimina agente.
Fare clic su Continua.
Modifica delle impostazioni di più agenti locali nella scheda Agenti locali
Nel portale Web Fleet Management, fare clic su Agenti > Agenti locali.
Selezionare uno o più agenti locali.
Fare clic su Modifica impostazioni.
Nota: se uno degli agenti locali selezionati non comunica, viene visualizzato un avviso. Fare clic su Continua per applicare le impostazioni solo per gli agenti che comunicano.
Nel menu Livello registro, selezionare Riepilogo o Dettagliato.
Nel menu Intervallo di polling, impostare l'intervallo in base al quale l'Agente locale invia i dati al server cloud.
Nota: se si selezionano più agenti locali, per impostazione predefinita, il valore del livello di registro è Dettagliato e il valore dell'intervallo di polling è 180.
Fare clic su Salva modifiche.
Note:
- viene creata un'attività nell'inventario delle attività. Per completare questa attività, l'agente locale deve essere connesso al server cloud.
- Se uno degli agenti locali non comunica, l'attività viene completata con errori. Le impostazioni di configurazione si applicano solo agli agenti che comunicano.
Aggiornamento di Local Agent
Nel portale Web Fleet Management, fare clic su Agenti > Agenti locali.
Dal menu Aggiornamenti disponibili, selezionare Sì.
Dall'elenco visualizzato, selezionare uno o più Local Agent, quindi fare clic su Aggiorna.
Note:
- È inoltre possibile aggiornare l'agente facendo clic sul nome dell'agente, quindi su Aggiorna versione agente nella sezione Identificazione.
- viene creata un'attività nell'inventario delle attività. Per completare questa attività, l'agente locale deve essere connesso al server cloud.
Richiesta di raccolta del registro per un agente locale
Nel portale Web Fleet Management, selezionare la scheda Agenti.
Fare clic su un agente locale attivato.
Nella sezione Registro, fare clic su Richiedi.
Nota: viene creata un'attività Caricamento dei registri dell'agente locale.
Fare clic su Scarica per scaricare il file di registro.
Note:
- Il file di registro viene scaricato in formato .ZIP.
- Le informazioni incluse nei file di registro dipendono dalle impostazioni dell'agente locale.
File di registro di esempio:
Thursday,January27 06:20:02 : tid=6936 : UninstallLPMAService(139) : error=1060
Thursday,January27 06:21:13 : tid=10636 : LPMAMain(352) : Lexmark Local Agent Service is started
Thursday,January27 06:24:57 : tid=10636 : LPMAMain(360) : Lexmark Local Agent Service is stopped
Thursday,January27 06:25:51 : tid=7024 : LPMAMain(352) : Lexmark Local Agent Service is started
Thursday,January27 06:27:06 : tid=7024 : LPMAMain(360) : Lexmark Local Agent Service is stopped
Thursday,January27 06:27:11 : tid=14108 : LPMAMain(352) : Lexmark Local Agent Service is started
Thursday,January27 11:41:08 : tid=3984 : LPMAMain(352) : Lexmark Local Agent Service is started
Saturday,January29 01:45:02 : tid=4100 : LPMAMain(352) : Lexmark Local Agent Service is started