プリンタを追加する
実施の概要
フリート管理 Web ポータルでプリンタを設定する一般的な手順を、以下のワークフローで示します。
プリンタの登録ツールを使用する
Lexmark クラウドサービス Web サイトにログインします。
プリンタ登録ツールをダウンロードして実行します。
ネットワーク内のプリンタを検出します。
プリンタを登録します。
プリンタは、フリート管理 Web ポータルに表示されます。
メモ:
- ファームウェアバージョン 074.xx 以前のプリンタの場合、プリンタエージェントアプリケーションがプリンタにインストールされます。プリンタエージェントは定期的に Lexmark クラウドサービス Web サイトに対してポーリングを実行し、構成設定の変更やその他の要求を監視します。
- ファームウェアバージョン 075.xx 以降のプリンタの場合、システムはネイティブエージェントを使用して Lexmark クラウドサービスと通信します。
- ファームウェアバージョンの詳細については、プリンタのファームウェアバージョンを表示するを参照してください。
Fleet Agent を使用する
Lexmark クラウドサービス Web サイトにログインします。
Fleet Agent を作成し、ダウンロードします。
Fleet Agent を実行し、有効化します。
プリンタを検出し、登録します。
メモ: Fleet Agent は、Lexmark クラウドサービスへのオープン接続を使用します。
ネイティブエージェントを使用する
メモ: このワークフローは、工場出荷時にファームウェアバージョン 075.xx 以降がプレインストールされている、サポートされているプリンタにのみ適用されます。2019 年後半以降に製造され、工場出荷時にバージョン 075.xx がプレインストールされていないプリンタは、後からバージョン 075.xx 以降にアップグレードする必要があります。サポートされているプリンタ機種の詳細(⇒
サポートしているプリンタ機種)。
Lexmark クラウドサービス Web サイトにログインします。
プリンタを事前登録します。
EWS またはプリンタの操作パネルで、登録コードを入力して登録を完了します。
メモ:
- サポートされているすべてのプリンタに対して、会社ごとに 1 つの登録コードが割り当てられます。
- 事前登録のプロセスをスキップするには、EWS から登録コードを取得します。詳細については、EWS からプリンタを登録するを参照してください。
ローカルエージェントを使用する
Lexmark クラウドサービス Web サイトにログインします。
ローカルエージェントをダウンロードします。
ローカルエージェントを実行し、インストールします。
Lexmark クラウドサービスの Web サイトから有効化コードを取得し、ローカルエージェントを有効化します。
メモ: インストールおよび有効化が完了すると、ローカルエージェントは USB 接続プリンタを自動的に登録します。
登録後は、登録したプリンタがフリート管理 Web ポータルのホームページに表示されます。フリート管理のホームページに表示される IP アドレスは、ホストコンピュータの IP アドレスです。
フリート管理 Web ポータルでは、プリンタ構成の作成と展開、プリンタ情報の表示、プリンタログのリクエストを実行できます。
メモ: ローカルエージェントから登録されたプリンタに対しては、その設定を作成して展開したり、プリンタログを要求したりすることはできません。
プリンタの登録ツールを使用する
プリンタの登録ツールをダウンロードする
プリンタの登録ツール(PET)を使用して、Lexmark クラウドサービス Web サイトでプリンタを検出し、登録します。プリンタのファームウェアのバージョンに応じて、PET はプリンタに Printer Agent アプリケーションをインストールするか、Native Agent を使用します。
フリート管理 Web ポータルで、以下のいずれかを実行します。
Lexmark クラウドサービスに初めてデバイスを登録する場合は、次の手順に従って PET をダウンロードできます。
[Printer Agent を使用] > [PET をダウンロード]をクリックします。
[エージェント] > [プリンタエージェント] > [プリンタ登録ツールをダウンロード]をクリックします。
[エージェント] > [ネイティブエージェント] > [プリンタの登録] > の順にクリックし、[プリンタの登録ツーしル]を使用ます。
登録済みのデバイスがある場合は、次の手順に従って PET をダウンロードできます。
[プリンタ] > [次を使用してプリンタを登録] > [プリンタエージェント] > [PET をダウンロード]をクリックします。
[プリンタ] > [次を使用してプリンタを登録] > [ネイティブエージェント] > [登録] > [PET をダウンロード]をクリックします。
[エージェント] > [プリンタエージェント] > [PET をダウンロード]の順にクリックします。
[エージェント] > [Native Agent] > [登録] > [PET のダウンロード]の順にクリックします。
使用許諾書(EULA)に同意します。
Zip 圧縮フォルダを解凍して、プリンタの登録ツールランチャーを探します。
プリンタの登録ツールを設定する
プリンタ登録ツールは、初期設定されています。一部のインスタンスでは、お客様の環境によって差異が生じる場合があり、その場合は初期設定を変更する必要があります。
プリンタ登録ツールランチャーを実行します
Lexmark クラウドサービス Web サイトへの接続に使用している E メールアドレスとパスワードを入力し、[ログイン]をクリックします。
メモ: プリンタ登録ツールが更新されている場合は、先に進む前に更新する必要があります。プリンタ登録ツールの更新の詳細については、
「プリンタ登録ツールを更新する」を参照してください。
ページの右上で、 をクリックします。
をクリックします。
[ネイティブエージェント対応プリンタの検出と登録に使用するエージェント]メニューから、[Printer Agent]または[ネイティブエージェント]のいずれかを選択します。
メモ:
- 初期設定では、[ネイティブエージェント]が選択されています。
- 異なる機種のプリンタを登録する場合は、IoT 対応プリンタを登録するにはネイティブエージェントを使用します。
- IoT に対応していない eSF 対応プリンタを登録するには、Printer Agent を使用します。
プリンタの検出とプリンタ登録タイムアウトを指定します。
[ログ詳細]メニューで、[サマリー]または[詳細]のいずれかを選択します。
メモ: 現在のログの詳細を表示するには、[現在のログを表示]をクリックします。
[SNMP 設定]メニューで、バージョンを選択します。
メモ: プリンタ登録ツールでは、検出に mDNS を使用します。SNMP 設定は、検出されているデバイスで mDNS が無効になっている場合にのみ適用されます。
[コミュニティストリング]セクションで、 [‘public’]または[カスタム値]を選択します。
メモ: [カスタム値] フィールドに文字列を入力します。
[設定を保存]をクリックします。
プリンタの登録ツールを更新する
プリンタ登録ツールランチャーを実行します
Lexmark クラウドサービス Web サイトへの接続に使用している E メールアドレスとパスワードを入力し、[ログイン]をクリックします。
[更新が利用可能]ウィンドウで、[新しいバージョンをダウンロード]をクリックします。
メモ: [更新が利用可能]ウィンドウは、利用可能な新しいバージョンがある場合にのみ表示されます。
[更新をダウンロード]ウィンドウで、[アプリケーションを終了]をクリックします。
メモ: 更新は ZIP 形式でダウンロードされます。
ZIP フォルダを見つけて、解凍します。
プリンタ登録ツールランチャーを実行します
Lexmark クラウドサービス Web サイトへの接続に使用している E メールアドレスとパスワードを入力し、[ログイン]をクリックします。
プリンタの登録ツールを使用してプリンタを登録する
プリンタを管理するには、Lexmark クラウドサービス Web サイトで登録する必要があります。
プリンタの登録ツールランチャーを実行します
Lexmark クラウドサービス Web サイトへの接続に使用している E メールアドレスとパスワードを入力し、[ログイン]をクリックします。
複数の子会社を管理している場合は、会社を 1 つ選択します。
メモ: アカウントに割り当てられた会社が 1 社の場合は、その会社が事前に選択されています。
[次へ]をクリックし、[プリンタの検出]セクションで検出タイプを選択します。
[プリンタを検出]をクリックします。
メモ:
- 設定が認証付きの SNMP v3 で設定されている場合、SNMP 資格情報の入力を求められます
- ファイアウォールプロンプトが表示されたら、[アクセスを許可]をクリックします。
情報を確認してから、[プリンタの検出]ダイアログボックスを閉じます。
[プリンタの登録]セクションで、プリンタを選択します(複数選択可)。
メモ:
- [登録済み]タブのプリンタは再登録が可能です。プリンタが応答していない場合、または別の会社での登録を解除して現在の会社で登録する必要がある場合には、プリンタを再登録します。
- プリンタの登録ツールにより、Fleet Agent 管理プリンタは検出されますが、登録用に選択することはできません。
- プリンタの登録ツールは、Native Agent が管理するプリンタを検出しますが、現在の会社に登録されているネイティブデバイスを選択して登録することはできません。
- ファームウェアのバージョンによっては、Printer Agent または Native Agent を使用してプリンタを登録できます。詳細⇒エージェントタイプ列。
- Lexmark クラウドサービスを使用して現在の会社のプリンタを登録解除してから、そのプリンタを新しい会社で登録することをお勧めします。
[プリンタを登録]をクリックします。
[セキュリティ保護されているプリンタの認証]ダイアログボックスで、次のいずれかを行います。
メモ: 一部のプリンタ機種には、異なる認証資格情報構成が使用されている可能性があります。プリンタの登録ツールで登録を行う際に設定した認証タイプと、プリンタに設定した認証タイプが一致していることを必ず確認してください。認証タイプが一致しないとプリンタが登録されません。
プリンタの登録ツールを閉じます。
メモ:
- ダウンレベルのファームウェアを持つプリンタは登録できません。これらのプリンタのファームウェアは手動で更新する必要があります。詳細については、Embedded Web Server からプリンタファームウェアを更新する を参照してください。
- 登録のプロセスが完了するまでに数分かかることがあります。
- 登録したプリンタは、フリート管理 Web ポータルのメインページのプリンタリストに追加されます。
- 登録したプリンタがフリート管理 Web ポータルに表示されるまで、数分かかることがあります。
- 登録解除されたプリンタの詳細については、
 をクリックします。
をクリックします。
Printer Agent にアクセスする
Printer Agent には、プリンタの Embedded Web Server からアクセスできますプリンタの登録状態を表示したり、ポーリング間隔の経過を待たずに新しいイベントがないかポーリングしたりできます。
メモ: プリンタの Embedded Web Server へのアクセスでは、プリンタと同じネットワーク上にいることを確認します。
フリート管理 Web ポータルで、[プリンタ]をクリックします。
プリンタリストで、プリンタの識別子をクリックします
メモ: (プリンタの識別子を設定する方法の詳細 ⇒
表示を管理する)。
[ID]セクションで、[プリンタの EWS を開く]をクリックします。
プリンタ機種に応じて、EWS で[アプリケーション]または[アプリ]をクリックします。
[プリンタ設定エージェント]をクリックします。
次のいずれかを実行します。
[今すぐポーリング]をクリックして、新しい更新がないかポーリングします。
[エージェント接続のテスト]をクリックし、以下を確認します。
[資格情報の更新]をクリックし、セキュリティで保護されているプリンタのログイン資格情報を入力します。
メモ: [エージェント接続のテスト]を実行し、[Lexmark クラウドサービス]と通信できることを確認することをお勧めします。接続の問題が発生した場合は、「トラブルシューティング」セクションを参照してください。
プリンタエージェントの編集
フリート管理 Web ポータルで、[エージェント] > > [Printer Agents]をクリックします。
1 つ以上のエージェントを選択し、[設定を編集]をクリックします。
ポーリング間隔とログレベルを設定します。
[設定を保存]をクリックします。
Printer Agent の更新
プリンタに未解決のエラーがないこと、保留中のジョブがないこと、準備完了状態であること、使用されていないことを確認します。
フリート管理 Web ポータルで、[エージェント] > [Printer Agents]をクリックします。
エージェントを選択し(複数選択可)、[更新] > [エージェントのバージョンを更新]をクリックします。
[継続]をクリックします。
Fleet Agent を使用する
Fleet Agent を作成する
Fleet Agent は、プリンタを検出して、Lexmark クラウドサービス Web サイトに登録します。
メモ: Fleet Agent には、可用性が高く安定したインターネット接続を備えたサーバーが必要です。
フリート管理 Web ポータルで、以下のいずれかを実行します。
一意の名前と説明を入力します。
[検出基準]タブで、次の手順を 1 つ以上実行します。
Fleet Agent が登録済みプリンタの管理を引き継ぐことを防止するには、[別のエージェントによってすでに登録されている検出済みプリンタの管理を移管する]を無効にします。
メモ:
- この設定が有効な場合、Printer Agent からのポーリング情報は停止します。
- Printer Agent アプリケーションはプリンタに残ります。
ローカルネットワーク内のすべてのプリンタを検索するには、[タイプを検索]を[ローカルネットワークを検索]に設定します。
特定の IP アドレス、サブネット、範囲、完全修飾ドメイン名(FQDN)を検索する場合は、[タイプを検索]を[高度な検索]に設定します。次の手順を 1 つ以上実行します。
[対象]タブで、[検出基準を対象に追加]をクリックし、プリンタ情報を入力します。
[対象]タブで[インポート]をクリックし、csv または txt ファイルを参照します。
メモ:
- サンプルファイルを表示するには、[サンプルファイルをダウンロード]をクリックします。
- 検出基準の既存 IP アドレス、サブネット、範囲、FQDN を上書きするには、[既存の「対象」検出基準を上書きする]を有効にします。
[除外]タブで、[検出基準を除外に追加]をクリックし、プリンタ情報を入力します。
[除外]タブで[インポート]をクリックし、csv または txt ファイルを参照します。
メモ:
- サンプルファイルを表示するには、[サンプルファイルをダウンロード]をクリックします。
- 検出基準の既存 IP アドレス、サブネット、範囲、FQDN を上書きするには、[既存の「除外」検出基準を上書きする]を有効にします。
検出基準をエクスポートまたは削除することもできます。[エクスポート]または[インポート]タブで 1 つ以上のアドレスを選択し、[エクスポート]または[削除]をクリックします。
SNMP プロファイルを選択します。
[SNMP プロファイル]タブで、SNMP プロファイルを作成します。以下の操作を実行します。
[作成]をクリックし、一意のプロファイル名を入力します。
SNMP バージョンを選択します。
メモ:
- バージョン 1 および 2c の場合は、コミュニティ名を入力します。
- [バージョン 3]では、セキュリティレベル、認証モード、プライバシータイプを選択します。
検出タイムアウトと再試行回数を設定します。
[SNMP プロファイルの作成]をクリックします。
[予約タスク]タブで、[プリンタの検出タスク]と[プリンタ情報の更新タスク]の間隔を設定します。
メモ:
- Fleet Agent は、[プリンタの検出タスク]の間隔に基づいてプリンタを検出し、登録します
- Fleet Agent は、[予約タスク]セクションの[プリンタ情報の更新タスク]設定で設定された間隔でプリンタをスキャンします。これらのデータは、アラートの変更があったりトナー残量が減少したりした場合にのみ、Lexmark クラウドサービスサーバーに送信されます。ページ数だけが変更された場合は、データはクラウドサーバーに送信されません。ただし、アラートの変更やページ数の変更がない場合でも、データは 24 時間に 1 回クラウドサーバーに送信されます。
[その他の設定]タブで、[ログレベル]と[ネットワーク使用の遅延]を設定します。
メモ:
- [ネットワーク使用の遅延]の値を 250(初期設定)未満に設定すると、ネットワークパフォーマンスに影響を与える場合があります。値をゼロに設定することはお勧めしません。
- 遅延が大きいほど、検出が完了するまでの時間は長くなります。
[エージェントを作成]をクリックします。
Fleet Agent のダウンロード
開始する前に、Fleet Agent が作成されていることを確認してください。詳細については、Fleet Agent を作成する を参照してください。
フリート管理 Web ポータルで、[エージェント] > [Fleet Agents]をクリックします。
Fleet Agent 名をクリックし、[インストールパッケージ] > [ダウンロード]をクリックします。
メモ: E メールを使用してインストールパッケージのリンクを送信するには、[インストールパッケージ] > [E メール]をクリックし、E メールアドレスを入力します。
インストールパッケージの種類を選択し、[パッケージをダウンロード]をクリックします。
メモ:
- 有効化コードを書き留めます。
- 有効化コードは 72 時間有効です。エージェントを有効化する前に期限が切れた場合は、新しい有効化コードを生成します。フリート管理ポータルで、[エージェント] > [Fleet Agents] >をクリックし、Fleet Agent の > [有効化コードを生成]を選択します。
Fleet Agent のインストール
Fleet Agent サーバーとプリンタが同じネットワークに接続されていることを確認します。Fleet Agent には、高可用性のサーバーまたはホストコンピュータが必要です。
サーバーまたはホストコンピュータから、Fleet Agent インストールパッケージを実行します。
使用許諾書(EULA)に同意します。
ポート番号を入力します。
メモ:
- デフォルトのポート番号は 80 です。
- ポート 80 が使用できない場合は、8080 や 8088 などの使用可能なポート番号を入力します。
[完了]をクリックしてインストールウィンドウを閉じ、Web ラウザで Fleet Agent を起動します。
メモ: デフォルトでは、[ブラウザで Lexmark Fleet Agent を起動する]オプションが選択されています。
ブラウザの Fleet Agent ページから、有効化コードを入力します。
必要に応じて、[プロキシ設定を使用]を選択し、プロキシ情報を入力します。
[続行]をクリックし、必要に応じてエージェントパスワードを入力します。
メモ: エージェントパスワードが設定されている場合、インストールした Fleet Agent にアクセスするにはパスワードが必要です。
[このエージェントを有効にしたらすぐにプリンタを検出して登録]を選択します
メモ: エージェントを有効にすると、プリンタが自動的に検出されて登録されます。
[エージェントを有効化]をクリックします。
Fleet Agent サーバー設定を行う
サーバーまたはホストコンピュータから、Fleet Agent を開きます。次のいずれかを実行します。
Fleet Agent のショートカットをクリックします。
Web ブラウザを開き、「localhost」と入力します。
メモ: Fleet Agent がポート 80 以外のポートを使用する場合は、「localhost: x」と入力します。この x はポート番号です。
ホーム画面で、次の手順を 1 つ以上実行します。
プロキシ設定を構成するには、
 > [プロキシ設定]をクリックします。
> [プロキシ設定]をクリックします。
Fleet Agent をパスワードで保護するには、
 > [パスワードの作成]をクリックします。
> [パスワードの作成]をクリックします。
この Fleet Agent へのリモートアクセスを許可するには、 > [セキュリティ設定の更新]をクリックします。
> [セキュリティ設定の更新]をクリックします。
メモ: セキュリティ設定では、[ローカルホストアクセスのみを許可(推奨)]オプションがデフォルトで選択されています。このオプションにより、ネットワーク上の他のコンピュータが Fleet Agent にアクセスできないようになります。ネットワーク上の他のコンピュータへのアクセスを許可するオプションを解除します。
Fleet Agent の管理
フリート管理 Web ポータルで、[エージェント] > [Fleet Agents]をクリックします。
[Fleet Agent]をクリックし、次の手順を 1 つ以上実行します。
Fleet Agent を編集するには、[エージェントを編集]をクリックします。詳細については、Fleet Agent の編集 を参照してください。
プリンタの検出と登録を開始するには、[プリンタの検出と登録]をクリックします。
インストールパッケージをダウンロードするには、[インストールパッケージ] > [ダウンロード]をクリックします。
予約更新タスクを実施する前にプリンタ情報をすべて更新するには、[詳細] > [プリンタ情報をすべて更新]をクリックします。
Fleet Agent を無効化するには、[詳細] > [エージェントを無効化]をクリックします。
Fleet Agent を削除するには、[詳細] > [エージェントを削除]をクリックします。
Fleet Agent のログをリクエストするには、[ログ]セクションで[リクエスト]をクリックします。
メモ: ログが生成され、ダウンロードできるようになるまでに時間がかかる場合があります。
Fleet Agent の編集
検出基準、タスクスケジュール、ログレベル、サーバー遅延設定を変更する場合は、Fleet Agent を編集します。
フリート管理 Web ポータルで、[エージェント] > [Fleet Agents]をクリックします。
エージェント名をクリックし、[エージェントを編集]をクリックします。
設定を行い、[変更を保存する]をクリックします。
Fleet Agent の更新
フリート管理 Web ポータルで、[エージェント] > [Fleet Agents]をクリックします。
Fleet Agent を選択し(複数選択可)、[更新] > [Fleet Agent]をクリックします。
[継続]をクリックします。
ネイティブエージェントを使用する
プリンタを事前登録する
この説明は、工場出荷時にファームウェアバージョン 075.xx 以降がプレインストールされているプリンタにのみ適用されます。
フリート管理 Web ポータルで、以下のいずれかを実行します。
登録済みのデバイスがない場合:
デバイスが登録済みの場合:
[プリンタを事前登録]ダイアログボックスで、次のいずれかの手順を実行します。
メモ: 登録コードと登録手順を E メールで受信するには、E メールアドレスを入力します。
[プリンタの事前登録] > [登録] > [事前登録]の順にクリックします。
会社の登録コードをコピーします。
メモ: 登録済みデバイスの場合は、Embedded Web Server またはプリンタ操作パネルから登録プロセスを完了します。
EWS からプリンタの登録を完了する
EWS で、以下のいずれかを実行します。
メモ: [Lexmark クラウドサービスとの通信を有効化]が選択されていることを確認します。
[登録コード]フィールドに登録コードを入力し、[プリンタを登録]をクリックします。
プリンタの操作パネルからプリンタの登録を完了する
プリンタのホーム画面で、以下のどちらかを実行します。
[Lexmark クラウドサービスとの通信を有効にする]メニューで、[オン]にタッチします。
[プリンタを登録]フィールドに登録コードを入力し、[OK]をタッチします。
プリンタ操作パネルからプリンタを登録する
これらの手順は、以下の条件にのみ適用されます。
プリンタを事前登録していません。
ネイティブエージェントを使用してプリンタを登録していない。
プリンタはファームウェア 075.001 以降が設定され、製造および出荷されている。
推奨されるファームウェアのバージョンは、081.215 以降です。
プリンタのホーム画面で、以下のどちらかを実行します。
メモ: [クラウドサービスの登録]オプションを使用可能にするには、[セキュリティ] > [デバイス管理] > [クラウドサービスの登録]をクリックします。
[Lexmark クラウドサービスとの通信を有効にする]メニューで、[オン]にタッチします。
[登録コードを取得]メニューで[コードを取得]をタッチし、登録コードをコピーし、[OK]をタッチします。
フリート管理 Web ポータルで、以下のいずれかを実行します。
EWS からプリンタを登録する
これらの手順は、以下の条件にのみ適用されます。
プリンタを事前登録していません。
ネイティブエージェントを使用してプリンタを登録していない。
プリンタはファームウェア 075.001 以降が設定され、製造および出荷されている。
推奨されるファームウェアのバージョンは、081.215 以降です。
EWS で、以下のいずれかを実行します。
メモ: [クラウドサービスの登録]オプションを使用可能にするには、[セキュリティ] > [デバイス管理] > [クラウドサービスの登録]をクリックします。
[Lexmark クラウドサービスとの通信を有効化]を選択し、[更新]をクリックします。
[登録コードの取得]をクリックし、コードをメモします。
フリート管理 Web ポータルで、以下のいずれかを実行します。
事前登録済みプリンタを削除する
フリート管理 Web ポータルで、以下のいずれかを実行します。
[削除]をクリックします。
ローカルエージェントを使用する
Local Agent のダウンロード
フリート管理 Web ポータルで、以下のいずれかを実行します。
[エージェントをダウンロード]をクリックします。
インストールパッケージタイプを選択します。
メモ: Windows x64 インストーラパッケージタイプまたは Windows x86 インストーラパッケージタイプを選択できます。
[有効化コードを生成]を選択します。
メモ:
- 有効化コードを書き留めます。
- 有効化コードは 72 時間有効です。エージェントを有効化する前に期限が切れた場合は、新しい有効化コードを生成します。フリート管理ポータルで、[エージェント] > [Local Agents] > [有効化コード] > [有効化コードを生成]の順にクリックします。
- コードによって有効化されるエージェントの数を設定できます。
[エージェントをダウンロード]をクリックします。
エンドユーザー使用許諾書(EULA)に同意するには、[同意してダウンロード]をクリックします。
Local Agent のインストール
インストールパッケージを解凍します。
ホストコンピュータから、Local Agent インストールパッケージを実行します。
使用許諾書(EULA)に同意します。
[終了]をクリックして、インストールウィンドウを閉じます。
[スタート]メニューから、 Lexmark Local Agent アプリケーションを起動し、有効化コードを入力します。
[エージェントを有効化]をクリックします。
メモ: 有効化すると、Local Agent が USB 接続プリンタについての詳細の収集を開始します。これらのプリンタは、Lexmark クラウドサービス Web ポータルに自動的に登録されます。
Local Agent のサイレント有効化
サイレント有効化は、Local Agent の一括インストールに使用されます。
インストールパッケージを解凍します。
LocalAgentConfig.ini ファイルを開きます。
[IOT_HUD]ブロックの下に CS_ACTIVATION_CODE パラメータを追加します。
Lexmark クラウドサービスから生成された有効化コードをパラメータの値として入力します。
サンプルコード:
[IOT_HUB]
CS_ACTIVATION_CODE=ab23ftcd-12dt-edte-123hdtdk-ttrbd
インストール手順を実行します(⇒ Local Agent のインストール)。
ローカルエージェントを使用したプリンタ情報の更新
ローカルエージェントを使用して、プリンタ情報を更新します。プリンタは USB 経由でローカルエージェントと通信している必要があり、ローカルエージェントはプリンタ情報を Lexmark クラウドサービスに送信する必要があります。
フリート管理 Web ポータルで、[プリンタ]タブを選択します。
[フィルタ]メニューで、[エージェントタイプ] > [ローカル]の順にクリックします。
プリンタを選択します。
[プリンタ] > [プリンタ情報を更新]の順にクリックします。
メモ:
- [プリンタ情報を更新]をクリックすると、タスクが作成されます。タスクの状況を表示するには、[タスク] > [状態]の順にクリックします。
- 失敗したタスクの詳細を確認するには、[タスク ID]をクリックし、[状態]列の下にある[失敗]ハイパーリンクをクリックします。
ローカルエージェントの編集
ローカルエージェントを編集し、ローカルエージェントを設定、無効化、削除します。
フリート管理 Web ポータルで、[エージェント] > [ローカルエージェント]をクリックします。
ローカルエージェントの名前をクリックし、次のいずれかの操作を行います。
エージェントを編集する
ローカルエージェントを編集するには、[エージェントを編集]をクリックします。
[ログレベル]メニューで、[サマリー]または[詳細]のいずれかを選択します。
[タスク間隔]メニューで、ローカルエージェントがクラウドサーバーにデータを送信する間隔を設定します。
[変更を保存する]をクリックします。
メモ: タスクインベントリにタスクが作成されます。このタスクを完了するには、ローカルエージェントをクラウドサーバーに接続する必要があります。
エージェントを無効化する
ローカルエージェントを無効化するには、[エージェントを無効化]をクリックします。
[エージェントを無効化]をクリックします。
メモ: 無効化をキャンセルするには、[キャンセル]をクリックします。
エージェントを削除する
ローカルエージェントを削除するには、[エージェントを削除]をクリックします。
[継続]をクリックします。
[ローカルエージェント]タブから複数のローカルエージェント設定を編集します
フリート管理 Web ポータルで、[エージェント] > [ローカルエージェント]をクリックします。
1 つ以上のローカルエージェントを選択します。
[設定を編集]をクリックします。
メモ: 選択したローカルエージェントのいずれかが通信していない場合は、警告が表示されます。[続行]をクリックして、通信中のエージェントのみに設定を適用します。
[ログレベル]メニューで、[サマリー]または[詳細]のいずれかを選択します。
[タスク間隔]メニューで、ローカルエージェントがクラウドサーバーにデータを送信する間隔を設定します。
メモ: 複数のローカルエージェントを選択した場合、デフォルトでは、ログレベルの値が[詳細]になり、ポーリング間隔の値は 180 になります。
[変更を保存する]をクリックします。
メモ:
- タスクインベントリにタスクが作成されます。このタスクを完了するには、ローカルエージェントをクラウドサーバーに接続する必要があります。
- ローカルエージェントのいずれかが通信していない場合、タスクは完了(エラーあり)します。構成設定は、通信中のエージェントにのみ適用されます。
ローカルエージェントの更新
フリート管理 Web ポータルで、[エージェント] > [ローカルエージェント]をクリックします。
[更新が利用可能な更新]メニューから、[はい]を選択します。
表示されるリストから、1 つまたは複数のローカルエージェントを選択し、[更新]をクリックします。
メモ:
- また、エージェント名、[識別]セクションの[エージェントのバージョンを更新]の順にクリックして、エージェントを更新することもできます。
- タスクインベントリにタスクが作成されます。このタスクを完了するには、ローカルエージェントをクラウドサーバーに接続する必要があります。
ローカルエージェント用のログ収集の要求
フリート管理 Web ポータルで、[エージェント]タブを選択します。
[ローカルエージェントを有効化]をクリックします。
[ログ]セクションで、[要求]をクリックします。
メモ: [ローカルエージェントログをアップロード]タスクが作成されます。
[ダウンロード]をクリックし、ログファイルをダウンロードします。
メモ:
- ログファイルは ZIP 形式でダウンロードされます。
- ログファイルに含まれる情報は、ローカルエージェントの設定によって異なります。
ログファイルの例:
Thursday,January27 06:20:02 : tid=6936 : UninstallLPMAService(139) : error=1060
Thursday,January27 06:21:13 : tid=10636 : LPMAMain(352) : Lexmark Local Agent Service is started
Thursday,January27 06:24:57 : tid=10636 : LPMAMain(360) : Lexmark Local Agent Service is stopped
Thursday,January27 06:25:51 : tid=7024 : LPMAMain(352) : Lexmark Local Agent Service is started
Thursday,January27 06:27:06 : tid=7024 : LPMAMain(360) : Lexmark Local Agent Service is stopped
Thursday,January27 06:27:11 : tid=14108 : LPMAMain(352) : Lexmark Local Agent Service is started
Thursday,January27 11:41:08 : tid=3984 : LPMAMain(352) : Lexmark Local Agent Service is started
Saturday,January29 01:45:02 : tid=4100 : LPMAMain(352) : Lexmark Local Agent Service is started
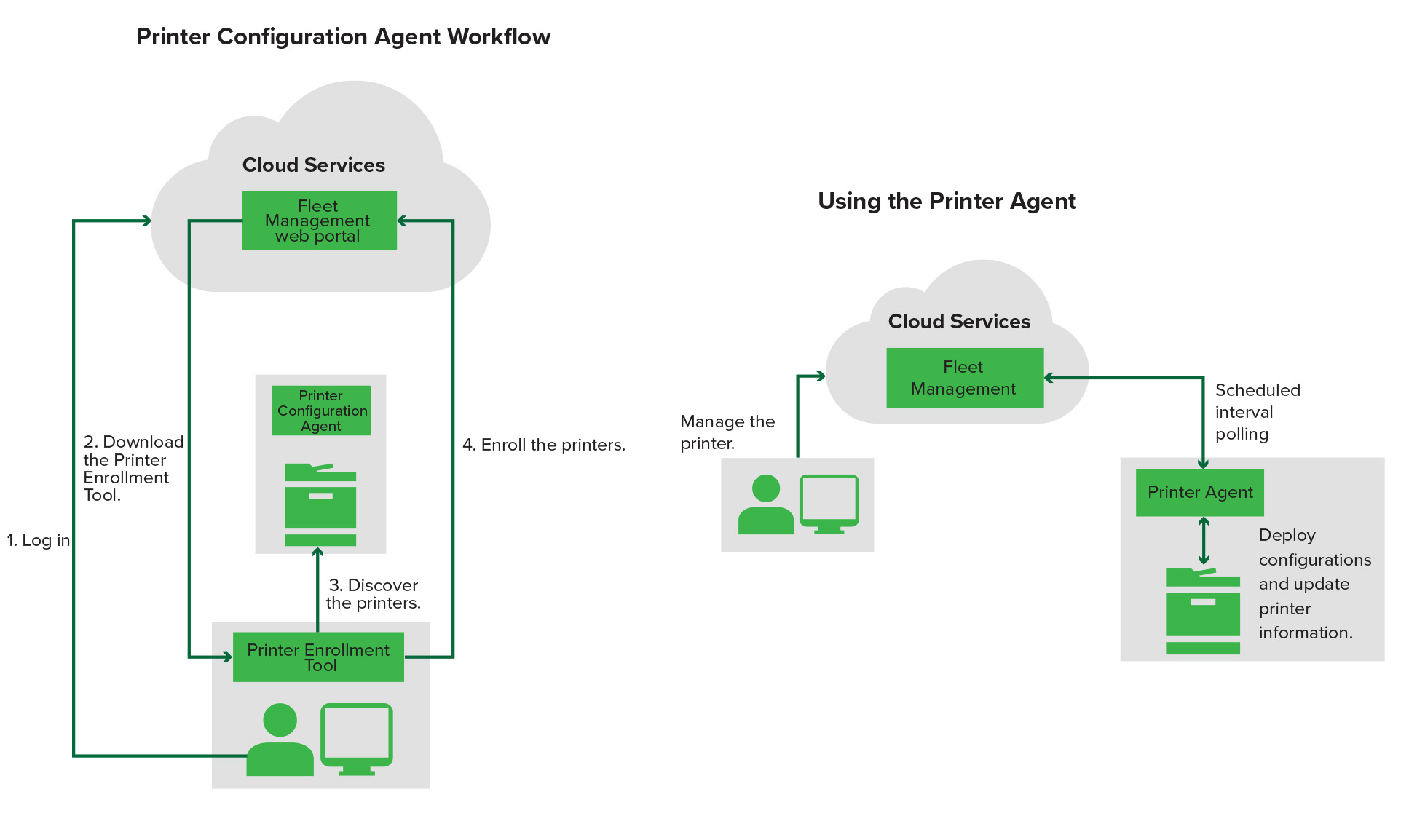
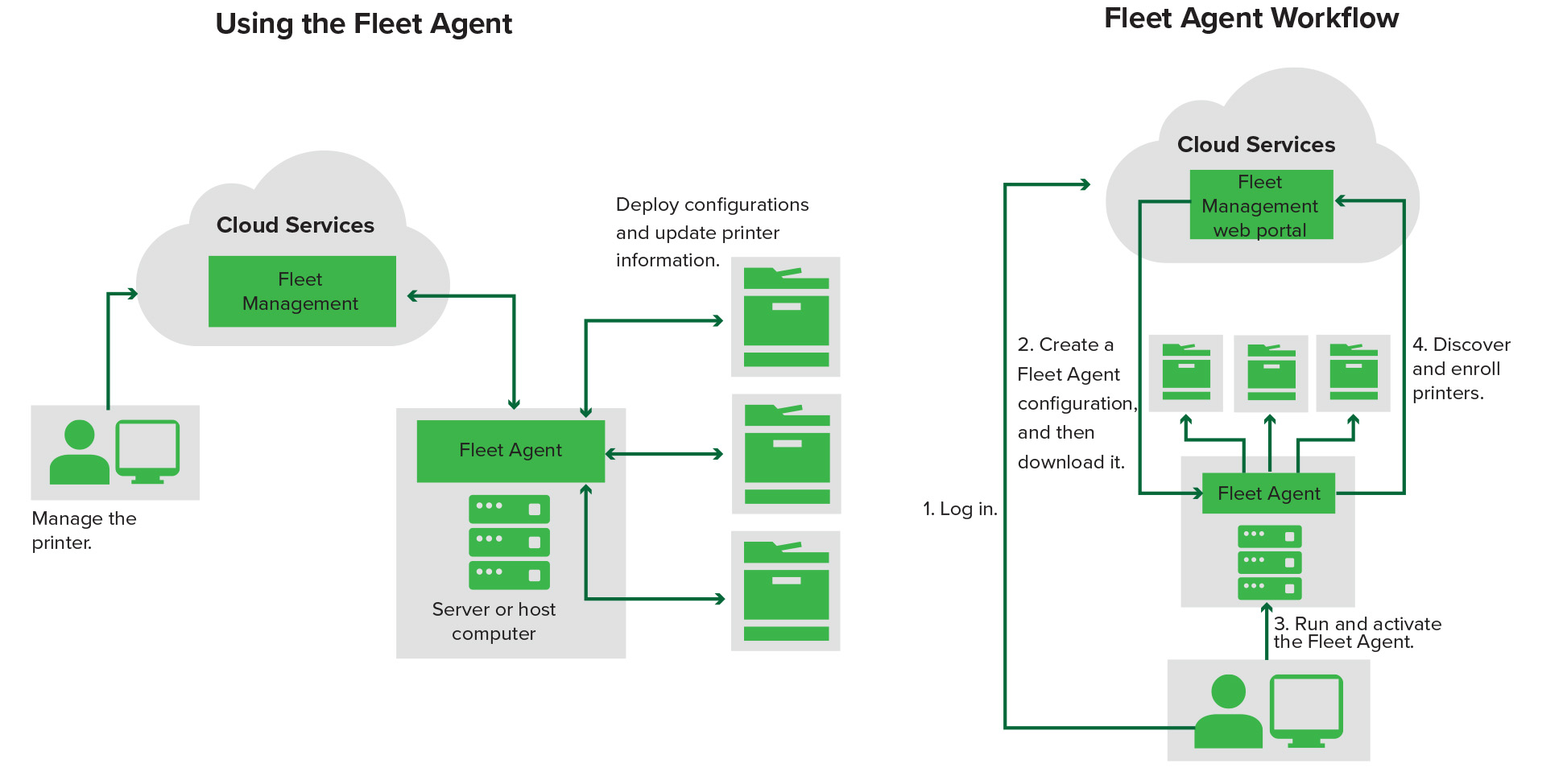
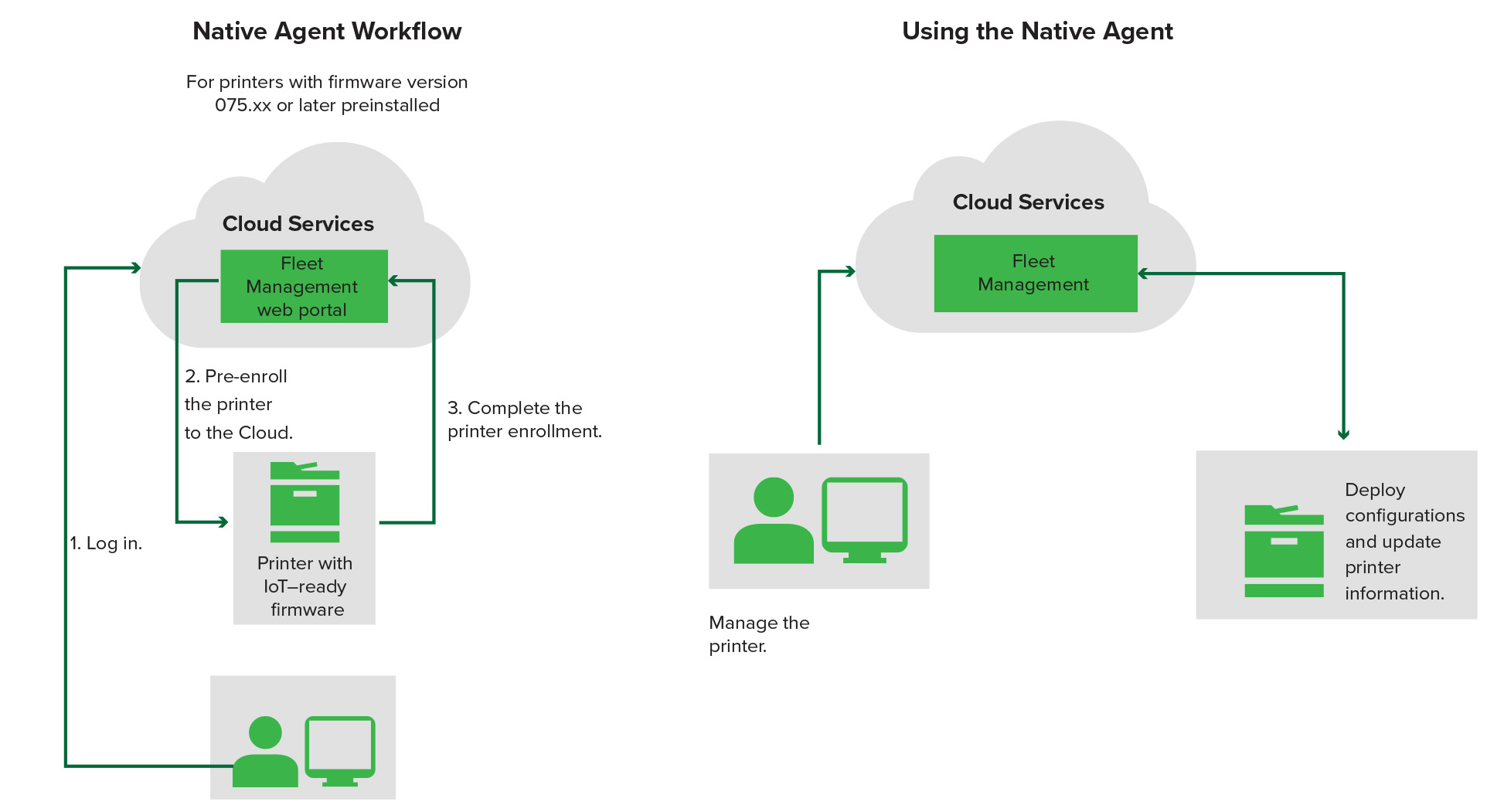
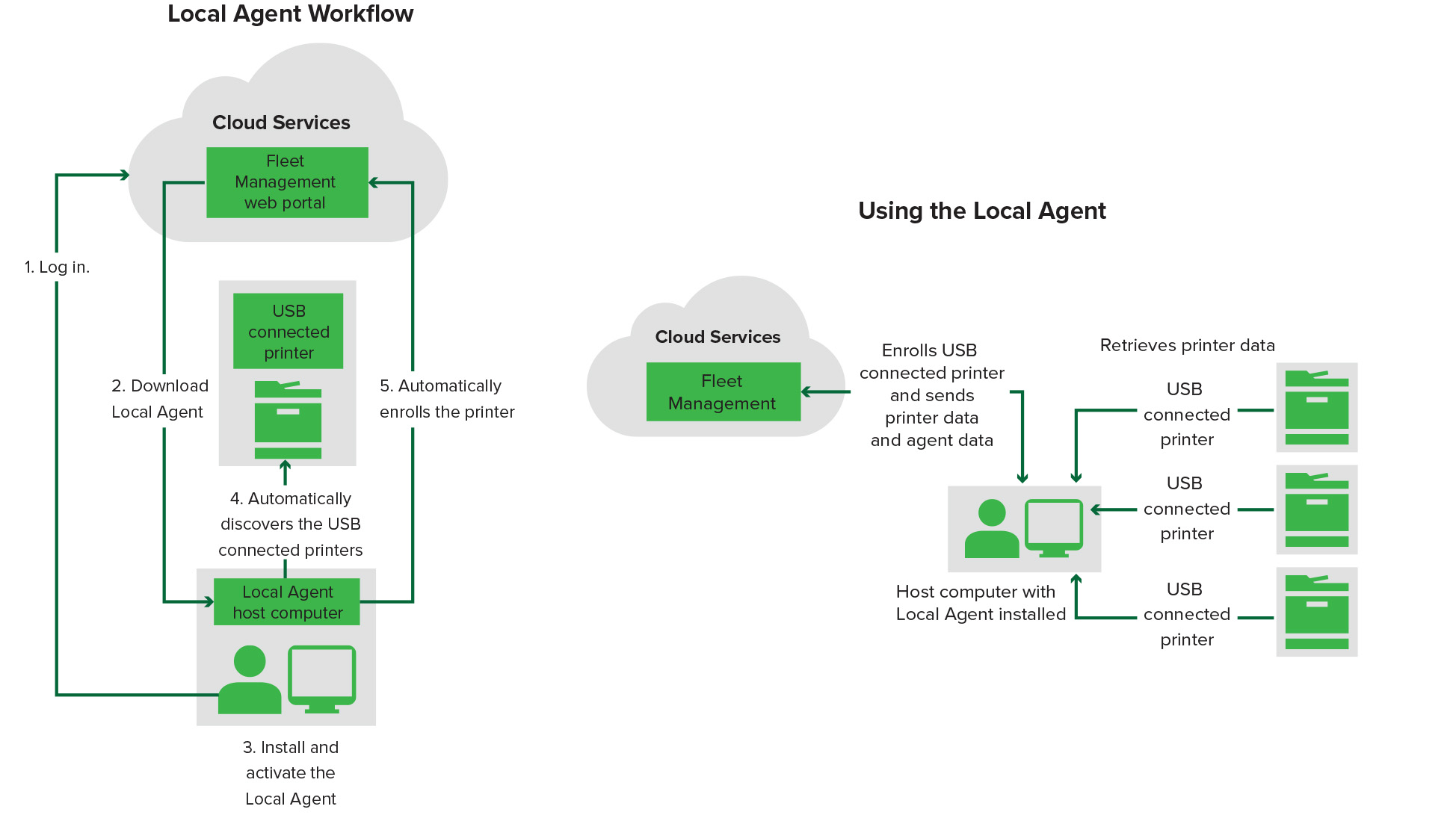
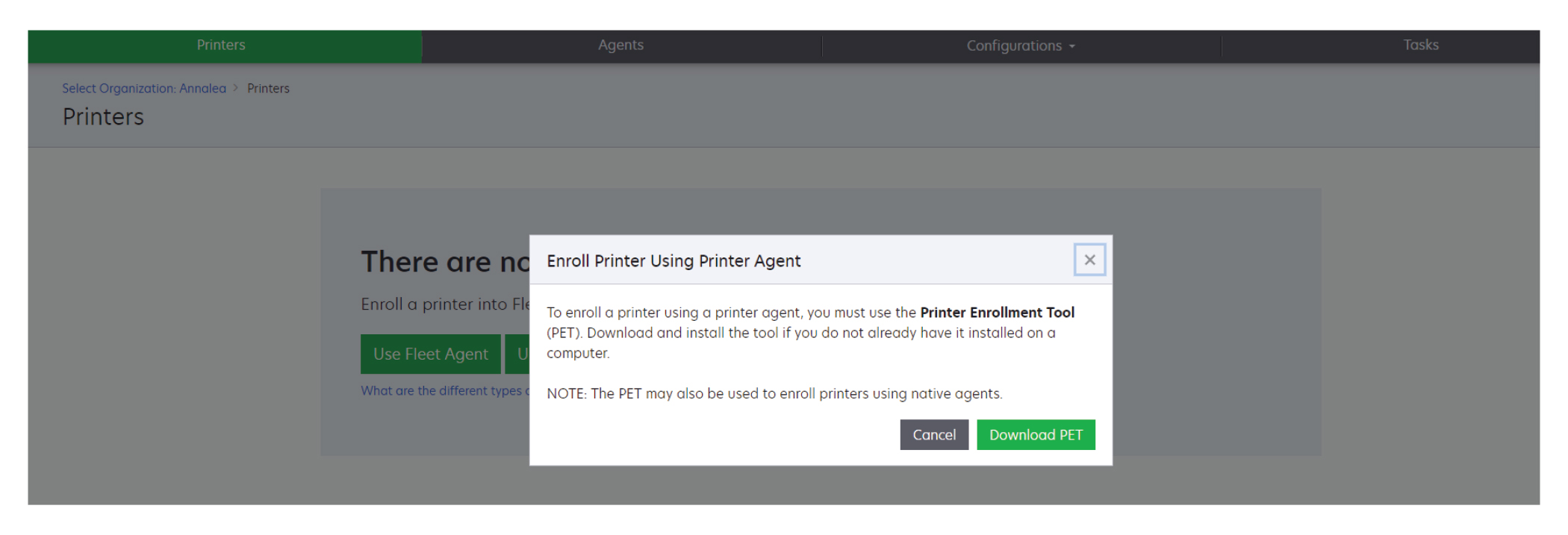
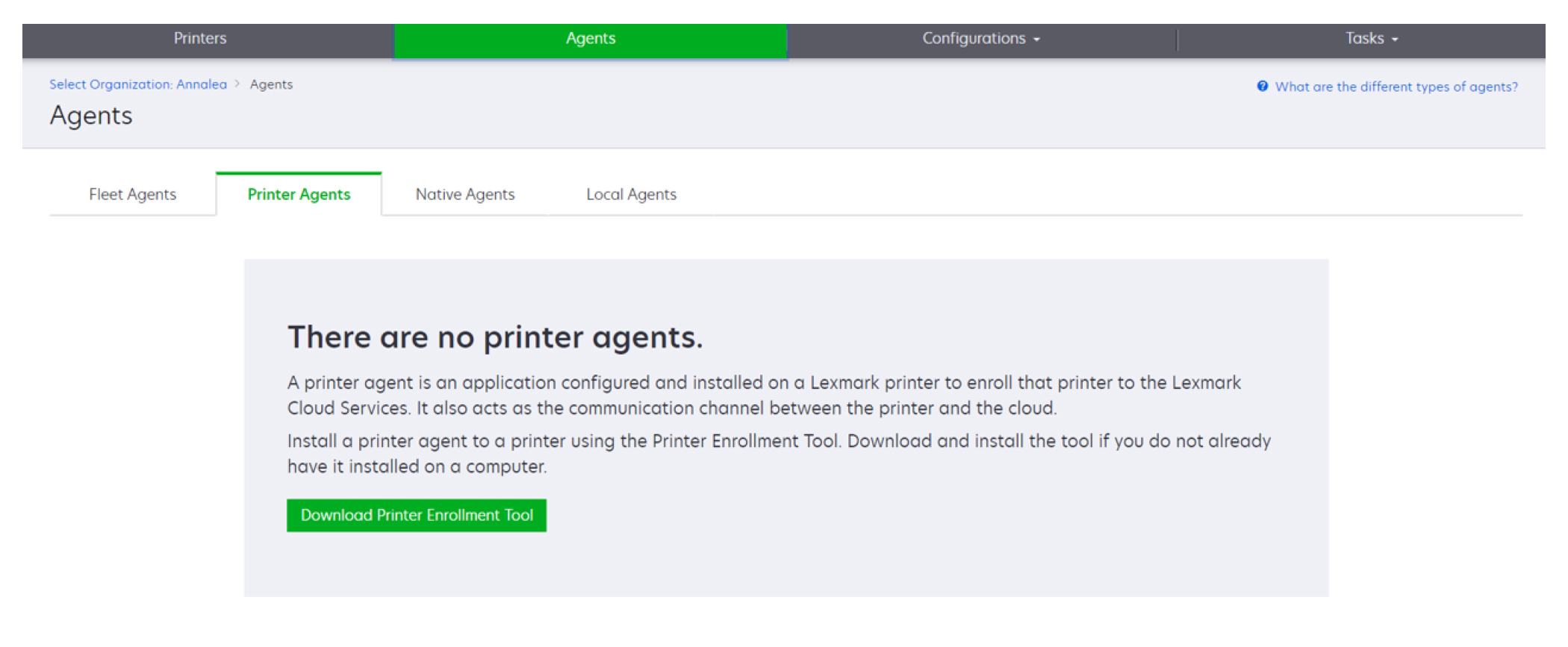
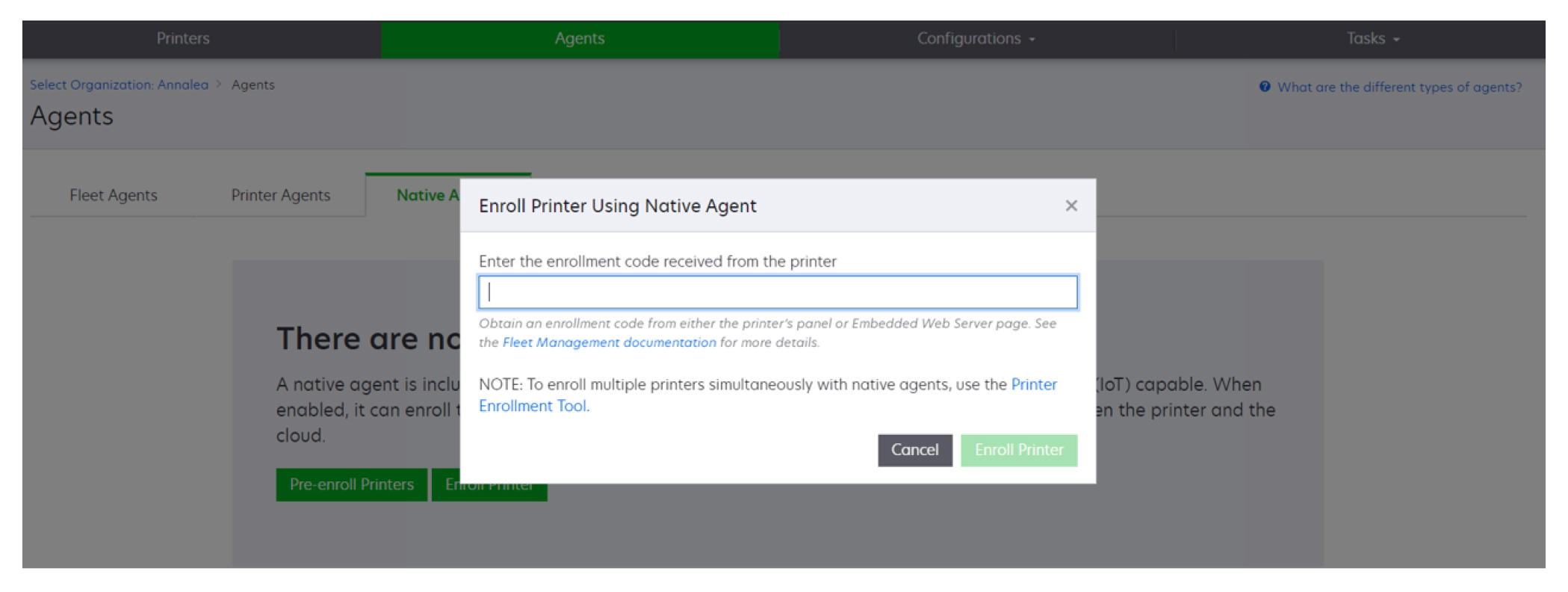
![フリート管理 Web ポータルの[エージェント]タブを使用して、プリンタ登録ツールをダウンロードする方法を示すスクリーンショット](../resource/yes-printer-agent-download-pet.jpg)
![フリート管理 Web ポータルの[エージェント]タブを使用して、プリンタ登録ツールをダウンロードする方法を示すスクリーンショット](../resource/yes-native-agent-download-pet.jpg)
![使用できるプリンタエージェントがある場合に、[エージェント]タブを使用してプリンタの登録ツールをダウンロードする方法を示すスクリーンショット](../resource/yes-printer-agent-tab-download-pet.jpg)
![使用できるプリンタエージェントがある場合に、[エージェント]タブを使用してプリンタの登録ツールをダウンロードする方法を示すスクリーンショット](../resource/yes-native-agent-tab-download-pet.jpg)
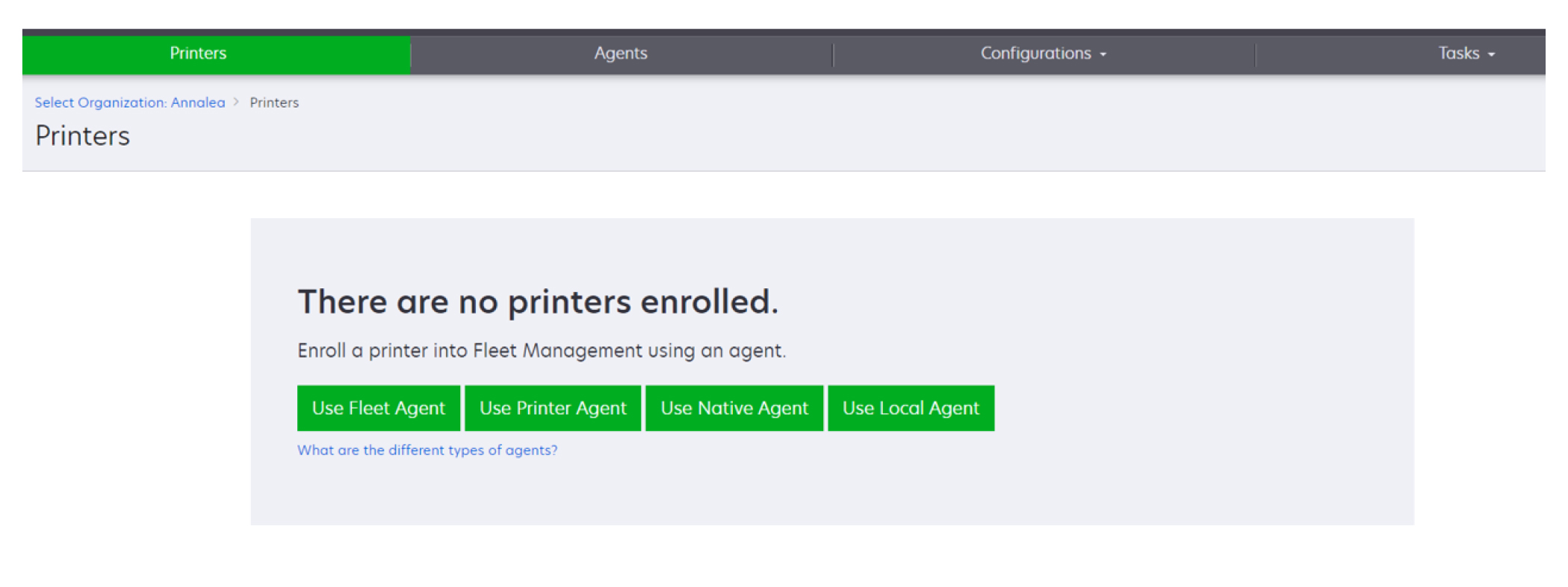
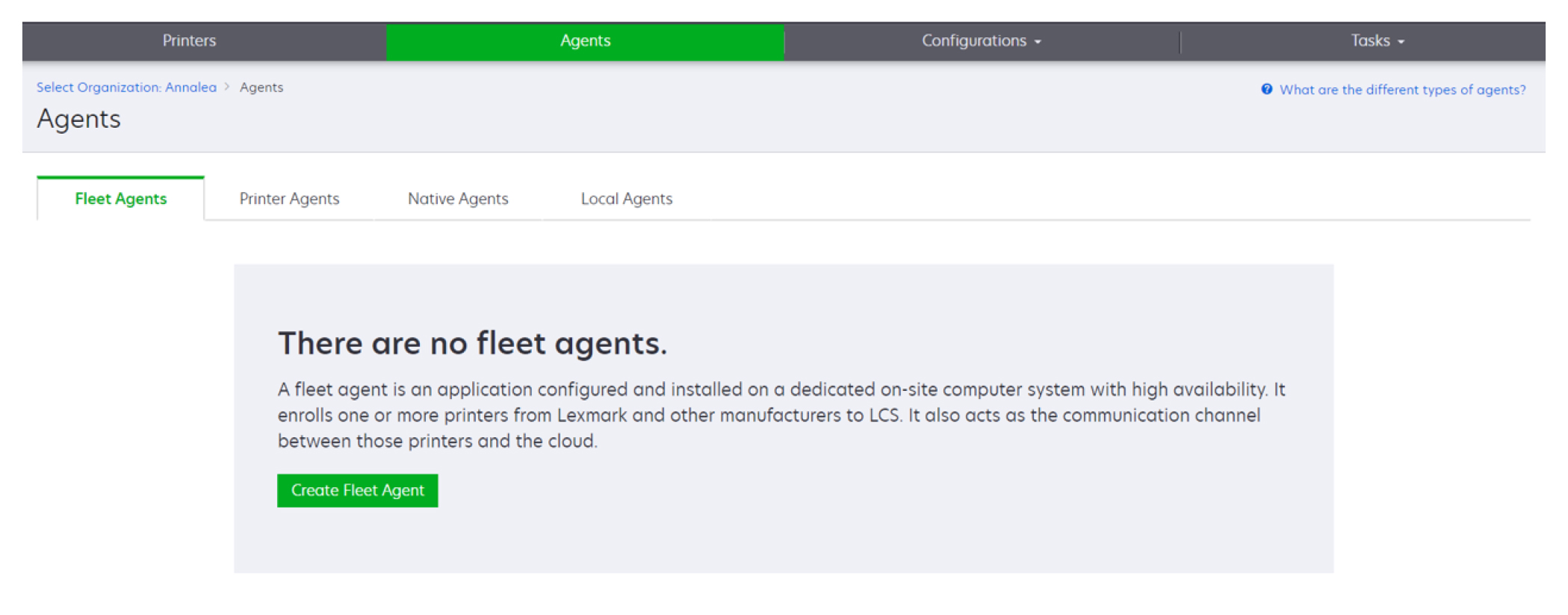
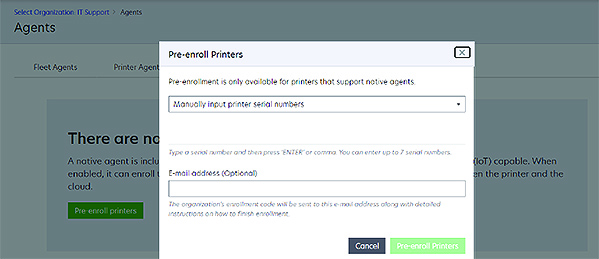
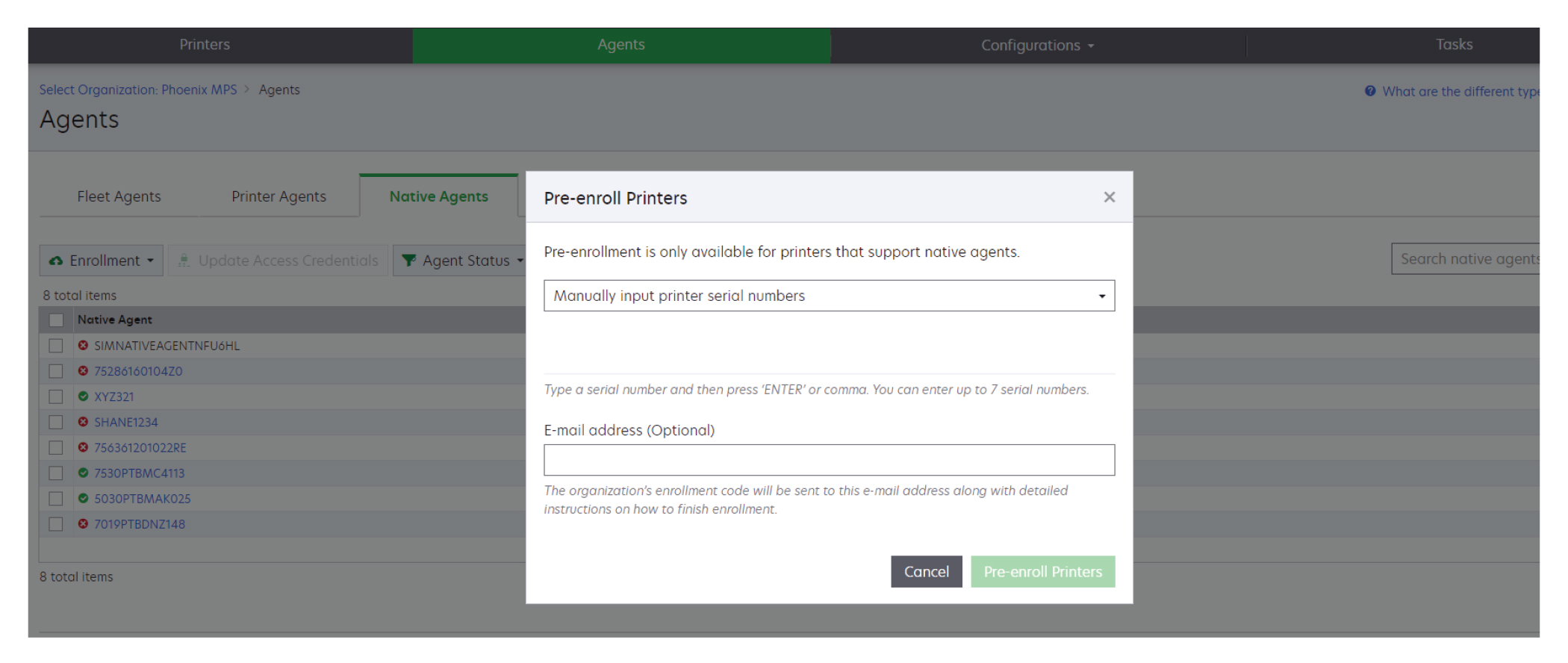
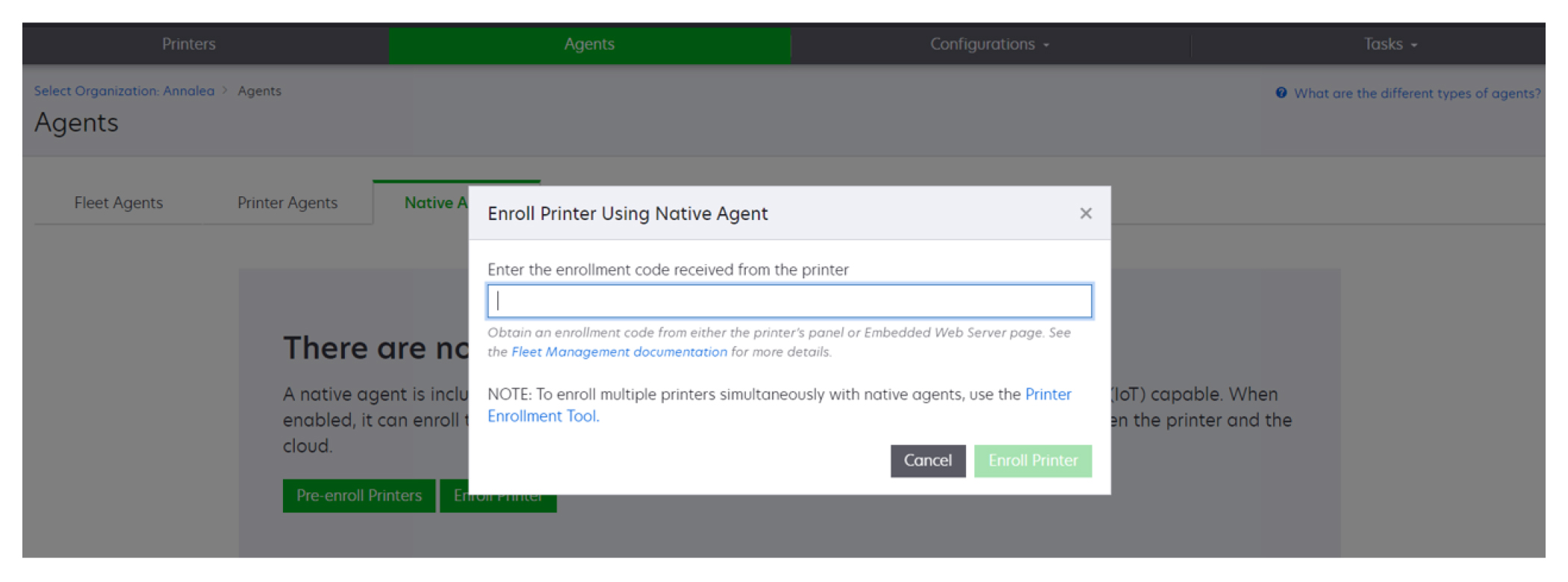
![ローカルエージェントが登録されていないときの[エージェントをダウンロード]オプションを示すスクリーンショット。](../resource/local-agent.jpg)