MPS Express にプリンタを追加する
MPS Express は、パートナーが消耗品のメンテナンスについて Lexmark と契約できるプログラムです。マネージド プリント サービス(MPS)製品の詳細については、Lexmark の担当者にお問い合わせください。
開始する前に、次の点を確認してください。
プリンタが Lexmark クラウドサービスに登録されている。フリート管理とプリンタの登録方法の詳細については、フリート管理を参照してください。
プリンタが MPS Express の資格基準を満たしている。資格基準の詳細については、プリンタの資格状態を参照してください。
実例 1:子会社は MPS Express の資格を有していません。
MPS Express のために子会社が作成されました。
それでも、子会社はまだ MPS Express を利用する資格がありません。
解決策
子会社に MPS Express の資格を付与します。詳細については、MPS Express を利用する資格を子会社に付与するを参照してください。
実例 2:消耗品配送連絡先が存在しません。
子会社は MPS Express を利用する資格がありません。
既存の消耗品配送連絡先がありません。
解決策
消耗品配送連絡先を作成し、適切なプリンタに割り当てます。詳細については、消耗品配送連絡先の作成と割り当てを参照してください。
実例 3:消耗品配送連絡先が割り当てられていません。
子会社は MPS Express を利用する資格がありません。
必要な消耗品配送連絡先が存在します。
プリンタに消耗品配送連絡先が割り当てられていません。
解決策
消耗品配送連絡先を適切なプリンタに割り当てます。詳細については、消耗品配送の連絡先の割り当てを参照してください。
MPS Express を利用する資格を子会社に付与する
Web ブラウザを開き、Lexmark クラウドサービスのダッシュボードにアクセスします。
[アカウント管理]カードをクリックします。
メモ: カードがダッシュボードに表示されていない場合は、ページの右上隅の をクリックし、[アカウント管理]をクリックします。
をクリックし、[アカウント管理]をクリックします。この子会社の親会社を選択し、[次へ]をクリックします。
[子会社]タブをクリックします。
MPS Express に登録する子会社の名前をクリックします。
メモ: 子会社の管理の詳細については、子会社へのアクセスグループの管理を参照してください。[会社]メニューで、[会社の資格]をクリックします。
[MPS Express]を選択して、[変更を保存する]をクリックします。
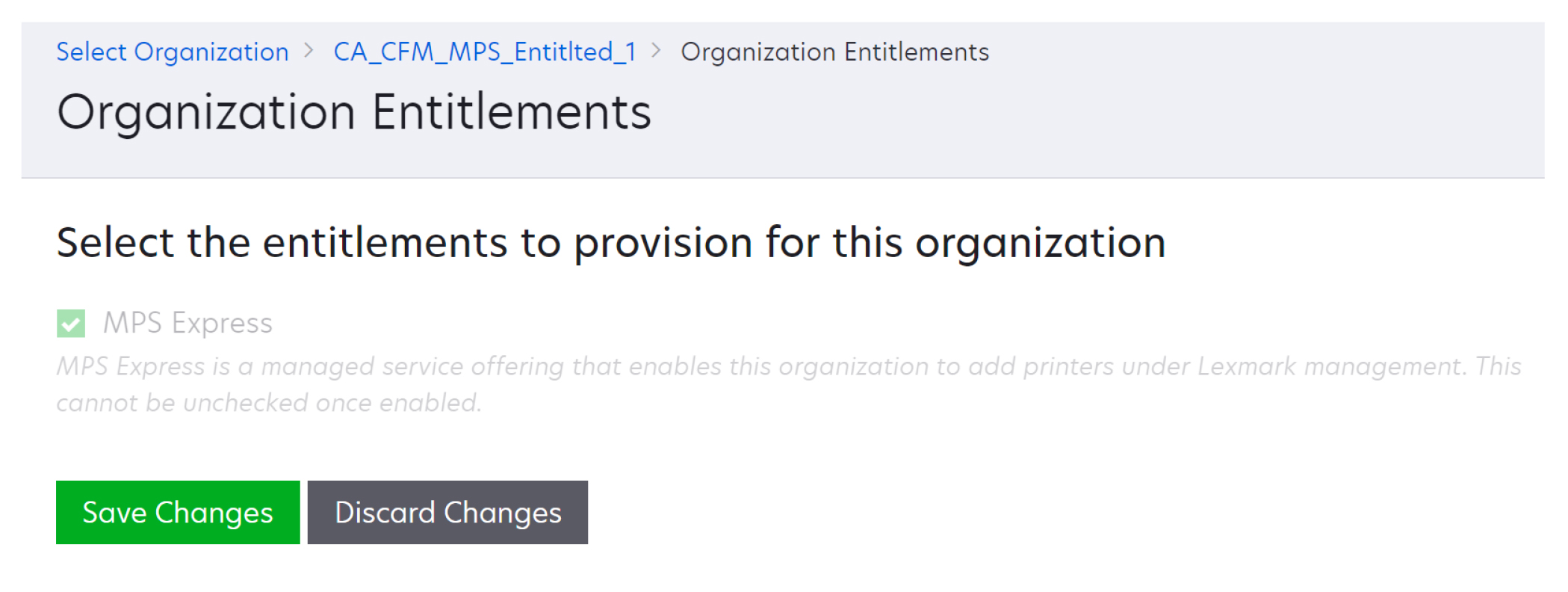
重要な注意事項:MPS Express の会社の資格は取り消すことはできません。子会社から MPS の資格を削除するには、Lexmark のカスタマーオペレーションのスペシャリストまたは MPS Offer マネージャーにお問い合わせください。
連絡先を管理する
フリート管理 Web ポータルで、[プリンタ] > [マネージド プリント サービス(MPS)] > [連絡先の管理]の順にクリックします。
[連絡先]ページで、以下のいずれかを実行します。
連絡先の作成
[連絡先]ページで、[作成]をクリックします。
連絡先詳細のフォームに入力して、[連絡先の作成]をクリックします。
連絡先のインポート
[連絡先]ページで、[インポート]をクリックします。
メモ: 既存の連絡先がない場合は、[連絡先のインポート]をクリックします。[連絡先のインポート]ウィンドウで、[ファイルを選択]をクリックして連絡先ファイルを参照します。
メモ:
- 連絡先ファイルは、CSV または TXT ファイルでなければなりません。TXT ファイルであっても、データは CSV 形式でなければなりません。
- サンプルファイルをダウンロードしてフォーマットを確認してください。
- 連絡先ファイルには、サンプルファイルに記載されているのと同じ順番ですべての列が記述されている必要があります。特定の列にデータがない場合は、空白のままにしておくことができます。どの列も削除しないでください。
- 各列のデータは有効である必要があります。たとえば、Country code(国コード)には記号は使用できません。数値のみを使用できます。CSV ファイルをテキストエディタで編集する場合、データを で囲み、データ間にはカンマを挿入する必要があります。たとえば、 と の 2 つの値の間にカンマを挿入する場合には、 のように指定する必要があります。スプレッドシートは適切なフォーマットでファイルを保存するため、スプレッドシートを使用してデータを編集する場合は編集は必要ありません。
- 1 つのファイルで最大 300 件の連絡先をインポートできます。
- ASCII 以外の文字セットを使用するには、CSV ファイルを UTF8 形式で保存する必要があります。
[連絡先のインポート]をクリックします。
メモ: 連絡先ファイルのデータが有効な場合、[連絡先のインポート結果]ウィンドウに[インポートされた連絡先]が表示されます。 連絡先は順番に追加されます。連絡先の数によって、アップロードが完了するまでに数分かかる場合があります。エラーメッセージ 連絡先ファイルのデータが有効でない場合、[連絡先のインポート結果]ウィンドウが表示されます。このウィンドウにエラーメッセージが表示されます。エラーメッセージをクリックすると、エラーの詳細が表示されます。エラーメッセージのタイプを以下で説明します。
連絡先がすでに存在します—組織にすでに存在している各連絡先の行番号、名、姓を表示します。
インポートされなかった連絡先—システムエラーが発生した、あるいは、インポートのキャンセルされたためにインポートされなかった連絡先の行番号範囲を表示します。
システムエラー—システムでエラーが発生した場合に、このエラーが表示されます。
インポートキャンセル-ユーザーがアップロードをキャンセルした場合に、このエラーが表示されます。
連絡先がない、または情報が無効—行番号、列、連絡先をインポートできない理由が表示されます。
連絡先の編集
[連絡先]ページで、既存の連絡先の名前をクリックします。
連絡先情報を入力します。
[連絡先の更新]をクリックします。
連絡先の複製
[連絡先]ページで、連絡先を選択します。
[複製]をクリックします。
[連絡先の作成]をクリックします。
連絡先の削除
[連絡先]ページで、連絡先を選択します。
[削除]をクリックします。
[連絡先を削除]をクリックします。
メモ: プリンタに割り当てられている連絡先を削除することはできません。
消耗品配送連絡先の作成と割り当て
フリート管理 Web ポータルで、1 台または複数台のプリンタを選択します。
[プリンタ] > [マネージド プリント サービス(MPS)] > [消耗品配送連絡先の作成と割り当て]をクリックします。
[消耗品配送連絡先の作成と割り当て]ウィンドウで、新しい連絡先の名前、連絡先情報、配送先住所の詳細を入力します。
[作成および割り当て]をクリックします。
消耗品配送の連絡先の割り当て
フリート管理 Web ポータルで、1 台または複数台のプリンタを選択します。
[プリンタ] > [マネージド プリント サービス(MPS)] > [消耗品配送連絡先の割り当て]をクリックします。
[消耗品配送連絡先の割り当て]ウィンドウで、連絡先の名前を検索します。
メモ: 会社名や都市名で絞り込んで検索することができます。検索結果から連絡先を選択します。
[連絡先を割り当て]をクリックします。
MPS Express へのプリンタの追加
フリート管理 Web ポータルで、1 台または複数台のプリンタを選択します。
[プリンタ] > [マネージド プリント サービス(MPS)] > [MPS Express への追加]をクリックします。
プリンタの資格状態
以下の資格情報が提供されます。
[資格対象]—MPS Express の対象となるプリンタの数を示します。
メモ: プリンタの状態が[資格対象]の場合のみ、プリンタを追加できます。その他の資格状態のプリンタは、MPS Express プログラムに追加することはできません。[すでに管理されているプリンタ]—すでに管理されているプリンタの数を示します。
[管理保留中のプリンタ]—管理要求が保留中のプリンタの数を示します。
[プリンタ登録失敗]—Lexmark バックエンドシステムへの登録に失敗したプリンタの数を示します。サポートが必要な場合には、Lexmark テクニカルサポートに問い合わせください。
[サポートされていない機種]—サポートされていないプリンタ機種の数を示します。ヘルプについては、Lexmark カスタマオペレーションの担当者にお問い合わせください。
[平均印字ページ数が上限を超えました]—最大平均印字ページ数の制限を超えた MPS Express 対象のプリンタ数を示します。ヘルプについては、Lexmark カスタマオペレーションの担当者にお問い合わせください。
[平均印字ページ数が不明]—平均印字ページ数が不明なプリンタの数を示します。これらのプリンタには、MPS Express の資格を検証するための平均印字ページ数の値がありません。この問題を解決するには、関連エージェントまたはプリンタのファームウェアを更新するか、プリンタの登録を解除してから再登録します。それでも平均印字ページ数が表示されない場合は、Lexmark テクニカルサポートにお問い合わせください。
[消耗品配送連絡先が割り当てられていない]—消耗品配送連絡先が割り当てられていないプリンタの数を示します。
[バージョンレベルが低い Fleet Agent が関連付けられている]—必要なバージョンよりも以前のバージョンの Fleet Agent が関連付けられているプリンタの数を表示します。これらのプリンタを MPS Express プログラムに追加する前に、[エージェント]タブから Fleet Agent をアップグレードする必要があります。
メモ: プリンタの資格状態をクリックすると、資格のないプリンタのシリアル番号と機種を表示できます。[継続]をクリックします。
利用規約に同意します。
[MPS Express に追加]をクリックします。
- プリンタ一覧のページでは、[会社名]、[Lexmark マネージド]、および[消耗品配送連絡先]の列を使用して、資格のある会社に関連する情報を見ることができます。[表示]メニューで[マネージド]ビューを選択すると、これらの列をすべて有効にできます。
- 親会社に所属しているユーザーは、[MPS Express に追加]にアクセスできません。MPS Express に追加できるのは、子会社に登録されているプリンタだけです。消耗品配送連絡先を作成してプリンタに割り当ててから、MPS Express に再度登録してください。
メモ:
重要な注意事項:MPS Express の資格を取り消すことはできません。プリンタの削除または登録解除については、Lexmark カスタマオペレーションのスペシャリストにお問い合わせください。