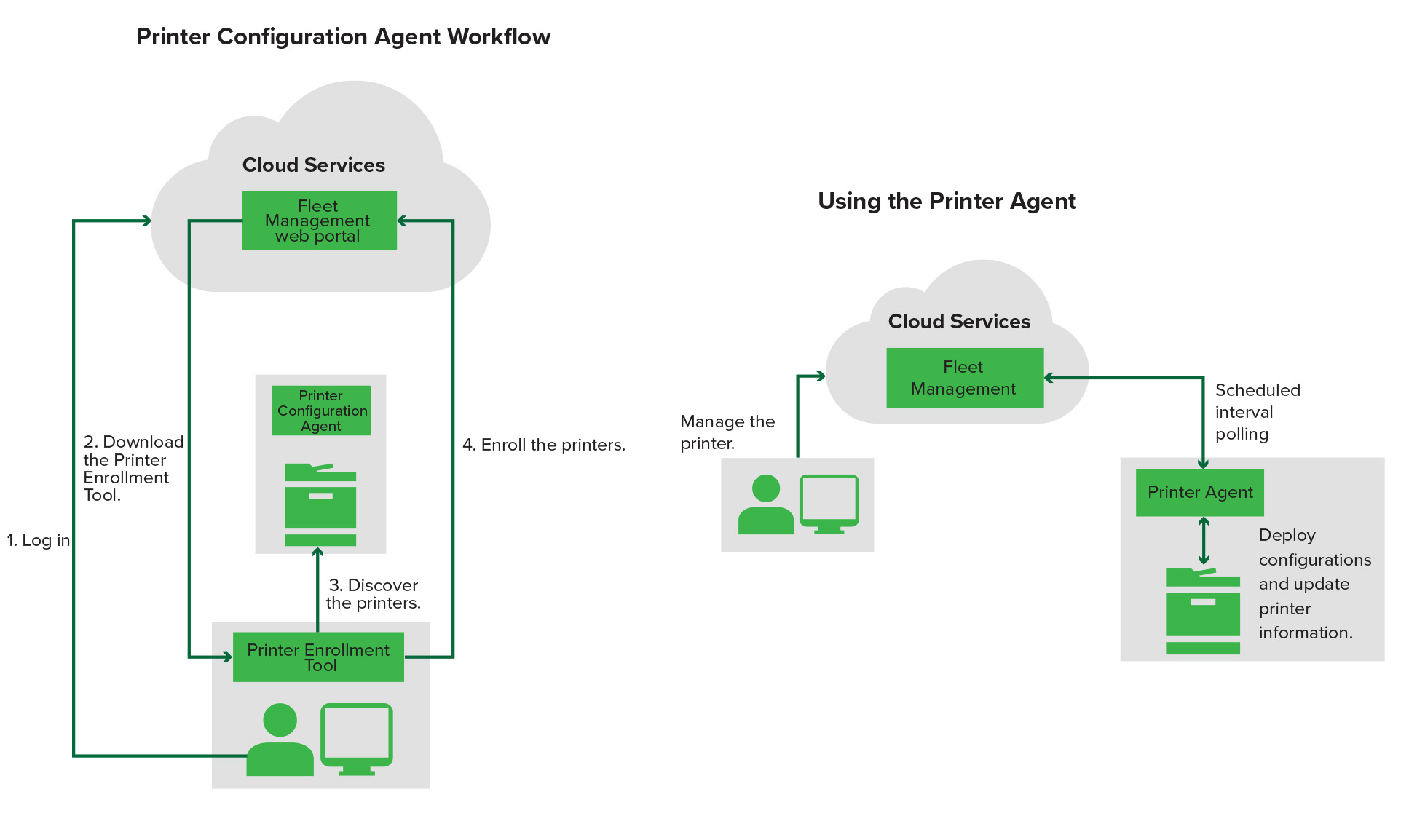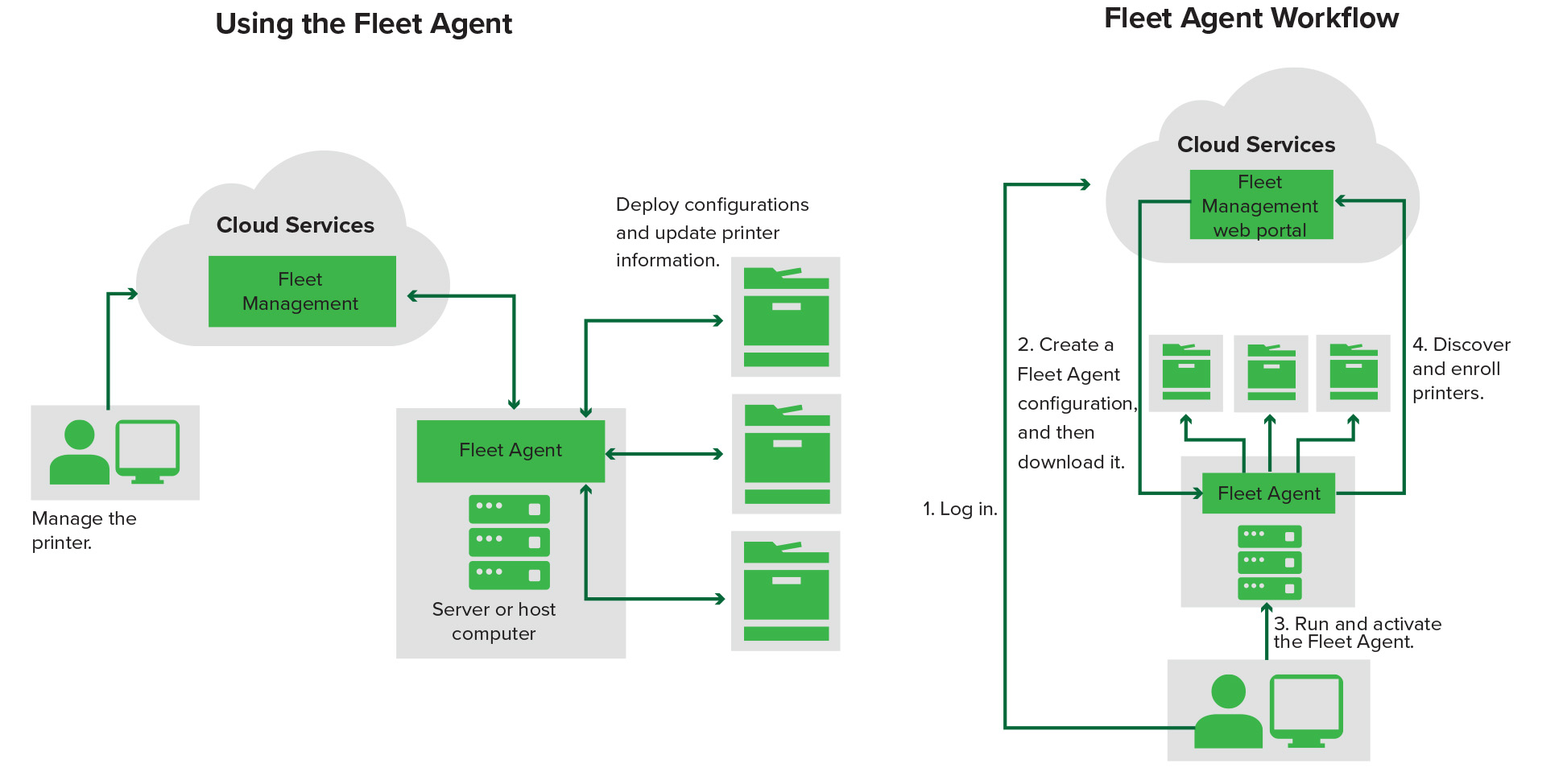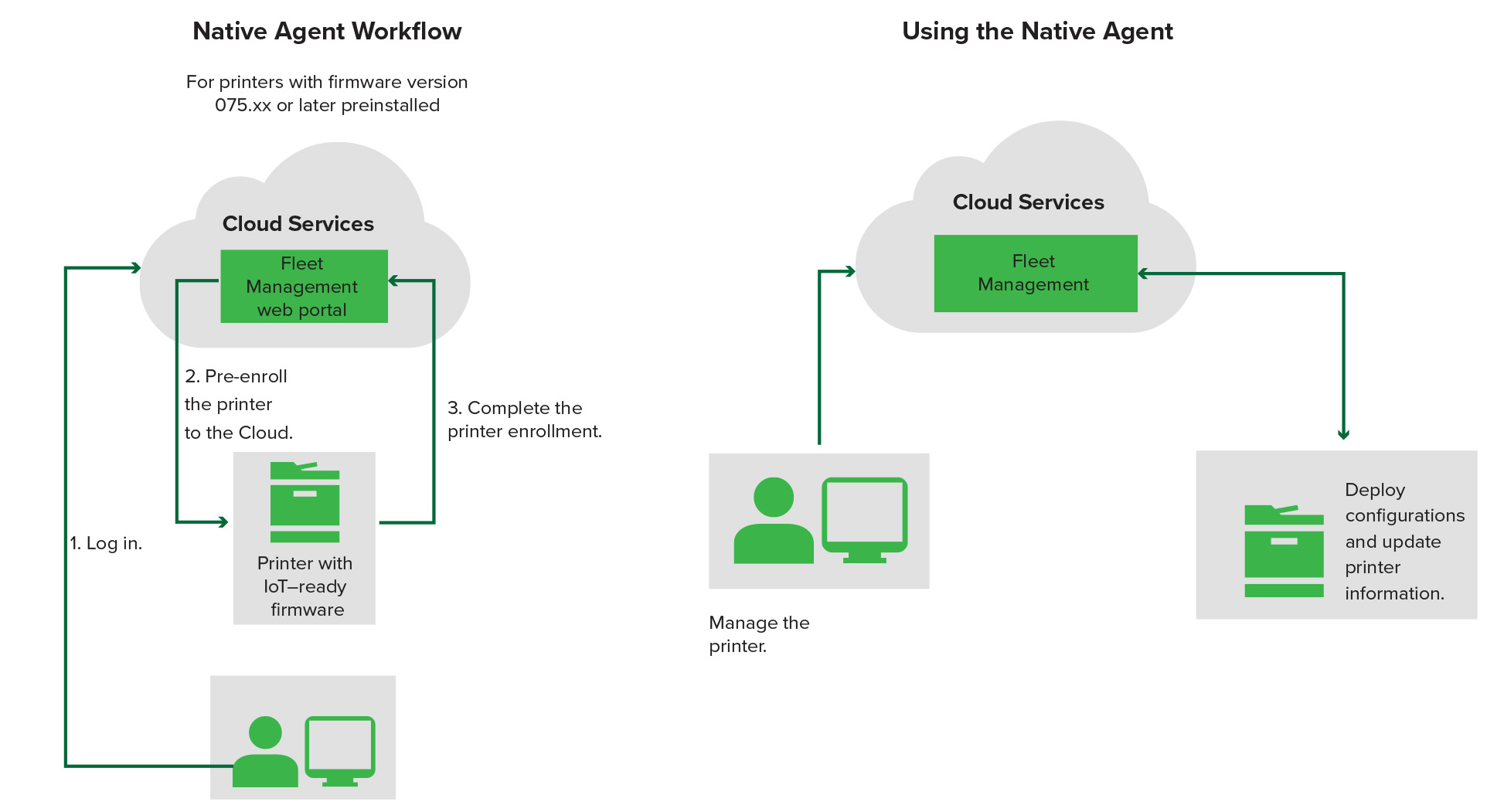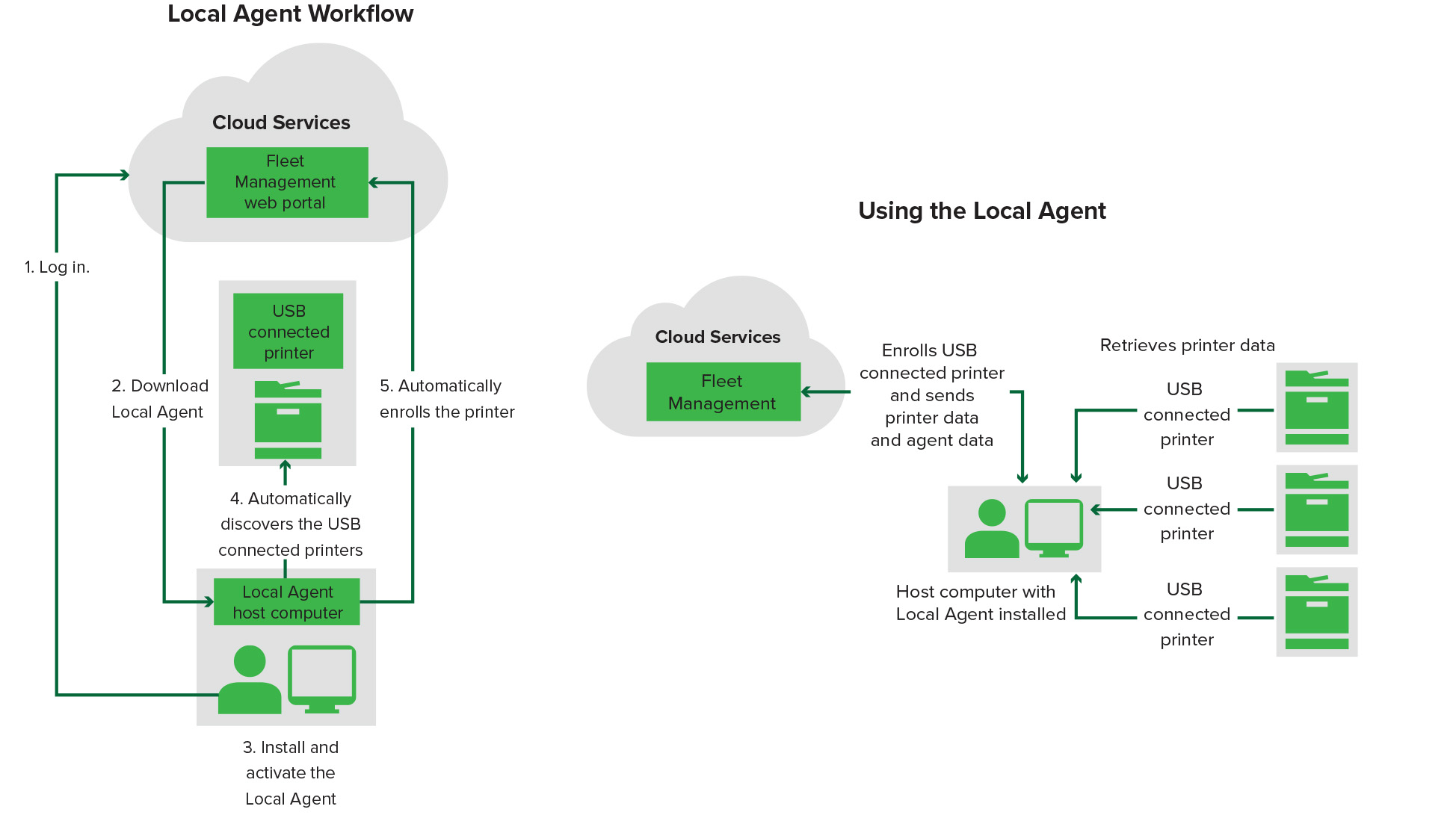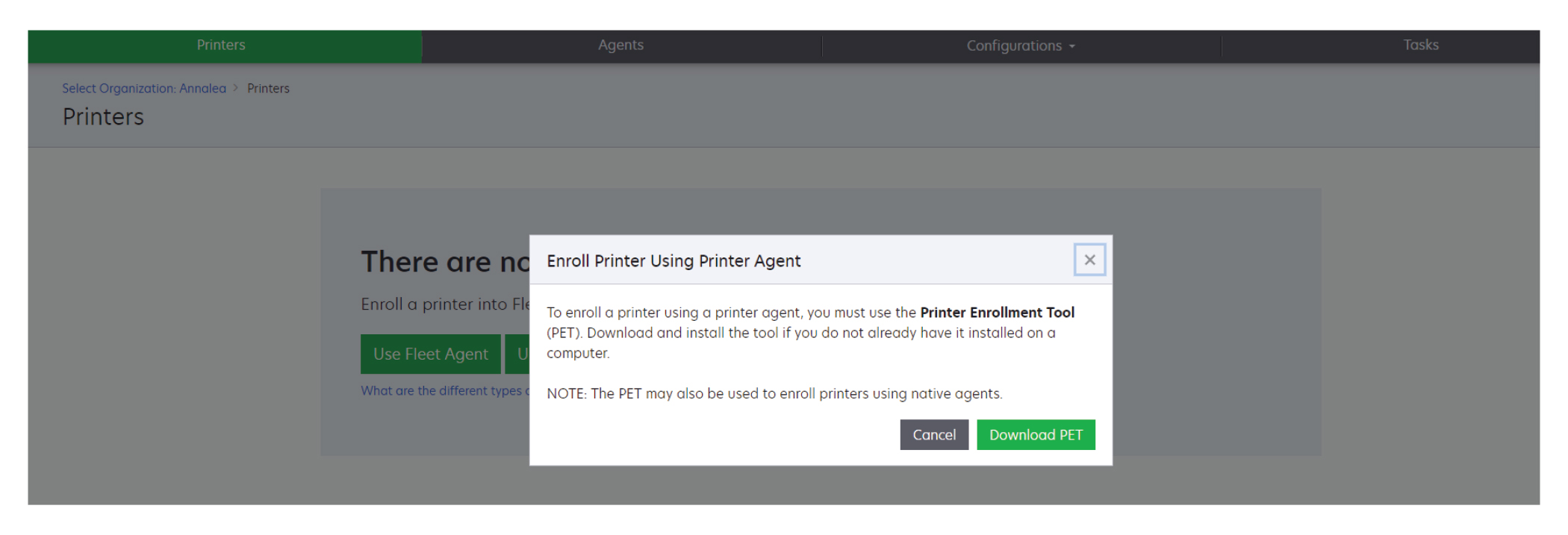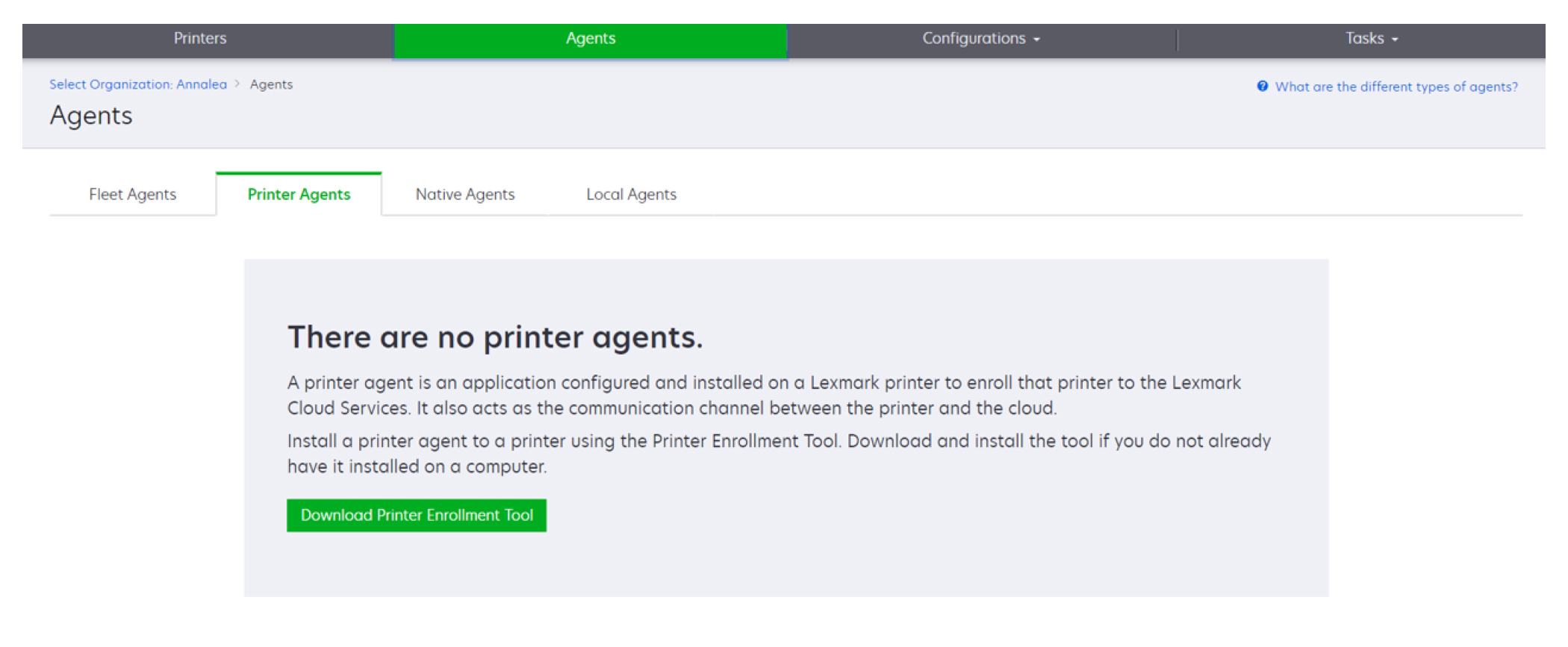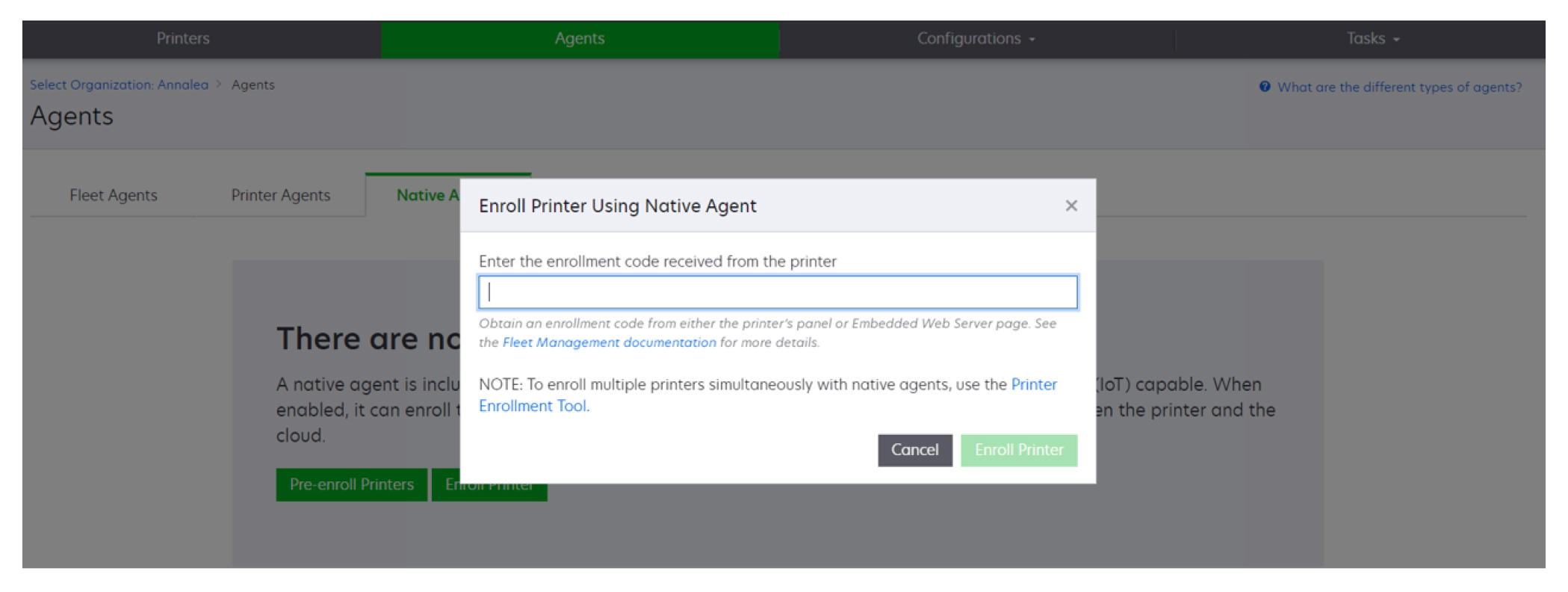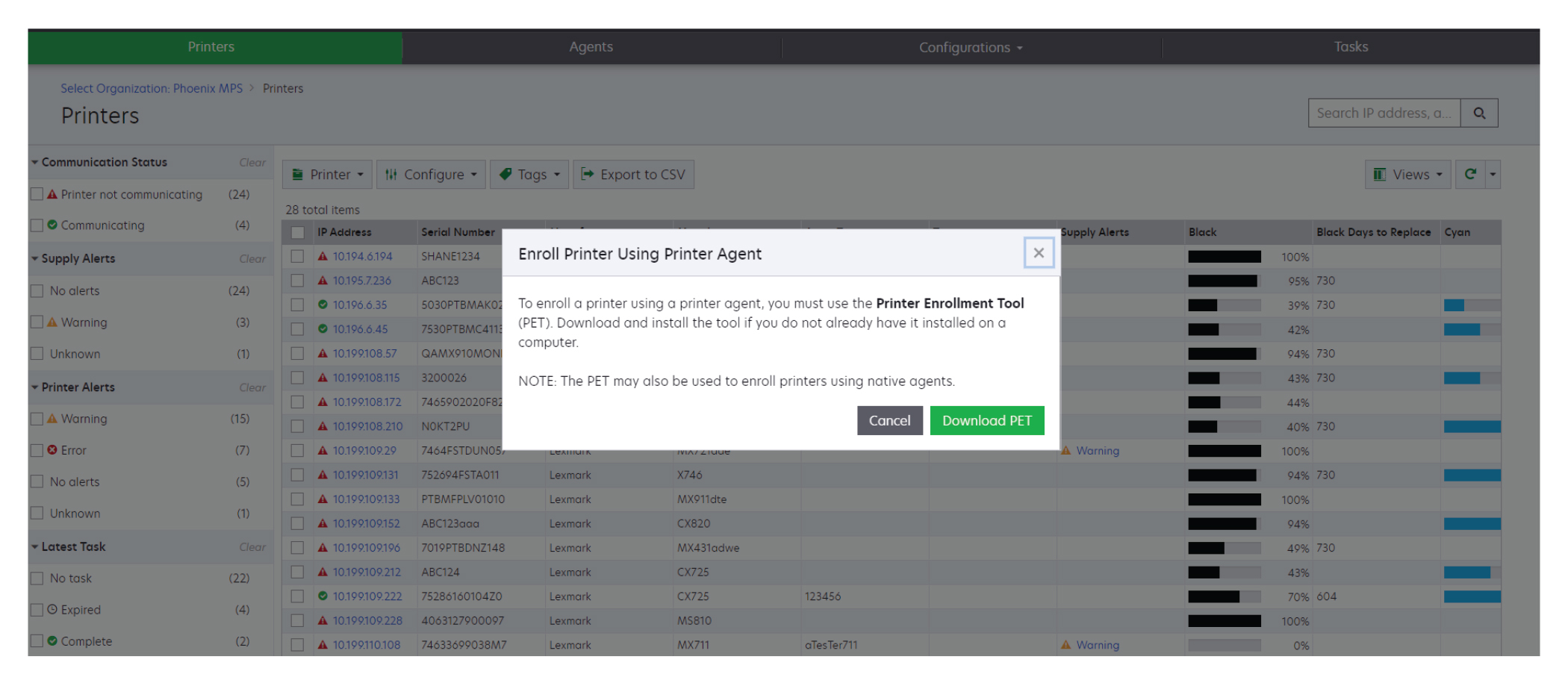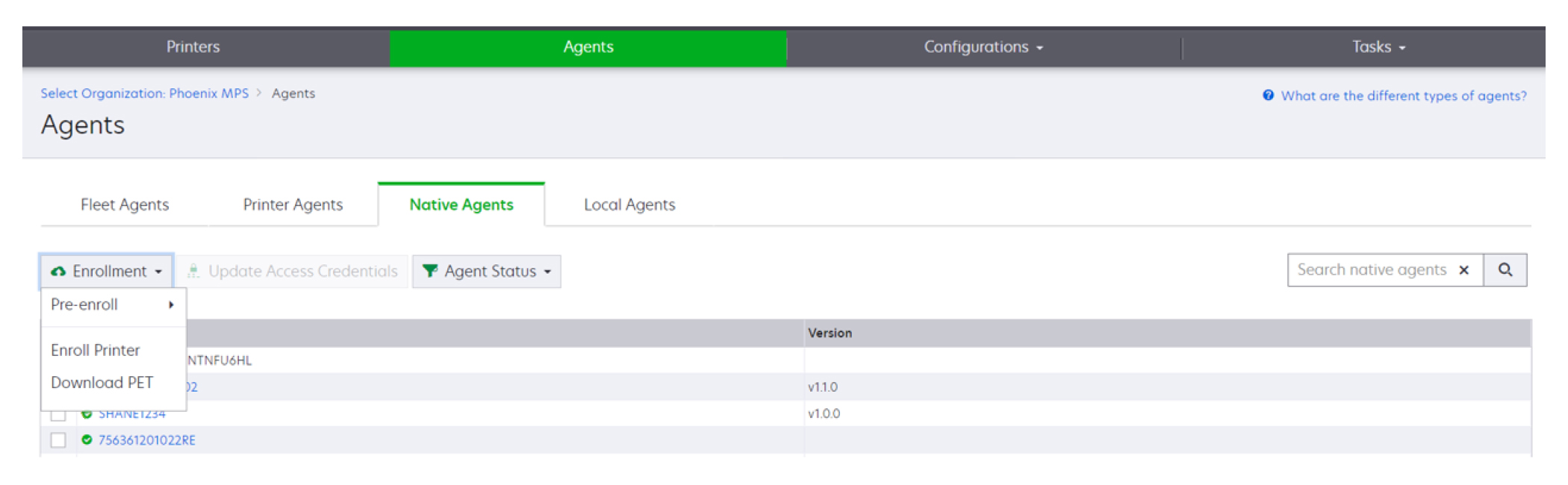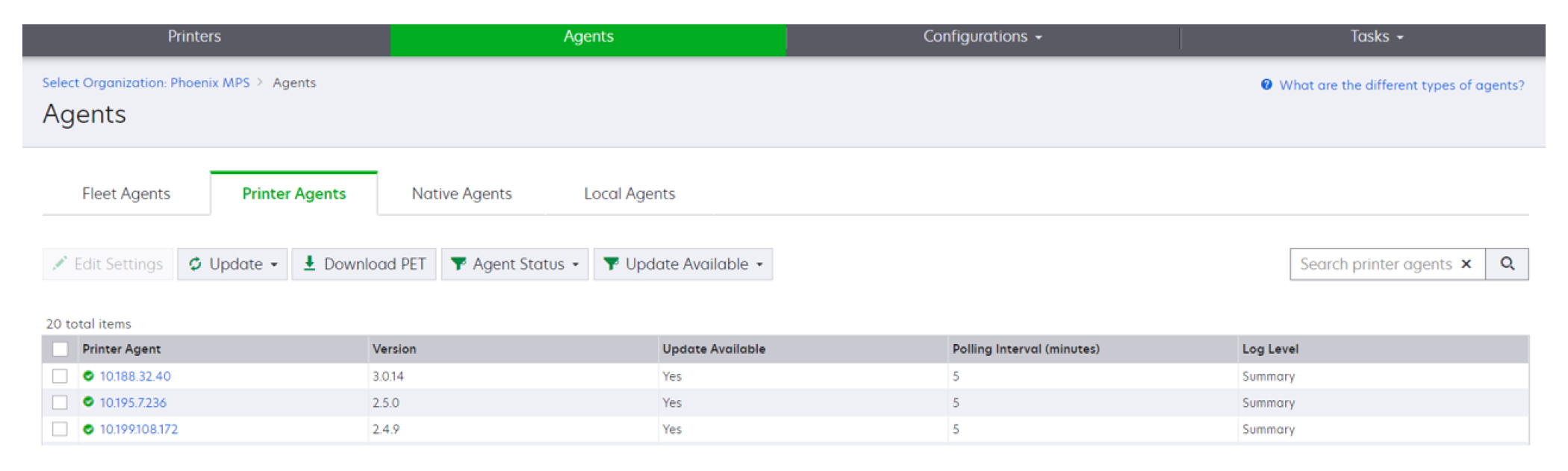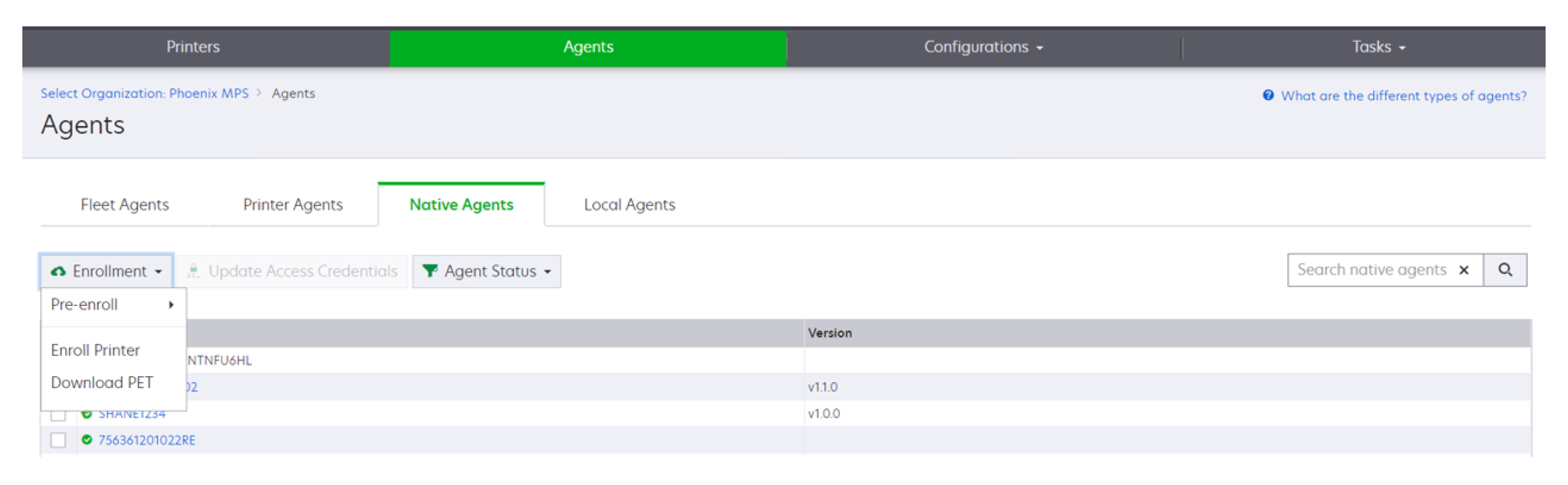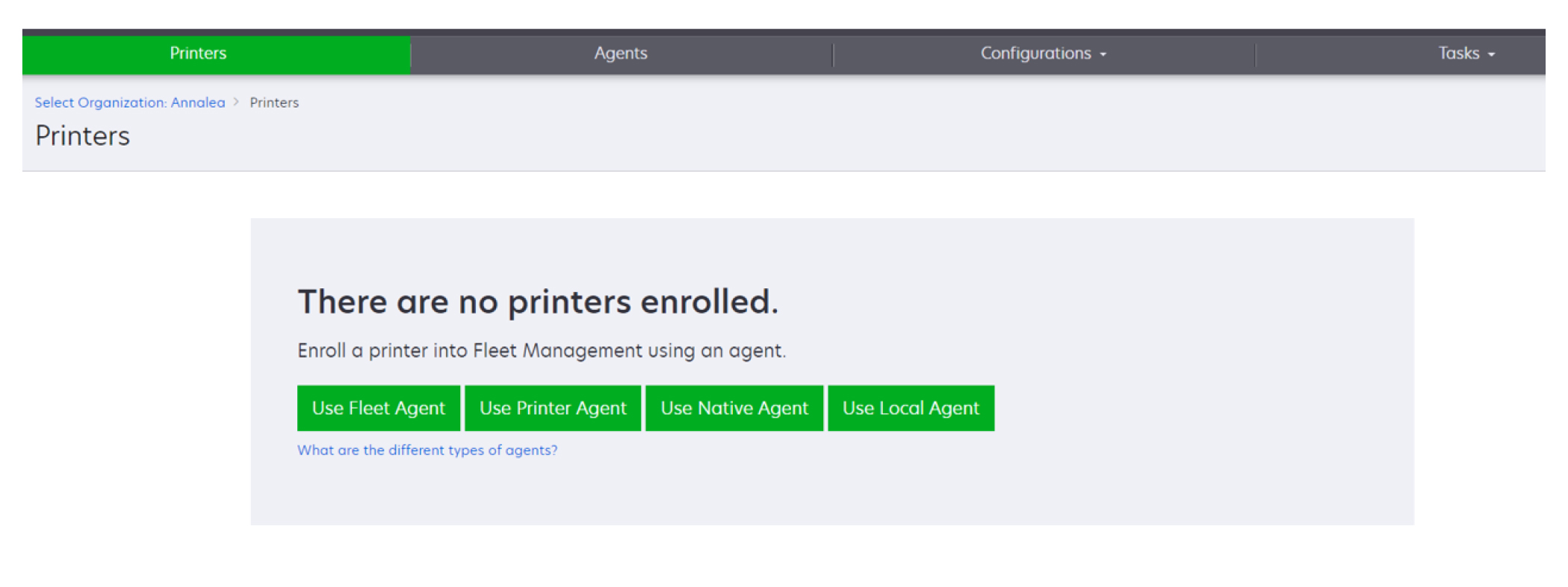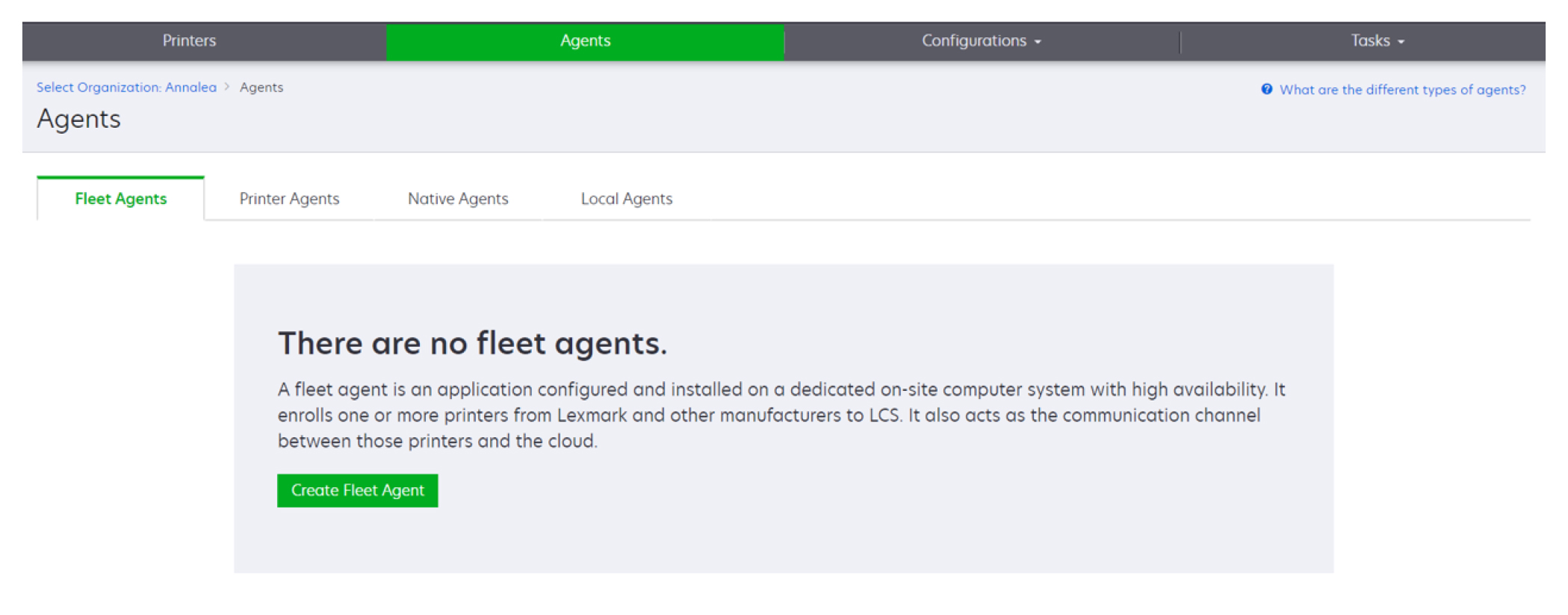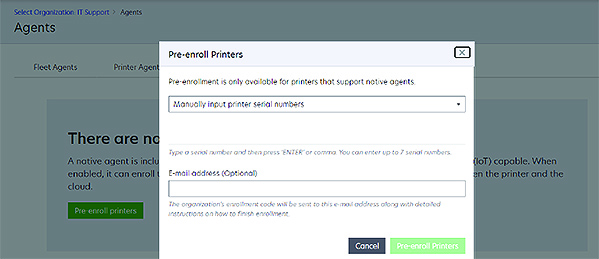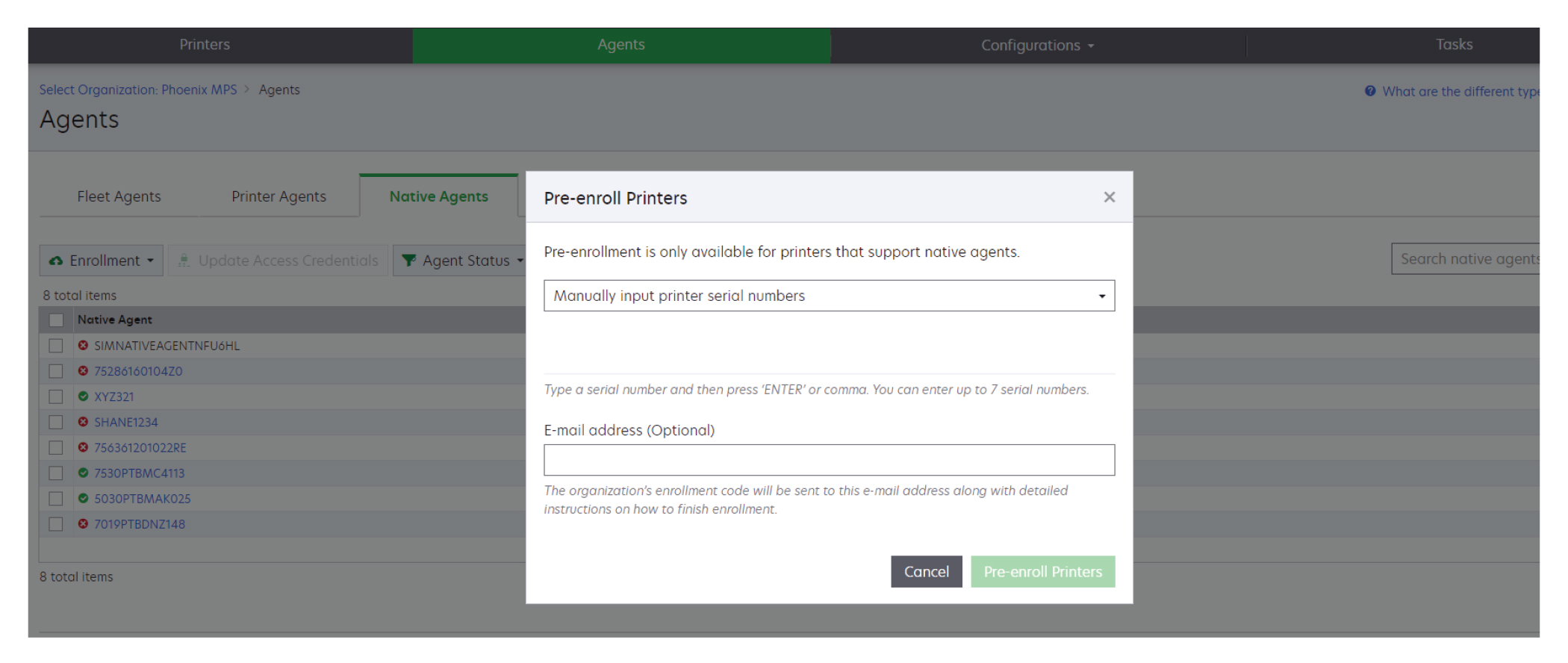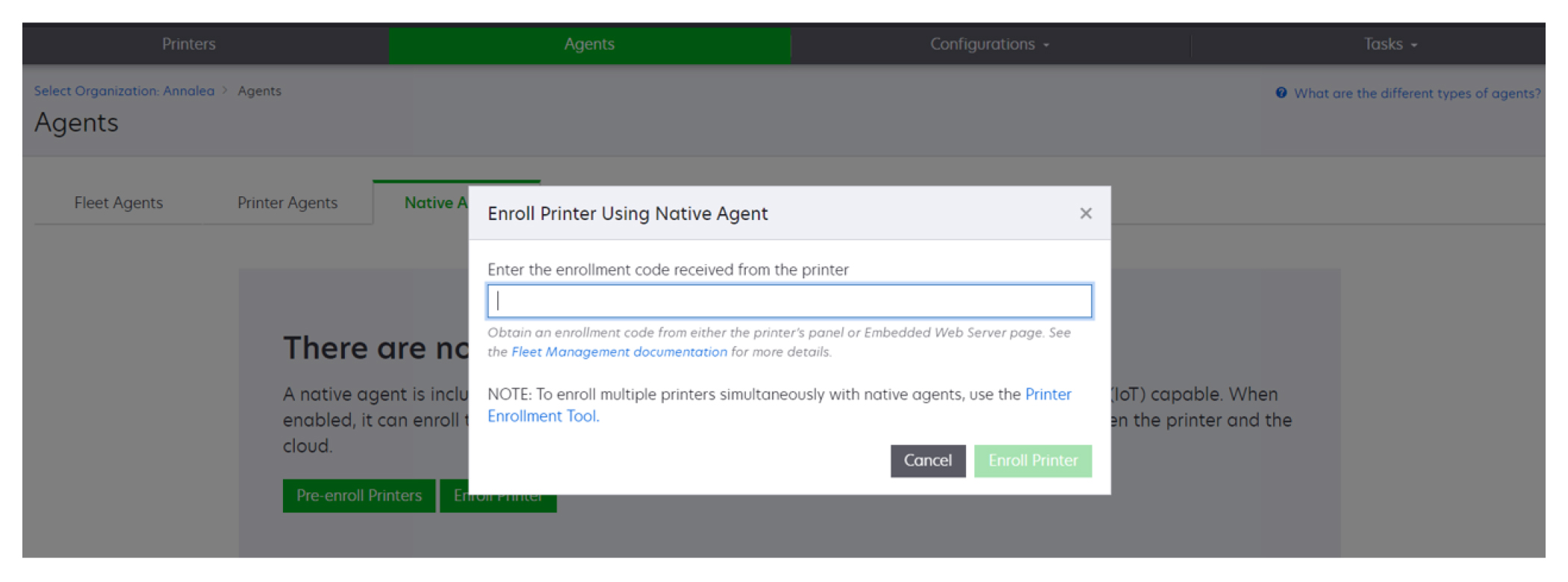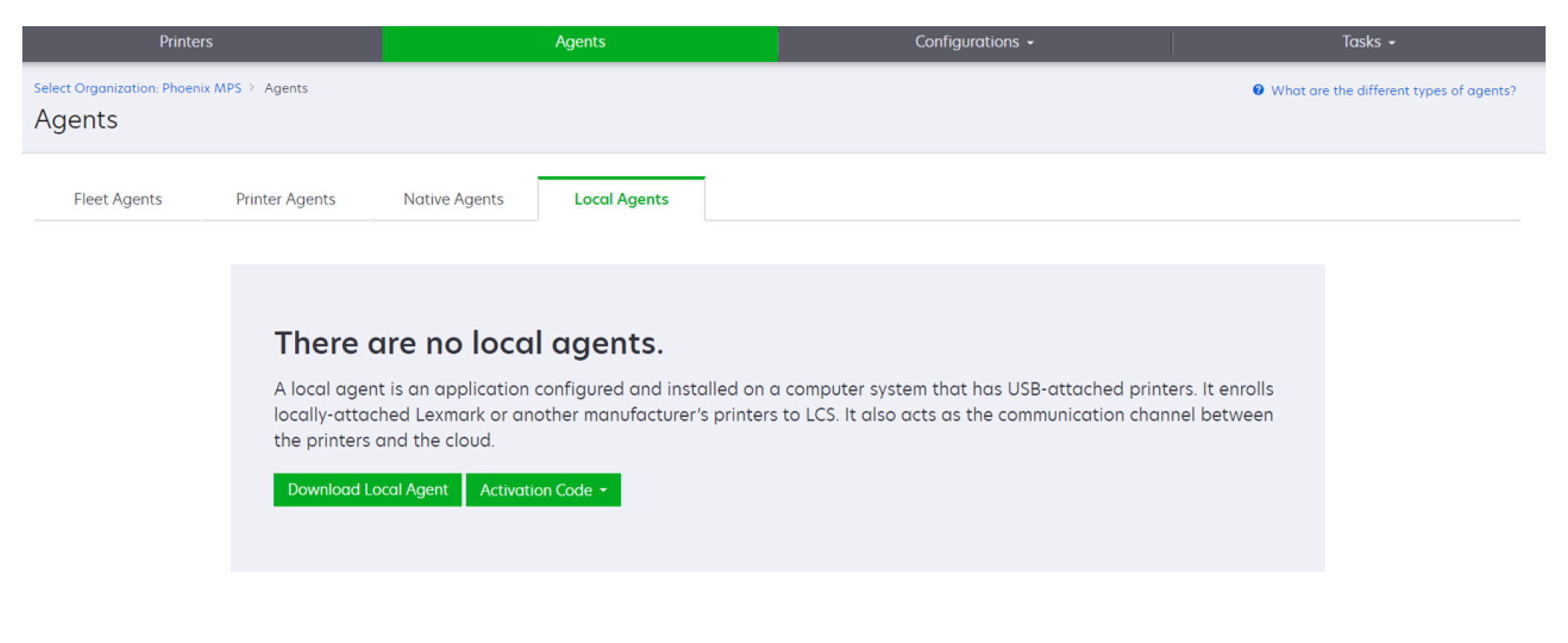프린터 추가
실행 개요
다음 워크플로는 그룹 관리 웹 포털에서 프린터를 설정하는 일반적인 과정을 보여줍니다.
프린터 등록 도구 사용
Lexmark Cloud 서비스 웹사이트에 로그인합니다.
프린터 등록 도구를 다운로드하고 실행합니다.
네트워크에서 프린터를 검색합니다.
프린터를 등록합니다.
그룹 관리 웹 포털에 프린터가 표시됩니다.
참고:
- 펌웨어 버전 074.xx 이하의 프린터의 경우, Printer Agent 응용 프로그램이 프린터에 설치됩니다. Printer Agent는 주기적으로 Lexmark Cloud 서비스 웹사이트를 폴링해 구성 변경 사항이나 기타 요청을 모니터링합니다.
- 펌웨어 버전이 075.xx 이상인 프린터의 경우 시스템은 Native Agent를 사용하여 Lexmark Cloud 서비스와 통신합니다.
- 펌웨어 버전에 대한 자세한 내용은 프린터 펌웨어 버전 보기를 참조하십시오.
Fleet Agent 사용
Lexmark Cloud 서비스 웹사이트에 로그인합니다.
Fleet Agent를 만든 다음 다운로드합니다.
Fleet Agent를 실행하고 활성화합니다.
프린터를 검색하고 등록합니다.
참고: Fleet Agent는 Lexmark Cloud 서비스에 대한 개방형 연결을 사용합니다.
Native Agent 사용
참고: 이 워크플로는 펌웨어 버전 075.xx 이상이 사전 설치된 지원되는 프린터에만 적용됩니다. 출하 시 버전 075.xx가 사전 설치되지 않은 2019년 후반 이후 제조된 프린터는 나중에 버전 075.xx 이상으로 업그레이드해야 합니다. 지원되는 프린터 모델에 대한 자세한 내용은
지원 프린터 모델를 참조하십시오.
Lexmark Cloud 서비스 웹사이트에 로그인합니다.
프린터를 사전 등록합니다.
Embedded Web Server 또는 프린터 제어판에서 등록 코드를 입력하여 등록을 완료합니다.
참고:
로컬 에이전트 사용
Lexmark Cloud 서비스 웹사이트에 로그인합니다.
로컬 에이전트 다운로드
로컬 에이전트를 실행하고 활성화합니다.
Lexmark Cloud 서비스 웹사이트에서 활성화 코드를 얻고 로컬 에이전트를 활성화합니다.
참고: 설치 및 활성화되면 로컬 에이전트는 USB를 통해 연결된 프린터를 자동으로 등록합니다.
등록 후에는 등록된 프린터가 그룹 관리 웹 포털 홈 페이지에 나열됩니다. 그룹 관리 홈 페이지에 표시되는 IP 주소는 호스트 컴퓨터의 IP 주소입니다.
그룹 관리 웹 포털에서 프린터 구성을 만들어 배포하고 프린터 정보를 확인하며, 프린터 로그를 요청할 수 있습니다.
참고: 로컬 에이전트를 통해 등록된 프린터에 대해 구성을 생성 및 배포하고 프린터 로그를 요청할 수 없습니다.
프린터 등록 도구 사용
프린터 등록 도구 다운로드
프린터 등록 도구(PET)를 사용하여 프린터를 검색하고 Lexmark Cloud 서비스 웹사이트에 등록합니다. 프린터 펌웨어 버전에 따라 PET는 Printer Agent 응용 프로그램을 프린터에 설치하거나 Native Agent를 사용합니다.
Fleet Management 웹 포털에서 다음 중 하나를 수행합니다.
Lexmark 클라우드 서비스에 처음으로 장치를 등록하는 경우 다음 단계에 따라 PET를 다운로드할 수 있습니다.
Printer Agent 사용 > PET 다운로드를 클릭합니다.
에이전트 > Printer Agents > 프린터 등록 도구 다운로드를 클릭합니다
에이전트 > Native Agents > 프린터 등록 > 프린터 등록 도구 사용을 클릭합니다.
이미 일부 장치가 등록되어 있는 경우 다음 단계에 따라 PET를 다운로드할 수 있습니다.
프린터 > 다음을 사용하여 프린터 등록 > Printer Agent > PET 다운로드를 클릭합니다.
프린터 > 다음을 사용하여 프린터 등록 > Native Agent > 등록 > PET 다운로드를 클릭합니다.
에이전트 > Printer Agents > PET 다운로드를 클릭합니다.
에이전트 > Native Agents > 등록 > PET 다운로드를 클릭합니다.
최종 사용자 사용권 계약(EULA)을 수락합니다.
압축된 폴더의 압축을 풀고 프린터 등록 도구 시작 관리자를 찾습니다.
프린터 등록 도구 설정 구성
프린터 등록 도구는 기본 설정으로 구성되어 있습니다. 상황에 따라 고객 환경의 차이가 있어서 기본 구성을 변경해야 할 수도 있습니다.
프린터 등록 도구 시작 관리자를 실행하십시오.
Lexmark Cloud 서비스 웹사이트에 연결하는 데 사용한 것과 같은 이메일 주소 및 암호를 입력한 다음에 로그인을 클릭합니다.
참고: 프린터 등록 도구에 사용 가능한 업데이트가 있는 경우 진행하기에 앞서 업데이트를 해야 합니다. 프린터 등록 도구 업데이트에 대한 자세한 정보는
프린터 등록 도구 업데이트를 참조하십시오.
페이지 오른쪽 상단에서  을 클릭합니다.
을 클릭합니다.
다음을 사용하여 Native Agent 지원 프린터 검색 및 등록 메뉴에서 Printer Agent 또는 Native agent를 선택합니다.
참고:
- Native Agent가 기본적으로 선택되어 있습니다.
- 모델이 서로 다른 프린터를 등록할 때는 Native Agent를 사용하여 IoT 지원 프린터를 등록합니다.
- IoT를 지원하지 않는 eSF 지원 프린터를 등록하려면 Printer Agent를 사용합니다.
프린터 검색 및 프린터 등록 제한 시간을 지정합니다.
로깅 세부 정보 섹션에서 요약 또는 세부 정보를 선택합니다.
참고: 현재 로그 보기를 클릭하여 현재 로그 세부 정보를 봅니다.
SNMP 설정 메뉴에서 버전을 선택합니다.
참고: 프린터 등록 도구는 검색 시 mDNS를 사용합니다. SNMP 설정은 검색하는 장치에서 mDNS가 비활성화된 경우에만 적용됩니다.
버전 1 및 2c의 경우 커뮤니티 문자열 유형을 선택합니다. 사용자 정의 커뮤니티 문자열을 설정하려면 사용자 정의 값을 설정하고 문자열을 입력합니다.
버전 3의 경우 보안 수준, 인증 모드, 개인 정보 유형을 선택합니다.
커뮤니티 문자열 섹션에서 ‘공개’ 또는 사용자 지정 값을 선택합니다..
참고: 사용자 지정 값 필드에 문자열을 입력합니다.
설정 저장을 클릭합니다.
프린터 등록 도구 업데이트
프린터 등록 도구 시작 관리자를 실행하십시오.
Lexmark Cloud 서비스 웹사이트에 연결하는 데 사용한 것과 같은 이메일 주소 및 암호를 입력한 다음에 로그인을 클릭합니다.
이용 가능한 업데이트 창에서 새 버전 다운로드를 클릭합니다.
참고: 이용 가능한 업데이트 창은 새 버전을 이용 가능할 때만 표시됩니다.
업데이트 다운로드 창에서 응용 프로그램 닫기를 클릭합니다.
참고: 업데이트는 ZIP 형식으로 다운로드됩니다.
ZIP 폴더를 찾아서 압축된 폴더를 압축 해제합니다.
프린터 등록 도구 시작 관리자를 실행하십시오.
Lexmark Cloud 서비스 웹사이트에 연결하는 데 사용한 것과 같은 이메일 주소 및 암호를 입력한 다음에 로그인을 클릭합니다.
프린터 등록 도구를 사용하여 프린터 등록
프린터를 관리하기 전에 Lexmark Cloud 서비스 웹사이트에 프린터를 등록해야 합니다.
프린터 등록 도구 시작 관리자를 실행하십시오.
Lexmark 클라우드 서비스 웹 사이트에 연결하는 데 사용한 것과 같은 이메일 주소 및 암호를 입력한 다음에 로그인을 클릭합니다.
관리하는 하위 조직이 여러 개인 경우 하나의 조직을 선택합니다.
참고: 계정에 한 조직만 지정되어 있을 경우, 미리 선택되어 있습니다.
다음을 클릭하고 프린터 검색 섹션에서 검색 유형을 선택합니다.
로컬 네트워크의 모든 프린터를 검색하려면 로컬 네트워크 검색을 선택합니다.
특정 IP 주소, 서브넷, 범위 또는 정규화된 도메인 이름(FQDN)을 검색하려면 고급 검색을 선택합니다.
참고:
- 프린터 등록 도구가 닫히면 항목이 저장되지 않습니다. 고급 검색 목록을 저장하려면 내보내기를 클릭합니다. 목록이 CSV 형식으로 저장됩니다.
- 기존 CSV 파일을 사용하려면 가져오기를 클릭합니다.
프린터 검색을 클릭합니다.
참고:
- SNMP v3 인증으로 설정이 구성된 경우 SNMP 자격 증명을 입력하라는 메시지가 표시됩니다
- 방화벽 메시지가 나타나면 액세스 허용을 클릭합니다.
정보를 확인한 다음에 프린터 검색 대화 상자를 닫습니다.
프린터 등록 섹션에서 하나 이상의 프린터를 선택합니다.
참고:
- 등록됨 탭의 프린터를 다시 등록할 수 있습니다. 응답하지 않거나, 다른 조직에서 프린터 등록을 취소하고 현재 조직에 등록하려는 경우 프린터를 다시 등록합니다.
- 프린터 등록 도구는 Fleet Agent가 관리하는 프린터를 검색하지만 등록에 선택할 수 없습니다.
- 프린터 등록 도구는 Native Agent 관리 프린터를 검색하지만 현재 조직에 등록된 네이티브 장치는 등록을 위해 선택할 수 없습니다.
- 펌웨어 버전에 따라 Printer Agent 또는 Native Agent를 사용하여 프린터를 등록할 수 있습니다. 자세한 내용은 에이전트 유형 열을 참조하십시오.
- Lexmark Cloud 서비스를 사용하여 새 조직에 프린터를 등록하기 전에 현재 조직에서 사용하는 프린터를 등록 취소할 것을 권장합니다.
프린터 등록을 클릭합니다.
보안 프린터용 인증 대화 상자에서 다음 중 하나를 수행합니다.
참고: 일부 프린터 모델에는 다른 인증 자격 증명 구성이 있을 수 있습니다. 프린터 등록 도구에서 등록 중에 인증 유형 집합이 프린터에 구성된 인증 유형과 일치하는지 확인합니다. 인증 유형이 일치하지 않으면 프린터가 등록되지 않습니다.
프린터 등록 도구를 닫습니다.
참고:
- 하위 수준 펌웨어가 있는 프린터는 등록할 수 없습니다. 해당 프린터의 펌웨어는 수동으로 업데이트해야 합니다. 자세한 내용은 Embedded Web Server에서 프린터 펌웨어 업데이트를 참조하십시오.
- 등록 과정을 완료하는 데 몇 분 정도 소요될 수 있습니다.
- 등록된 프린터는 그룹 관리 웹 포털의 기본 페이지에 있는 프린터 목록에 추가됩니다.
- 등록된 프린터가 그룹 관리 웹 포털에 표시되기까지 몇 분 정도 소요될 수 있습니다.
- 등록되지 않은 프린터에 대한 자세한 내용을 보려면
 을 클릭하십시오.
을 클릭하십시오.
Printer Agent에 액세스
프린터의 Embedded Web Server에서 Printer Agent에 액세스할 수 있습니다. 폴링 간격이 경과할 때까지 기다리지 않고도 프린터의 등록 상태를 확인하고 새 이벤트를 즉시 폴링할 수 있습니다.
참고: 프린터 Embedded Web Server에 액세스하려면 프린터와 동일한 네트워크에 있는지 확인합니다.
Fleet Management 웹 포털에서 프린터를 클릭합니다.
프린터 목록에서 프린터 ID를 클릭합니다.
참고: 프린터 ID 설정에 대한 자세한 정보는
보기 관리을(를) 참조하십시오.
ID 섹션에서 프린터의 Embedded Web Server(EWS) 열기를 클릭합니다.
프린터 모델에 따라 Embedded Web Server에서 응용 프로그램 또는 앱을 클릭합니다.
프린터 구성 에이전트를 클릭합니다.
다음 중 하나를 수행합니다.
새 업데이트를 폴링하려면 지금 폴링하기를 클릭하십시오.
에이전트 연결 테스트를 클릭하여 다음을 확인합니다.
보안 프린터에 대한 로그인 자격 증명을 제공하려면 자격 증명 업데이트를 클릭합니다.
참고: 에이전트 연결 테스트를 실행하여 에이전트가 Lexmark Cloud 서비스와 통신할 수 있는지 확인하는 것이 좋습니다. 연결 문제 발생 시 문제 해결 섹션을 참조하십시오.
Printer Agent 편집
그룹 관리 웹 포털에서 Agents > Printer Agent를 클릭합니다.
하나 이상의 에이전트를 선택한 다음 설정 편집을 클릭합니다.
폴링 간격 및 로그 수준을 설정합니다.
설정 저장을 클릭합니다.
Printer Agent 업데이트
프린터에 해결되지 않은 오류가 없고, 보류 중인 작업이 없으며, 준비 상태이고 사용하지 않는지 확인합니다.
그룹 관리 웹 포털에서 Agents > Printer Agents를 클릭합니다.
하나 이상의 에이전트를 선택한 다음 Update > 에이전트 버전 업데이트를 클릭합니다.
계속을 클릭합니다.
Fleet Agent 사용
Fleet Agent 만들기
Fleet Agent가 프린터를 검색하여 Lexmark Cloud 서비스 웹사이트에 등록합니다.
참고: Fleet Agent는 가용성이 높고 지속적인 인터넷 연결을 갖춘 서버가 필요합니다.
그룹 관리 웹 포털에서 다음 중 하나를 수행합니다.
고유한 이름 및 설명을 입력합니다.
검색 기준 탭에서 다음 중 하나 이상을 수행합니다.
Fleet Agent가 등록된 프린터를 관리하는 것을 방지하려면 다른 에이전트를 통해 이미 등록 및 검색된 프린터의 관리를 전송합니다.
참고:
- 설정이 활성화되면 Printer Agent에서 보내는 폴링 정보가 중지됩니다.
- Printer Agent 응용 프로그램이 프린터에 남아 있습니다.
로컬 네트워크의 모든 프린터를 검색하려면 검색 유형을 로컬 네트워크 검색으로 설정합니다.
특정 IP 주소, 서브넷, 범위 또는 정규화된 도메인 이름(FQDN)을 검색하거나 제외하려면 검색 유형을 고급 검색으로 설정합니다. 다음 중 하나 이상을 수행합니다.
포함 탭에서 포함할 검색 기준 추가를 클릭한 다음 프린터 정보를 입력합니다.
포함 탭에서 가져오기를 클릭한 다음 csv 또는 txt 파일을 찾습니다.
참고:
- 샘플 파일을 보려면 샘플 파일 다운로드를 클릭합니다.
- 검색 기준에 있는 기존 IP 주소, 서브넷, 범위 또는 FQDN을 덮어쓰려면 기존의 "포함된" 검색 기준 덮어쓰기를 활성화합니다.
제외 탭에서 제외할 검색 기준 추가를 클릭한 다음 프린터 정보를 입력합니다.
제외 탭에서 가져오기를 클릭한 다음 csv 또는 txt 파일을 찾습니다.
참고:
- 샘플 파일을 보려면 샘플 파일 다운로드를 클릭합니다.
- 검색 기준에 있는 기존 IP 주소, 서브넷, 범위 또는 FQDN을 덮어쓰려면 기존의 "제외된" 검색 기준 덮어쓰기를 활성화합니다.
검색 기준을 내보내거나 삭제할 수도 있습니다. 내보내기 또는 가져오기 탭에서 하나 이상의 주소를 선택한 다음 내보내기 또는 삭제를 클릭합니다.
SNMP 프로필 선택
SNMP 프로필 탭에서 SNMP 프로필을 생성합니다. 다음을 수행합니다.
만들기를 클릭한 다음 고유한 프로필 이름을 입력합니다.
SNMP 버전을 선택합니다.
참고:
- 버전 1 및 2c의 경우 커뮤니티 이름을 입력합니다.
- 버전 3의 경우 보안 수준, 인증 모드, 개인 정보 유형을 선택합니다.
검색 제한 시간 및 재시도 횟수를 설정합니다.
SNMP 프로필 생성을 클릭합니다.
예약된 작업 탭에서 프린터 검색 작업을 설정하고 프린터 정보 새로 고침 작업 간격을 설정합니다.
참고:
- Fleet Agent는 프린터 검색 작업 간격에 따라 프린터를 검색하고 등록합니다
- Fleet Agent는 예약된 작업 섹션의 프린터 정보 새로 고침 작업 설정에 설정된 간격에 따라 프린터를 스캔합니다. 데이터는 알림 변경 또는 토너 레벨 저하가 있을 때만 Lexmark Cloud 서비스 서버로 전송됩니다. 페이지 수만 변경되는 경우 데이터는 클라우드 서버로 전송되지 않습니다. 그러나 알림 변경이 없거나 페이지 수만 변경이 되어도 데이터는 24시간마다 한 번 클라우드 서버로 전송됩니다.
기타 설정 탭에서 로그 레벨 및 네트워크 사용률 지연 설정을 구성합니다.
참고:
- 네트워크 사용률 지연 값을 250(기본값) 미만으로 설정하면 네트워크 성능에 영향을 줄 수 있습니다. 값을 0으로 설정하지 않는 것이 좋습니다.
- 지연이 클수록 검색이 완료되는 시간도 길어집니다.
에이전트 생성을 클릭합니다.
Fleet Agent 다운로드
시작하기 전에 Fleet Agent를 만들었는지 확인합니다. 자세한 내용은 Fleet Agent 만들기을(를) 참조하십시오.
그룹 관리 웹 포털에서 Agents > Fleet Agents를 클릭합니다.
Fleet Agent 이름을 클릭한 다음 설치 패키지 > 다운로드를 클릭합니다.
참고: 이메일을 사용하여 설치 패키지 링크를 보내려면 설치 패키지 > 이메일을 클릭한 다음 이메일 주소를 입력합니다.
설치 패키지 유형을 선택한 후 패키지 다운로드를 클릭합니다.
참고:
- 활성화 코드를 기록해 둡니다.
- 활성화 코드는 72시간 동안 유효합니다. 에이전트를 활성화하기 전에 코드가 만료되는 경우 새 활성화 코드를 생성합니다. 그룹 관리 포털에서 Agents > Fleet Agents >를 클릭하고 Fleet Agent > 활성화 코드 생성을 선택합니다.
Fleet Agent 설치
Fleet Agent 서버와 프린터가 동일한 네트워크에 있는지 확인합니다. 또한 Fleet Agent는 가용성이 높은 서버 또는 호스트 컴퓨터가 있어야 합니다.
서버 또는 호스트 컴퓨터에서 Fleet Agent 설치 패키지를 실행합니다.
최종 사용자 사용권 계약(EULA)을 수락합니다.
포트 번호를 입력합니다.
참고:
- 기본 포트 번호는 80입니다.
- 포트 80을 사용할 수 없는 경우 8080 또는 8088과 같은 사용 가능한 포트를 입력합니다.
마침을 클릭하여 설치 창을 닫고 웹 브라우저에서 Fleet Agent를 시작합니다.
참고: 브라우저에서 Lexmark Fleet Agent 시작 옵션이 기본적으로 선택됩니다.
브라우저의 Fleet Agent 페이지에서 활성화 코드를 입력합니다.
필요한 경우 프록시 설정 사용을 선택한 다음 프록시 정보를 제공합니다.
계속을 클릭한 다음 필요한 경우 에이전트 암호를 입력합니다.
참고: 에이전트 암호를 입력한 경우 설치된 Fleet Agent에 액세스하려면 암호가 필요합니다.
이 에이전트를 활성화한 직후 프린터 검색 및 등록을 선택합니다.
참고: 프린터는 에이전트를 활성화한 후 자동으로 검색되고 등록됩니다.
에이전트 활성화를 클릭합니다.
참고: 나중에 Fleet Agent 기본 화면의 오른쪽 상단 모서리에서

아이콘을 클릭하여 보안 설정, 프록시 설정 또는 에이전트 암호를 변경할 수 있습니다. 자세한 내용은
Fleet Agent 서버 설정 구성를 참조하십시오.
Fleet Agent 서버 설정 구성
서버 또는 호스트 컴퓨터에서 Fleet Agent 설치 패키지를 엽니다. 다음 중 하나를 수행합니다.
Fleet Agent 바로 가기를 클릭합니다.
웹 브라우저를 연 다음 localhost를 입력합니다.
참고: Fleet Agent에서 포트 80 이외의 포트를 사용하는 경우 브라우저에서 localhost:x(x는 포트 번호)를 입력합니다.
기본 화면에서 다음 중 하나 이상을 수행합니다.
프록시 설정을 구성하려면  > 프록시 구성을 클릭합니다.
> 프록시 구성을 클릭합니다.
암호로 Fleet Agent를 보호하려면  > 암호 생성을 클릭합니다.
> 암호 생성을 클릭합니다.
이 Fleet Agent에 대한 원격 액세스를 허용하려면  > 보안 설정 업데이트를 클릭합니다.
> 보안 설정 업데이트를 클릭합니다.
참고: 보안 설정에서는 로컬 호스트 액세스만 허용(권장) 옵션이 기본적으로 선택됩니다. 이 옵션을 사용하면 네트워크의 다른 컴퓨터가 Fleet Agent에 액세스하지 못하도록 합니다. 네트워크의 다른 컴퓨터에 액세스를 허용하려면 이 옵션을 선택 취소합니다.
Fleet Agent 관리
그룹 관리 웹 포털에서 Agents > Fleet Agents를 클릭합니다.
Fleet Agent를 클릭하고, 다음 중 하나 이상을 수행합니다.
Fleet Agent를 편집하려면 Edit Agent를 클릭합니다. 자세한 내용은 Fleet Agent 편집을(를) 참조하십시오.
프린터 검색 및 등록을 시작하려면 프린터 검색 및 등록을 클릭합니다.
설치 패키지를 다운로드하려면 설치 패키지 > 다운로드를 클릭합니다.
예약된 새로 고침 작업 전에 모든 프린터 정보를 새로 고치려면 자세히 > 모든 프린터 정보 새로 고침을 클릭합니다.
Fleet Agent를 비활성화하려면 자세히 > 에이전트 비활성화를 클릭합니다.
Fleet Agent를 삭제하려면 자세히 > 에이전트 삭제를 클릭합니다.
Fleet Agent 로그를 요청하려면 로그 섹션에서 요청을 클릭합니다.
참고: 로그를 생성하고 다운로드할 수 있도록 하는 데 시간이 걸릴 수 있습니다.
Fleet Agent 편집
검색 기준, 작업 일정, 로그 레벨 또는 서버 지연 설정에 변경 사항이 있는 경우 Fleet Agent를 편집합니다.
그룹 관리 웹 포털에서 Agents > Fleet Agents를 클릭합니다.
에이전트 이름을 클릭한 다음 에이전트 편집을 클릭합니다.
설정을 구성하고 변경 내용 저장을 클릭합니다.
Fleet Agent 업데이트
그룹 관리 웹 포털에서 Agents > Fleet Agents를 클릭합니다.
하나 이상의 Fleet Agent를 선택한 다음 Update > Fleet Agent를 클릭합니다.
계속을 클릭합니다.
Native Agent 사용
프린터 사전 등록
이 안내는 펌웨어 버전 075.xx 이상이 사전 설치된 프린터에만 적용됩니다.
그룹 관리 웹 포털에서 다음 중 하나를 수행합니다.
등록된 장치가 없는 경우:
장치가 이미 등록된 경우:
프린터 사전 등록 대화 상자에서 다음 중 하나를 수행합니다.
참고: 등록 코드와 전체 등록 지침을 이메일로 받으려면 이메일 주소를 입력하십시오.
프린터 사전 등록 > 등록 > 사전 등록을 클릭합니다.
조직의 등록 코드를 복사합니다.
참고: 사전 등록된 장치의 경우 Embedded Web Server 또는 프린터 제어판에서 등록 프로세스를 완료하십시오.
Embedded Web Server에서 프린터 등록 완료
Embedded Web Server에서 다음 중 한 가지를 수행하십시오.
참고: Lexmark Cloud 서비스 통신 활성화가 선택되었는지 확인합니다.
등록 코드 필드에 등록 코드를 입력한 다음 프린터 등록을 클릭합니다.
프린터 제어판에서 프린터 등록 완료
프린터 홈 스크린에서 다음 중 하나를 수행합니다.
Lexmark Cloud 서비스 통신 활성화 메뉴에서 켜기를 누릅니다.
프린터 등록 필드에 등록 코드를 입력한 다음 확인을 누릅니다.
프린터 제어판에서 등록
이 지침은 다음 조건에만 적용됩니다.
프린터 홈 스크린에서 다음 중 하나를 수행합니다.
참고: 클라우드 서비스 등록 옵션을 사용하려면 보안 > 장치 관리 > 클라우드 서비스 등록을 클릭합니다.
Lexmark Cloud 서비스 통신 활성화 메뉴에서 켜기를 누릅니다.
등록 코드 받기 메뉴에서 코드 받기를 누르고 등록 코드를 복사한 다음 확인을 누릅니다.
그룹 관리 웹 포털에서 다음 중 하나를 수행합니다.
Embedded Web Server에서 프린터 등록
이 지침은 다음 조건에만 적용됩니다.
Embedded Web Server에서 다음 중 한 가지를 수행하십시오.
참고: 클라우드 서비스 등록 옵션을 사용하려면 보안 > 장치 관리 > 클라우드 서비스 등록을 클릭합니다.
Lexmark Cloud 서비스 통신 활성화 설정을 선택한 다음 새로 고침을 클릭합니다.
등록 코드 받기를 클릭한 다음 코드를 기록해 둡니다.
그룹 관리 웹 포털에서 다음 중 하나를 수행합니다.
사전 등록된 프린터 제거
그룹 관리 웹 포털에서 다음 중 하나를 수행합니다.
제거를 클릭합니다.
로컬 에이전트 사용
로컬 에이전트 다운로드
그룹 관리 웹 포털에서 다음 중 하나를 수행합니다.
로컬 에이전트 사용을 클릭합니다.
에이전트 > 로컬 에이전트를 클릭합니다.
에이전트 다운로드를 클릭합니다.
설치 패키지 유형을 선택합니다.
참고: Windows x64 설치 프로그램 패키지 유형 또는 Windows x86 설치 프로그램 패키지 유형을 선택할 수 있습니다.
활성화 코드 생성을 선택합니다.
참고:
- 활성화 코드를 기록해 둡니다.
- 활성화 코드는 72시간 동안 유효합니다. 에이전트를 활성화하기 전에 코드가 만료되는 경우 새 활성화 코드를 생성합니다. 그룹 관리 포털에서, 에이전트 > 로컬 에이전트 > 활성화 코드 > 활성화 코드 생성을 클릭합니다.
- 코드에서 활성화할 에이전트의 수를 설정할 수 있습니다.
에이전트 다운로드를 클릭합니다.
최종 사용자 사용권 계약(EULA)을 수락하려면 수락 및 다운로드를 클릭합니다.
로컬 에이전트 설치
설치 패키지의 압축을 풉니다.
호스트 컴퓨터에서 로컬 에이전트 설치 패키지를 실행합니다.
최종 사용자 사용권 계약(EULA)을 수락합니다.
마침을 클릭하여 설치를 완료합니다.
시작 메뉴에서 Lexmark 로컬 에이전트 응용 프로그램을 실행한 다음 활성화 코드를 입력합니다.
에이전트 활성화를 클릭합니다.
참고: 활성화 후 로컬 에이전트는 USB 연결 프린터에 대한 세부 정보를 수집하기 시작합니다. 이러한 프린터는 Lexmark 클라우드 서비스 웹 포털에 자동으로 등록됩니다.
로컬 에이전트에 대한 자동 활성화
자동 활성화는 로컬 에이전트의 대량 설치에 사용됩니다.
설치 패키지의 압축을 풉니다.
LocalAgentConfig.ini 파일을 엽니다.
[IOT_HUB] 블록 아래에서 CS_ACTIVATION_CODE 매개변수를 추가합니다.
Lexmark 클라우드 서비스에서 생성된 활성화 코드를 매개변수 값으로 입력합니다.
샘플 코드:
[IOT_HUB]
CS_ACTIVATION_CODE=ab23ftcd-12dt-edte-123hdtdk-ttrbd
설치 단계를 수행합니다. 자세한 내용은 로컬 에이전트 설치를 참조하십시오.
로컬 에이전트를 사용하여 프린터 정보 새로 고치기
로컬 에이전트를 사용하여 프린터 정보를 새로 고칠 수 있습니다. 프린터가 USB를 통해 로컬 에이전트와 통신하고 있어야 하며 로컬 에이전트가 Lexmark Cloud 서비스로 프린터 정보를 전송하고 있어야 합니다.
Fleet Management 웹 포털에서 프린터를 선택합니다.
필터 메뉴에서 에이전트 유형 > 로컬을 클릭합니다.
프린터를 선택합니다.
프린터 > 프린터 정보 새로 고침을 클릭합니다.
참고:
- 프린터 정보 새로 고침을 클릭하면 작업이 하나 생성됩니다. 이 작업의 상태를 보려면 작업 > 상태를 클릭합니다.
- 실패한 작업에 대한 세부 정보를 확인하려면 작업 ID를 클릭한 다음 상태 열 아래의 실패 하이퍼링크를 클릭합니다.
로컬 에이전트 편집
로컬 에이전트를 편집하여 로컬 에이전트를 구성하거나 비활성화하거나 삭제할 수 있습니다.
Fleet Management 웹 포털에서 에이전트 > 로컬 에이전트를 클릭합니다.
로컬 에이전트의 이름을 클릭하고 다음 중 하나를 수행합니다.
에이전트 편집
로컬 에이전트를 편집하려면 에이전트 편집을 클릭합니다.
로그 레벨 메뉴에서 요약 또는 세부 정보를 선택합니다.
폴링 간격 메뉴에서 로컬 에이전트가 클라우드 서버로 데이터를 전송하는 간격을 설정합니다.
변경 사항 저장을 클릭합니다.
참고: 작업 목록에 작업이 생성됩니다. 이 작업을 완료하려면 로컬 에이전트가 클라우드 서버에 연결되어 있어야 합니다.
에이전트 비활성화
로컬 에이전트를 비활성화하려면 에이전트 비활성화를 클릭합니다.
에이전트 비활성화를 클릭합니다.
참고: 비활성화를 취소하려면 취소를 클릭합니다.
에이전트 삭제
로컬 에이전트를 삭제하려면 에이전트 삭제를 클릭합니다.
계속을 클릭합니다.
로컬 에이전트 탭에서 여러 로컬 에이전트 설정 편집
Fleet Management 웹 포털에서 에이전트 > 로컬 에이전트를 클릭합니다.
하나 이상의 로컬 에이전트를 선택합니다.
편집 설정을 클릭합니다.
참고: 선택한 로컬 에이전트 중 하나라도 통신하지 않으면 경고가 나타납니다. 통신 중인 에이전트에만 설정을 적용하려면 계속을 클릭합니다.
로그 레벨 메뉴에서 요약 또는 세부 정보를 선택합니다.
폴링 간격 메뉴에서 로컬 에이전트가 클라우드 서버로 데이터를 전송하는 간격을 설정합니다.
참고: 로컬 에이전트를 여러 개 선택하는 경우 기본적으로 로그 레벨 값은 상세이고 폴링 간격 값은 180입니다.
변경 사항 저장을 클릭합니다.
참고:
- 작업 목록에 작업이 생성됩니다. 이 작업을 완료하려면 로컬 에이전트가 클라우드 서버에 연결되어 있어야 합니다.
- 로컬 에이전트가 통신하지 않는 경우 작업이 오류와 함께 완료됩니다. 구성 설정은 통신 중인 에이전트에만 적용됩니다.
로컬 에이전트 업데이트
Fleet Management 웹 포털에서 에이전트 > 로컬 에이전트를 클릭합니다.
사용 가능한 업데이트 메뉴에서 예를 선택합니다.
표시되는 목록에서 하나 이상의 로컬 에이전트를 선택한 다음 업데이트를 클릭합니다.
참고:
- 에이전트 이름을 클릭한 다음 식별 섹션에서 에이전트 버전 업데이트를 클릭하여 에이전트를 업데이트할 수도 있습니다.
- 작업 목록에 작업이 생성됩니다. 이 작업을 완료하려면 로컬 에이전트가 클라우드 서버에 연결되어 있어야 합니다.
로컬 에이전트에 대한 로그 수집 요청
Fleet Management 웹 포털에서 에이전트 탭을 선택합니다.
활성화된 로컬 에이전트를 클릭합니다.
로그 섹션에서 요청을 클릭합니다.
참고: 로컬 에이전트 로그 업로드 작업이 생성됩니다.
다운로드를 클릭하여 로그 파일을 다운로드합니다.
참고:
- 로그 파일은 ZIP 형식으로 다운로드됩니다.
- 로그 파일에 포함되는 정보는 로컬 에이전트의 설정에 따라 다릅니다.
샘플 로그 파일:
Thursday,January27 06:20:02 : tid=6936 : UninstallLPMAService(139) : error=1060
Thursday,January27 06:21:13 : tid=10636 : LPMAMain(352) : Lexmark Local Agent Service is started
Thursday,January27 06:24:57 : tid=10636 : LPMAMain(360) : Lexmark Local Agent Service is stopped
Thursday,January27 06:25:51 : tid=7024 : LPMAMain(352) : Lexmark Local Agent Service is started
Thursday,January27 06:27:06 : tid=7024 : LPMAMain(360) : Lexmark Local Agent Service is stopped
Thursday,January27 06:27:11 : tid=14108 : LPMAMain(352) : Lexmark Local Agent Service is started
Thursday,January27 11:41:08 : tid=3984 : LPMAMain(352) : Lexmark Local Agent Service is started
Saturday,January29 01:45:02 : tid=4100 : LPMAMain(352) : Lexmark Local Agent Service is started