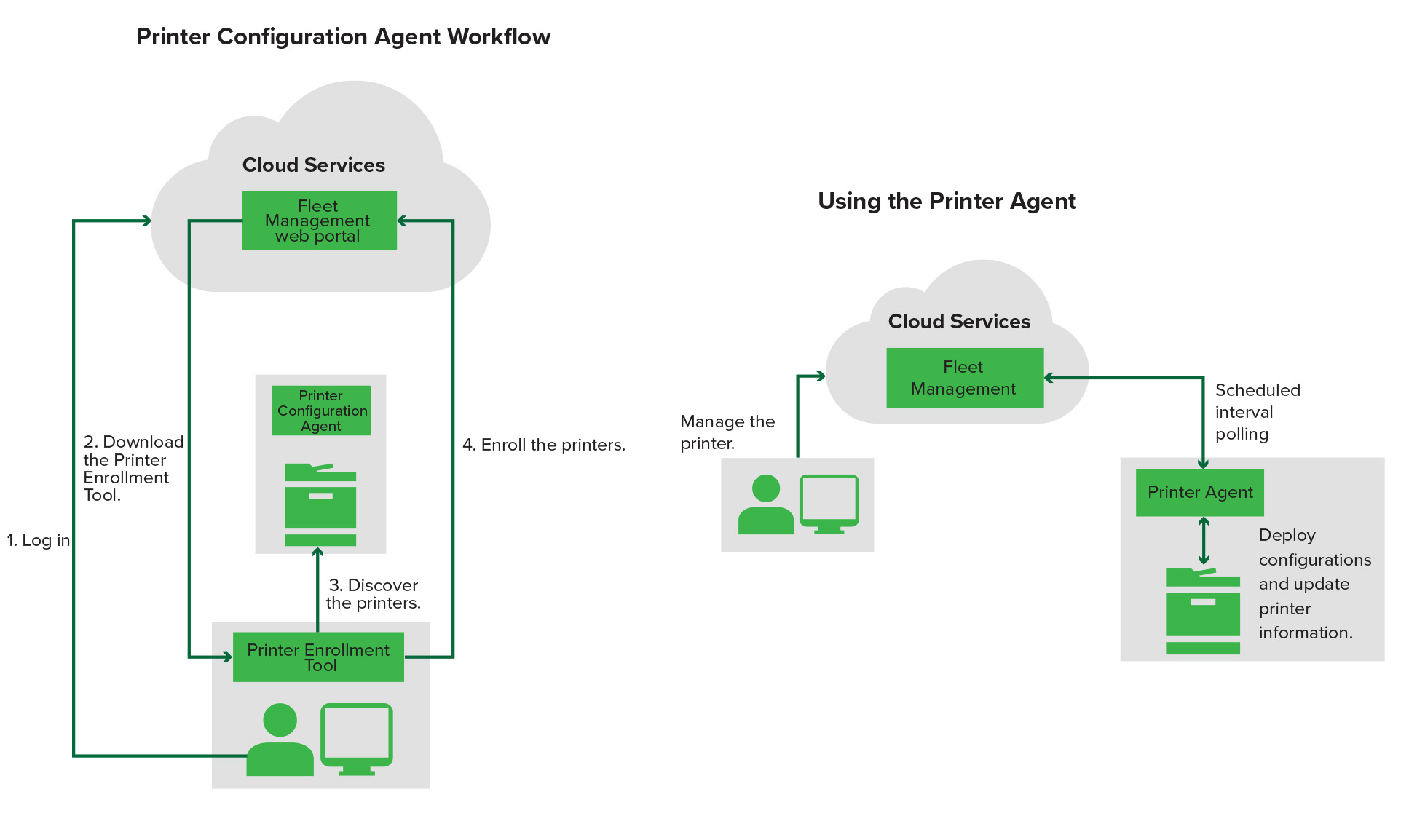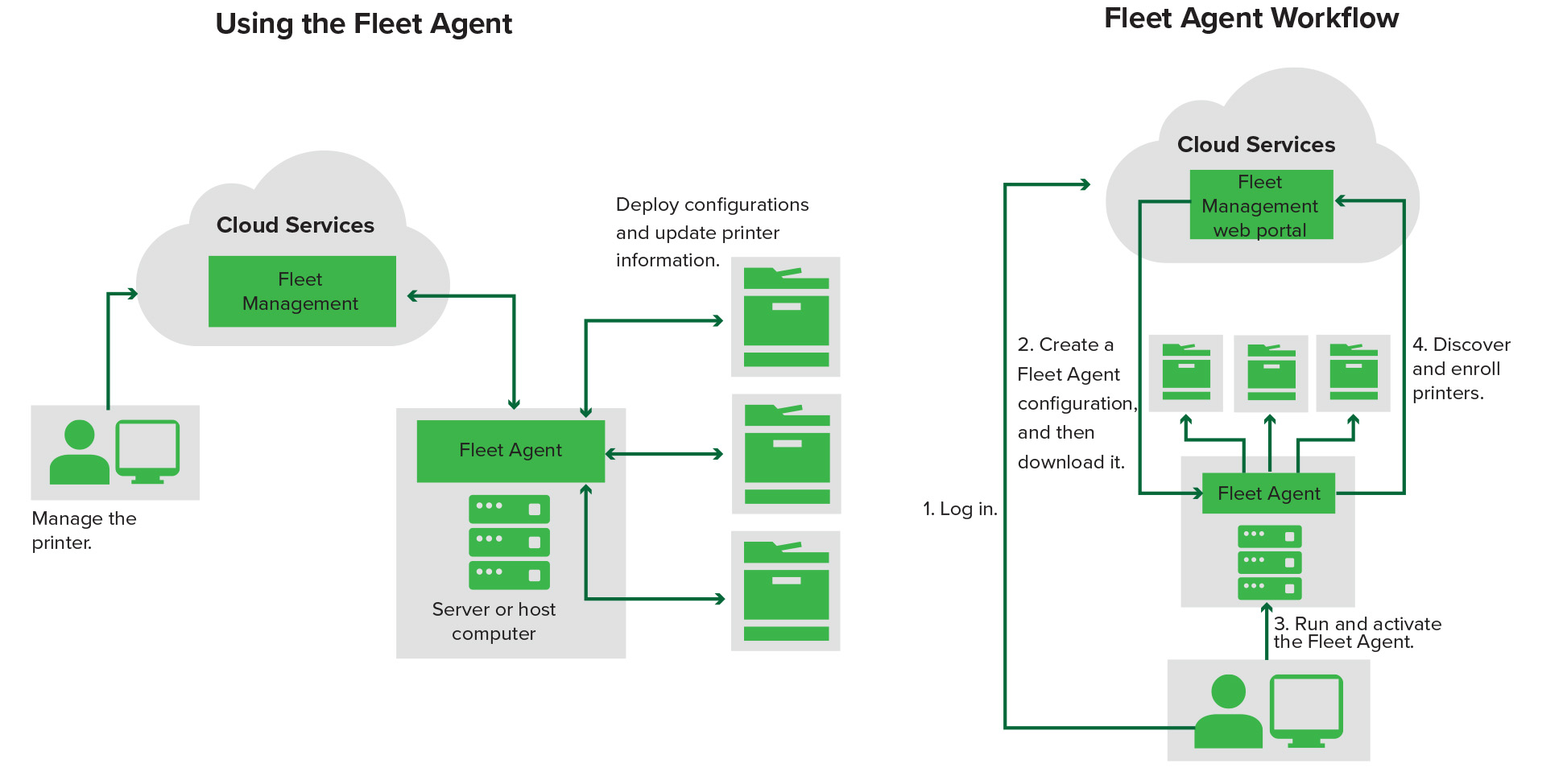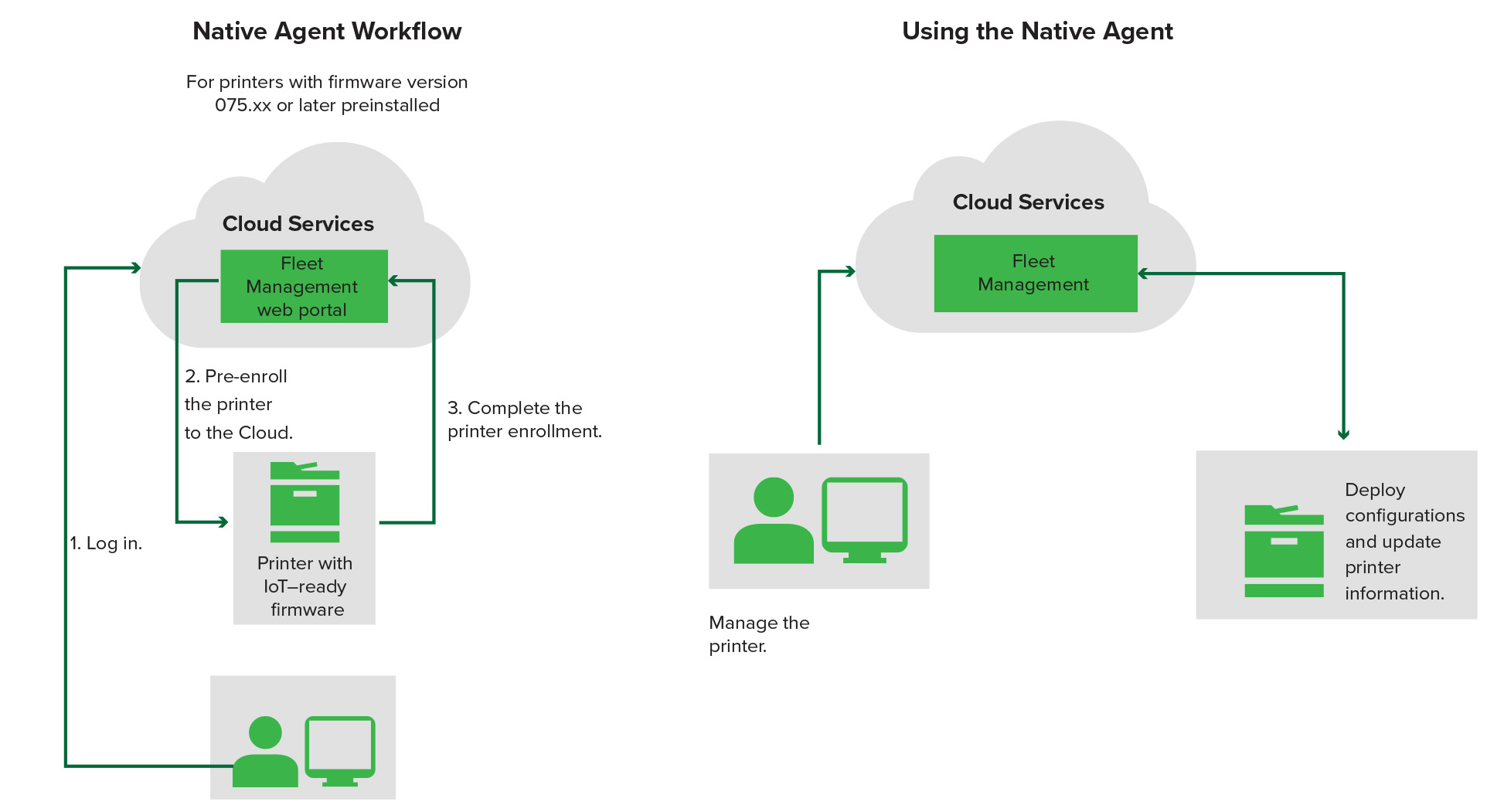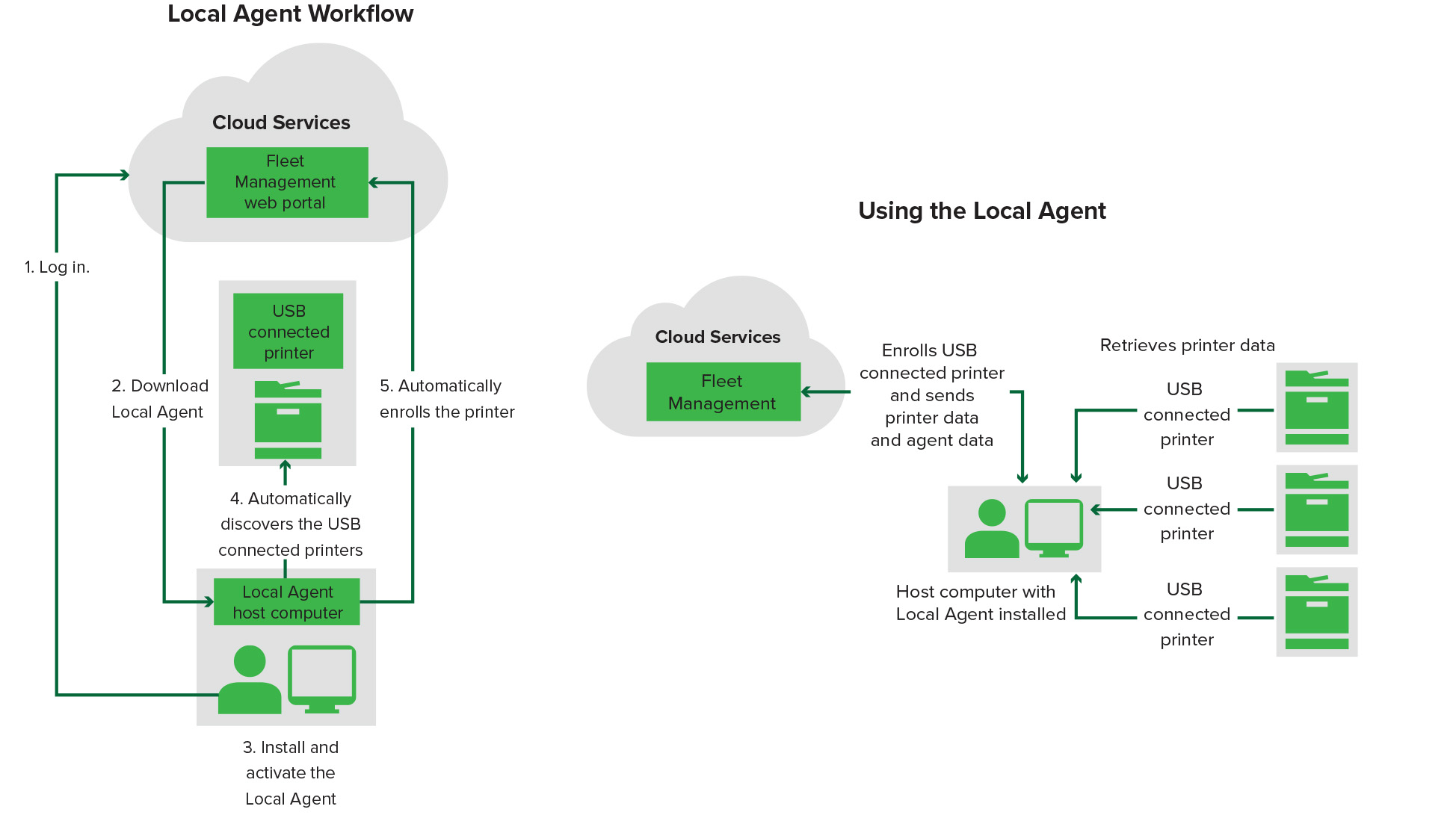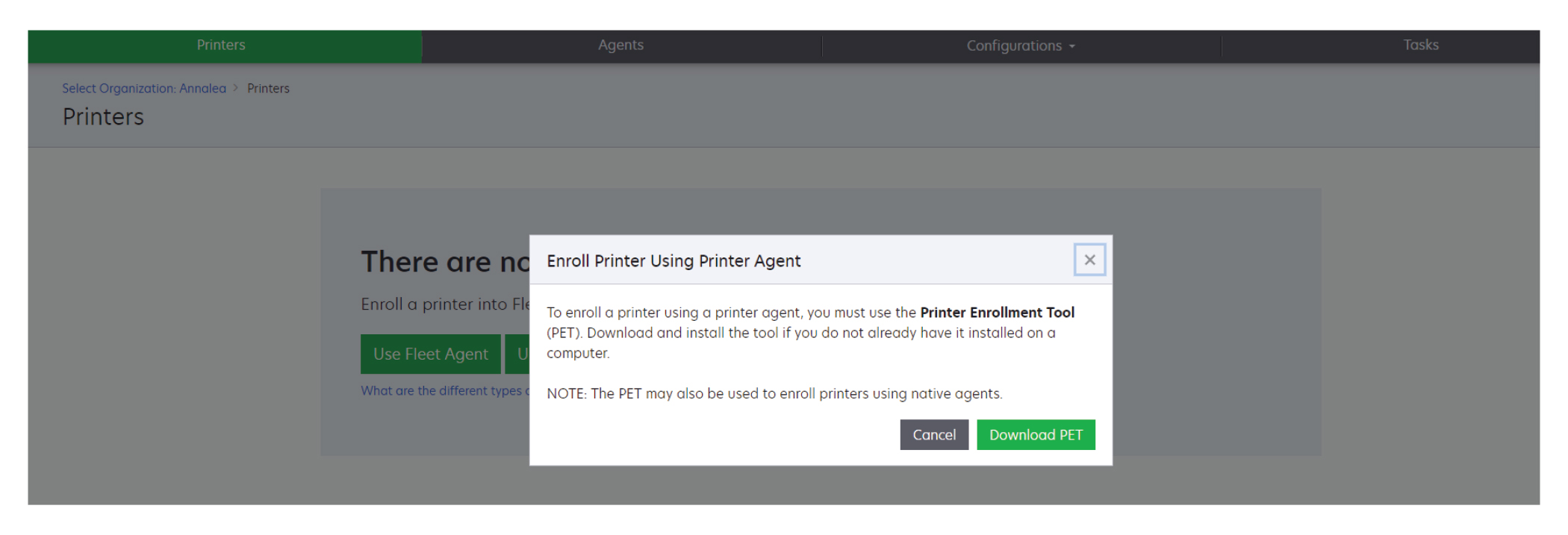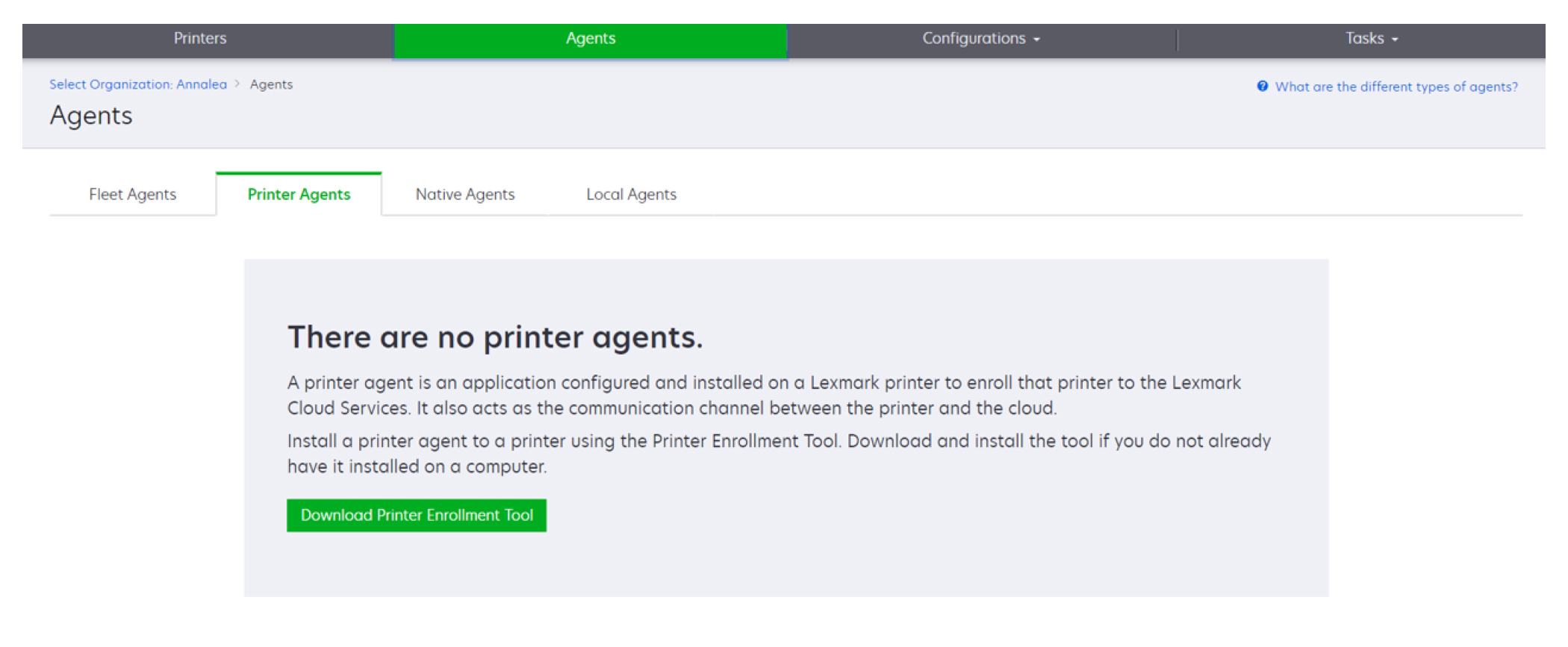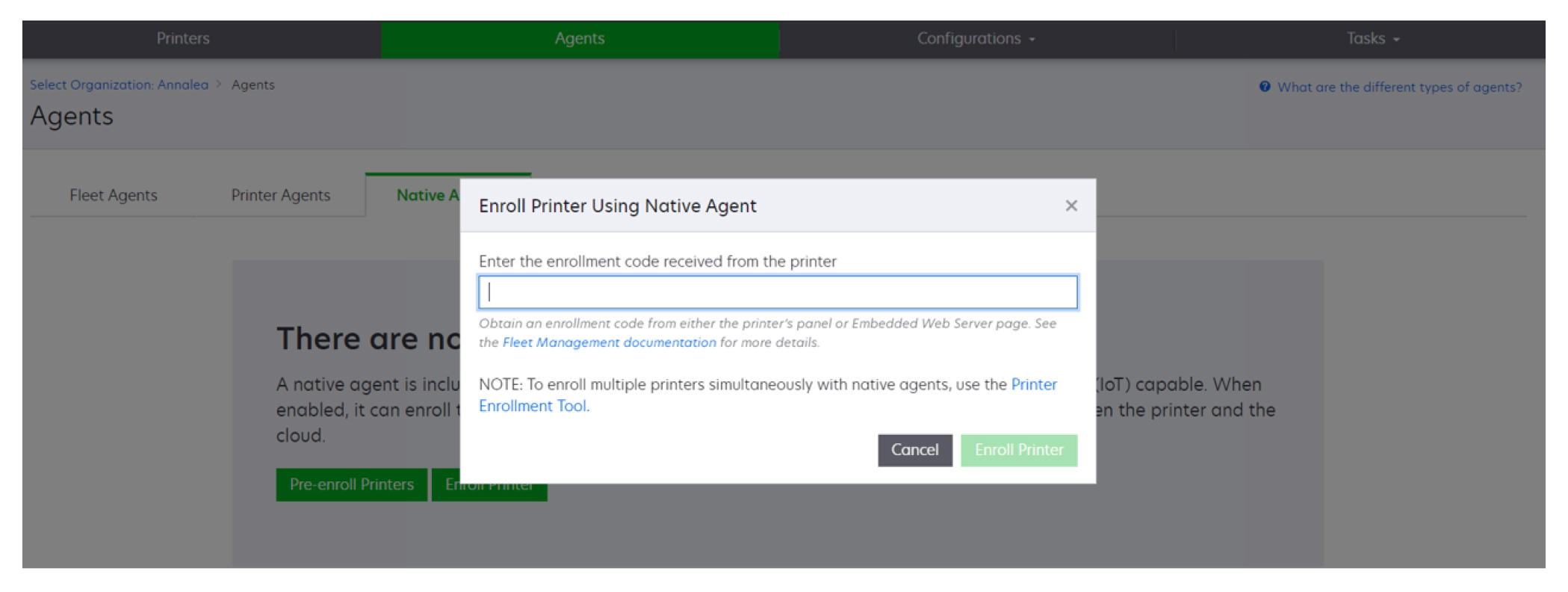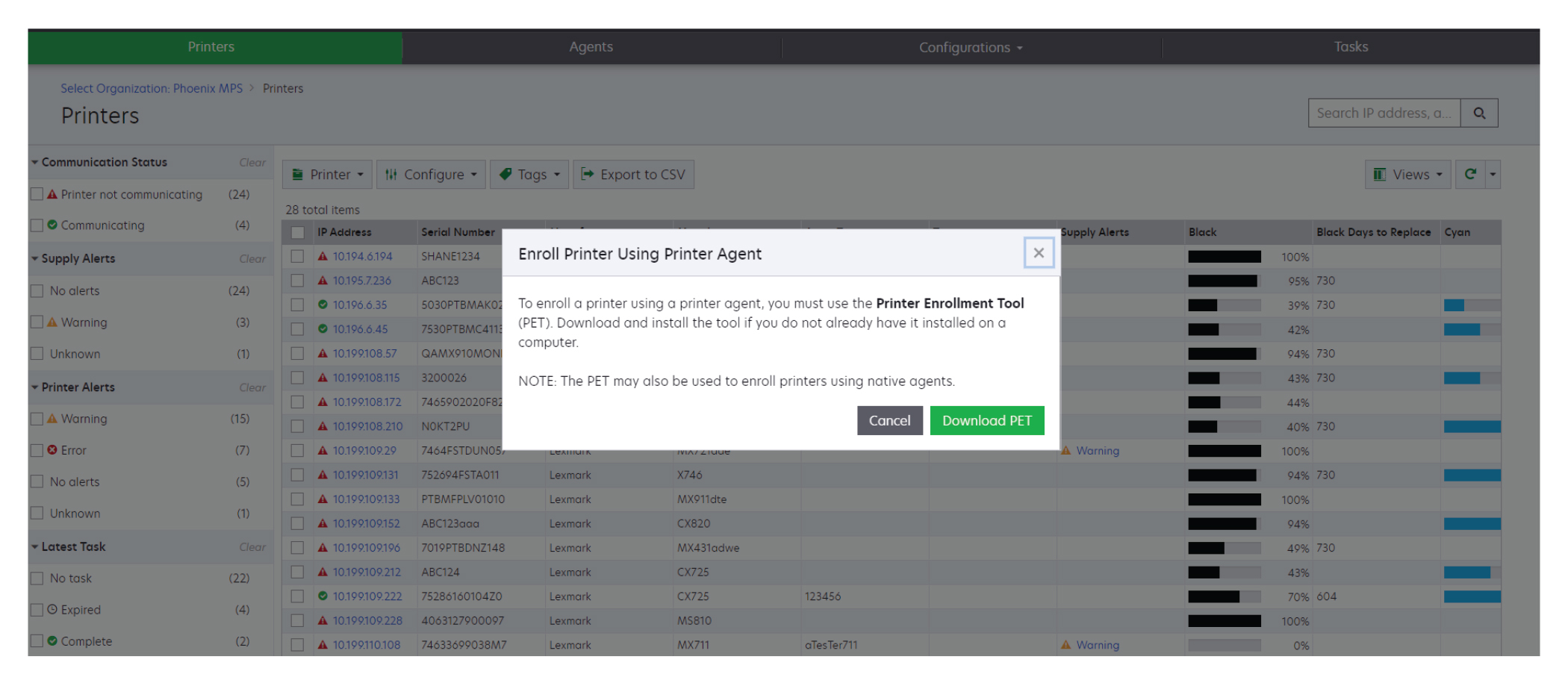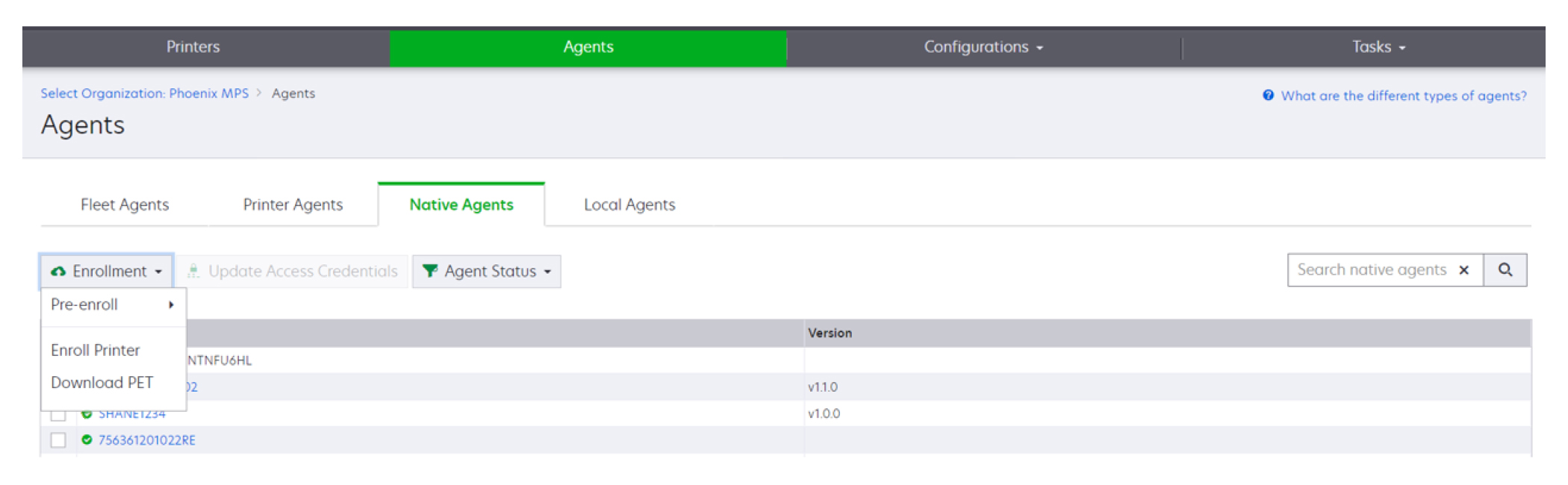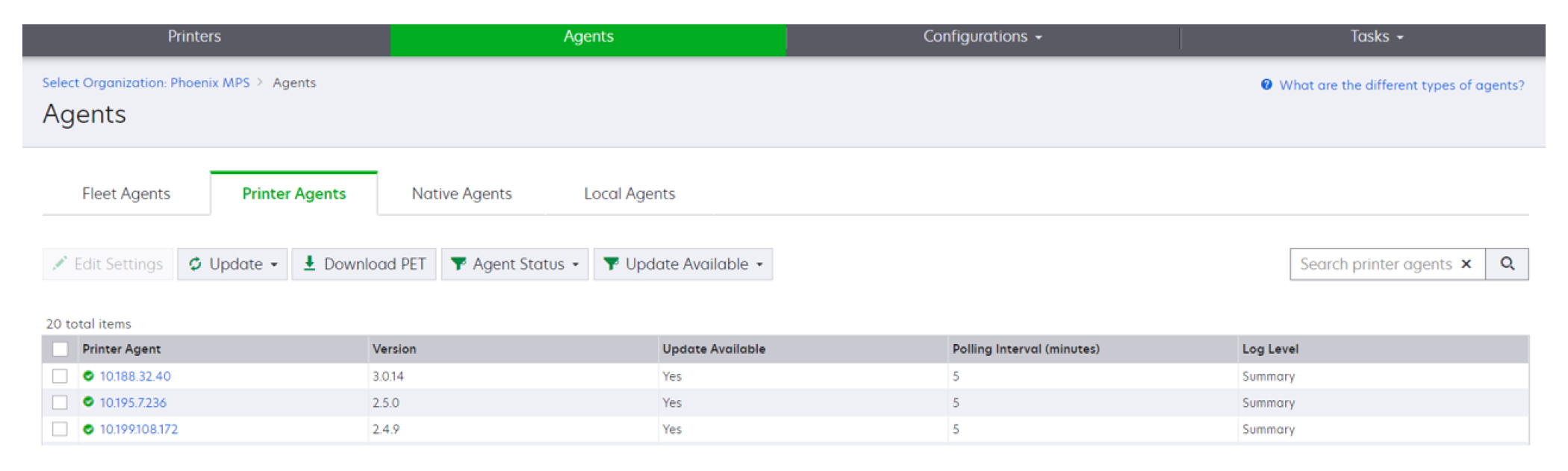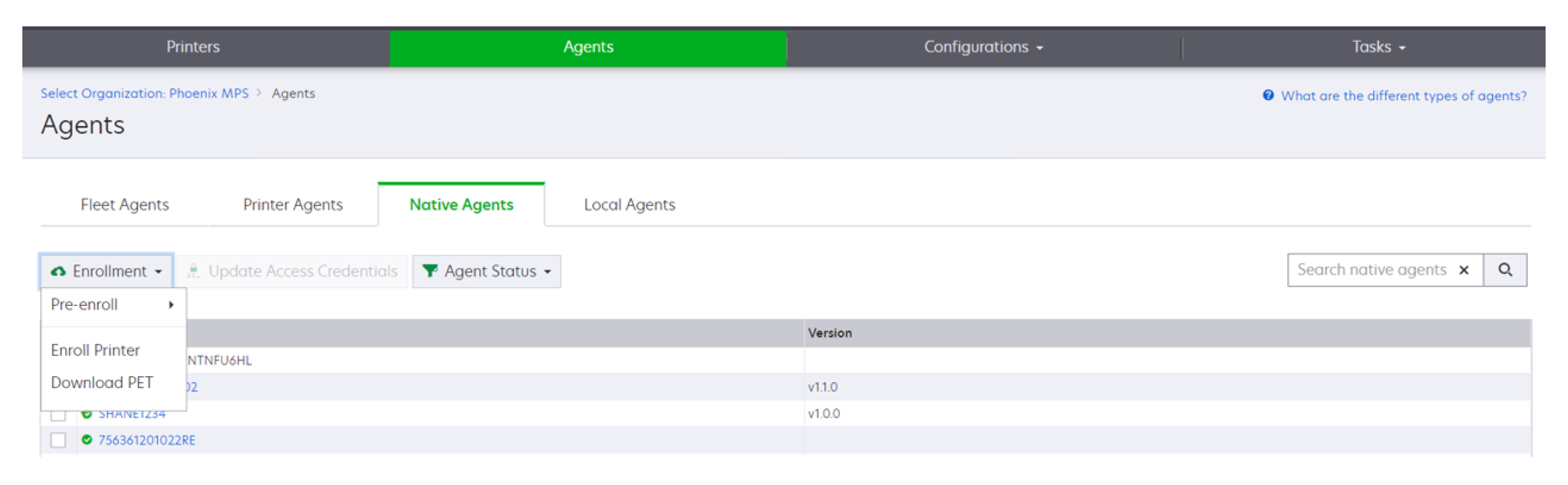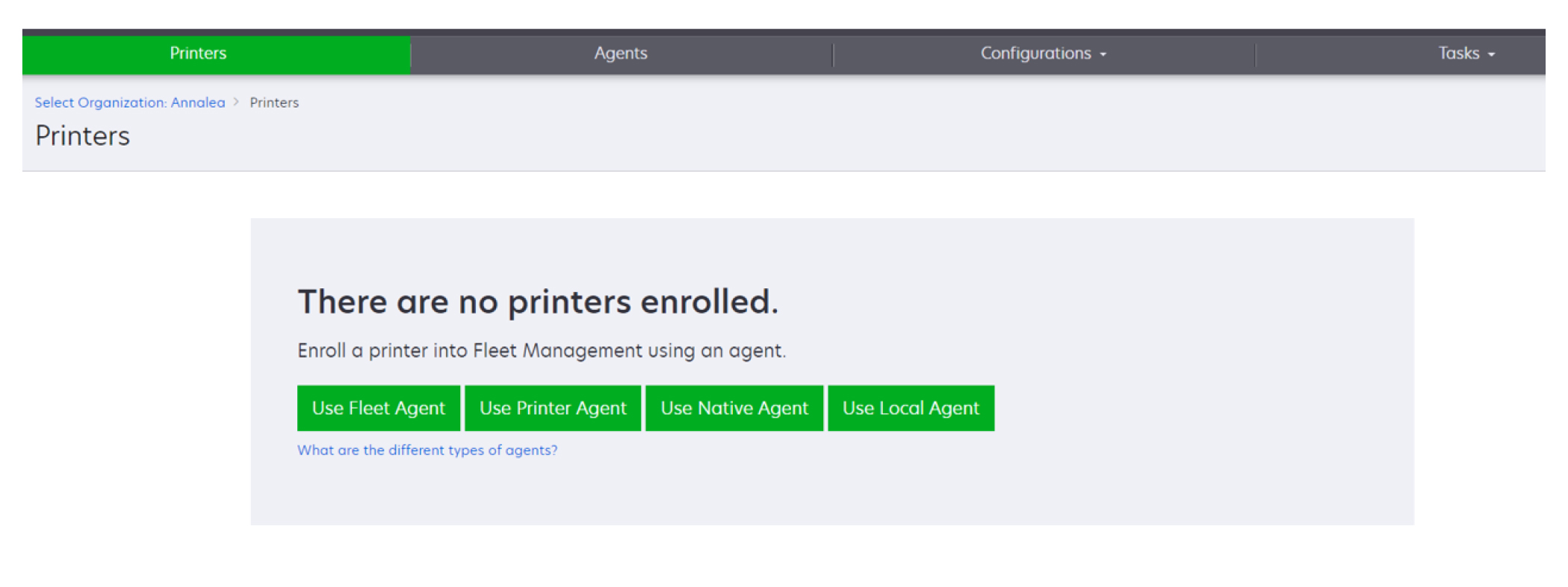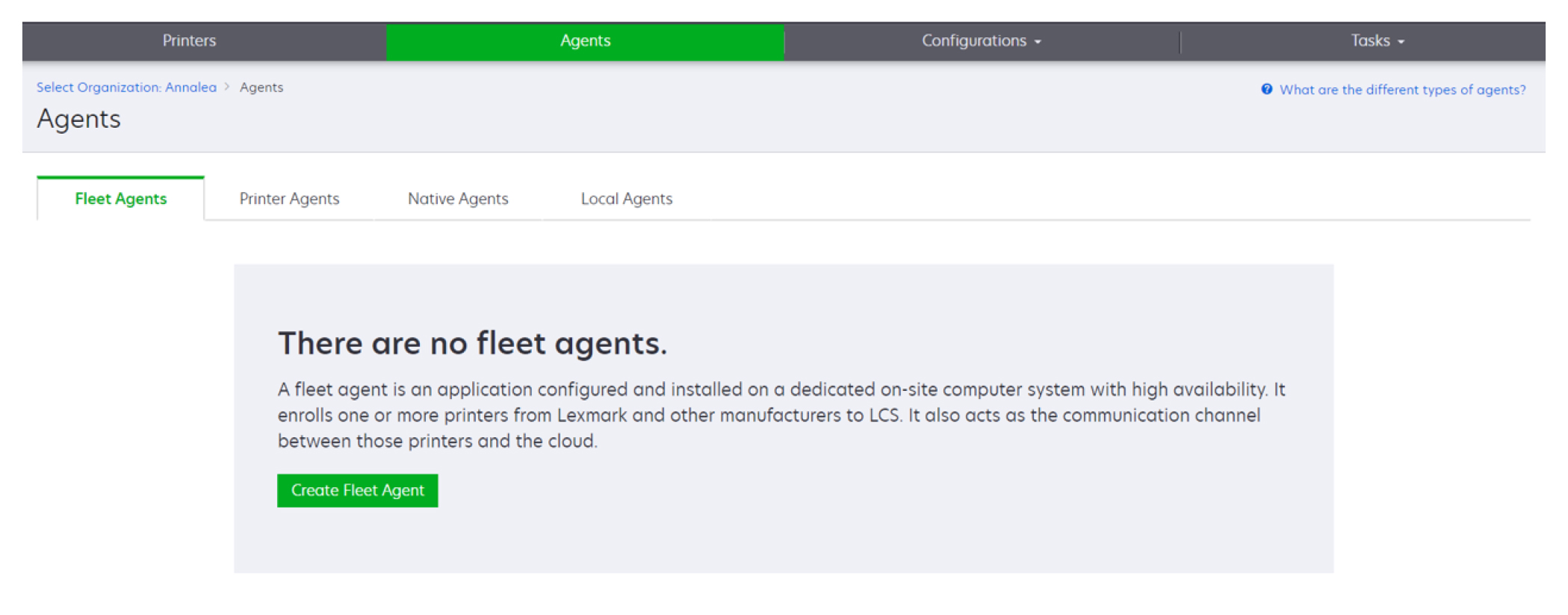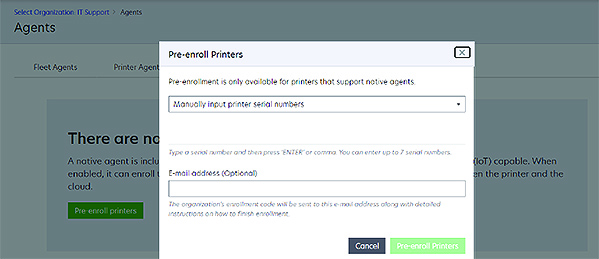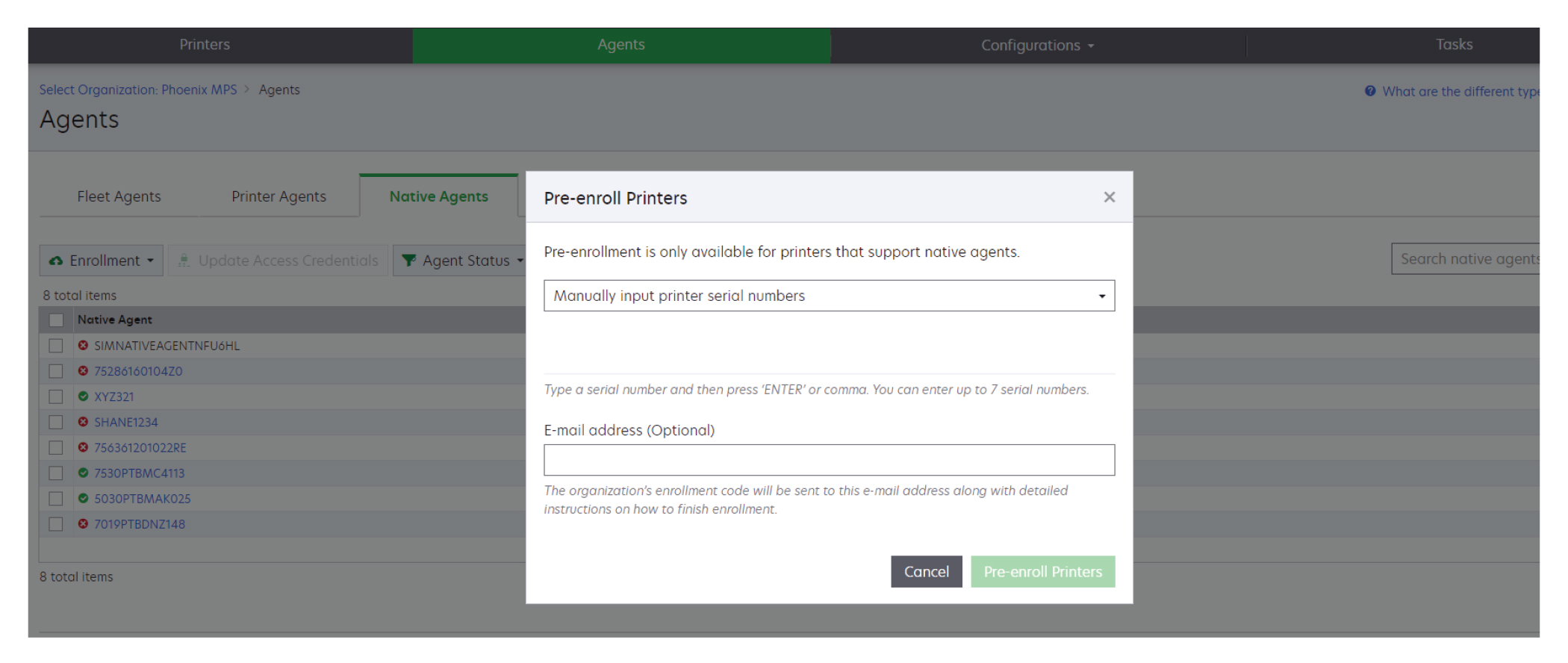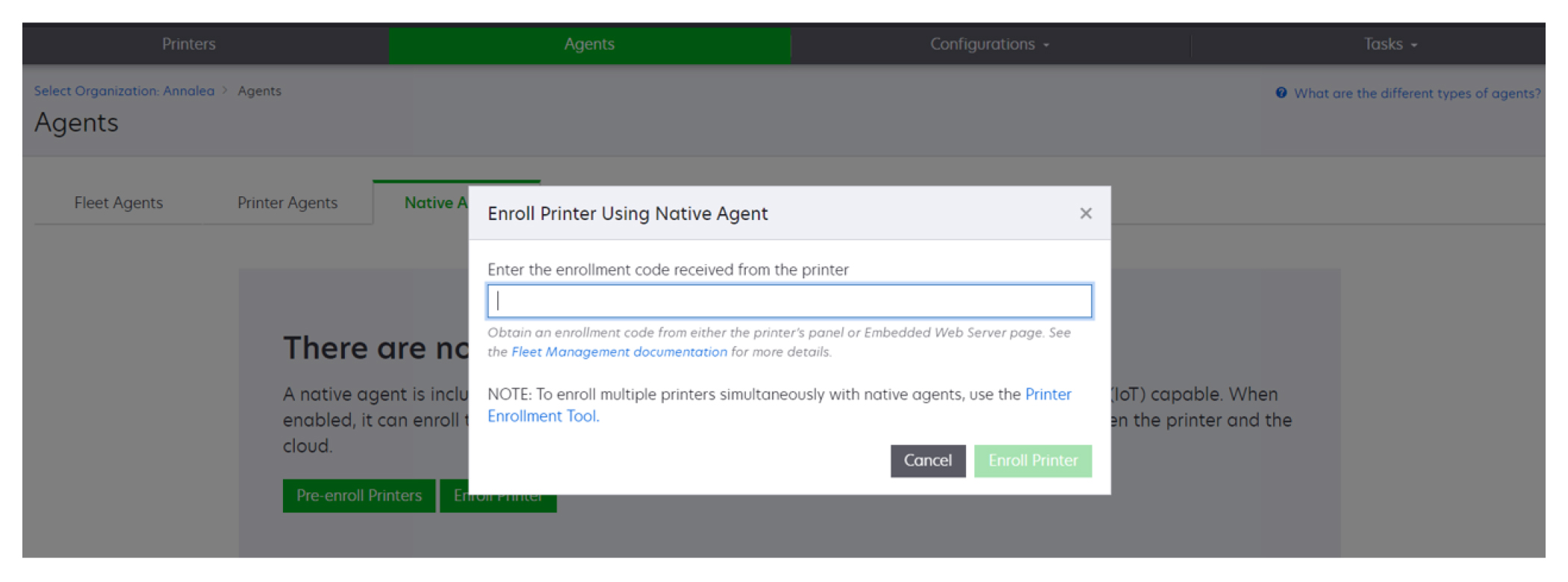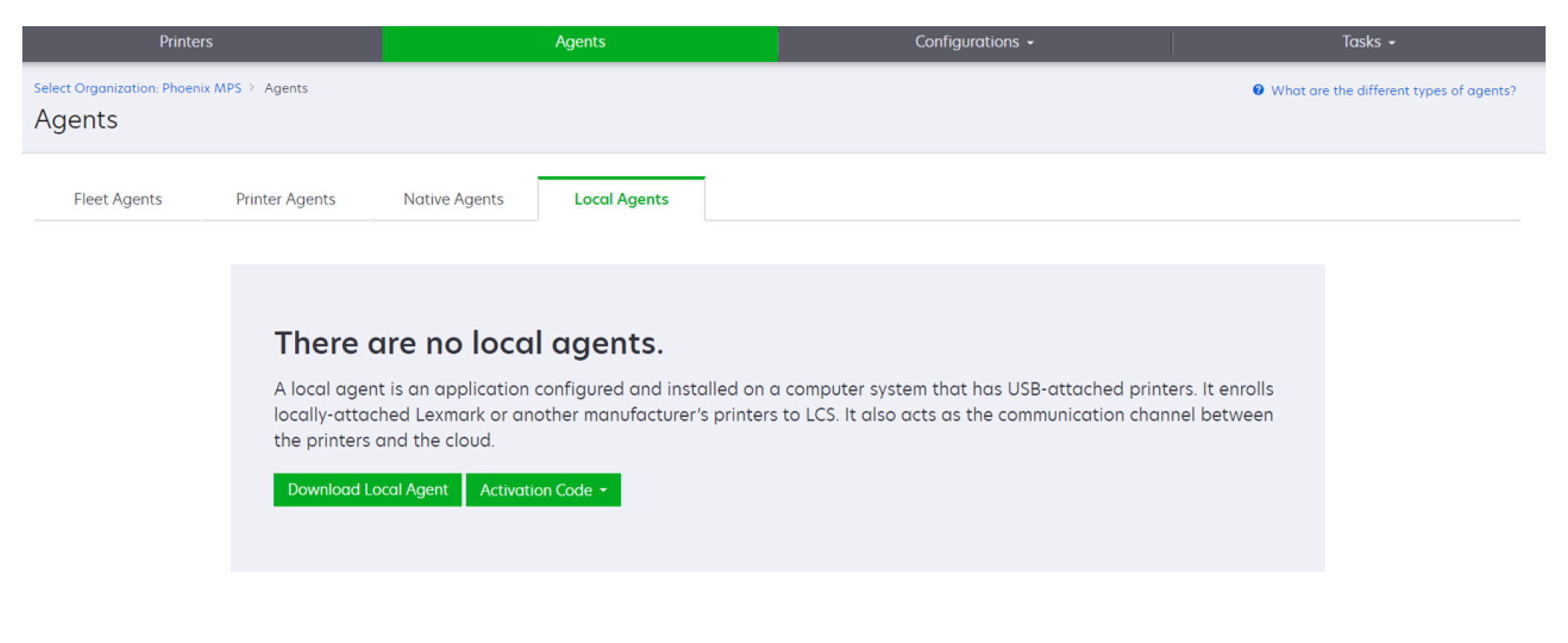Printers toevoegen
Overzicht van de implementatie
In de volgende workflow ziet u hoe u printers configureert in de Fleet Management-webportal:
De Printer Enrollment Tool gebruiken
Meld u aan bij de Lexmark Cloud Services-website.
Download en voer de Printer Enrollment Tool uit.
Detecteer de printers in uw netwerk.
Meld de printers aan.
De printers verschijnen in de Fleet Management-webportal.
Opmerkingen:
- Voor printers met firmwareversie 074.xx of lager installeert het systeem de toepassing Printer Agent op de printer. De Printer Agent controleert de Lexmark Cloud Services-website regelmatig op wijzigingen in de configuratie of andere aanvragen.
- Voor printers met firmwareversie 075.xx of hoger gebruikt het systeem de Native Agent om te communiceren met Lexmark Cloud Services.
- Zie De versie van de printerfirmware weergeven voor meer informatie over de firmwareversie.
De Fleet Agent gebruiken
Meld u aan bij de Lexmark Cloud Services-website.
Maak een Fleet Agent en download deze.
Voer de Fleet Agent uit en activeer deze.
Detecteer printers en meld ze aan.
Opmerking: De Fleet Agent maakt gebruik van een open verbinding met Lexmark Cloud Services.
De Native Agent gebruiken
Opmerking: Deze workflow is alleen van toepassing op ondersteunde printers met firmwareversie 075.xx of hoger die vooraf is geïnstalleerd in de fabriek. Printers die eind 2019 of later zijn geproduceerd en die niet vooraf in de fabriek zijn geïnstalleerd met versie 075.xx, moeten later worden bijgewerkt naar versie 075.xx of hoger. Zie
Ondersteunde printermodellen voor meer informatie over ondersteunde printermodellen.
Meld u aan bij de Lexmark Cloud Services-website.
Meld de printers vooraf aan.
Voer in de Embedded Web Server of het bedieningspaneel van de printer de aanmeldcode in om de aanmelding te voltooien.
Opmerkingen:
- Er wordt één aanmeldcode per organisatie toegewezen voor alle ondersteunde printers.
- Als u het proces voor vooral aanmelden wilt overslaan, vraagt u de aanmeldcode op bij de Embedded Web Server. Zie Printers aanmelden via de Embedded Web Server voor meer informatie.
De Lokale Agent gebruiken
Meld u aan bij de Lexmark Cloud Services-website.
Download de Lokale Agent.
Voer de Lokale Agent uit en activeer deze.
Haal de activeringscode op van de Lexmark Cloud Services-website en activeer de Lokale Agent.
Opmerking: Na installatie en activering registreert de Local Agent automatisch de printers die via usb zijn aangesloten.
Nadat de printers zijn aangemeld verschijnen ze op de startpagina van de Fleet Management-webportal. De IP-adressen op de startpagina van Fleet Management zijn de IP-adressen van de hostcomputers.
Via de Fleet Management-webportal kunt u printerconfiguraties maken en implementeren, printerinformatie weergeven en printerlogboeken opvragen.
Opmerking: U kunt geen configuraties maken en implementeren en printerlogboeken opvragen voor printers die zijn aangemeld via de Lokale Agent.
De Printer Enrollment Tool gebruiken
De Printer Enrollment Tool downloaden
Gebruik de Printer Enrollment Tool (PET) om printers te detecteren en aan te melden bij de Lexmark Cloud Services-website. Afhankelijk van de firmwareversie van de printer installeert de PET de Printer Agent-toepassing op de printer of gebruikt deze de Native Agent.
Voer in de Fleet Management-webportal een van de volgende handelingen uit:
Als u apparaten voor het eerst aanmeldt bij Lexmark Cloud Services, kunt u de PET downloaden door de volgende stappen te volgen:
Klik op Use Printer Agent > Download PET (Printer agent gebruiken > PET downloaden).
Klik op Agents > Printer Agents > Printer Enrollment Tool downloaden.
Klik op Agents > Native Agents > Enroll Printer > use the Printer Enrollment Tool (Agents > Native agents > Printer aanmelden > Printer Enrollment Tool gebruiken).
Als u al een aantal apparaten hebt aangemeld, kunt u de PET downloaden door de volgende stappen te volgen:
Klik op Printer > Enroll printer using > Printer agent > Download PET (Printer > Printer aanmelden met printeragent > PET downloaden).
Klik op Printer > Enroll printer using > Native agent > Enrollment > Download PET (Printer > Printer aanmelden met native agent > Aanmelden > PET downloaden).
Klik op Agents > Printer Agents > PET downloaden.
Klik op Agents > Native Agents > Enrollment > Download PET (Agents > Native agents > Aanmelden > PET downloaden).
Accepteer de licentieovereenkomst voor eindgebruikers (EULA).
Pak de gezipte map uit en zoek het startprogramma van de Printer Enrollment Tool.
Instellingen van de Printer Enrollment Tool configureren
De Printer Enrollment Tool is geconfigureerd met de standaardinstellingen. In sommige gevallen zijn er mogelijk verschillen met de klantomgeving waarvoor wijzigingen in de standaardconfiguratie nodig zijn.
Voer het startprogramma van de Printer Enrollment Tool uit.
Typ hetzelfde e-mailadres en wachtwoord dat wordt gebruikt voor verbinding met de Lexmark Cloud Services-website en klik vervolgens op Aanmelden.
Opmerking: Als er een update beschikbaar is voor de Printer Enrollment Tool, moet u deze updaten voordat u verder gaat. Zie voor meer informatie over het updaten van het Printer Enrollment Tool
De Printer Enrollment Tool updaten.
Klik op  in de rechterbovenhoek van de pagina.
in de rechterbovenhoek van de pagina.
Selecteer Printeragent of Native Agent in het menu Printers ontdekken en aanmelden die geschikt zijn voor native agents.
Opmerkingen:
- Native agent is de standaardinstelling.
- Gebruik Native agent voor het inschrijven van voor IoT geschikte printers bij het inschrijven van printers van verschillende modellen.
- Gebruik de printeragent om printers die geschikt zijn voor eSF, maar niet voor IoT, aan te melden.
Geef de time-outs voor printerdetectie en printeraanmelding op.
Selecteer Gedetailleerd of Samenvatting in het gedeelte Logginggegevens.
Opmerking: Klik op Huidige log weergeven om de huidige loggegevens weer te geven.
Selecteer een versie in het menu SNMP-instellingen.
Opmerking: De Printer Enrollment Tool maakt gebruik van mDNS voor detectie. De SNMP-instellingen worden alleen toegepast wanneer mDNS is uitgeschakeld op de apparaten die worden gedetecteerd.
Voor Versies 1 en 2c: selecteer een type voor de community-tekenreeks. Als u een aangepaste community-tekenreeks wilt instellen, selecteert u Aangepaste waarde en typt u vervolgens de tekenreeks.
Voor Versie 3: selecteer een beveiligingsniveau, een verificatiemodus en een privacytype.
Selecteer 'Openbaar' of een Aangepaste waarde in het gedeelte Community String.
Opmerking: Voer de tekenreeksen in, in het veld Aangepaste waarde.
Klik op Instellingen opslaan.
De Printer Enrollment Tool updaten
Voer het startprogramma van de Printer Enrollment Tool uit.
Typ hetzelfde e-mailadres en wachtwoord dat wordt gebruikt voor verbinding met de Lexmark Cloud Services-website en klik vervolgens op Aanmelden.
Klik in het venster Update beschikbaar op Nieuwe versie downloaden.
Opmerking: Het venster Update beschikbaar verschijnt alleen als er een nieuwe versie beschikbaar is.
Klik in het venster Update downloaden op Toepassing sluiten.
Opmerking: De update wordt gedownload in ZIP-indeling.
Ga naar de ZIP-map en pak de gezipte map uit.
Voer het startprogramma van de Printer Enrollment Tool uit.
Typ hetzelfde e-mailadres en wachtwoord dat wordt gebruikt voor verbinding met de Lexmark Cloud Services-website en klik vervolgens op Aanmelden.
Printers aanmelden met de Printer Enrollment Tool
Pas als de printers bij de Lexmark Cloud Services-website zijn aangemeld, kunt u deze beheren.
Voer het startprogramma van de Printer Enrollment Tool uit.
Typ hetzelfde e-mailadres en wachtwoord dat wordt gebruikt voor verbinding met de Lexmark Cloud Services-website en klik vervolgens op Aanmelden.
Als u meerdere onderliggende organisaties in beheer hebt selecteert u een organisatie.
Opmerking: Als er slechts één organisatie aan uw account is toegewezen, dan is deze organisatie voorgeselecteerd.
Klik op Volgende en selecteer een type detectie in het gedeelte Printerdetectie.
Om naar alle printers in uw lokale netwerk te zoeken, selecteert u Lokaal netwerk zoeken.
Om naar een specifiek IP-adres, subnetmasker, bereik of volledig gekwalificeerde domeinnaam (FQDN) te zoeken, selecteert u Geavanceerd zoeken.
Opmerkingen:
- De ingevoerde gegevens worden niet opgeslagen nadat de Printer Enrollment Tool is afgesloten. Om uw geavanceerde zoeklijst op te slaan, klikt u op Exporteren. De lijst wordt opgeslagen in een CSV-indeling.
- Om een bestaand CSV-bestand te gebruiken, klikt u op Importeren.
Klik op Printers detecteren.
Opmerkingen:
- Als de instellingen zijn geconfigureerd met SNMP v3 met verificatie, wordt u om de SNMP-referenties gevraagd
- Als er een firewall-melding wordt weergegeven, klikt u op Toegang verlenen.
Bekijk de informatie en sluit vervolgens het dialoogvenster Printerdetectie.
In het gedeelte Printeraanmelding selecteert u een of meer printers.
Opmerkingen:
- Printers van het tabblad Enrolled (Aangemeld) kunnen opnieuw worden aangemeld. Meld de printer opnieuw aan wanneer deze niet reageert of wanneer de printer moet worden afgemeld bij een andere organisatie en worden aangemeld bij de huidige organisatie.
- De Printer Enrollment Tool detecteert printers die door een Fleet Agent worden beheerd, maar deze kunnen niet worden geselecteerd voor aanmelding.
- De Printer Enrollment Tool detecteert printers die door een Native Agent worden beheerd, maar Native apparaten die zijn aangemeld bij de huidige organisatie kunnen niet worden geselecteerd voor aanmelding.
- Afhankelijk van de firmwareversie kan de printer zijn aangemeld met de Printer Agent of Native Agent. Raadpleeg de kolom Agenttype voor meer informatie.
- Het wordt aangeraden Lexmark Cloud Services te gebruiken om printers bij hun huidige organisatie af te melden voordat u ze aanmeldt bij een nieuwe organisatie.
Klik op Printers aanmelden.
In het dialoogvenster Verificatie voor beveiligde printers voert u een van de volgende handelingen uit:
Voor beveiligde printers selecteert u het verificatietype, voert u vervolgens de verificatiegegevens van de printer in en klikt u op Verificatiegegevens toepassen.
Voor onbeveiligde printers klikt u op Deze stap overslaan.
Opmerking: Bij sommige printermodellen zijn mogelijk andere verificatiereferenties geconfigureerd. Zorg ervoor dat het verificatietype dat tijdens aanmelding in de Printer Enrollment Tool is ingesteld, overeenkomt met het verificatietype dat op de printer is geconfigureerd. Als de verificatietypen niet overeenkomen, wordt de printer niet aangemeld.
Sluit de Printer Enrollment Tool.
Opmerkingen:
- Printers met een lagere versie firmware kunnen niet worden aangemeld. De firmware op deze printers moet handmatig worden bijgewerkt. Zie Bijwerken printerfirmware via de Embedded Web Server voor meer informatie.
- Het aanmeldingsproces kan enkele minuten in beslag nemen.
- De aangemelde printers worden toegevoegd aan de lijst met printers op de hoofdpagina van de Fleet Management-webportal.
- Het kan enkele minuten duren voordat de aangemelde printers in de Fleet Management-webportal worden weergegeven.
- Klik voor meer informatie over de afgemelde printers op
 .
.
De Printer Agent openen
De Printer Agent kan worden geopend via de Embedded Web Server van de printer. U kunt de aanmeldingsstatus van de printer bekijken en direct op nieuwe gebeurtenissen zoeken zonder te wachten tot het peilingsinterval is verstreken.
Opmerking: U moet zich op hetzelfde netwerk bevinden als de printer om toegang te krijgen tot de Embedded Web Server van de printer.
Klik in de Fleet Management-webportal op Printers.
Klik in de lijst met printers op de printer-id.
Opmerking: Zie
Weergaven beheren voor meer informatie over het instellen van de printer-id.
Klik in het gedeelte Identificatie op Open de Embedded Web Server (EWS).
Klik, afhankelijk van uw printermodel, in de Embedded Web Server op Toepassingen of Apps.
Klik op Printer Configuration Agent.
Voer een van de volgende handelingen uit:
Klik op Nu peilen om te controleren of er nieuwe updates zijn.
Klik op Agentverbinding testen om het volgende te controleren:
Netwerkverbinding tussen de Printer Agent en Lexmark Cloud Services.
Aanmeldtoegang tot de printer
Toegang tot functies en machtigingen
Klik op Referenties bijwerken om aanmeldgegevens voor beveiligde printers op te geven.
Opmerking: Wij raden u aan Agentverbinding testen uit te voeren om te controleren dat de printer kan communiceren met de Lexmark Cloud Services. Als er een verbindingsprobleem optreedt, raadpleegt u het gedeelte Problemen oplossen.
Een printeragent bewerken
Klik in de Fleet Management-webportal op Agents > > Printer Agents.
Selecteer een of meer agents en klik vervolgens op Instellingen bewerken.
Stel de peilingsinterval en het logniveau in.
Klik op Instellingen opslaan.
De Printer Agent bijwerken
Controleer of de printer geen onopgeloste fouten heeft, geen taken in behandeling heeft, de status Gereed heeft en niet wordt gebruikt.
Klik in de Fleet Management-webportal op Agents > Printer Agents.
Selecteer een of meer agents en klik op Bijwerken > Agentversie bijwerken.
Klik op Doorgaan.
De Fleet Agent gebruiken
Een Fleet Agent maken
De Fleet Agent detecteert printers en meldt deze aan bij de Lexmark Cloud Services-website.
Opmerking: De Fleet Agent vereist een server met hoge beschikbaarheid en een constante internetverbinding.
Voer in de Fleet Management-webportal een van de volgende handelingen uit:
Typ een unieke naam en beschrijving.
Voer op het tabblad Detectiecriteria een of meer van de volgende handelingen uit:
Schakel de optie Beheer overdragen van gedetecteerde printers die al via een andere agent zijn aangemeld uit om te voorkomen dat de Fleet Agent het beheer van aangemelde printers overneemt.
Opmerkingen:
- Als de instelling is ingeschakeld, wordt de peilingsinformatie van de Printer Agent gestopt.
- De Printer Agent-toepassing blijft bestaan op de printer.
Om naar alle printers in uw lokale netwerk te zoeken, stelt u Zoektype in op Lokaal netwerk zoeken.
Om naar een specifiek IP-adres, subnet, bereik of volledig gekwalificeerde domeinnaam (FQDN) te zoeken, stelt u Zoektype in op Geavanceerd zoeken. Voer een of meer van de volgende handelingen uit:
Klik op het tabblad Opnemen op Detectiecriteria toevoegen om op te nemen en typ vervolgens de printerinformatie.
Klik op het tabblad Opnemen op Importeren en blader naar het csv- of txt-bestand.
Opmerkingen:
- Om een voorbeeldbestand te bekijken, klikt u op Voorbeeldbestand downloaden.
- Als u het bestaande IP-adres, subnet, bereik of FQDN in de detectiecriteria wilt overschrijven, schakelt u Bestaande 'opgenomen' detectiecriteria overschrijven in.
Klik op het tabblad Uitsluiten op Detectiecriteria toevoegen om uit te sluiten en typ de printerinformatie.
Klik op het tabblad Uitsluiten op Importeren en blader naar het csv- of txt-bestand.
Opmerkingen:
- Om een voorbeeldbestand te bekijken, klikt u op Voorbeeldbestand downloaden.
- Als u het bestaande IP-adres, subnet, bereik of FQDN in de detectiecriteria wilt overschrijven, schakelt u Bestaande 'uitgesloten' detectiecriteria overschrijven in.
U kunt ook detectiecriteria exporteren of verwijderen. Selecteer op het tabblad Exporteren of Importeren een of meer adressen en klik op Exporteren of Verwijderen.
Een SNMP-profiel selecteren.
Maak een SNMP-profiel op het tabblad SNMP-profiel. Ga als volgt te werk:
Klik op Maken en typ vervolgens een unieke profielnaam.
Selecteer een SNMP-versie.
Opmerkingen:
- Voor Versies 1 en 2c: typ een community-naam.
- Voor Versie 3: selecteer een beveiligingsniveau, een verificatiemodus en een privacytype.
Stel de time-out voor detectie en het aantal pogingen in.
Klik op SNMP-profiel maken.
Stel op het tabblad Geplande taken de intervallen Printerdetectietaak en Printergegevenstaak vernieuwen in.
Opmerkingen:
- De Fleet Agent detecteert printers en meldt deze aan op basis van de Printerdetectietaak-interval.
- De Fleet Agent scant de printers volgens het interval dat is ingesteld in de Taak Printerinformatie vernieuwen-instelling van het gedeelte Geplande taken. De gegevens worden alleen naar de Lexmark Cloud Services-server verzonden als er een waarschuwing is gewijzigd of het tonerniveau is verminderd. De gegevens worden niet naar de cloudserver gestuurd als alleen het pagina-aantal is gewijzigd. Echter, zelfs als er geen waarschuwingswijzigingen of wijzigingen in het aantal pagina's zijn, worden de gegevens eens per 24 uur naar de cloudserver verzonden.
Configureer op het tabblad Overige instellingen de instellingen Logniveau en Vertraging netwerkgebruik.
Opmerkingen:
- Als u de waarde voor Vertraging netwerkgebruik instelt op minder dan 250 (standaard), kan dit van invloed zijn op de netwerkprestaties. Wij raden u aan de waarde niet op nul in te stellen.
- Hoe groter de vertraging, hoe langer het duurt voordat de ontdekking voltooid is.
Klik op Agent maken.
De Fleet Agent downloaden
Controleer voordat u begint of u een Fleet Agent hebt gemaakt. Zie Een Fleet Agent maken voor meer informatie.
Klik in de Fleet Management-webportal op Agents > Fleet Agents.
Klik op de naam van de Fleet Agent en klik vervolgens op Installatiepakket > Downloaden.
Opmerking: Als u de koppeling naar het installatiepakket via e-mail wilt verzenden, klikt u op Installatiepakket > E-mail en typt u een e-mailadres.
Selecteer een type installatiepakket en klik op Pakket downloaden.
Opmerkingen:
- Noteer de activeringscode.
- De activeringscode is 72 uur geldig. Als de code verloopt voordat de agent wordt geactiveerd, genereert u een nieuwe activeringscode. Klik in de Fleet Management-portal op Agents > Fleet Agents > selecteer een Fleet Agent > Activeringscode genereren.
De Fleet Agent installeren
Zorg ervoor dat de Fleet Agent-server en de printers op hetzelfde netwerk zijn aangesloten De Fleet Agent vereist ook een server of hostcomputer met hoge beschikbaarheid.
Voer het Fleet Agent-installatiepakket uit vanaf een server of hostcomputer.
Accepteer de licentieovereenkomst voor eindgebruikers (EULA).
Voer het poortnummer in.
Opmerkingen:
- Het standaardpoortnummer is 80.
- Als poort 80 niet beschikbaar is, voert u een beschikbare poort in, zoals 8080 of 8088.
Klik op Voltooien om het installatievenster te sluiten en de Fleet Agent in een webbrowser te starten.
Opmerking: De optie Lexmark Fleet Agent starten in uw browser is standaard geselecteerd.
Voer op de pagina Fleet Agent in de browser de activeringscode in.
Selecteer zo nodig Proxy-instellingen gebruiken en geef de proxy-informatie op.
Klik op Doorgaan en typ indien nodig een agentwachtwoord.
Opmerking: Als u een agentwachtwoord hebt opgegeven, dan is het wachtwoord vereist voor toegang tot de geïnstalleerde Fleet Agent.
Selecteer Printers detecteren en aanmelden direct nadat deze agent is geactiveerd.
Opmerking: De printers worden automatisch gedetecteerd en geregistreerd nadat de agent is geactiveerd.
Klik op Agent activeren.
De instellingen van de Fleet Agent-server configureren
Open de Fleet Agent op een server of hostcomputer. Voer een van de volgende handelingen uit:
Klik op de Fleet Agent-snelkoppeling.
Open een webbrowser en typ localhost.
Opmerking: Als de Fleet Agent een andere poort dan poort 80 gebruikt, dan typt u localhost:x, waarbij x het poortnummer is.
Voer één of meer van de volgende handelingen uit in het startscherm:
Als u de proxy-instellingen wilt configureren, klikt u op 
 > Proxyconfiguratie.
> Proxyconfiguratie.
Klik op 
 > Wachtwoord maken om de Fleet Agent te beschermen met een wachtwoord.
> Wachtwoord maken om de Fleet Agent te beschermen met een wachtwoord.
Als u externe toegang tot deze Fleet Agent wilt toestaan, klikt u op  > Beveiligingsinstelling bijwerken.
> Beveiligingsinstelling bijwerken.
Opmerking: In de beveiligingsinstelling is de optie Alleen lokale hosttoegang toestaan (aanbevolen) standaard geselecteerd. Met deze optie voorkomt u dat andere computers in het netwerk toegang krijgen tot de Fleet Agent. Schakel de optie uit om andere computers toegang te verlenen tot het netwerk.
Een Fleet Agent beheren
Klik in de Fleet Management-webportal op Agents > Fleet Agents.
Klik op een Fleet Agent en voer een of meer van de volgende handelingen uit:
Klik op Agent bewerken als u de Fleet Agent wilt bewerken. Zie De Fleet Agent bewerken voor meer informatie.
Klik op Printers detecteren en aanmelden om de printerdetectie en -aanmelding te starten.
Klik op Installatiepakket > Downloaden om het installatiepakket te downloaden.
Als u alle printerinformatie wilt vernieuwen voordat de geplande vernieuwingstaak wordt uitgevoerd, klikt u op Meer > Alle printerinformatie vernieuwen.
Klik op Meer > Agent deactiveren om de Fleet Agent uit te schakelen.
Klik op Meer > Agent verwijderen om de Fleet Agent te verwijderen.
Als u logbestanden van de Fleet Agent wilt aanvragen, klikt u in de sectie Log op Aanvragen.
Opmerking: Het kan even duren voordat de logbestanden zijn gegenereerd en beschikbaar zijn om te downloaden.
De Fleet Agent bewerken
Als er wijzigingen zijn in uw detectiecriteria, taakschema, logboekniveau of instellingen voor serververtraging, bewerkt u de Fleet Agent.
Klik in de Fleet Management-webportal op Agents > Fleet Agents.
Klik op de naam van de agent en klik vervolgens op Agent bewerken.
Configureer de instellingen en klik vervolgens op Wijzigingen opslaan.
De Fleet Agent bijwerken
Klik in de Fleet Management-webportal op Agents > Fleet Agents.
Selecteer een of meer Fleet Agents en klik vervolgens op Bijwerken > Fleet Agent.
Klik op Doorgaan.
De Native Agent gebruiken
Printers vooraf aanmelden
Deze instructies zijn alleen van toepassing op ondersteunde printers met firmwareversie 075.xx of hoger die vooraf in de fabriek is geïnstalleerd.
Voer in de Fleet Management-webportal een van de volgende handelingen uit:
Als er geen apparaten zijn aangemeld:
Als apparaten al zijn aangemeld:
Voer in het dialoogvenster Printers vooraf aanmelden een van de volgende handelingen uit:
Selecteer Serienummer handmatig invoeren, typ het serienummer van de printer en druk op Enter.
Selecteer Serienummer van printer importeren uit bestand en blader vervolgens naar het CSV- of TXT-bestand.
Opmerking: Typ uw e-mailadres om de aanmeldcode en de volledige aanmeldinstructies per e-mail te ontvangen.
Klik op Printers vooraf aanmelden > Aanmelding > Vooraf aanmelden.
Kopieer de aanmeldcode van de organisatie.
Opmerking: Voor vooraf aangemelde apparaten voltooit u het aanmeldproces via de Embedded Web Server of via het bedieningspaneel van de printer.
De printer aanmelden via de Embedded Web Server
Voer in de Embedded Web Server een van de volgende handelingen uit:
Opmerking: Zorg ervoor dat Communicatie met Lexmark Cloud Services inschakelen is geselecteerd.
Voer in het veld Aanmeldcode de aanmeldcode in en klik vervolgens op Printer aanmelden.
De printer aanmelden via het bedieningspaneel van de printer
Voer een van de volgende handelingen uit in het beginscherm van de printer:
Tik in het menu Communicatie met Lexmark Cloud Services inschakelen op Aan.
Voer in het veld Printer aanmelden de aanmeldcode in en tik vervolgens op OK.
Printers aanmelden via het bedieningspaneel van de printer
Deze instructies zijn alleen van toepassing in de volgende situaties:
U hebt de printer niet vooraf aangemeld.
U hebt de printer niet aangemeld met de Native Agent.
De printer is vervaardigd en geleverd met firmware 075.001 of hoger.
De aanbevolen firmware is 081.215 of hoger.
Voer een van de volgende handelingen uit in het beginscherm van de printer:
Opmerking: Om de optie Cloud Services-inschrijving beschikbaar te maken, klikt u op Beveiliging > Apparaatbeheer > Cloud Services-inschrijving.
Tik in het menu Communicatie met Lexmark Cloud Services inschakelen op Aan.
Tik in het menu Aanmeldcode ophalen op Code ophalen, kopieer de aanmeldcode en tik vervolgens op OK.
Voer in de Fleet Management-webportal een van de volgende handelingen uit:
Klik op Native Agent gebruiken, voer de aanmeldcode in en klik vervolgens op Printer aanmelden.
Klik op Agents > Native Agents > Printer aanmelden, voer de aanmeldcode in en klik vervolgens op Printer aanmelden.
Printers aanmelden via de Embedded Web Server
Deze instructies zijn alleen van toepassing in de volgende situaties:
U hebt de printer niet vooraf aangemeld.
U hebt de printer niet aangemeld met de Native Agent.
De printer is vervaardigd en geleverd met firmware 075.001 of hoger.
De aanbevolen firmware is 081.215 of hoger.
Voer in de Embedded Web Server een van de volgende handelingen uit:
Opmerking: Om de optie Cloud Services-inschrijving beschikbaar te maken, klikt u op Beveiliging > Apparaatbeheer > Cloud Services-inschrijving.
Selecteer Communicatie met Lexmark Cloud Services inschakelen en klik vervolgens op Vernieuwen.
Klik op Aanmeldcode ophalen en noteer de code.
Voer in de Fleet Management-webportal een van de volgende handelingen uit:
Klik op Native Agent gebruiken > Printer aanmelden, voer de aanmeldcode in en klik vervolgens op Printer aanmelden.
Klik op Agents > Native Agents > Printer aanmelden, voer de aanmeldcode in en klik vervolgens op Printer aanmelden.
Vooraf aangemelde printers verwijderen
Voer in de Fleet Management-webportal een van de volgende handelingen uit:
Klik op Agents > Native Agents > Aanmelding > Vooraf aanmelden > Vooraf ingeschreven printers verwijderen.
Klik op Printers > Selecteer een specifieke printer > Vooraf ingeschreven printers verwijderen.
Klik op Verwijderen.
Opmerking: Raadpleeg
Printers afmelden voor het verwijderen van een aangemelde printer.
De Lokale Agent gebruiken
De Local Agent downloaden
Voer in de Fleet Management-webportal een van de volgende handelingen uit:
Klik op Agent downloaden.
Selecteer een type installatiepakket.
Opmerking: U kunt het type Windows x64-installatiepakket of het type Windows x86-installatiepakket selecteren.
Selecteer Activeringscode genereren.
Opmerkingen:
- Noteer de activeringscode.
- De activeringscode is 72 uur geldig. Als de code verloopt voordat de agent wordt geactiveerd, genereert u een nieuwe activeringscode. Klik in de Fleet Management-portal op Agents > Local Agents > Activeringscode > Activeringscode genereren.
- U kunt het aantal agents instellen dat door de code moet worden geactiveerd.
Klik op Agent downloaden.
Klik op Accepteren en downloaden om de licentieovereenkomst voor eindgebruikers (EULA) te accepteren.
De Local Agent installeren
Pak het installatiepakket uit.
Voer het Local Agent-installatiepakket op de hostcomputer uit.
Accepteer de licentieovereenkomst voor eindgebruikers (EULA).
Klik op Voltooien om het installatievenster te sluiten.
Start in het menu Start de toepassing Lexmark Local Agent en voer de activeringscode in.
Klik op Agent activeren.
Opmerking: Na activering begint de Local Agent met het verzamelen van de gegevens over de printers die via USB zijn aangesloten. Deze printers worden automatisch aangemeld bij de Lexmark Cloud Services-webportal.
Stille activering van Local Agent
Stille activering wordt gebruikt voor bulksgewijze installatie van Local Agent.
Pak het installatiepakket uit.
Open het bestand LocalAgentConfig.ini.
Voeg onder het blok [IOT_HUB] de parameter CS_ACTIVATION_CODE toe.
Voer de activeringscode die door Lexmark Cloud Services is gegenereerd, als de waarde van de parameter in.
Voorbeeldcode:
[IOT_HUB]
CS_ACTIVATION_CODE=ab23ftcd-12dt-edte-123hdtdk-ttrbd
Voer de installatiestappen uit. Zie De Local Agent installeren voor meer informatie.
Printerinformatie vernieuwen met de Lokale Agent
Met behulp van de Lokale Agent kunt u printerinformatie vernieuwen. De printer moet communiceren met de Lokale Agent via USB en de Lokale Agent moet de printerinformatie naar Lexmark Cloud Services verzenden.
Selecteer het tabblad Printers in de Fleet Management-webportal.
Klik in het menu Filters op Type agent > Lokaal.
Een printer selecteren.
Klik op Printer > Printergegevens vernieuwen.
Opmerkingen:
- Als u op Printergegevens vernieuwen klikt , wordt er een taak gemaakt. Als u de status van de taak wilt bekijken, klikt u op Taken > Status.
- Als u de details van een mislukte taak wilt weten, klikt u op de taak-ID en vervolgens op de hyperlink Mislukt onder de kolom Status.
De Lokale Agent bewerken
U kunt de Lokale Agent bewerken om deze te configureren, te deactiveren of te verwijderen.
Klik in de Fleet Management-webportal op Agents > Lokale Agents.
Klik op de naam van de Lokale Agent en voer een van de volgende handelingen uit:
Een agent bewerken
Klik op Agent bewerken om een Lokale Agent te bewerken.
Selecteer in het menu Logniveau de optie Samenvatting of Gedetailleerd.
Stel in het menu Polling interval (Polling-interval) het interval in waarmee de lokale agent gegevens naar de cloudserver verzendt.
Klik op Wijzigingen opslaan.
Opmerking: Er wordt een taak gemaakt in de taakvoorraad. De Lokale Agent moet verbonden zijn met de cloudserver om deze taak te voltooien.
Een agent deactiveren
Als u een Lokale Agent wilt deactiveren, klikt u op Agent deactiveren.
Klik op Agent deactiveren.
Opmerking: Klik op Annuleren om de deactivering te annuleren.
Een agent verwijderen
Als u een Lokale Agent wilt verwijderen, klikt u op Agent verwijderen.
Klik op Doorgaan.
Instellingen voor meerdere lokale agents bewerken via het tabblad Local Agents (Lokale agents)
Klik in de Fleet Management-webportal op Agents > Lokale Agents.
Selecteer een of meer lokale agents.
Klik op Edit Settings (Instellingen bewerken).
Opmerking: Als een van de geselecteerde lokale agents niet communiceert, verschijnt een waarschuwing. Klik op Continue (Doorgaan) om de instellingen alleen voor de communicerende agents toe te passen.
Selecteer in het menu Logniveau de optie Samenvatting of Gedetailleerd.
Stel in het menu Polling interval (Polling-interval) het interval in waarmee de lokale agent gegevens naar de cloudserver verzendt.
Opmerking: Als u meerdere lokale agents selecteert, zijn de standaardwaarden voor de logniveau-waarde Detailed (Gedetailleerd) en de polling-intervalwaarde 180.
Klik op Wijzigingen opslaan.
Opmerkingen:
- Er wordt een taak gemaakt in de taakvoorraad. De Lokale Agent moet verbonden zijn met de cloudserver om deze taak te voltooien.
- Als een van de lokale agents niet communiceert, wordt de taak met fouten voltooid. De configuratie-instellingen zijn alleen van toepassing op de communicerende agents.
De Local Agent bijwerken
Klik in de Fleet Management-webportal op Agents > Lokale Agents.
Selecteer in het menu Updates beschikbaar. de optie Ja.
Selecteer in de lijst die wordt weergegeven een of meer Local Agents en klik op Bijwerken.
Opmerkingen:
- U kunt de agent ook bijwerken door op de naam van de agent en vervolgens op Update agent version (Agentversie bijwerken) in het gedeelte Identification (Identificatie) te klikken.
- Er wordt een taak gemaakt in de taakvoorraad. De Lokale Agent moet verbonden zijn met de cloudserver om deze taak te voltooien.
Verzamelde logbestanden opvragen voor een Lokale Agent
Selecteer het tabblad Agents in de Fleet Management-webportal.
Klik op een geactiveerde Lokale Agent.
Klik in het gedeelte Logboek op Aanvragen.
Opmerking: Er wordt een taak Lokale Agent-logbestanden uploaden gemaakt.
Klik op Downloaden om het logbestand te downloaden.
Opmerkingen:
- Het logbestand wordt gedownload in .zip-indeling.
- Welke informatie de logbestanden bevat, is afhankelijk van de instellingen van de Lokale Agent.
Voorbeeld van een logbestand:
Thursday,January27 06:20:02 : tid=6936 : UninstallLPMAService(139) : error=1060
Thursday,January27 06:21:13 : tid=10636 : LPMAMain(352) : Lexmark Local Agent Service is started
Thursday,January27 06:24:57 : tid=10636 : LPMAMain(360) : Lexmark Local Agent Service is stopped
Thursday,January27 06:25:51 : tid=7024 : LPMAMain(352) : Lexmark Local Agent Service is started
Thursday,January27 06:27:06 : tid=7024 : LPMAMain(360) : Lexmark Local Agent Service is stopped
Thursday,January27 06:27:11 : tid=14108 : LPMAMain(352) : Lexmark Local Agent Service is started
Thursday,January27 11:41:08 : tid=3984 : LPMAMain(352) : Lexmark Local Agent Service is started
Saturday,January29 01:45:02 : tid=4100 : LPMAMain(352) : Lexmark Local Agent Service is started