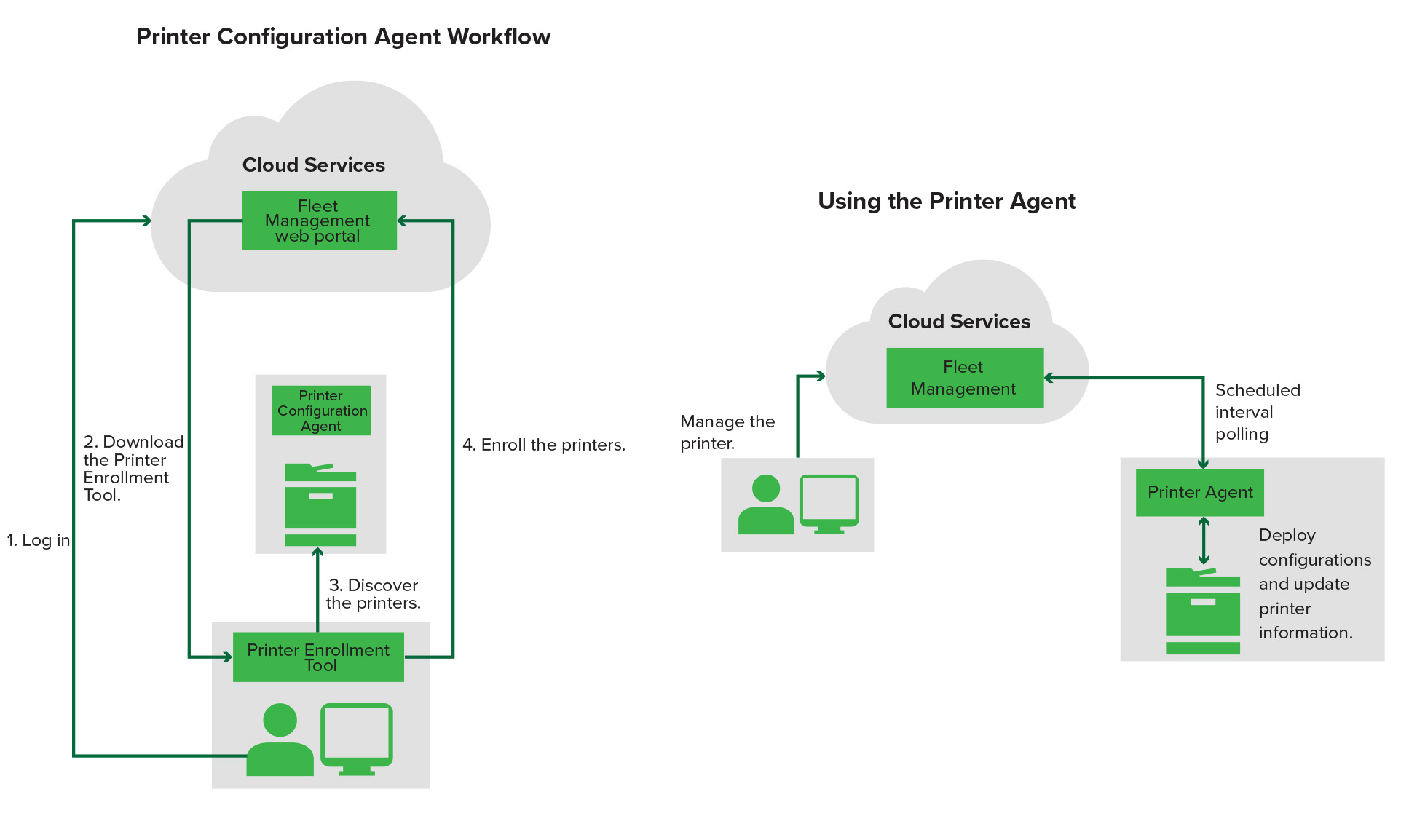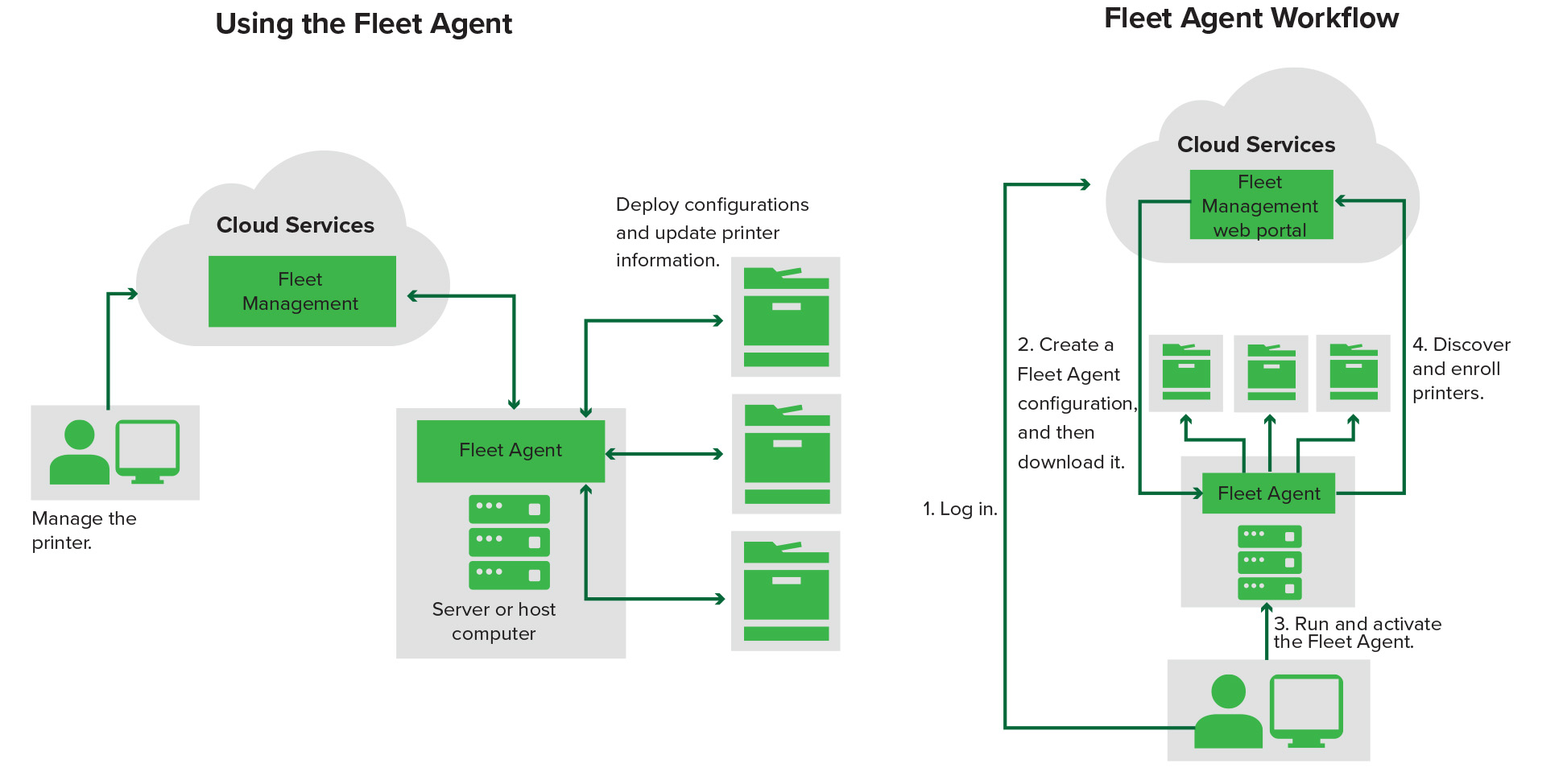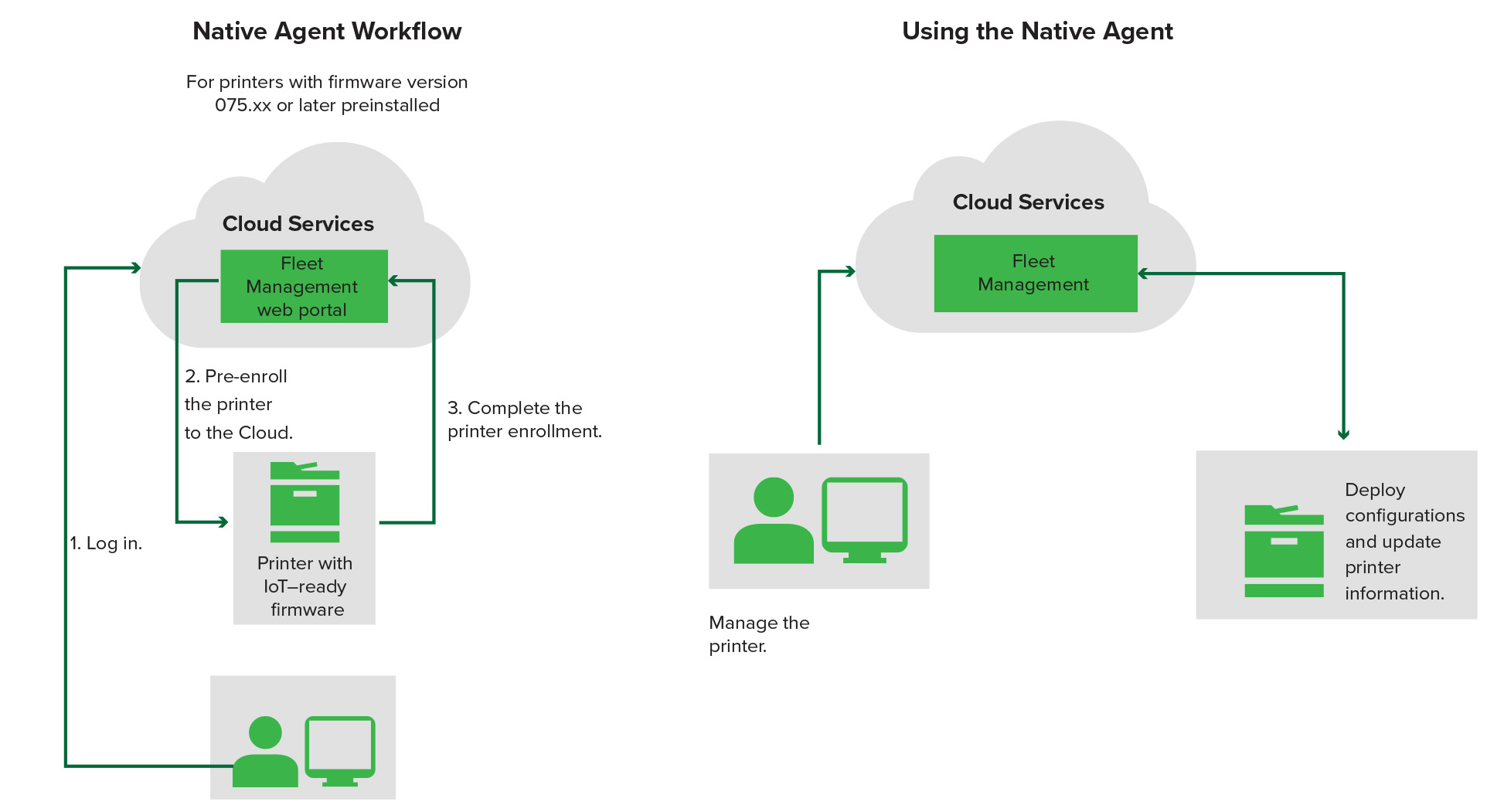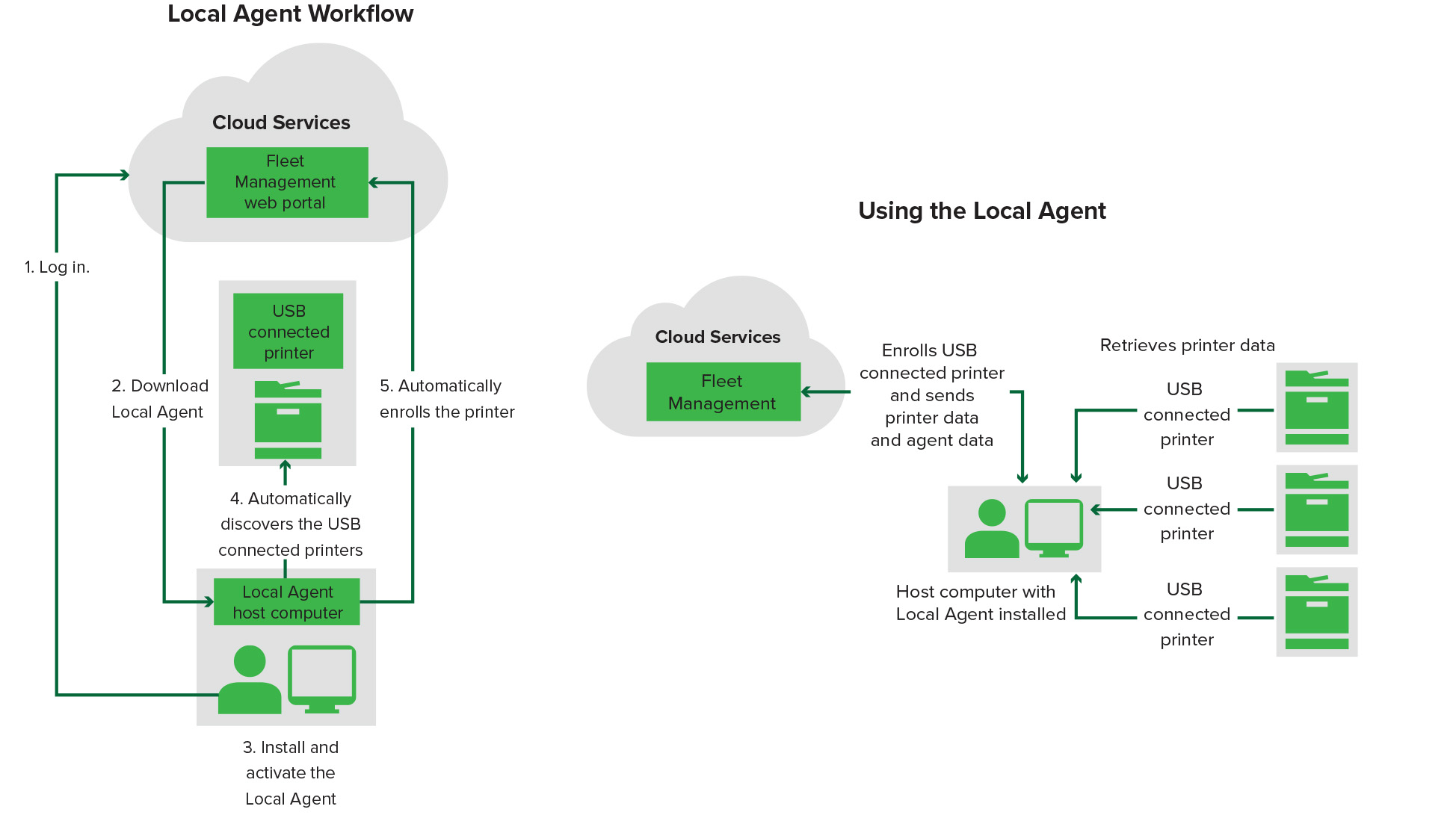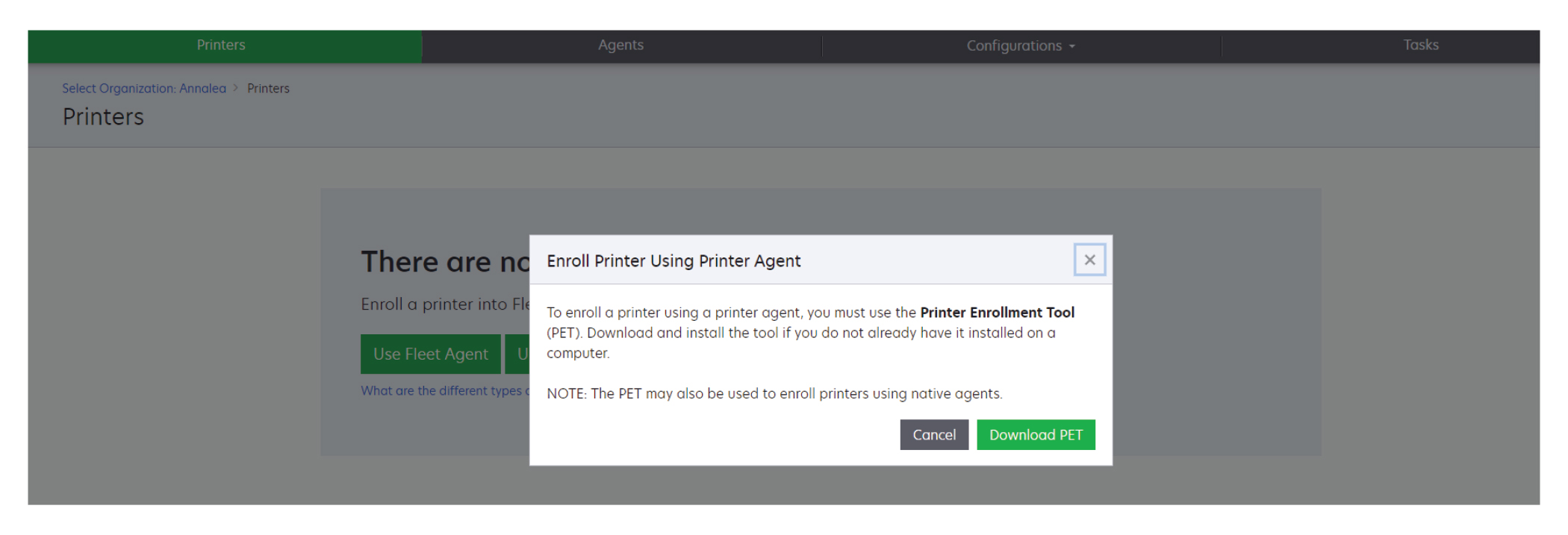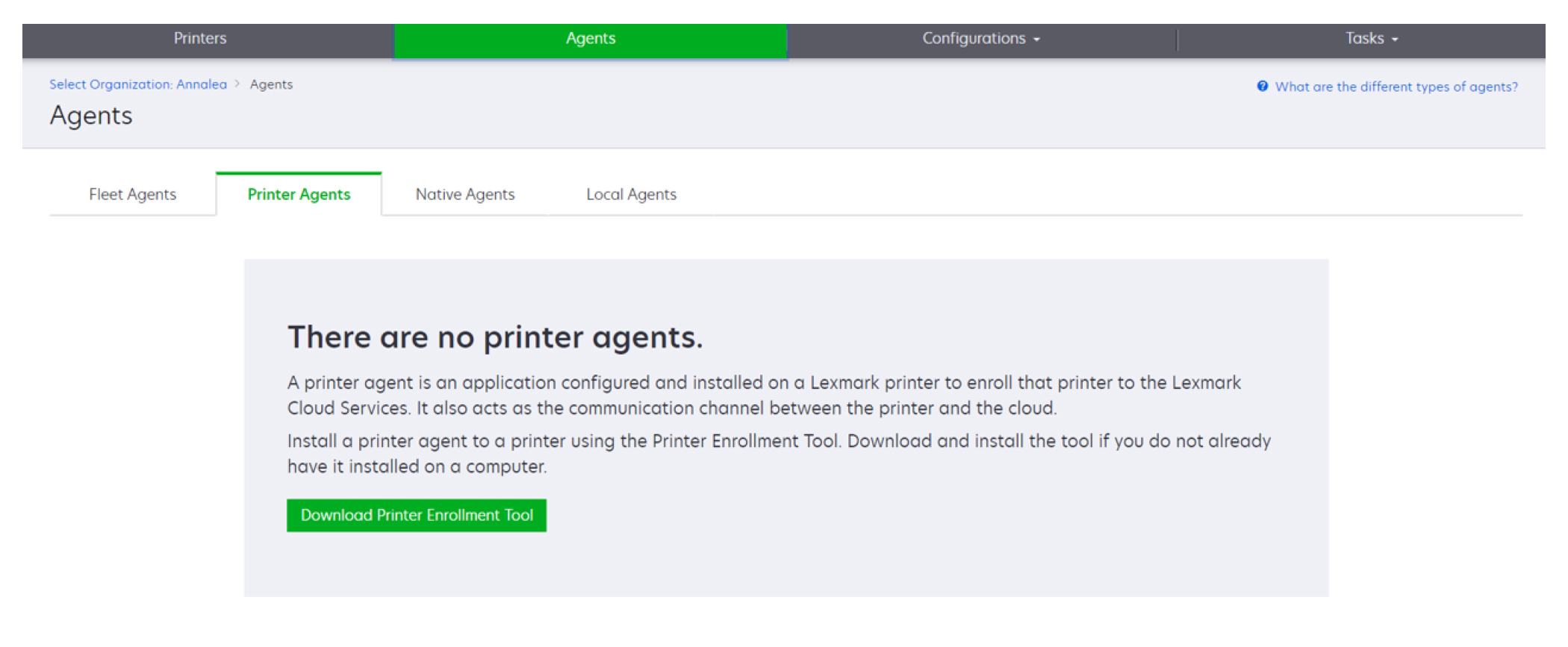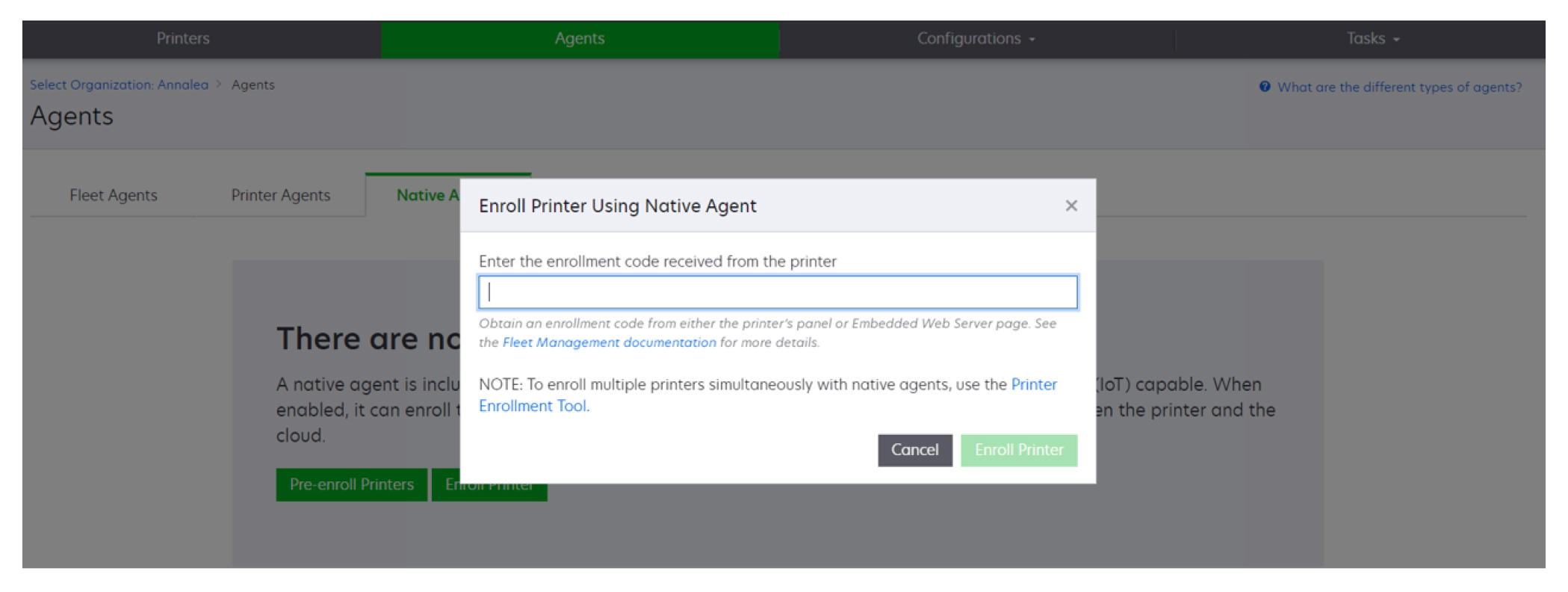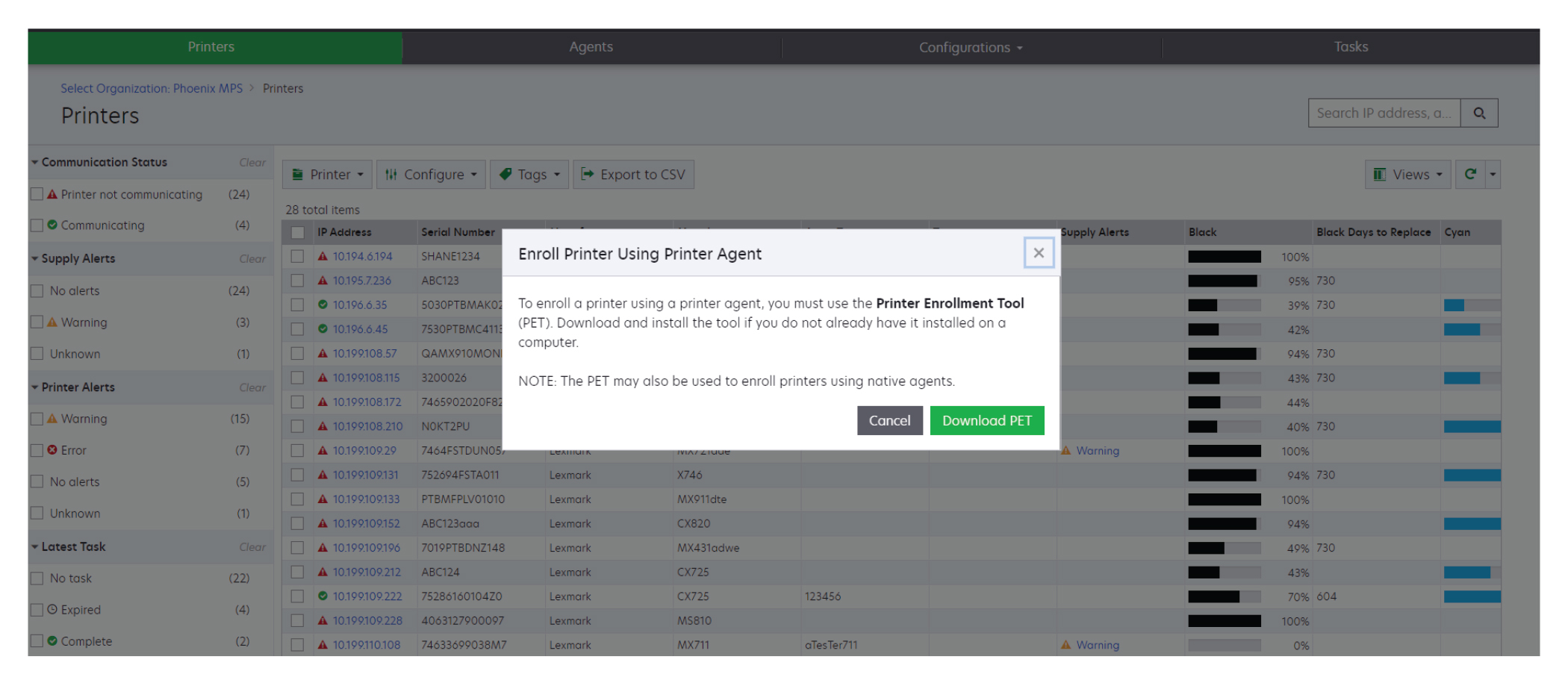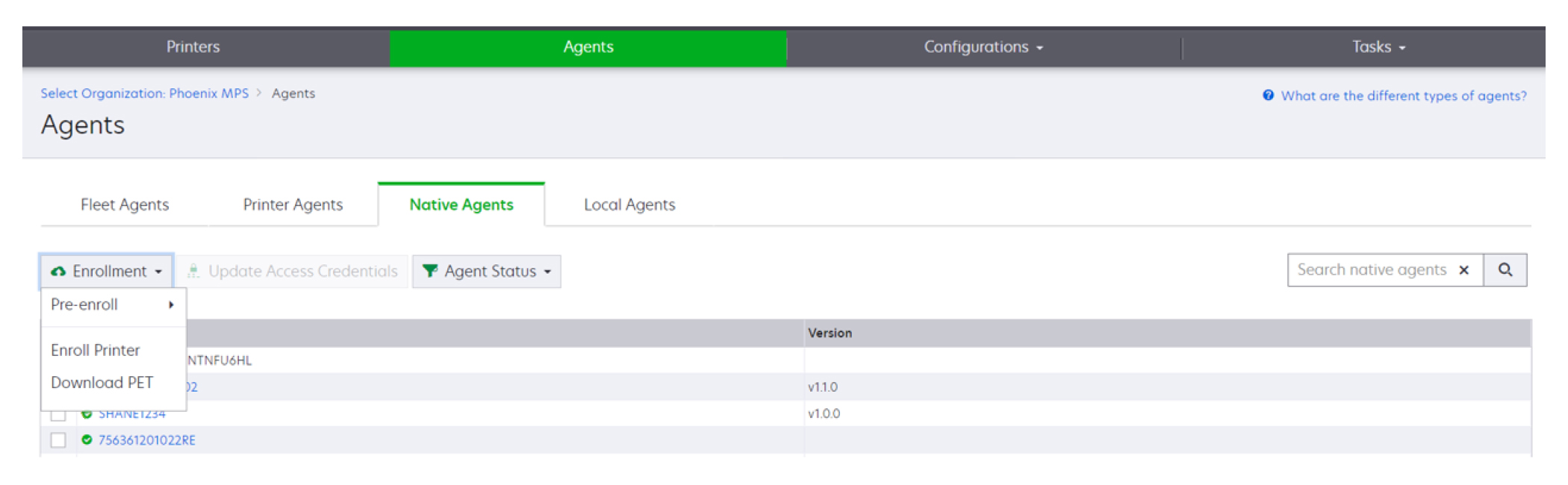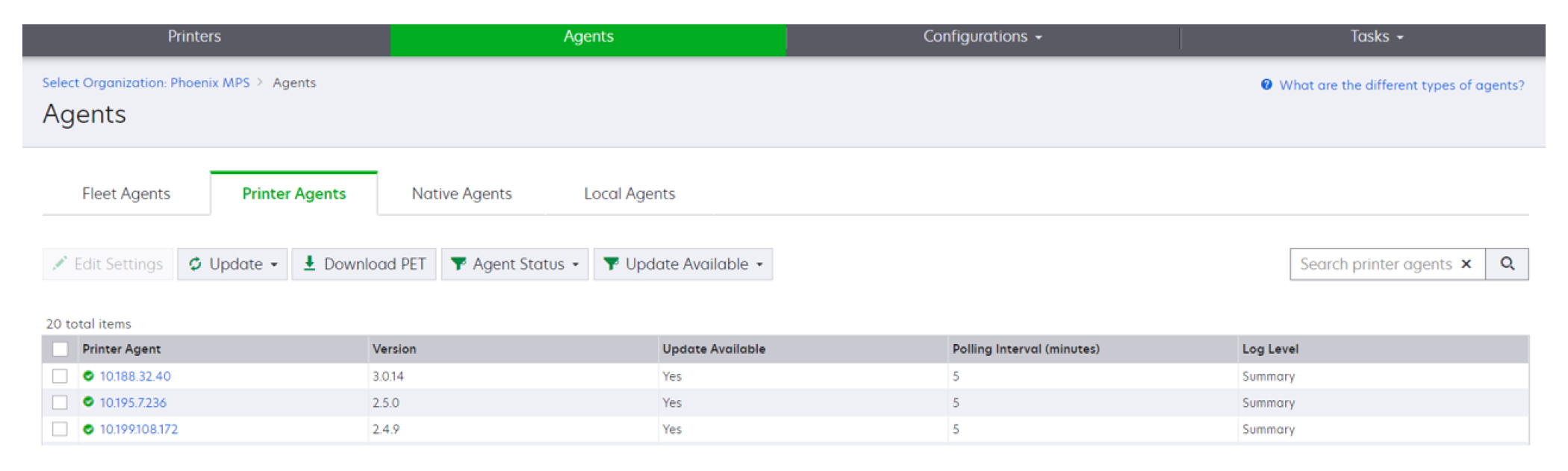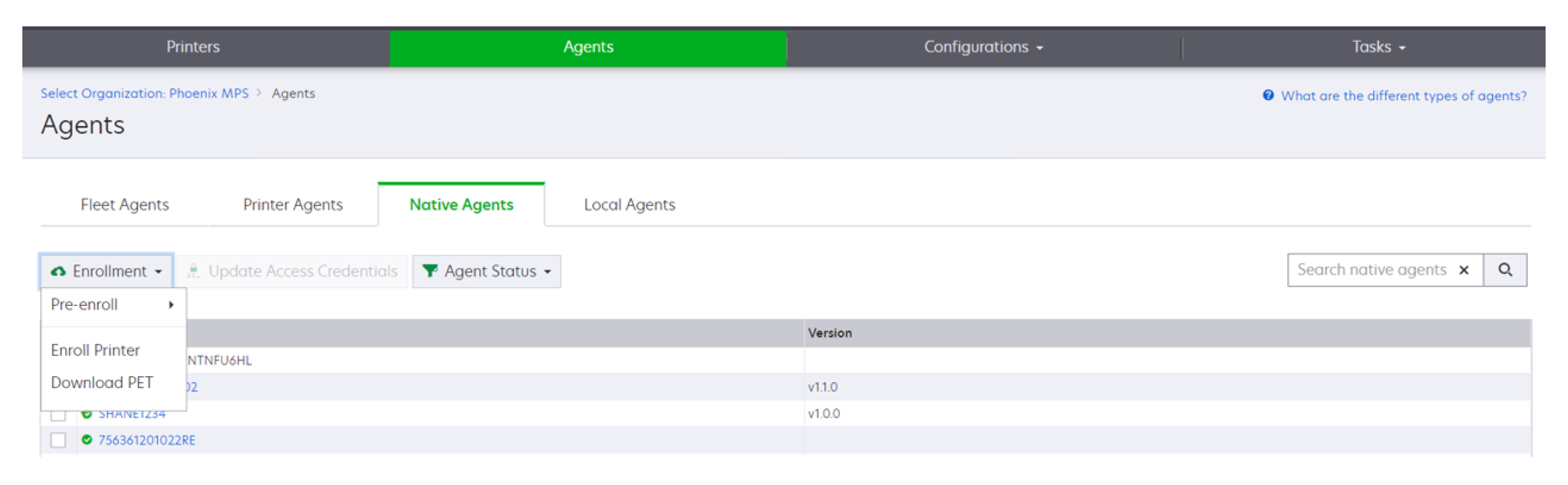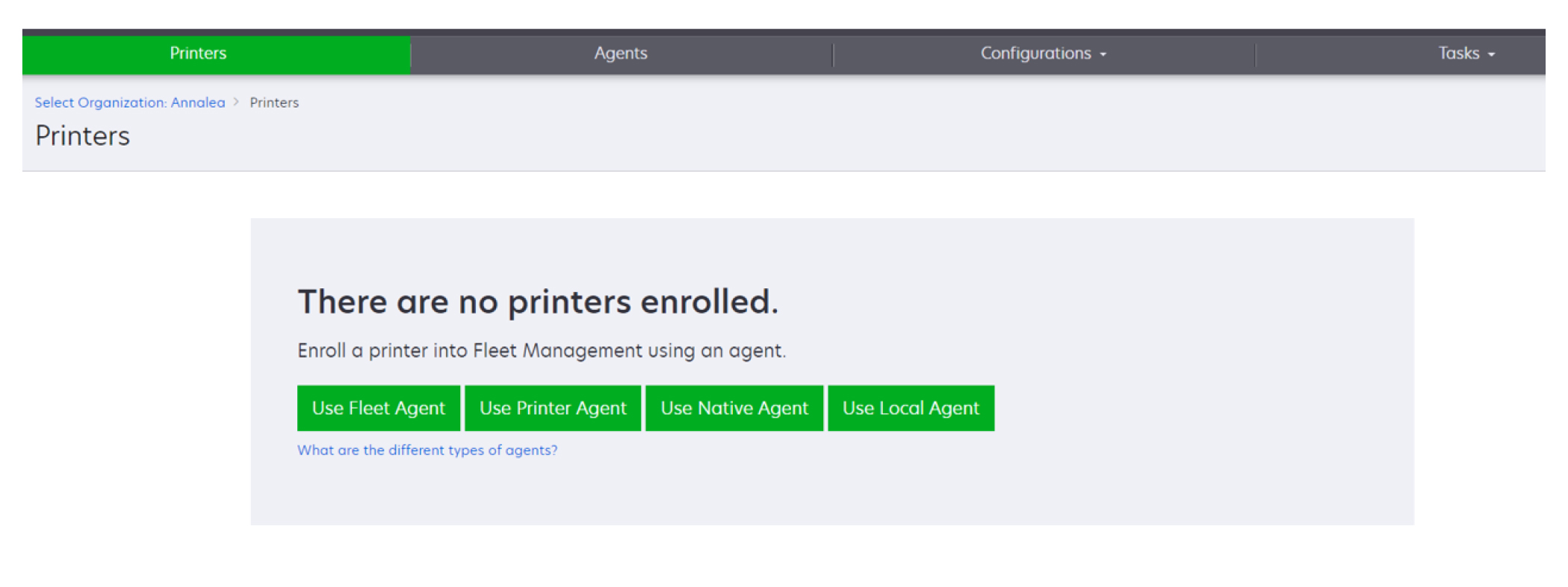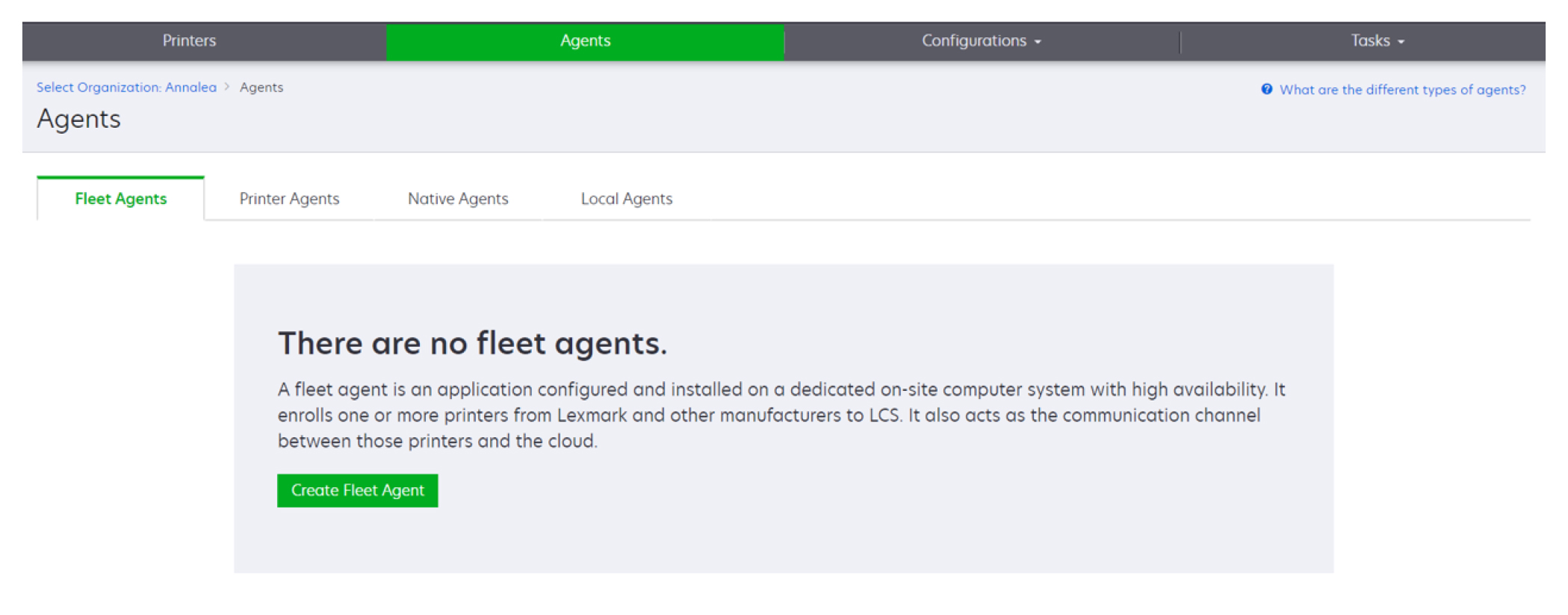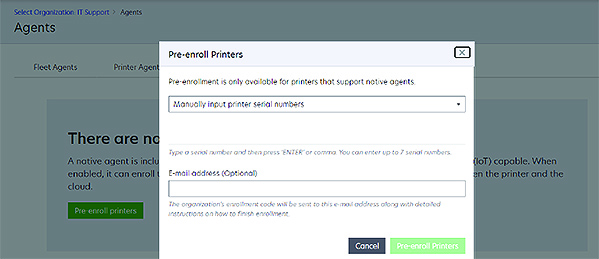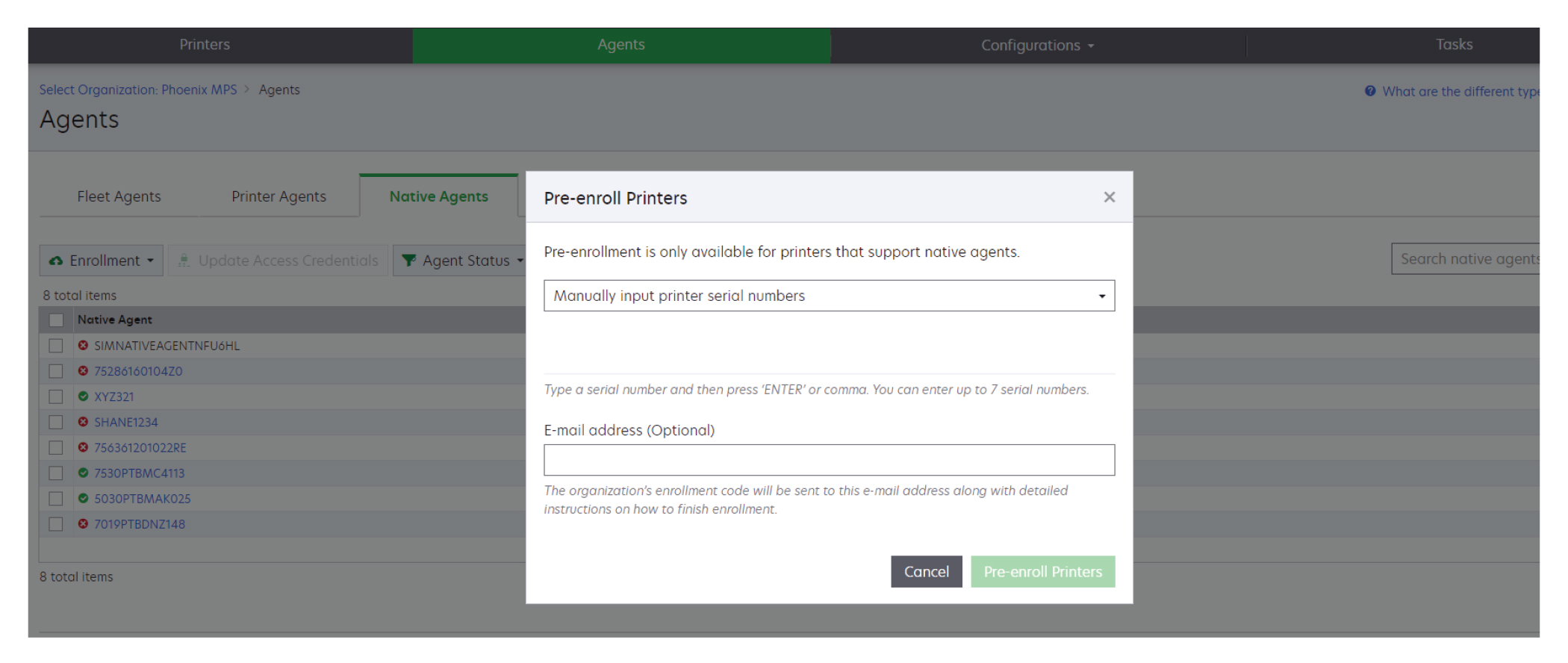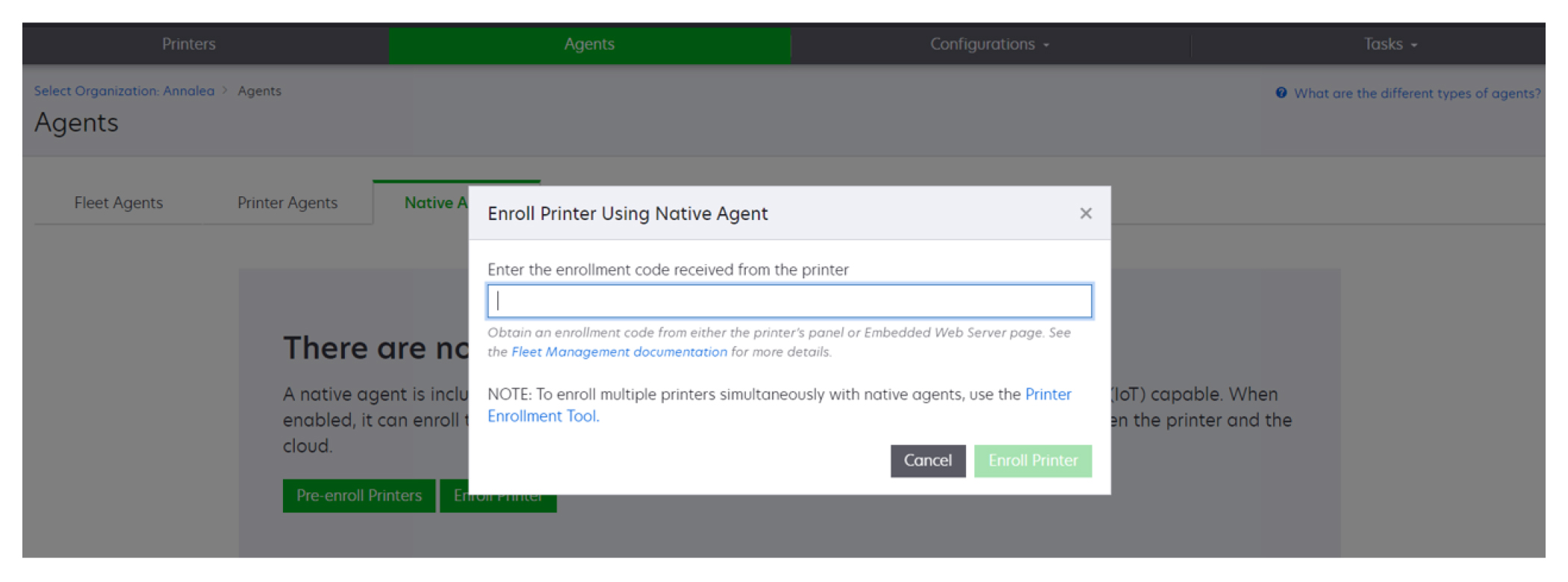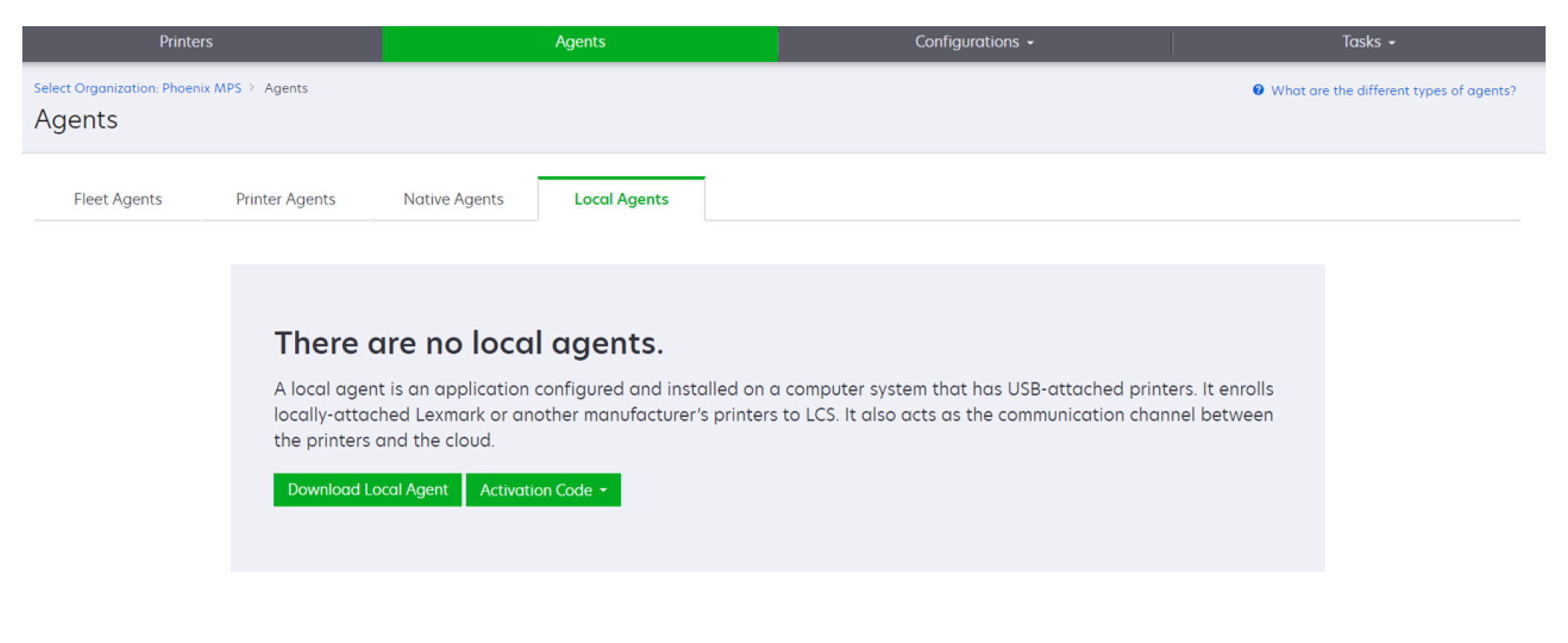Legge til skrivere
Implementering av kontur
Følgende arbeidsflyt viser den generelle prosessen for å konfigurere skrivere ved hjelp av nettportalen for Fleet Management:
Med skriverregistreringsverktøyet
Logg på hjemmesiden for Lexmark Cloud-tjenester.
Last ned og kjør skriverregistreringsverktøyet.
Oppdag skriverne i nettverket ditt.
Registrer skriverne.
Skriverne vises i nettportalen for Fleet Management.
Merknader:
- For skrivere med fastvareversjon 074.xx eller eldre installerer systemet Printer Agent-programmet i skriveren. Printer Agent kontrollerer hjemmesiden for Lexmark Cloud-tjenester med jevne mellomrom for å overvåke endringer i konfigurasjonen eller andre forespørsler.
- For skrivere med fastvareversjon 075.xx eller nyere bruker systemet Native Agent til å kommunisere med Lexmark Cloud-tjenester.
- Hvis du vil ha mer informasjon om fastvareversjonen, kan du se Vise skriverens fastvareversjon.
Bruk av Fleet Agent
Logg på hjemmesiden for Lexmark Cloud-tjenester.
Opprett en Fleet Agent, og last den deretter ned.
Installer og aktiver Fleet Agent.
Oppdag og registrer skrivere.
Merk: Fleet Agent bruker en åpen tilkobling til Lexmark Cloud-tjenester.
Bruk av Native Agent
Merk: Denne arbeidsflyten gjelder bare for støttede skrivere med fastvareversjon 075.xx eller nyere forhåndsinstallert på fabrikken. Skrivere produsert sent i 2019 eller senere, som ikke er forhåndsinstallert med versjon 075.xx på fabrikken, må senere oppgraderes til versjon 075.xx eller nyere. Hvis du vil ha mer informasjon om skrivermodeller som støttes, kan du se
Skrivermodeller som støttes.
Logg på hjemmesiden for Lexmark Cloud-tjenester.
Forhåndsregistrer skriverne.
Angi registreringskoden i Embedded Web Server eller skriverens kontrollpanel for å fullføre registreringen.
Merknader:
- Én registreringskode per organisasjon tildeles for alle skrivere som støttes.
- Hvis du vil hoppe over registreringsprosessen, må du hente registreringskoden fra Embedded Web Server. Hvis du ønsker mer informasjon, kan du se Registrering av skrivere fra Embedded Web Server.
Bruk av Lokal agent
Logg på hjemmesiden for Lexmark Cloud-tjenester.
Last ned Lokal agent
Kjør og installer Lokal agent.
Få aktiveringskoden fra nettstedet til Lexmark Cloud-tjenester og aktiver Lokal agent.
Merk: Når den er installert og aktivert, registrerer Lokal agent automatisk skriverne som er koblet til via USB.
Etter registreringen blir registrerte skrivere ført opp på hjemmesiden til nettportalen for Fleet Management. IP-adressene som vises på startsiden for administrasjon av utstyrspark, er IP-adressene til vertsdatamaskinene.
Fra nettportalen for Fleet Management kan du opprette og distribuere skriverkonfigurasjoner, vise skriverinformasjon og be om skriverlogger.
Merk: Du kan ikke opprette og distribuere konfigurasjoner, og be om skriverlogger for skrivere som er registrert via Lokal agent.
Med skriverregistreringsverktøyet
Nedlasting av skriverregistreringsverktøyet
Bruk PET-verktøyet (Printer Enrollment Tool) til å oppdage og registrere skrivere på nettstedet for Lexmark Cloud-tjenester. PET installerer Printer Agent-programmet i skriveren eller bruker Native Agent, avhengig av skriverens fastvareversjon.
Gjør ett av følgende i nettportalen for Fleet Management:
Hvis du skal registrere enheter i Lexmark Cloud-tjenester for første gang, kan du laste ned PET ved å gjøre følgende:
Klikk på Bruk Printer Agent > Last ned PET.
Klikk på Agenter > Printer Agents > Last ned skriverregistreringsverktøy.
Klikk på Agenter > Native Agents > Registrer skriver > bruk Skriverregistreringsverktøyet.
Hvis du allerede har registrert noen enheter, kan du laste ned PET ved å gjøre følgende:
Klikk på Skriver > Registrer skriver ved hjelp av > Printer Agent > Last ned PET.
Klikk på Skriver > Registrer skriver ved hjelp av > Native Agent > Registrere > Last ned PET.
Klikk på Agenter > Printer Agents > Last ned PET.
Klikk på Agenter > Native Agents > Registrere > Last ned PET.
Godta lisensavtalen (EULA).
Pakk ut den komprimerte mappen, og finn startprogrammet for skriverregistreringsverktøyet.
Konfigurasjon av innstillingene for skriverregistreringsverktøyet
Skriverregistreringsverktøyet er konfigurert med standardinnstillingene. I noen tilfeller kan det kan være forskjeller i kundemiljøet som krever endringer i standardkonfigurasjonen.
Kjør startprogrammet for skriverregistreringsprogrammet.
Skriv inn e-postadressen og passordet som ble brukt til å koble til hjemmesiden for Lexmark Cloud-tjenester, og klikk deretter på Logg på.
Merk: Hvis det finnes en oppdatering for Skriverregistreringsverktøyet, må du oppdatere før du fortsetter. Hvis du vil ha mer informasjon om hvordan du oppdaterer Skriverregistreringsverktøyet, kan du se
Oppdatere skriverregistreringsverktøyet.
Klikk på  øverst til høyre på siden.
øverst til høyre på siden.
Fra menyen Oppdag og registrer lokale agenter, velg enten Skriveragent eller Native-agent.
Merknader:
- Native agent er valgt som standard.
- Bruk Native-agent til å registrere IoT-kompatible skrivere når du skal registrere skrivere av forskjellige modeller.
- Bruk skriveragenten til å registrere eSF-kompatible skrivere som ikke er IoT-kompatible.
Angi tidsavbrudd for søk etter skrivere og skriverregistrering.
Fra delen Loggdetaljer, velg enten Sammendrag eller Detaljert.
Merk: Klikk på Vis aktuell logg for å se de aktuelle loggdetaljene.
Velg en versjon i menyen for SNMP-innstillinger.
Merk: Skriverregistreringsverktøyet bruker mDNS til søk. SNMP-innstillingene brukes bare når mDNS er deaktivert på enhetene det søkes etter.
Velg en gruppestrengtype for versjon 1 og 2c. Hvis du vil angi en egendefinert gruppestreng, velger du Egendefinert verdi og skriver inn strengen.
Velg et sikkerhetsnivå, en godkjenningsmodus og en personvernstype for versjon 3.
Fra Community String-delen, velg tilpasset eller Kundeverdi.
Merk: Angi strengene i Feltet Tilpasset verdi.
Klikk på Lagre innstillinger.
Oppdatere skriverregistreringsverktøyet
Kjør startprogrammet for skriverregistreringsprogrammet.
Skriv inn e-postadressen og passordet som ble brukt til å koble til hjemmesiden for Lexmark Cloud-tjenester, og klikk deretter på Logg på.
Klikk på Last ned ny versjon i vinduet Oppdatering tilgjengelig.
Merk: Vinduet Oppdatering tilgjengelig vises bare hvis det finnes en ny versjon.
Klikk på Lukk program i vinduet Nedlasting av oppdatering.
Merk: Oppdateringen lastes ned i .ZIP-format.
Finn ZIP-mappen, og pakk ut den zippede mappen.
Kjør startprogrammet for skriverregistreringsprogrammet.
Skriv inn e-postadressen og passordet som ble brukt til å koble til hjemmesiden for Lexmark Cloud-tjenester, og klikk deretter på Logg på.
Registrering av skrivere ved hjelp av skriverregistreringsverktøyet
Skriverne må være registrert på hjemmesiden for Lexmark Cloud-tjenester før du kan administrere dem.
Kjør startprogrammet for skriverregistreringsprogrammet.
Skriv inn e-postadressen og passordet som ble brukt til å koble til hjemmesiden for Lexmark Cloud-tjenester, og klikk deretter på Logg på.
Hvis du administrerer flere underordnede organisasjoner, velger du deretter en organisasjon.
Merk: Hvis bare én organisasjon er tilknyttet din konto, blir den forhåndsvalgt.
Klikk på Neste, og velg deretter en visningstype fra delen Skriversøk.
Hvis du vil søke etter alle skrivere i det lokale nettverket, velger du Søk lokalt nettverk.
Hvis du vil søke etter en bestemt IP-adresse, nettverksmaske, område eller et fullstendig kvalifisert domenenavn (FQDN), må du velge Avansert søk.
Merknader:
- Oppføringene blir ikke lagret når skriverregistreringsverktøyet blir lukket. Hvis du vil lagre listen over avanserte søk, klikker du på Eksporter. Listen lagres i et CSV-format.
- Hvis du vil bruke en eksisterende CSV-fil, klikker du på Importer.
Klikk på Søk etter skrivere.
Merknader:
- Hvis innstillingene er konfigurert med SNMP v3 med godkjenning, blir du bedt om SNMP-påloggingsinformasjon
- Hvis det vises en brannmurmelding, klikker du på Gi tilgang.
Vis informasjonen, og lukk deretter dialogboksen Skriversøk.
Fra delen Skriverregistrering velger du en eller flere skrivere.
Merknader:
- Skrivere i fanen Registrerte kan legges til på nytt. Registrer skriveren på nytt hvis den ikke svarer, eller hvis skriveren må avregistreres fra en annen organisasjon og registreres i den aktuelle organisasjonen.
- Skriverregistreringsverktøyet oppdager utstyrsparkadministrerte skrivere, men de kan ikke velges for registrering.
- Skriverregistreringsverktøyet oppdager skrivere som er styrt av Native Agent, men innebygde enheter som er registrert i den gjeldende organisasjonen, kan ikke velges for registrering.
- Avhengig av fastvareversjonen kan det hende at skriveren registreres ved hjelp av Printer Agent eller Native Agent. Hvis du vil ha mer informasjon, kan du se kolonnen Agenttype.
- Det anbefales at du bruker Lexmark Cloud-tjenester til å avregistrere skriverne fra den nåværende organisasjonen før du registrerer dem i den nye organisasjonen.
Klikk på Registrer skrivere.
I dialogboksen Godkjenning av sikrede skrivere kan du gjøre ett av følgende:
For sikrede skrivere velger du godkjenningstype, angir påloggingsinformasjonen for skriveren og klikker deretter på Bruk påloggingsinformasjon.
For usikrede skrivere klikker du på Hopp over dette trinnet.
Merk: Noen skrivermodeller kan ha ulike konfigurasjoner for påloggingsopplysninger. Kontroller at godkjenningstypen som ble angitt i skriverregistreringsverktøyet, samsvarer med godkjenningstypen konfigurert for skriveren. Hvis godkjenningstypene ikke samsvarer, er ikke skriveren registrert.
Lukk skriverregistreringsverktøyet.
Merknader:
- Skrivere med tidligere fastvare kan ikke registreres. Fastvaren på disse skriverne må oppdateres manuelt. Se Kontrollere skriverstatusen ved å bruke Embedded Web Server hvis du vil ha mer informasjon.
- Registreringsprosessen kan ta noen minutter å fullføre.
- Registrerte skrivere blir lagt til i listen over skrivere på hovedsiden i nettportalen for administrasjon av utstyrspark.
- Det kan ta noen minutter før de registrerte skriverne vises i nettportalen for administrasjon av utstyrspark.
- Hvis du vil ha mer informasjon om avregistrerte skrivere, kan du klikke på
 .
.
Få tilgang til Printer Agent
Du får tilgang til Printer Agent fra skriverens Embedded Web Server. Du kan vise registreringsstatus for skriveren og spørre etter nye hendelser umiddelbart uten å vente på at spørringsintervallet skal utløpe.
Merk: Hvis du vil ha tilgang til skriverens Embedded Web Server, må du kontrollere at du er på samme nettverk som skriveren.
Klikk på Skrivere i Fleet Management-nettportalen.
Klikk på skriverens identifikator i skriverlisten.
Merk: Hvis du vil ha mer informasjon om innstillinger for skriverens identifikator, kan du se
Administrere visninger.
I delen Identifikasjon klikker du på Åpne skriverens Embedded Web Server (EWS).
Avhengig av hvilken skrivermodell du har, klikker du på Programmer eller Apper i Embedded Web Server.
Klikk på Skriverens konfigurasjonsagent.
Gjør ett av følgende:
Klikk på Spør nå for å spørre etter nye oppdateringer.
Klikk på Test agenttilkobling for å kontrollere følgende:
Nettverkstilkoblingen mellom Printer Agent og Lexmark Cloud-tjenester.
Påloggingstilgang til skriveren
Kontroller og tillatelser for funksjonstilgang.
Klikk på Oppdater brukerinformasjon for å oppgi påloggingsinformasjon for sikrede skrivere.
Merk: Vi anbefaler at du kjører Test agenttilkobling for å sikre at agenten kan kommunisere med Lexmark Cloud-tjenester. Hvis det oppstår et tilkoblingsproblem, se delen om Feilsøking.
Redigere en skriveragent
Klikk på Agenter > Skriveragenter på nettportalen for administrasjon av utstyrspark.
Velg én eller flere agenter, og klikk deretter på Rediger innstillinger.
Angi kontrollintervallet og loggnivået.
Klikk på Lagre innstillinger.
Oppdatere skriveragenten
Kontroller at skriveren ikke har noen uløste feil, at ingen ventende jobber er i klar-tilstand og at den ikke er i bruk.
Klikk på Skrivere > Skriveragenter i nettportalen for administrasjon av utstyrspark.
Velg én eller flere agenter, og klikk deretter på Oppdater > Oppdater agentversjon.
Klikk på Fortsett.
Bruk av Fleet Agent
Opprette en Fleet Agent
Utstyrsparkagenten søker opp og registrerer skrivere på hjemmesiden for Lexmark Cloud-tjenester.
Merk: Utstyrsparkagenten krever en server med høy tilgjengelighet og konstant Internett-tilkobling.
Gjør ett av følgende i nettportalen for administrasjon av utstyrspark:
Angi et unikt konfigurasjonsnavn og beskrivelse.
Gjør et eller flere av følgende i fanen Søkekriterier:
Hvis du vil forhindre at utstyrsparkagenten tar over administreringen av registrerte skrivere, deaktiverer du Overføringsbehandling av oppdagede skrivere som allerede er registrert via en annen agent.
Merknader:
- Hvis innstillingen er aktivert, stoppes avspørringsinformasjonen fra skriveragenten.
- Skriveragentprogrammet forblir i skriveren.
For å søke etter alle skrivere i det lokale nettverket stiller du Søketype til Søk lokalt nettverk.
For å søke etter en bestemt IP-adresse, nettverksmaske, område eller fullstendig kvalifisert domenenavn (FQDN) stiller du Søketype til Avansert søk. Gjør ett eller flere av følgende:
I fanen Inkluder klikker du på Legg til søkevilkår som skal inkluderes, og angi deretter skriverinformasjonen.
I fanen Inkluder klikker du på Importer og blar deretter til csv- eller txt-filen.
Merknader:
- Hvis du vil se et eksempel, klikker du på Last ned en eksempelfil.
- Hvis du vil overskrive den eksisterende IP-adressen, delnettet, området eller det fullstendig kvalifiserte domenenavnet i søkekriteriene, aktiverer du Overskriv eksisterende «inkluderte» søkekriterier.
I fanen Ekskluder klikker du på Legg til søkevilkår som skal ekskluderes, og angi deretter skriverinformasjonen.
I fanen Ekskluder klikker du på Importer og blar deretter til csv- eller txt-filen.
Merknader:
- Hvis du vil se et eksempel, klikker du på Last ned en eksempelfil.
- Hvis du vil overskrive den eksisterende IP-adressen, delnettet, området eller det fullstendig kvalifiserte domenenavnet i søkekriteriene, aktiverer du Overskriv eksisterende «ekskluderte» søkekriterier.
Du kan også eksportere eller slette søkekriterier. Velg én eller flere adresser i fanen Eksporter eller Importer, og klikk deretter på Eksporter eller Slett.
Velg en SNMP-profil.
Opprett en SNMP-profil i fanen SNMP-profil. Gjør følgende:
Klikk på Opprett, og angi deretter et unikt profilnavn.
Velg en SNMP-versjon.
Merknader:
- For versjoner 1 og 2c, angir du et gruppenavn.
- Velg et sikkerhetsnivå, en godkjenningsmodus og en personvernstype for versjon 3.
Angi tidsavbrudd for søk og antall nye forsøk.
Klikk på Opprett SNMP-profil.
I fanen Planlagte oppgaver, angir du intervallene for Søk etter skriver-oppgave og Oppdater skriverinformasjon-oppgave.
Merknader:
- Utstyrsparkagenten søker opp og registrerer skrivere basert på intervallet Søk etter skriver-oppgave.
- Utstyrsagenten skanner skriverne i henhold til intervallet som er angitt i innstillingen Oppdater skriverinformasjonsoppgave i delen Planlagte oppgaver. Dataene sendes bare til Lexmark Cloud-tjenesteserveren hvis det varsles endring eller tonernivåavbrudd. Dataene sendes ikke til nettskyserveren hvis det bare er en sideantallendring. Selv om det ikke blir gjort endringer i varselet eller sideantallet, sendes dataene til nettskyserveren én gang i 24 timer.
Konfigurer Innstillinger for loggnivå og Nettverksutnyttelsesforsinkelse i fanen Andre innstillinger.
Merknader:
- Hvis du angir verdien for Nettverksutnyttelsesforsinkelse under 250 (standard), kan det påvirke nettverksytelsen. Det anbefales ikke å stille verdien til null.
- Jo større forsinkelsen er, jo lengre tid tar oppdagelsen å fullføre.
Klikk på Opprett agent.
Laste ned utstyrsparkagenten
Før du begynner, må du kontrollere at du har opprettet en utstyrsparkagent. Se Opprette en Fleet Agent hvis du vil ha mer informasjon.
Klikk på Agenter > Utstyrsparkagenter i nettportalen for administrasjon av utstyrspark.
Klikk på utstyrsparkagentens navn, og klikk deretter på Installeringspakke > Last ned.
Merk: Hvis du vil sende koblingen til installeringspakken per e-post, klikker du på Installeringspakke > E-post og angir deretter en e-postadresse.
Velg en installeringspakketype og klikk deretter på Last ned pakke.
Merknader:
- Noter deg aktiveringskoden.
- Aktiveringskoden er gyldig i 72 timer. Hvis den utløper før agenten aktiveres, må du generere en ny aktiveringskode. I portalen for administrasjon av utstyrspark klikker du på Agenter > Utstyrsparkagenter > Velg en utstyrsparkagent > Generer aktiveringskode.
Installere Fleet Agent
Kontroller at serveren og skriverne for Fleet Agent er koblet til samme nettverk. Fleet Agent krever også en server- eller vertsmaskin med høy tilgjengelighet.
Kjør installasjonspakken for Fleet Agent fra en server eller en vertsmaskin.
Godta lisensavtalen (EULA).
Angi portnummeret.
Merknader:
- Standard portnummer er 80.
- Hvis port 80 ikke er tilgjengelig, angir du en annen tilgjengelig port, for eksempel 8080 eller 8088.
Klikk på Fullfør for å lukke installasjonsvinduet og starte Fleet Agent i en nettleser.
Merk: Alternativet Start Lexmark Fleet Agent i nettleseren er valgt som standard.
Skriv inn aktiveringskoden på siden Fleet Agent i nettleseren.
Om nødvendig, aktiver Bruk proxy-innstillinger, og angi deretter proxy-informasjonen.
Klikk på Fortsett, og tast om nødvendig inn et agentpassord.
Merk: Hvis du har angitt et agentpassord, vil dette være nødvendig for å få tilgang til den installerte Fleet Agent.
Velg Oppdag og registrer skrivere umiddelbart etter aktivering av denne agenten.
Merk: Skriverne blir automatisk oppdaget og registrert etter at agenten er aktivert.
Klikk på Aktiver agent.
Merk: Du kan endre sikkerhetsinnstillingen, proxy-innstillingene eller agentpassordet senere ved å klikke på

i hjørnet øverst til høyre på startsiden for Fleet Agent. Se
Konfigurere serverinnstillingene for Fleet Agent hvis du vil ha mer informasjon.
Konfigurere serverinnstillingene for Fleet Agent
Åpne Fleet Agent fra en server eller en vertsmaskin. Gjør ett av følgende:
Klikk på snarveien for Fleet Agent.
Åpne en nettleser, og angi deretter localhost.
Merk: Hvis Fleet Agent bruker en annen port enn port 80, angir du localhost:x, der x er portnummeret.
Gjør ett eller flere av følgende fra hovedskjermen:
Hvis du vil konfigurere proxy-innstillingene, klikker du på  > Proxy-konfigurasjon.
> Proxy-konfigurasjon.
Klikk på  > Opprett passord for å beskytte Fleet Agent.
> Opprett passord for å beskytte Fleet Agent.
Hvis du vil tillate ekstern tilgang til denne Fleet Agent, klikker du på  > Oppdater sikkerhetsinnstilling.
> Oppdater sikkerhetsinnstilling.
Merk: Under sikkerhetsinnstillingen er alternativet Tillat bare lokal vertstilgang (anbefales) valgt som standard. Dette alternativet hindrer at andre datamaskiner i nettverket får tilgang til Fleet Agent. Fjern merket for alternativet om å gi tilgang til andre datamaskiner i nettverket.
Administrere en utstyrsparkagent
Klikk på Agenter > Utstyrsparkagenter i nettportalen for administrasjon av utstyrspark.
Klikk på en utstyrsparkagent, og gjør deretter ett eller flere av følgende:
Hvis du vil redigere utstyrsparkagenten, klikker du på Rediger agent. Se Redigere utstyrsparkagenten hvis du vil ha mer informasjon.
Hvis du vil starte søk og registrering av skriver, klikker du på Søk etter og registrer skrivere.
Hvis du vil laste ned installasjonspakken, klikker du på Nedlasting av > installasjonspakken.
Hvis du vil oppdatere all skriverinformasjon før den planlagte oppdateringsoppgaven, klikk på Mer > Oppdater all skriverinformasjon.
Hvis du vil deaktivere utstyrsparkagenten, klikk på Mer > Deaktiver agent.
For å slette utstyrsparkagenten, klikk på Mer > Slett agent.
Hvis du vil be om utstyrsparkagentlogger, klikker du på Logg og deretter Forespørsel.
Merk: Det kan ta å generere loggene og gjøre dem tilgjengelige for nedlasting.
Redigere utstyrsparkagenten
Hvis det er endringer i søkekriteriene, oppgaveplaner, loggnivåer eller innstillinger for serverforsinkelse, må du redigere utstyrsparkagenten.
Klikk på Agenter > Utstyrsparkagenter i nettportalen for administrasjon av utstyrspark.
Klikk på agentnavnet, og klikk deretter på Rediger agent.
Konfigurer innstillingene, og klikk deretter på Lagre endringer.
Oppdatere utstyrsparkagenten
Klikk på Agenter > Utstyrsparkagenter i nettportalen for administrasjon av utstyrspark.
Velg én eller flere utstyrsparkagenter, og klikk deretter på Oppdater > Utstyrsparkagent.
Klikk på Fortsett.
Bruk av Native Agent
Forhåndsregistrerer skrivere
Disse instruksjonene gjelder bare for skrivere med fastvareversjon 075.xx eller nyere forhåndsinstallert på fabrikken.
Gjør ett av følgende i nettportalen for Fleet Management:
Hvis ingen enheter er registrert:
Hvis enheter allerede er registrert:
Gjør ett av følgende fra dialogboksen Forhåndsregistrer skriver:
Velg Angi serienummeret manuelt, skriv inn skriverens serienummer, og trykk deretter på Enter.
Velg Importer skriverens serienummer fra fil, og bla deretter til CSV- eller TXT-filen.
Merk: Hvis du vil motta registreringskoden og de fullstendige registreringsinstruksjonene via e-post, skriver du inn e-postadressen din.
Klikk på Forhåndsregistrer skrivere > > Forhåndsregistrer.
Kopier organisasjonens registreringskode.
Merk: For forhåndsregistrerte enheter fullfører du registreringsprosessen fra Embedded Web Server eller fra skriverens kontrollpanel.
Fullføring av skriverregistrering fra Embedded Web Server
Gjør ett av følgende i Embedded Web Server:
Merk: Kontroller at Aktiver kommunikasjon med Lexmark Cloud-tjenester er aktivert.
I feltet Registreringskode skriver du inn registreringskoden, og deretter klikker du på Registrer skriver.
Fullfører skriverregistreringen fra skriverens kontrollpanel
Gjør ett av følgende fra skriverens startskjerm:
På menyen Aktiver kommunikasjon med Lexmark Cloud-tjenester trykker du på På.
I feltet Registrer skriver skriver du inn registreringskoden, og deretter trykker du på OK.
Registrering av skrivere i skriverens kontrollpanel
Disse instruksjonene gjelder bare under følgende forhold:
Du har ikke registrert skriveren på forhånd.
Du har ikke registrert skriveren ved hjelp av Native Agent.
Skriveren produseres og leveres med fastvarenr. 075.001 eller nyere.
Den anbefalte fastvaren er 081.215 eller nyere.
Gjør ett av følgende fra skriverens startskjerm:
Merk: Hvis du vil gjøre alternativet for Registrering av Cloud-tjenester tilgjengelig, klikker du på Sikkerhet > Enhetsbehandling > registrering av Cloud-tjenester.
På menyen Aktiver kommunikasjon med Lexmark Cloud-tjenester trykker du på På.
På menyen Hent registreringskode trykker du på Hent kode, kopierer registreringskoden og trykker deretter på OK.
Gjør ett av følgende i nettportalen for Fleet Management:
Klikk på Bruk Native Agent, angi registreringskoden, og klikk deretter på Registrer skriver.
Klikk på Agenter > Native-agenter > Registrer skriver, oppgi registreringskoden, og klikk deretter på Registrer skriver.
Registrering av skrivere fra Embedded Web Server
Disse instruksjonene gjelder bare under følgende forhold:
Du har ikke registrert skriveren på forhånd.
Du har ikke registrert skriveren ved hjelp av Native Agent.
Skriveren produseres og leveres med fastvarenr. 075.001 eller nyere.
Den anbefalte fastvaren er 081.215 eller nyere.
Gjør ett av følgende i Embedded Web Server:
Merk: Hvis du vil gjøre alternativet for Registrering av Cloud-tjenester tilgjengelig, klikker du på Sikkerhet > Enhetsbehandling > registrering av Cloud-tjenester.
Velg Aktiver kommunikasjon med Lexmark Cloud-tjenester, og klikk deretter på Oppdater.
Klikk på Hent registreringsnummer, og noter deretter koden.
Gjør ett av følgende i nettportalen for Fleet Management:
Klikk på Bruk Native Agent > Registrer skriver, angi registreringskoden, og klikk deretter på Registrer skriver.
Klikk på Agenter > Native-agenter > Registrer skriver, oppgi registreringskoden, og klikk deretter på Registrer skriver.
Fjerne forhåndsregistrerte skrivere
Gjør ett av følgende i nettportalen for administrasjon av utstyrspark:
Klikk på Fjern.
Bruk av Lokal agent
Laste ned Local Agent
Gjør ett av følgende i nettportalen for administrasjon av utstyrspark:
Klikk på Last ned agent.
Velg en installasjonspakketype.
Merk: Du kan velge enten installasjonspakketypen for Windows x64 eller installasjonspakketypen for Windows x86.
Velg Generer aktiveringskode.
Merknader:
- Noter deg aktiveringskoden.
- Aktiveringskoden er gyldig i 72 timer. Hvis den utløper før agenten aktiveres, må du generere en ny aktiveringskode. Fra nettportalen for administrasjon av utstyrspark, klikker du på Agenter > Local Agents > Aktiveringskode > Generer aktiveringskode.
- Du kan angi antallet agenter som skal aktiveres av koden.
Klikk på Last ned agent.
Hvis du vil godta lisensavtalen for sluttbrukere (EULA), klikker du på Godta og Last ned.
Installere Local Agent
Pakk ut installasjonspakken.
Kjør installasjonspakken for Local Agent fra vertsdatamaskinen.
Godta lisensavtalen (EULA).
Klikk på Fullfør for å lukke installasjonsvinduet.
Fra menyen Start kjører du Lexmark Local Agent-programmet, og deretter angir du aktiveringskoden.
Klikk på Aktiver agent.
Merk: Etter aktivering begynner Local Agent å samle inn detaljene om de USB-tilkoblede skriverne. Disse skriverne blir automatisk registrert i nettportalen for Lexmark Cloud-tjenester.
Stille aktivering for Local Agent
Stille aktivering brukes til masseinstallasjon av Local Agent.
Pakk ut installasjonspakken.
Åpne filen LocalAgentConfig.ini.
Under blokken [IOT_HUB] legger du til parameteren CS_ACTIVATION_CODE.
Angi aktiveringskoden som er generert fra Lexmark Cloud-tjenester som verdien av parameteren.
Eksempel på kode:
[IOT_HUB]
CS_ACTIVATION_CODE=ab23ftcd-12dt-edte-123hdtdk-ttrbd
Utfør installasjonstrinnene. Se Installere Local Agent hvis du vil ha mer informasjon.
Oppdatere skriverinformasjon ved hjelp av Lokal agent
Du kan oppdatere skriverinformasjonen ved hjelp av Lokal agent. Skriveren må kommunisere med Lokal agent via USB, og Lokal agent må sende skriverinformasjonen til Lexmark Cloud-tjenester.
Velg fanen Skrivere i nettportalen for Fleet Management.
Klikk på Agenttype > Local på menyen Filtre.
Velg en skriver.
Klikk på Skriver > Oppdater skriverinformasjon.
Merknader:
- Hvis du klikker på Oppdater skriverinformasjon, opprettes en oppgave. Hvis du vil vise statusen for oppgaven, klikker du på Oppgaver > Status.
- Hvis du vil vite detaljene om en mislykket oppgave, klikker du på oppgave-ID-en og deretter på hyperkoblingen Mislykket under kolonnen Status.
Redigere Lokal agent
Du kan redigere den lokale agenten for å konfigurere, deaktivere eller slette den.
Fra nettportalen for Fleet Management klikker du på Agenter > Lokale agenter.
Klikk på navnet på den lokale agenten, og gjør deretter ett av følgende:
Rediger en agent
Hvis du vil redigere en lokal agent, klikker du på Rediger agent.
Velg enten Sammendrag eller Detaljert i menyen Loggnivå.
Angi intervallet som den lokale agenten sender data til skyserveren på, i menyen Kontrollintervall.
Klikk på Lagre endringer.
Merk: Det opprettes en oppgave i oppgaveinventaret. Den lokale agenten må være koblet til skyserveren for å fullføre denne oppgaven.
Deaktivere en agent
Hvis du vil deaktivere en lokal agent, klikker du på Deaktiver agent.
Klikk på Deaktiver agent.
Merk: Klikk på Avbryt for å avbryte deaktiveringen.
Slette en agent
Hvis du vil slette en lokal agent, klikker du på Slett agent.
Klikk på Fortsett.
Redigere flere lokale agent-innstillinger fra fanen Lokale agenter
Fra nettportalen for Fleet Management klikker du på Agenter > Lokale agenter.
Velg én eller flere lokale agenter.
Klikk på Rediger innstillinger.
Merk: Hvis noen av de valgte lokale agentene ikke kommuniserer, vises det en advarsel. Klikk på Fortsett for å bruke innstillingene bare på agenter som kommuniserer.
Velg enten Sammendrag eller Detaljert i menyen Loggnivå.
Angi intervallet som den lokale agenten sender data til skyserveren på, i menyen Kontrollintervall.
Merk: Hvis du velger flere lokale agenter, blir loggnivåverdien Detaljert som standard, og verdien for kontrollintervallet er 180.
Klikk på Lagre endringer.
Merknader:
- Det opprettes en oppgave i oppgaveinventaret. Den lokale agenten må være koblet til skyserveren for å fullføre denne oppgaven.
- Hvis noen av de lokale agentene ikke kommuniserer, blir oppgaven fullført med feil. Konfigurasjonsinnstillingene gjelder bare for agentene som kommuniserer.
Oppdatere Lokal agent
Fra nettportalen for Fleet Management klikker du på Agenter > Lokale agenter.
Fra menyen Tilgjengelige oppdateringer velger du Ja.
Velg én eller flere Lokale agenter på listen som vises, og deretter klikker du på Oppdater.
Merknader:
- Du kan også oppdatere agenten ved å klikke på agentnavnet, og deretter på Oppdater agentversjon i delen Identifikasjon.
- Det opprettes en oppgave i oppgaveinventaret. Den lokale agenten må være koblet til skyserveren for å fullføre denne oppgaven.
Be om logginnsamling for en Lokal agent
Velg fanen Agenter i nettportalen for Fleet Management.
Klikk på en aktivert Lokal agent.
Klikk på Forespørseli delen Logg.
Merk: Det opprettes en oppgave for Last opp logger for Lokal agent.
Klikk på Last ned for å laste ned loggfilen.
Merknader:
- Loggfilen lastes ned i .ZIP-format.
- Informasjonen som er inkludert i loggfilene, avhenger av innstillingene for Lokal agent.
Eksempel på loggfil:
Thursday,January27 06:20:02 : tid=6936 : UninstallLPMAService(139) : error=1060
Thursday,January27 06:21:13 : tid=10636 : LPMAMain(352) : Lexmark Local Agent Service is started
Thursday,January27 06:24:57 : tid=10636 : LPMAMain(360) : Lexmark Local Agent Service is stopped
Thursday,January27 06:25:51 : tid=7024 : LPMAMain(352) : Lexmark Local Agent Service is started
Thursday,January27 06:27:06 : tid=7024 : LPMAMain(360) : Lexmark Local Agent Service is stopped
Thursday,January27 06:27:11 : tid=14108 : LPMAMain(352) : Lexmark Local Agent Service is started
Thursday,January27 11:41:08 : tid=3984 : LPMAMain(352) : Lexmark Local Agent Service is started
Saturday,January29 01:45:02 : tid=4100 : LPMAMain(352) : Lexmark Local Agent Service is started