Włącz stronę pobierania klienta — ta funkcja umożliwia użytkownikom przejście do strony pobierania klienta. Więcej informacji można znaleźć w sekcji Pobieranie klienta Lexmark Print Management Client.
Włącz delegowanie zadań drukowania — ta funkcja umożliwia delegowanie zadań drukowania do innych użytkowników, umożliwiając im zwolnienie zadań za Ciebie. Więcej informacji można znaleźć w sekcji Zarządzanie delegatami.
Włącz przesyłanie za pomocą wiadomości e-mail — ta funkcja umożliwia wysyłanie dokumentów pocztą e-mail do chmury Lexmark Cloud w celu ich publikacji. Więcej informacji można znaleźć w sekcji Wysyłanie zadań drukowania za pomocą poczty e-mail. Adres e-mail jest wyświetlany obok opcji Włącz wysyłanie wiadomości e-mail.
Uwagi:
- Adres e-mail jest powiązany ze środowiskiem, w którym użytkownik jest zalogowany.
- Adres e-mail jest również wyświetlany jako wstęga na stronie kolejki drukowania.
- W polu „Wyślij dokumenty pocztą e-mail na poniższy niestandardowy adres” wpisz nazwę użytkownika właściwą dla danej organizacji.
- Adres e-mail to <nazwa użytkownika specyficzna dla organizacji>@print.lexmark.com.
- Jeśli po raz pierwszy włączona jest funkcja wysyłania wiadomości e-mail, adres e-mail może być dostępny nawet przez 24 godziny.
Włącz przesyłanie treści wiadomości e-mail — ta funkcja umożliwia przesłanie treści wiadomości e-mail do chmury Lexmark Cloud w celu jej udostępnienia. Aby umożliwić przesyłanie treści wiadomości e-mail, należy włączyć funkcję przesyłania wiadomości e-mail.
Uwaga: Jeśli nie wybrano opcji Włącz wysyłanie treści wiadomości e-mail, drukowany jest tylko załącznik wiadomości e-mail.
Zezwalaj gościom na korzystanie z poczty elektronicznej — funkcja ta umożliwia niezarejestrowanym użytkownikom-gościom wysyłanie dokumentów pocztą elektroniczną do programu Cloud Print Management. Aby włączyć wysyłanie wydruków przez gościa, należy włączyć przesyłanie za pomocą wiadomości e-mail. Więcej informacji można znaleźć w sekcji Konfigurowanie funkcji Druk dla gości.
Ogranicz liczbę stron dozwolonych na jedno zdanie — umożliwia ustawienie maksymalnej liczby stron dozwolonych w jednym zadaniu dla niezarejestrowanych użytkowników-gości.
Uwaga: Każdy załącznik w wiadomości e-mail jest traktowany jako osobne zadanie. Treść wiadomości e-mail jest również traktowana jako osobne zadanie.
Przypisz gości do centrum kosztów lub działu — ta funkcja umożliwia przypisanie gości do określonego centrum kosztów lub działu w celu zastosowania limitów i raportowania. W menu Przypisywanie gości do centrum kosztów lub działu wybierz jedną z poniższych opcji:
Nie przypisuj — tej opcji należy użyć, jeśli gość nie ma być przypisany do żadnego centrum kosztów ani działu.
Centrum kosztów — w polu Nazwa centrum kosztów wpisz nazwę centrum kosztów.
Dział — w polu Nazwa działu wprowadź nazwę działu.
Włącz możliwość zmiany liczby kopii przed zwolnieniem — ta funkcja umożliwia zmianę liczby kopii przed zwolnieniem zadania drukowania. Więcej informacji można znaleźć w sekcji Zwalnianie zadań drukowania za pomocą aplikacji eSF na drukarce.
Ta funkcja wymaga następujących wersji aplikacji eSF Print Release:
Włącz opcję Drukuj i zachowaj — ta funkcja umożliwia zachowanie zadania drukowania w kolejce wydruku po zwolnieniu go.
Ta funkcja wymaga następujących wersji aplikacji eSF Print Release:
Włącz automatyczne zwalnianie wydruków — ta funkcja umożliwia automatyczne zwalnianie zadań drukowania po zalogowaniu się do drukarki. Więcej informacji można znaleźć w sekcji Drukowanie zadań z użyciem funkcji automatycznego zwalniania wydruków.
Przechowywanie nazw plików zadań drukowania do raportowania— umożliwia przechowywanie nazw plików zadań drukowania na zadania drukowania w celu raportowania w organizacji.
Wyświetl i automatyczne zwalniaj najstarsze zadania drukowania w pierwszej kolejności — umożliwia wyświetlanie i zwalnianie zadań drukowania w kolejności od najstarszego do najnowszego.
Aby korzystać z tej funkcji, należy zaktualizować aplikacje eSF do następującej wersji:
Włącz limity drukowania — ta funkcja umożliwia ustawienie limitów drukowania. Możesz zdefiniować domyślny limit dla organizacji lub ustawić limit niestandardowy.
Wybierz jedną z poniższych opcji:
Centrum kosztów lub osobiste— pozwala zdefiniować limity, a następnie przypisać je do centrów kosztów lub poszczególnych użytkowników.
Dział lub osobiste— pozwala zdefiniować limity, a następnie przypisać je do innych działów lub poszczególnych użytkowników.
Tylko osobiste— pozwala zdefiniować limity, a następnie przypisać je do poszczególnych użytkowników.
Uwagi:
Włącz zasady drukowania — umożliwia tworzenie i przypisywanie zasad drukowania do użytkowników i grup w organizacji.
Wybierz jedną z poniższych opcji:
Centrum kosztów lub osobiste — pozwala utworzyć zasady, a następnie przypisać je do centrów kosztów lub poszczególnych użytkowników.
Dział lub osobiste — pozwala zdefiniować utworzyć zasady, a następnie przypisać je do innych działów lub poszczególnych użytkowników.
Tylko osobiste — pozwala utworzyć zasady, a następnie przypisać je do poszczególnych użytkowników.
Włącz drukowanie bezpośredniego— umożliwia włączanie funkcji drukowania bezpośredniego dla działów, centrów kosztów i użytkowników. Funkcja ta umożliwia śledzenie zadań wysyłanych do drukarek sieciowych i zarejestrowanych w usłudze Cloud Fleet Management.
Wybierz jedną z poniższych opcji:
Centrum kosztów lub osobiste — pozwala utworzyć przypisanie, a następnie przypisać je do centrów kosztów lub poszczególnych użytkowników.
Dział lub osobiste — pozwala zdefiniować utworzyć przypisanie, a następnie przypisać je do innych działów lub poszczególnych użytkowników.
 obok pola Limit domyślny.
obok pola Limit domyślny.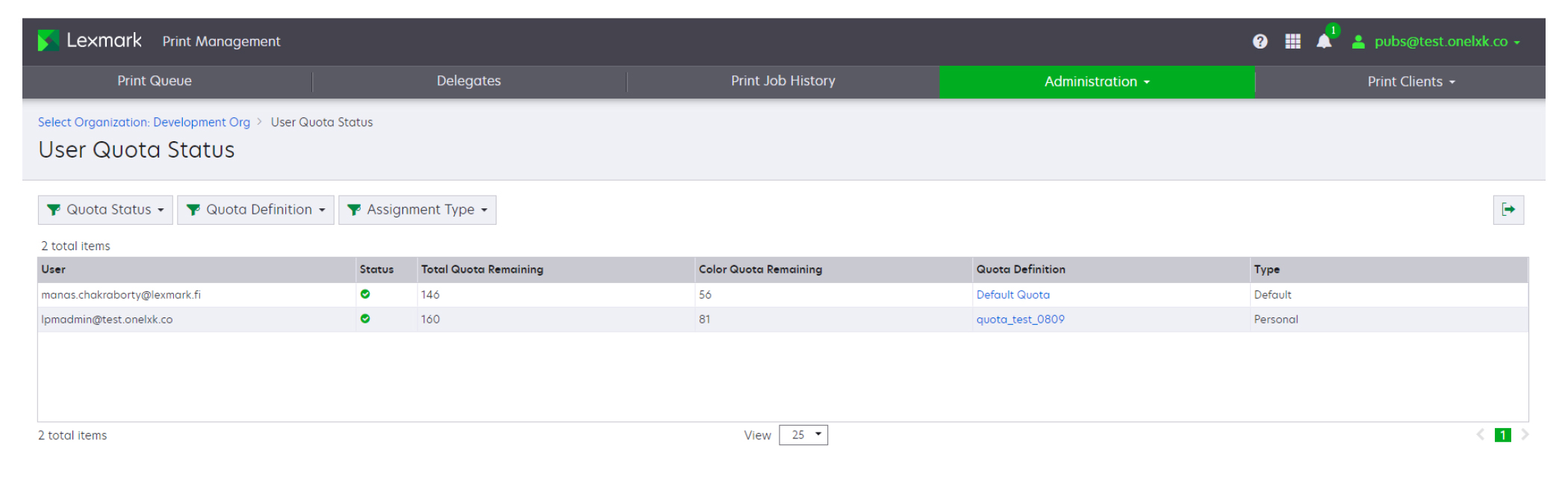
 w prawy, górnym rogu tabeli.
w prawy, górnym rogu tabeli.