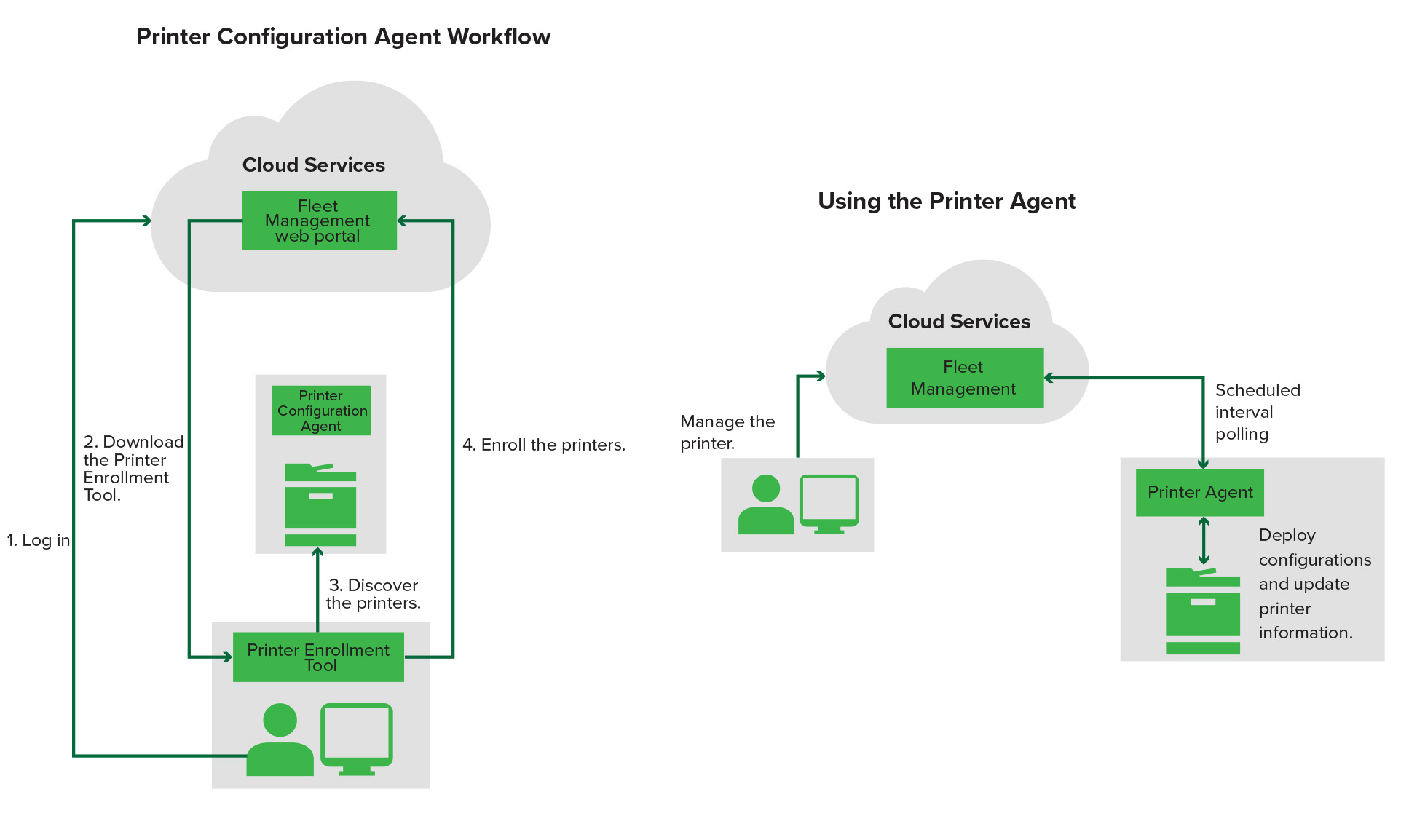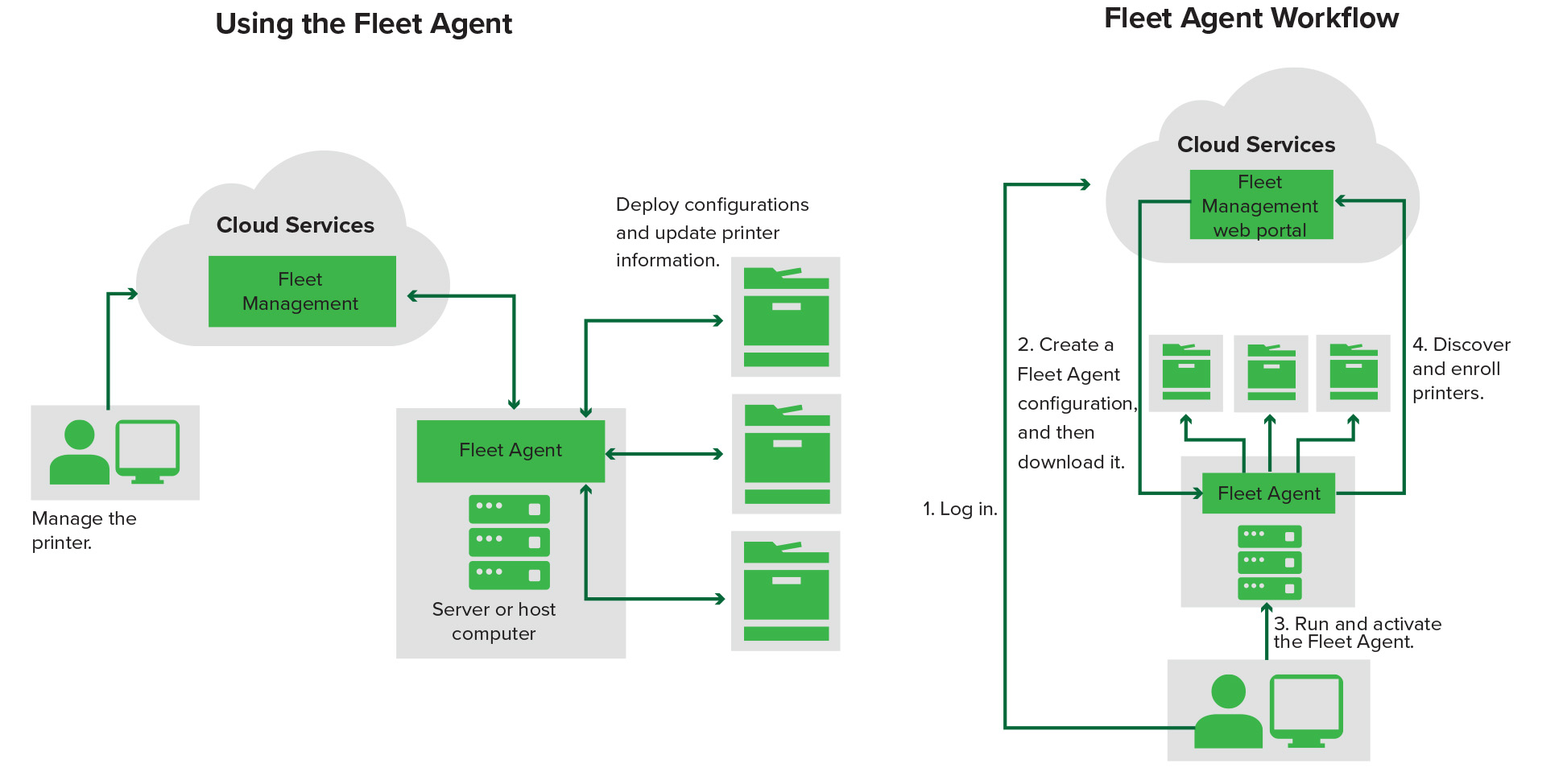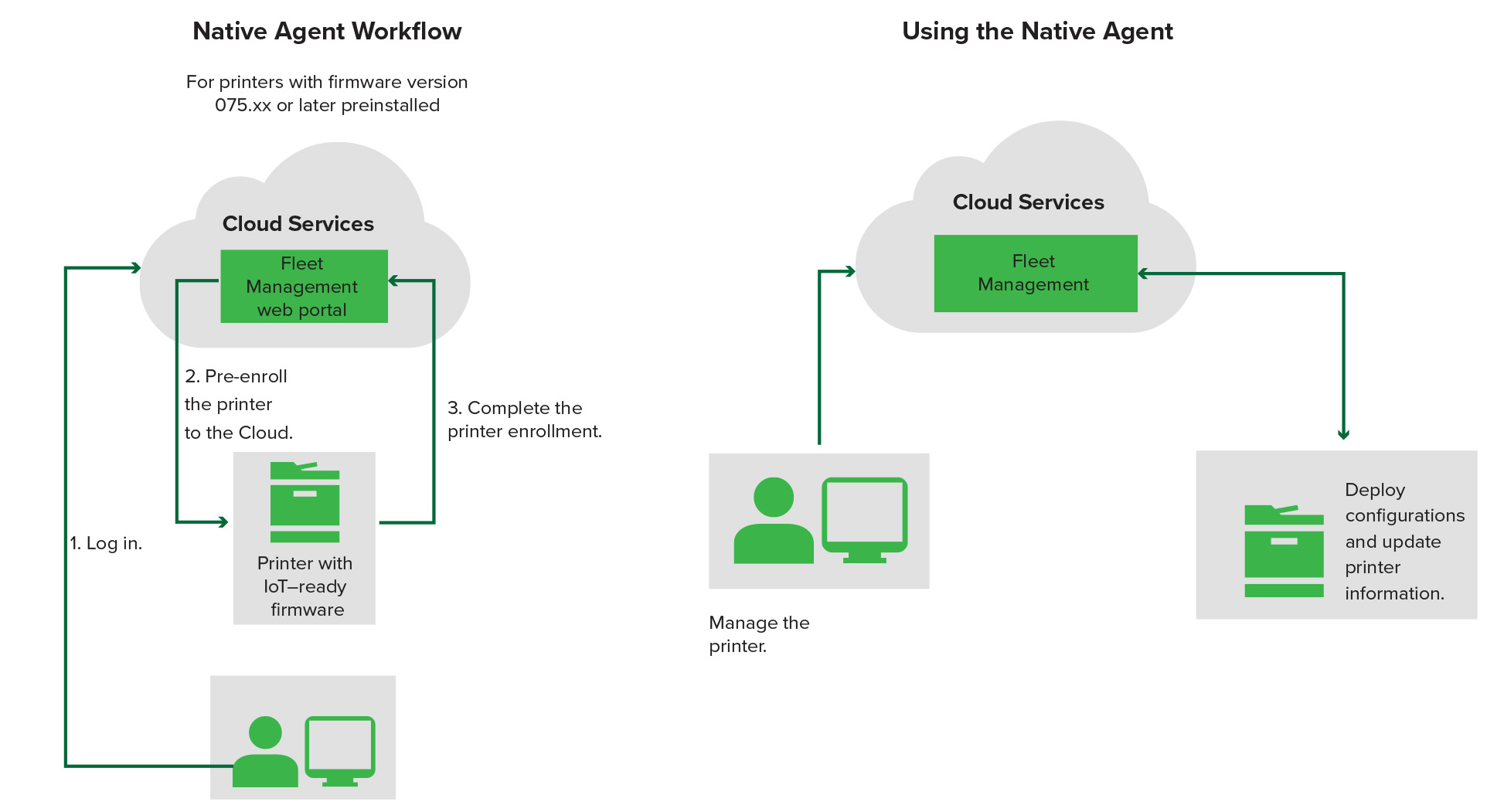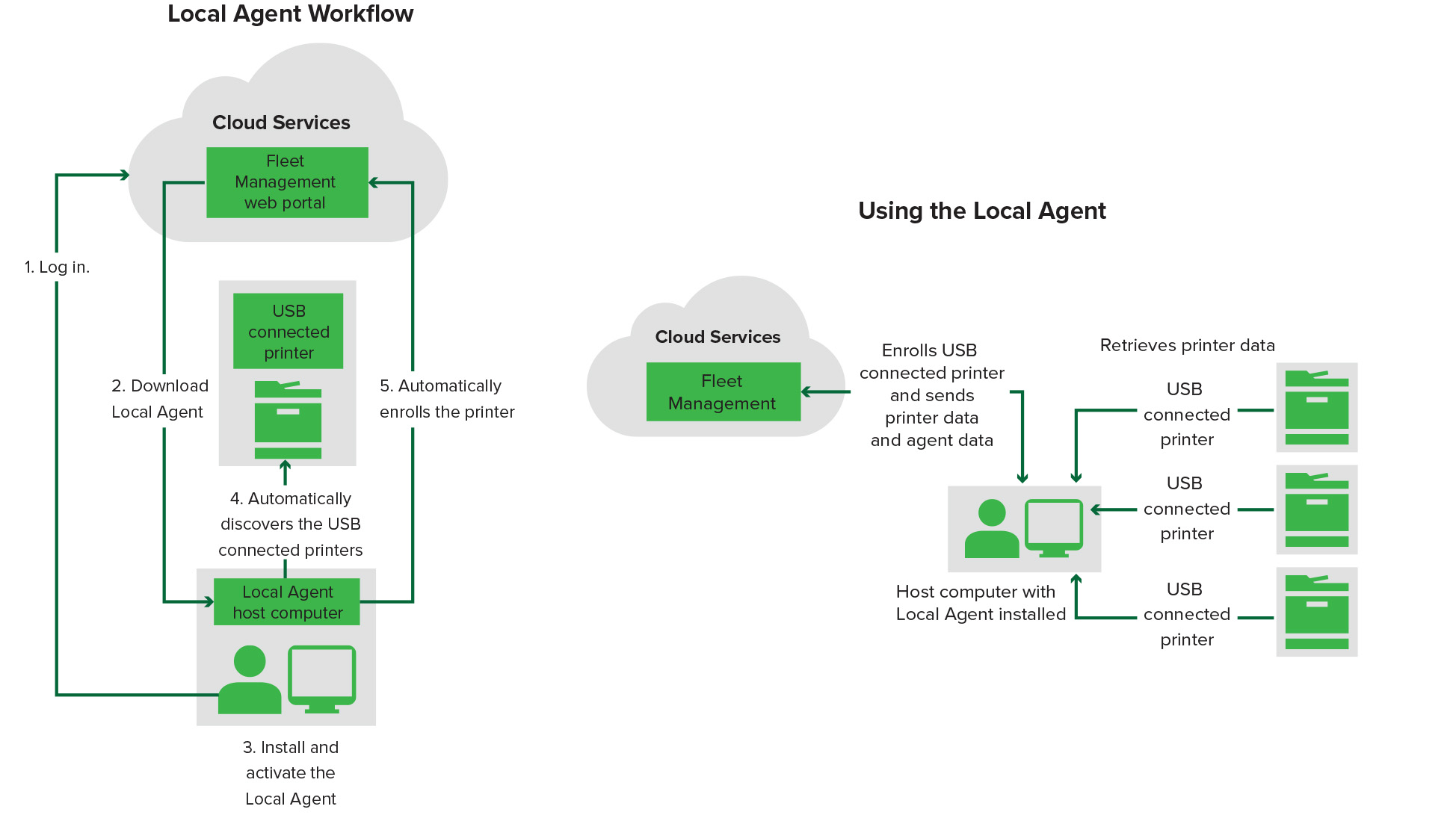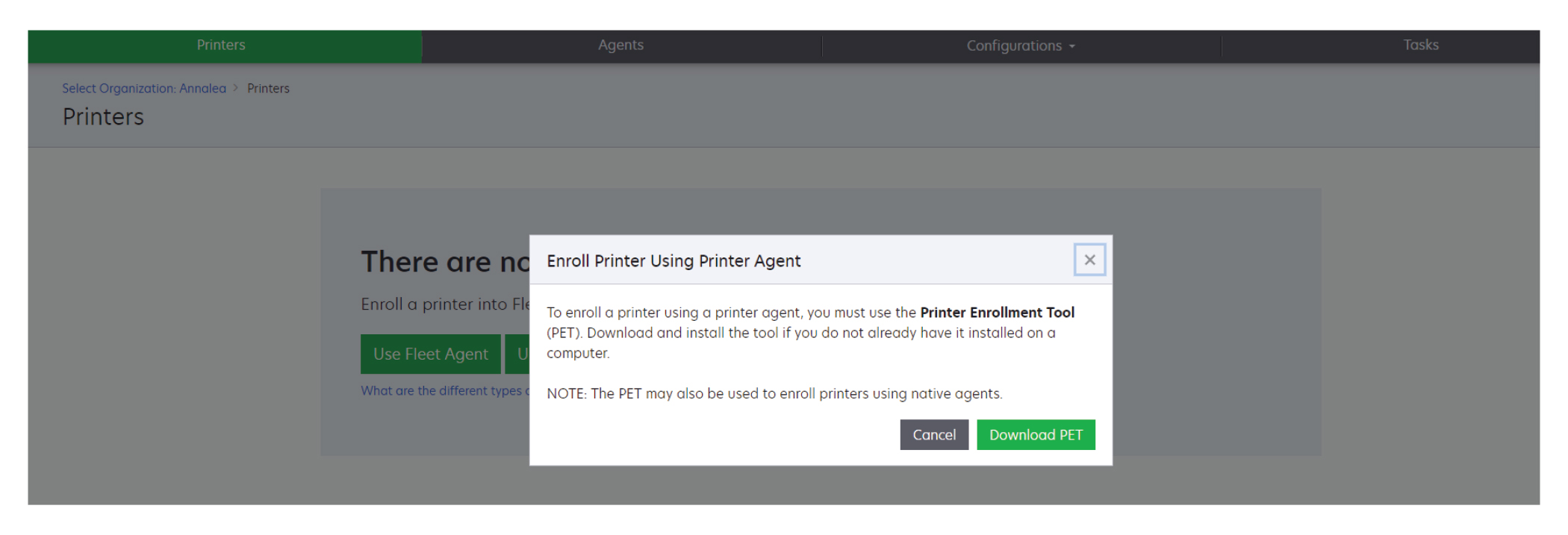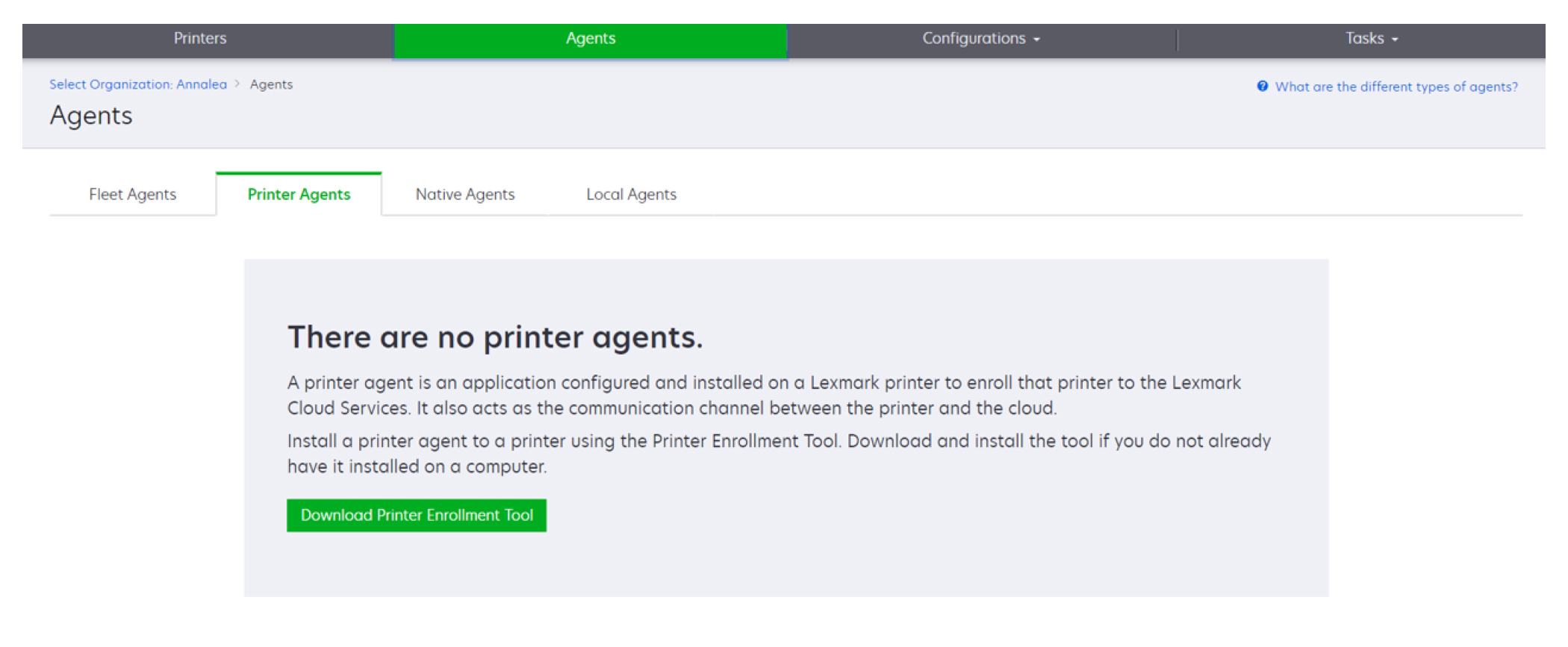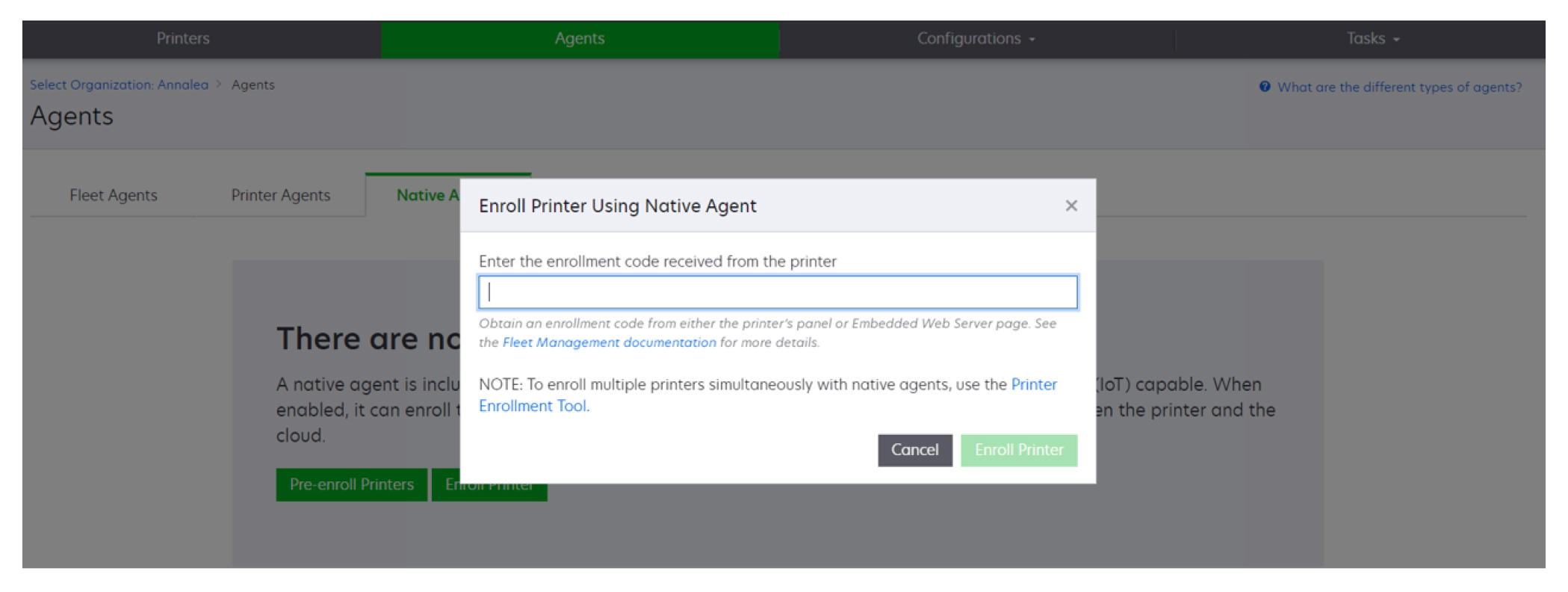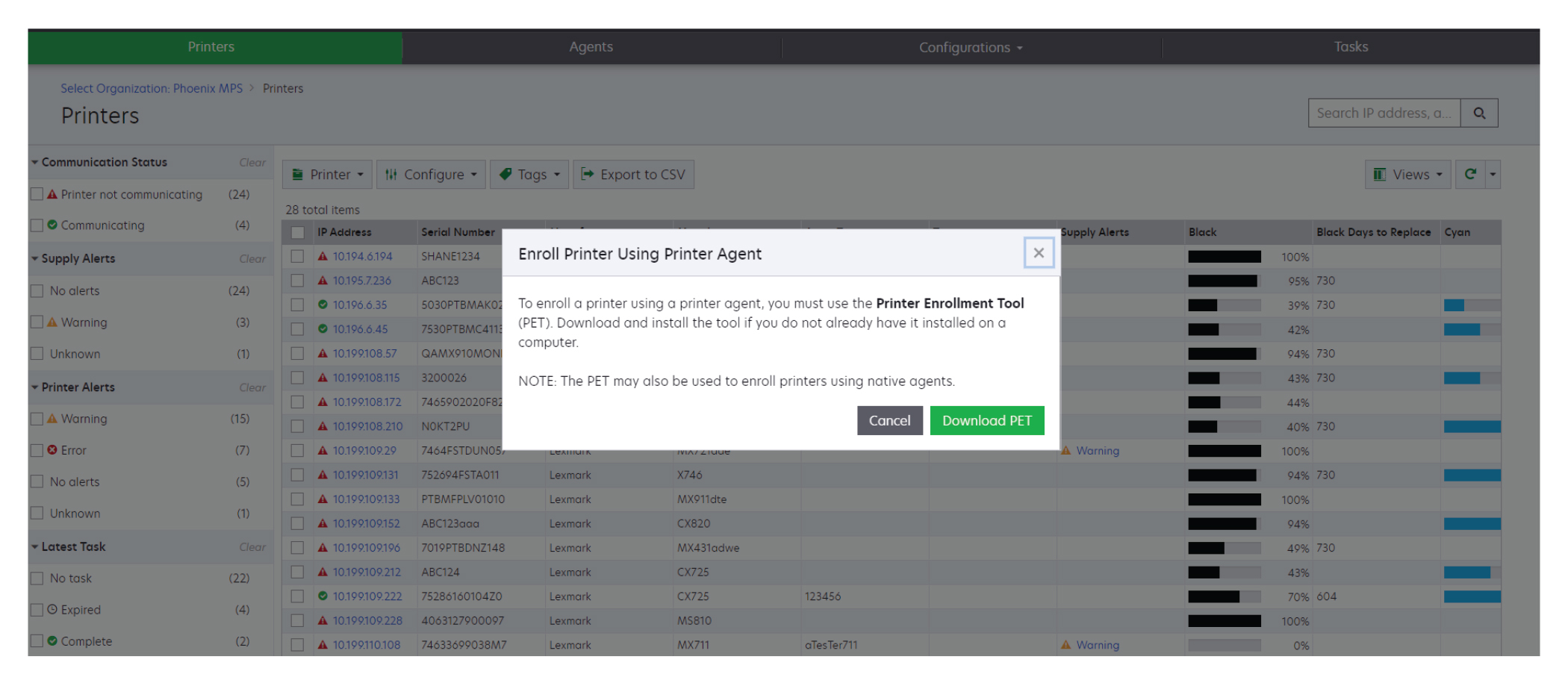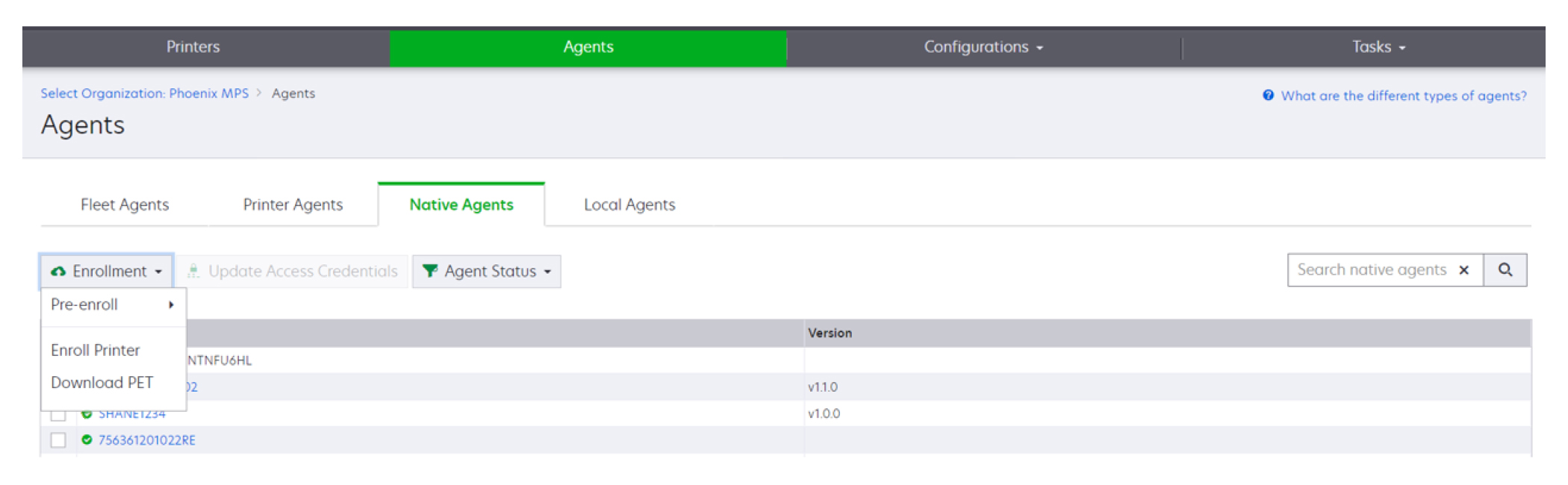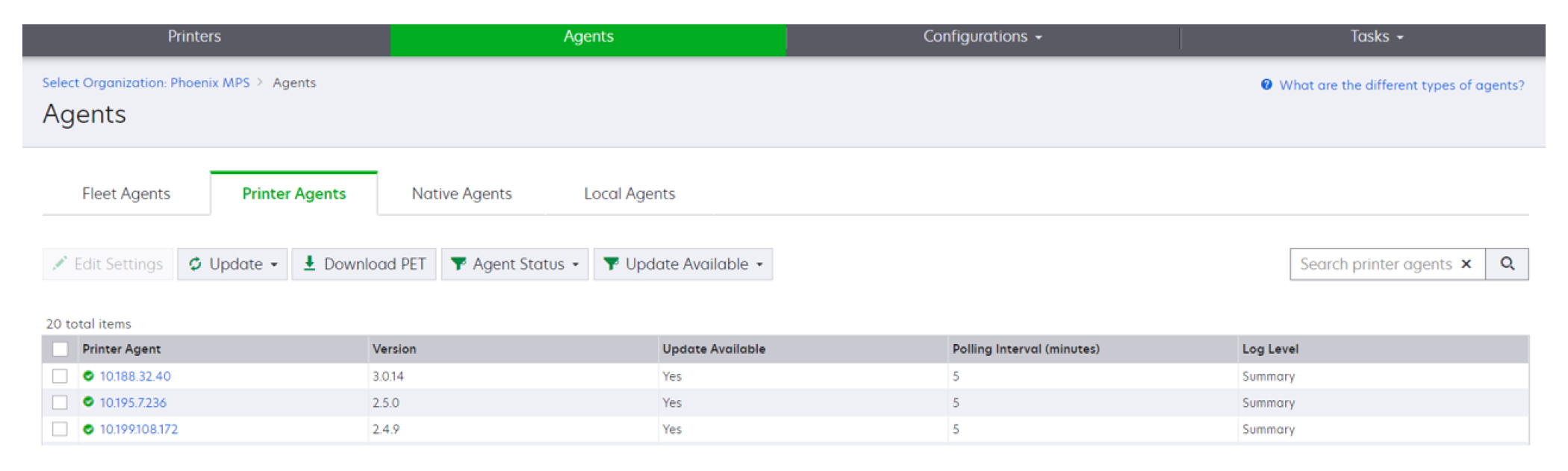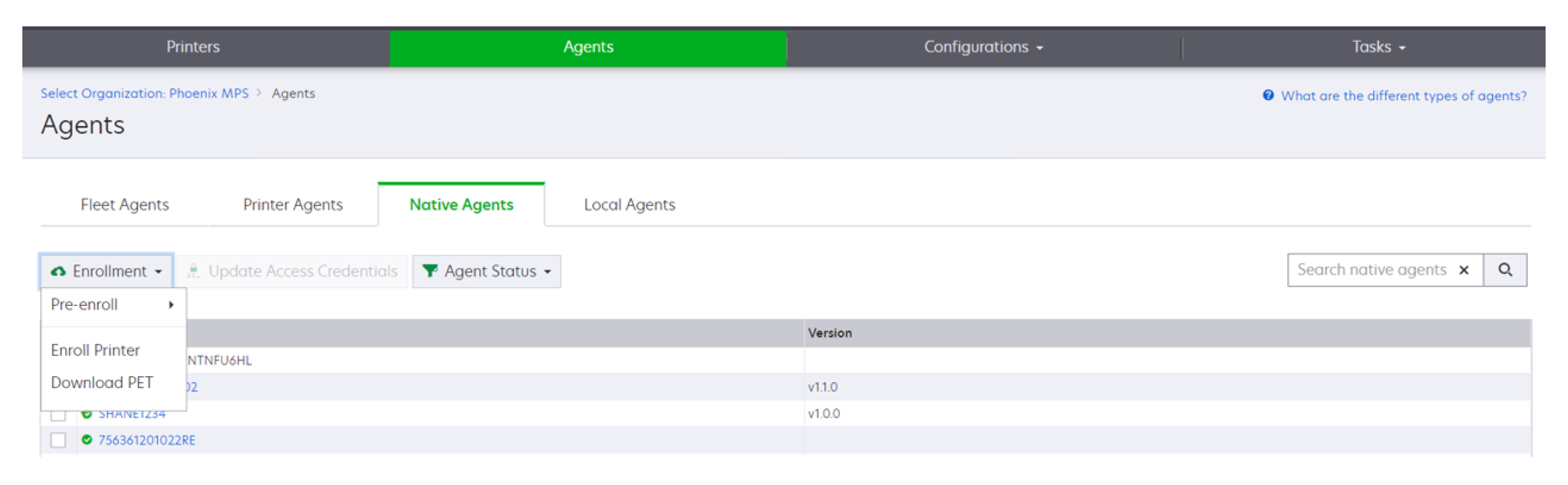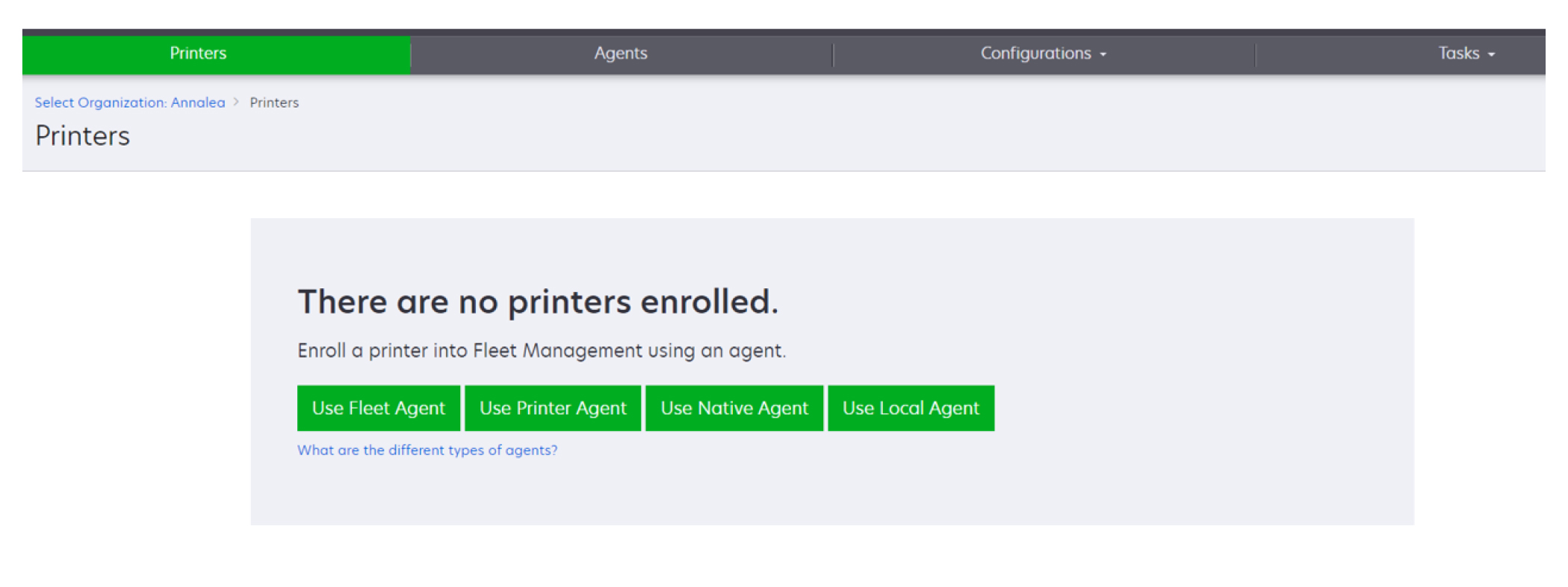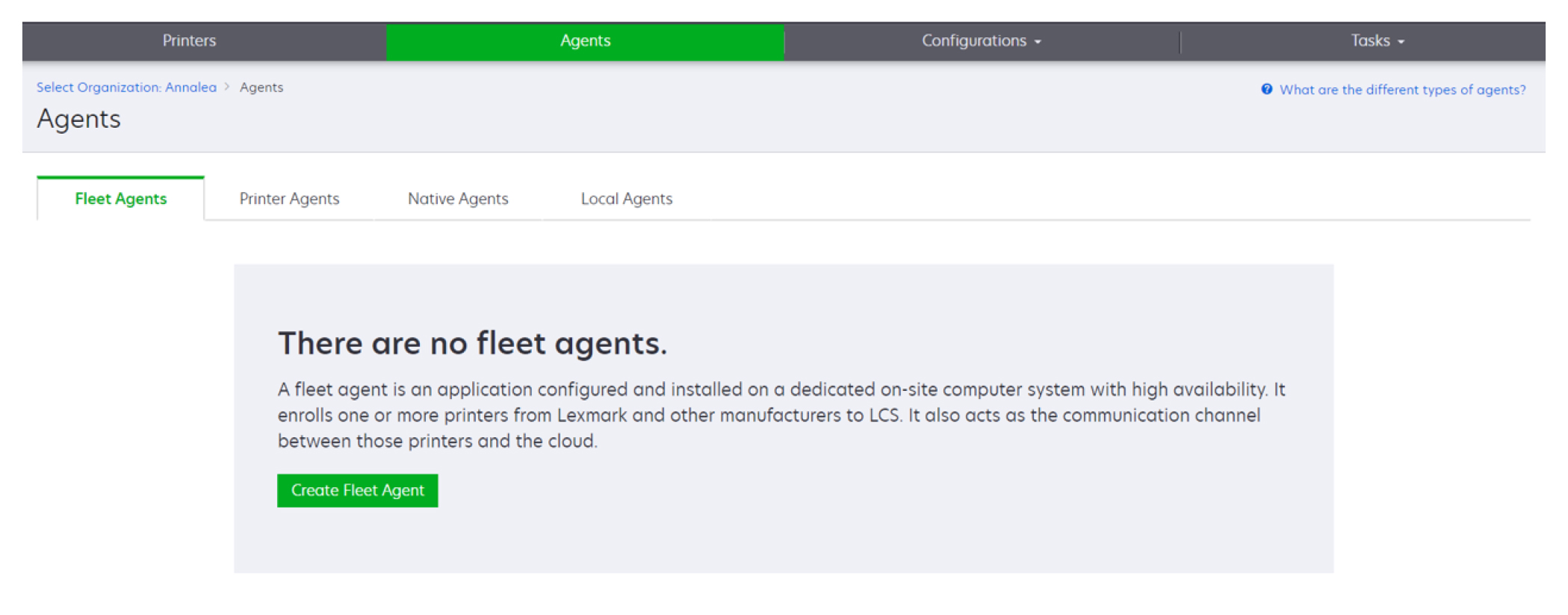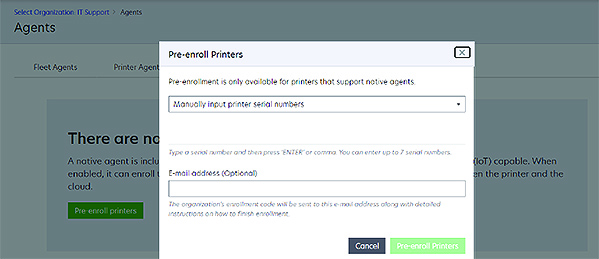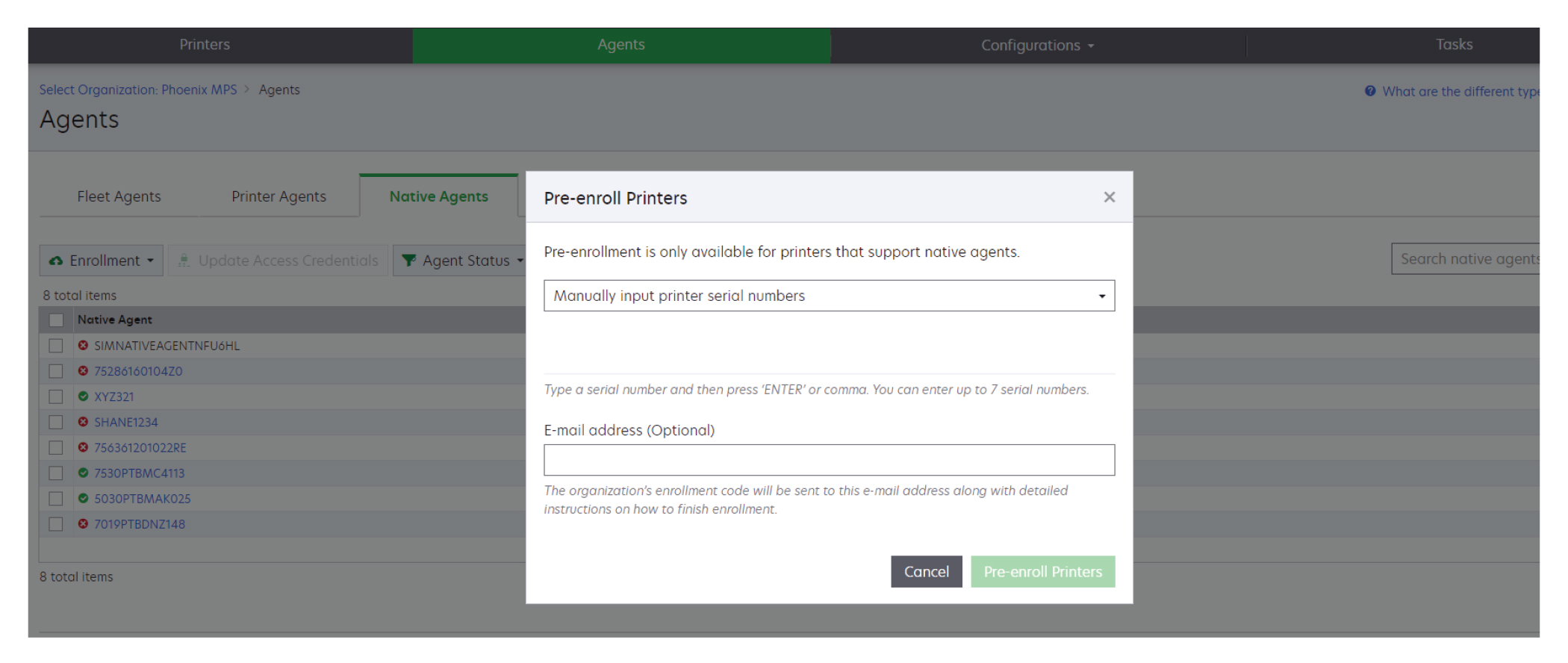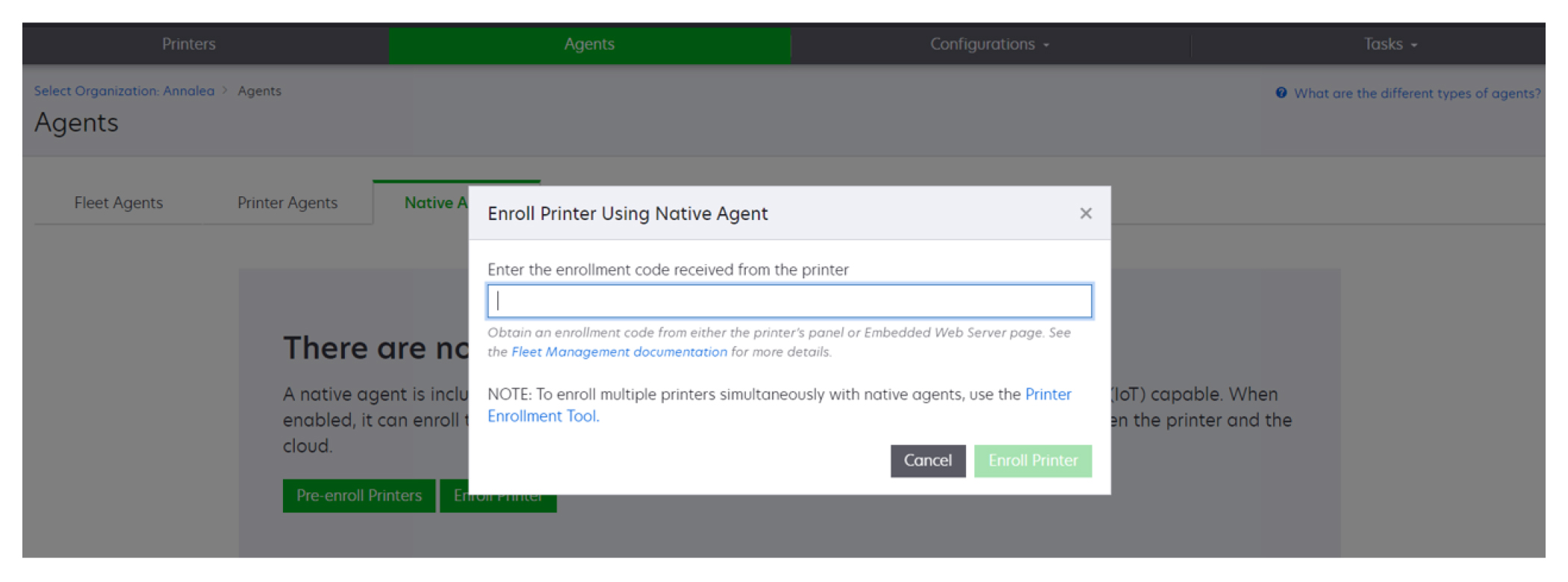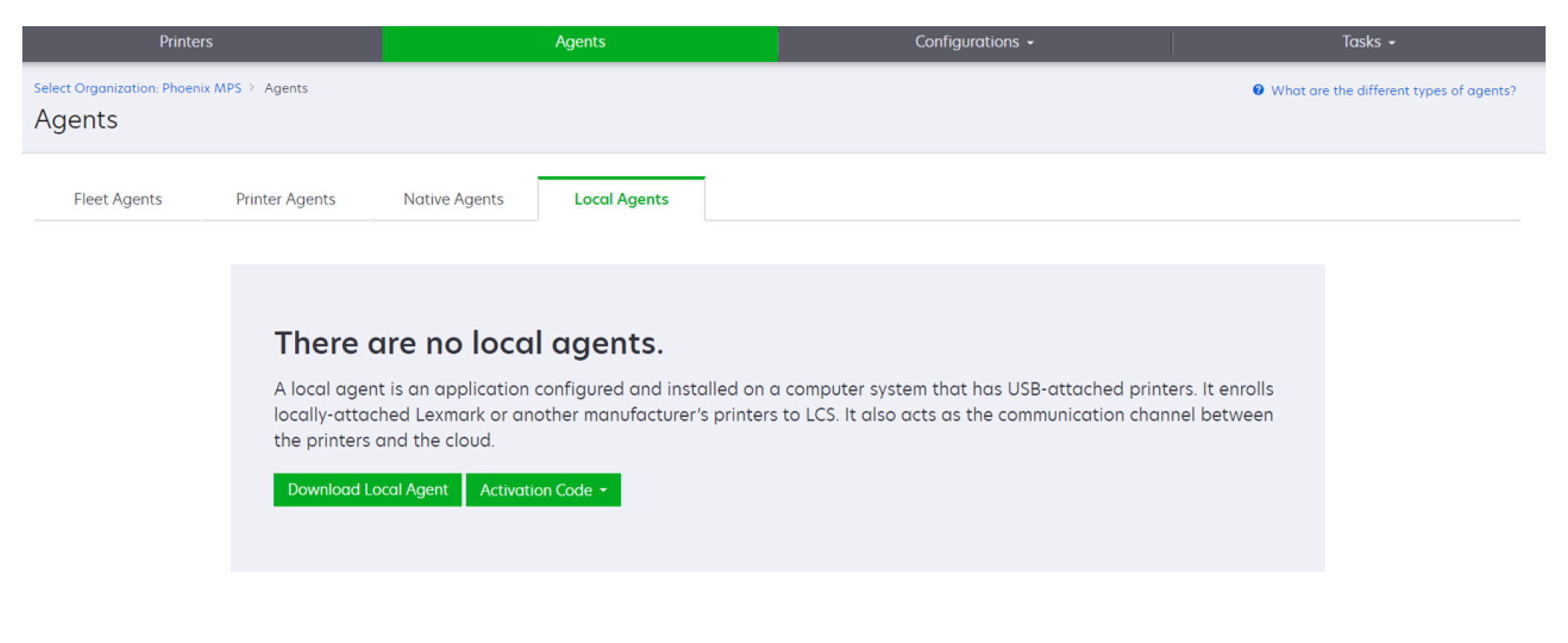Adicionando impressoras
Descrição da implementação
O fluxo de trabalho a seguir mostra o processo geral para configurar impressoras no portal da Web Fleet Management:
Uso da ferramenta de cadastramento da impressora
Faça login no site do Lexmark Cloud Services.
Baixe e execute a Ferramenta de cadastramento da impressora.
Descobrir impressoras de sua rede.
Cadastre as impressoras.
As impressoras são mostradas no portal da Web Fleet Management.
Notas:
- Para impressoras com a versão de firmware 074.xx ou anterior, o sistema instala o aplicativo Printer Agent na impressora. O Printer Agent pesquisa no website do Lexmark Cloud Services periodicamente para monitorar alterações de configuração ou outras solicitações.
- Para impressoras com a versão de firmware 075.xx ou posterior, o sistema usa o Native Agent para se comunicar com o Lexmark Cloud Services.
- Para obter mais informações sobre a versão do firmware, consulte Exibição da versão do firmware da impressora.
Usar o Fleet Agent
Faça login no site do Lexmark Cloud Services.
Crie um Fleet Agent e faça o download dele.
Execute e ative o Fleet Agent.
Detecte e cadastre impressoras.
Nota: O Fleet Agent usa uma conexão aberta com o Lexmark Cloud Services.
Uso do Native Agent
Nota: Este fluxo de trabalho aplica-se apenas a impressoras compatíveis com a versão do firmware 075.xx ou posterior pré-instalada na fábrica. As impressoras fabricadas no final de 2019 ou posteriormente que não tenham sido pré-instaladas com a versão 075.xx de fábrica devem ser atualizadas posteriormente para a versão 075.xx ou mais recente. Para obter mais informações sobre os modelos de impressora suportados, consulte
Modelos de impressora suportados.
Faça login no site do Lexmark Cloud Services.
Pré-cadastre as impressoras.
No Embedded Web Server ou no painel de controle da impressora, digite o código de registro para concluir o cadastramento.
Notas:
Uso do Agente Local
Faça login no site do Lexmark Cloud Services.
Baixe o Agente Local.
Execute e instale o Agente Local.
Obtenha o código de ativação do site do Lexmark Cloud Services e ative o Agente Local.
Nota: Uma vez instalado e ativado, o Agente Local cadastra automaticamente as impressoras conectadas via USB.
Após o cadastramento, as impressoras cadastradas são listadas na página inicial do portal da Web Fleet Management. Os endereços IP que aparecem na página inicial do Fleet Management são os endereços IP dos computadores host.
No portal da Web Fleet Management, você pode criar e implantar configurações de impressora, visualizar informações de impressora e solicitar registros da impressora.
Nota: Não é possível criar e implantar configurações e solicitar registros de impressora para impressoras cadastradas por meio do Agente Local.
Uso da ferramenta de cadastramento da impressora
Baixar a ferramenta de cadastramento da impressora
Use a ferramenta de cadastramento da impressora (PET) para descobrir e registrar impressoras no website do Lexmark Cloud Services. Dependendo da versão do firmware da impressora, a Ferramenta de cadastramento da impressora instala o aplicativo Printer Agent na impressora ou usa o Native Agent.
Na página Web do Fleet Management, realize um dos procedimentos a seguir:
Se você estiver cadastrando dispositivos no Lexmark Cloud Services pela primeira vez, poderá fazer download da Ferramenta de cadastramento da impressora seguindo estas etapas:
Clique em Usar Printer Agent > Baixar PET.
Clique em Agentes > Printer Agents > Faça o download da ferramenta de cadastramento da impressora.
Clique em Agents > Native Agents > Cadastrar impressora > e use a ferramenta de cadastramento da impressora.
Se você já tiver alguns dispositivos cadastrados, faça o download da Ferramenta de cadastramento da impressora seguindo estas etapas:
Clique em Impressora > Registrar impressora usando > Agente da impressora > Baixar PET.
Clique em Impressora > Registrar impressora usando > Agente nativo > Cadastramento > Baixar PET.
Clique em Agentes > Printer Agents > Baixar PET.
Clique em Agents > Native Agents > Cadastramento > Baixar PET.
Aceite o Acordo de Licença do Usuário Final (EULA).
Extraia a pasta compactada e, em seguida, localize o arquivo executável da ferramenta de cadastramento da impressora.
Configurar a Ferramenta de cadastramento da impressora
A ferramenta de cadastramento da impressora está configurada com as definições padrão. Em alguns casos, pode haver diferenças no ambiente do cliente que exigem alterações na configuração padrão.
Execute o arquivo executável da Ferramenta de cadastramento da impressora.
Digite o endereço e a senha iguais aos usados para se conectar ao website do Lexmark Cloud Services e clique em Login.
Nota: Se houver alguma atualização disponível para a Ferramenta de cadastramento da impressora, você deverá atualizá-la antes de continuar. Para obter mais informações sobre como atualizar a Ferramenta de cadastramento da impressora, consulte
Como atualizar a Ferramenta de cadastramento da impressora.
Clique em  no canto superior direito da página.
no canto superior direito da página.
No menu Descobrir e registrar impressoras com capacidade de agente nativo usando, selecione Printer agent ou Native agent.
Notas:
- Native agent está selecionado por padrão.
- Use o Native agent para registrar impressoras compatíveis com IoT, ao registrar impressoras de diferentes modelos.
- Use o Printer agent para registrar impressoras compatíveis com eSF, que não são compatíveis com IoT.
Especifique a descoberta da impressora e os tempos limite de registro da impressora.
Na seção Detalhes de registro, selecione Resumo ou Detalhado.
Nota: Clique em Exibir registro atual para ver os detalhes de registro atuais.
No menu Configurações de SNMP, selecione uma versão.
Nota: A ferramenta de cadastramento da impressora usa o mDNS para descoberta. As configurações de SNMP são aplicadas somente quando o mDNS está desabilitado nos dispositivos que estão sendo descobertos.
Para as Versões 1 e 2c, selecione um tipo de string de comunidade. Para definir uma string de comunidade personalizada, selecione Valor personalizado e digite a string.
No caso da Versão 3, selecione um nível de segurança, um modo de autenticação e um tipo de privacidade.
Na seção Cadeia de comunidade, selecione público ou Valor personalizado.
Nota: Insira as cadeias no campo Valor personalizado.
Clique em Salvar definições.
Como atualizar a Ferramenta de cadastramento da impressora
Execute o arquivo executável da Ferramenta de cadastramento da impressora.
Digite o endereço e a senha iguais aos usados para se conectar ao website do Lexmark Cloud Services e clique em Login.
Na janela Atualização disponível, clique em Fazer download da nova versão.
Nota: A janela Atualização disponível só aparecerá se houver uma nova versão disponível.
Na janela Fazendo download da atualização, clique em Fechar aplicativo.
Nota: O update é baixado em formato ZIP.
Localize a pasta ZIP e extraia a pasta compactada.
Execute o arquivo executável da Ferramenta de cadastramento da impressora.
Digite o endereço e a senha iguais aos usados para se conectar ao website do Lexmark Cloud Services e clique em Login.
Cadastramento de impressoras usando a Ferramenta de cadastramento da impressora
As impressoras devem ser cadastradas no website do Lexmark Cloud Services antes de serem gerenciadas.
Execute o arquivo executável da Ferramenta de cadastramento da impressora.
Digite o endereço e a senha iguais aos usados para se conectar ao website do Lexmark Cloud Services e clique em Login.
Se você estiver gerenciando várias organizações secundárias, selecione uma organização.
Nota: Se apenas uma organização estiver atribuída à sua conta, ela é pré-selecionada.
Clique em Avançar e, na seção Localização de impressora, selecione um tipo de localização.
Para pesquisar todas as impressoras na sua rede local, selecione Pesquisar na rede local.
Para pesquisar um endereço IP, sub-rede, faixa ou nome de domínio totalmente qualificado (FQDN) específico, selecione Pesquisa avançada.
Notas:
- As entradas não são salvas após a Ferramenta de cadastramento da impressora fechar. Para salvar a lista de pesquisa avançada, clique em Exportar. A lista é salva em um formato CSV.
- Para usar um arquivo CSV existente, clique em Importar.
Clique em Descobrir impressoras.
Notas:
- Se as configurações forem definidas com SNMP v3 com autenticação, você será solicitado a fornecer as credenciais de SNMP
- Se um prompt do firewall aparecer, clique em Permitir acesso.
Veja as informações e feche a caixa de diálogo Descoberta de impressora.
Na seção Cadastro de impressoras, selecione uma ou mais impressoras.
Notas:
- As impressoras na guia Cadastradas podem ser cadastradas novamente. Cadastre uma impressora novamente quando ela não estiver respondendo ou quando a impressora precisar ser descadastrada de uma organização diferente e cadastrada na organização atual.
- A Ferramenta de cadastramento da impressora descobre impressoras gerenciadas pelo Fleet Agent, mas elas não podem ser selecionadas para cadastro.
- A Ferramenta de cadastramento da impressora descobre impressoras gerenciadas pelo Native Agent, não dispositivos nativos, cadastradas na organização atual, mas elas não podem ser selecionadas para cadastro.
- Dependendo da versão do firmware, a impressora pode ser cadastrada usando o Printer Agent ou o Native Agent. Para obter mais informações, consulte a coluna Tipo de agente.
- Recomendamos usar o Lexmark Cloud Services para cancelar o cadastramento de impressoras de sua organização atual antes de cadastrá-las em uma nova organização.
Clique em Cadastrar impressoras.
Na caixa de diálogo Autenticação para impressoras protegidas, faça um dos seguintes procedimentos:
Para impressoras protegidas, selecione o tipo de autenticação, digite as credenciais da impressora e clique em Aplicar credenciais.
Para impressoras não protegidas, clique em Ignorar esta etapa.
Nota: Alguns modelos de impressora podem ter diferentes configurações de credenciais de autenticação. Verifique se o tipo de autenticação definido durante o cadastro na Ferramenta de cadastramento da impressora corresponde ao tipo de autenticação definido na impressora. Se os tipos de autenticação não corresponderem, a impressora não foi cadastrada.
Feche a Ferramenta de cadastramento da impressora.
Notas:
- As impressoras que possuem firmware de baixo nível não podem ser cadastradas. O firmware dessas impressoras deve ser atualizado manualmente. Para obter mais informações, consulte Atualização do firmware da impressora através do Embedded Web Server.
- O processo de cadastramento pode levar alguns minutos para ser concluído.
- As impressoras cadastradas são adicionadas à lista de impressoras na página principal do portal da Web Fleet Management.
- Pode levar alguns minutos para que as impressoras cadastradas sejam exibidas no portal da Web Fleet Management.
- Para obter mais informações sobre as impressoras com o cadastramento cancelado, clique em
 .
.
Acessar o Printer Agent
O Printer Agent pode ser acessado no Embedded Web Server. Você pode visualizar o status de cadastramento da impressora e procurar novos eventos imediatamente, sem aguardar o término do intervalo de pesquisa.
Nota: Para acessar o Embedded Web Server da impressora, verifique se você está na mesma rede da impressora.
No portal da Web Fleet Management, clique em Impressoras.
Na lista de impressoras, clique no identificador da impressora.
Na seção Identificação, clique em Abrir o Embedded Web Server (EWS) da impressora.
Dependendo do modelo da impressora, no Embedded Web Server, clique em Aplicativos ou em Apps.
Clique em Agente de configuração da impressora.
Execute um dos seguintes procedimentos:
Clique em Procurar agora para procurar novas atualizações disponíveis.
Clique em Testar conexão do agente para verificar o seguinte:
Conectividade da rede entre o Printer Agent e o Lexmark Cloud Services
Acesso por login à impressora
Controles e permissões de acesso a funções
Clique em Atualizar credenciais para fornecer credenciais de login para impressoras protegidas.
Nota: Recomendamos executar Testar conexão do agente para garantir que o agente possa se comunicar com o Lexmark Cloud Services. Se um problema de conectividade for encontrado, consulte a seção Solução de problemas.
Edição de um agente de impressora
No portal da Web Fleet Management, clique em Agentes > > Printer Agents.
Selecione um ou mais agentes e clique em Editar configurações.
Defina o intervalo de pesquisa e o nível de registro.
Clique em Salvar definições.
Atualizar o Printer Agent
Certifique-se de que a impressora não tenha erros não resolvidos, não tenha trabalhos pendentes, esteja no estado pronto e não esteja sendo usada.
No portal da Web Fleet Management, clique em Agentes > Printer Agents.
Selecione um ou mais agentes e clique em Atualizar > Atualizar versão do agente.
Clique em Continuar.
Usar o Fleet Agent
Criar um Fleet Agent
O Fleet Agent detecta e cadastra impressoras no website do Lexmark Cloud Services.
Nota: O Fleet Agent requer um servidor com alta disponibilidade e conexão constante com a Internet.
No portal da Web Fleet Management, realize um dos procedimentos a seguir:
Digite um nome e uma descrição exclusivos.
Na guia Critérios de detecção, execute um ou mais dos seguintes procedimentos:
Para impedir que o Fleet Agent controle a gestão de impressoras cadastradas, desative Transferir de impressoras detectadas que já foram cadastradas por outro agente.
Notas:
- Se a configuração estiver ativada, o recebimento de informações do Printer Agent será interrompido.
- O aplicativo Printer Agent permanece na impressora.
Para pesquisar todas as impressoras na sua rede local, defina Tipo de pesquisa como Procurar na rede local.
Para pesquisar ou excluir um endereço IP, sub-rede, faixa ou nome de domínio totalmente qualificado (FQDN) específico, defina Tipo de pesquisa como Pesquisa avançada. Experimente uma ou mais das seguintes opções:
Na guia Incluir, clique em Adicionar critérios de detecção para inclusão e digite as informações da impressora.
Na guia Incluir, clique em Importar e navegue até o arquivo csv ou txt.
Notas:
- Para exibir um arquivo de exemplo, clique em Baixar um arquivo de exemplo.
- Para substituir o endereço IP, a sub-rede, a faixa ou o FQDN existente nos critérios de detecção, ative Substituir critérios de detecção "incluídos".
Na guia Excluir clique em Adicionar critérios de detecção para exclusão e digite as informações da impressora.
Na guia Excluir, clique em Importar e navegue até o arquivo csv ou txt.
Notas:
- Para exibir um arquivo de exemplo, clique em Baixar um arquivo de exemplo.
- Para substituir o endereço IP, a sub-rede, a faixa ou os FQDNs existentes nos critérios de detecção, ative Substituir critérios de detecção "excluídos".
Você também pode exportar ou excluir critérios de detecção. Na guia Exportar ou Importar, selecione um ou mais endereços e clique em Exportar ou Excluir.
Selecione um perfil SNMP.
Na guia Perfil SNMP, crie um perfil SNMP. Faça o seguinte:
Clique em Criar e digite um nome exclusivo para o perfil.
Selecione uma versão do SNMP.
Notas:
- Para as versões 1 e 2c, digite um nome de comunidade.
- No caso da Versão 3, selecione um nível de segurança, um modo de autenticação e um tipo de privacidade.
Defina o tempo limite de detecção e o número de tentativas.
Clique em Criar perfil SNMP.
Na guia Tarefas agendadas, defina a Tarefa de detecção de impressora e os intervalos de Tarefa de atualização das informações da impressora.
Notas:
- O Fleet Agent detecta e cadastra impressoras com base no intervalo da Tarefa de detecção de impressora.
- O Fleet Agent verifica as impressoras de acordo com o intervalo definido na configuração Tarefa de atualização das informações da impressora da seção Tarefas agendadas. Os dados serão enviados para o servidor do Lexmark Cloud Services apenas se houver uma alteração de alerta ou diminuição do nível de toner. Os dados não serão enviados para o servidor de nuvem se houver apenas uma alteração na contagem de páginas. No entanto, mesmo que não haja alterações de alerta ou de contagem de páginas, os dados são enviados para o servidor de nuvem uma vez a cada 24 horas.
Na guia Outras configurações, defina as configurações Nível de registro e Atraso na utilização da rede.
Notas:
- A configuração do valor de Atraso na utilização da rede abaixo de 250 (padrão) pode afetar o desempenho da rede. Não recomendamos definir o valor como zero.
- Quanto maior o atraso, mais tempo a descoberta levará para ser concluída.
Clique em Criar agente.
Baixar o Fleet Agent
Antes de começar, verifique se você criou um Fleet Agent. Para mais informações, consulte Criar um Fleet Agent.
No portal da Web Fleet Management, clique em Agentes > Fleet Agents.
Clique no nome do Fleet Agent e, em seguida, clique em Pacote de instalação > Download.
Nota: Para enviar o link do pacote de instalação usando e-mail, clique em Pacote de instalação > E-mail e digite um endereço de e-mail.
Selecione um tipo de pacote de instalação e, em seguida, clique em Baixar pacote.
Notas:
- Anote o código de ativação.
- O código de ativação é válido por 72 horas. Se ele expirar antes de ativar o agente, gere um novo código de ativação. No portal Fleet Management, clique em Agentes > Fleet Agents >selecione um Fleet Agent > Gerar código de ativação.
Instalação do Fleet Agent
Certifique-se de que o servidor do Fleet Agent e as impressoras estejam na mesma rede. O Fleet Agent também requer um servidor ou computador host com alta disponibilidade.
Em um servidor ou computador host, execute o pacote de instalação do Fleet Agent.
Aceite o Acordo de Licença do Usuário Final (EULA).
Digite o número da porta.
Notas:
- O número da porta padrão é 80.
- Se a porta 80 não estiver disponível, insira qualquer porta disponível, como 8080 ou 8088.
Clique em Concluir para fechar a janela de instalação e iniciar o Fleet Agent em um navegador da Web.
Nota: A opção Iniciar o Lexmark Fleet Agent no navegador é selecionada por padrão.
Na página do Fleet Agent no navegador, insira o código de ativação.
Se necessário, selecione Usar configurações de proxy e forneça as informações de proxy.
Clique em Continuar e, se necessário, digite uma senha de agente.
Nota: Se você forneceu uma senha de agente, é necessária para acessar o Fleet Agent instalado.
Selecione Descobrir e cadastrar impressoras imediatamente após ativar este agente.
Nota: As impressoras são automaticamente descobertas e cadastradas após a ativação do agente.
Clique em Ativar agente.
Nota: É possível alterar a configuração de segurança, as configurações de proxy ou a senha do agente posteriormente clicando em

no canto superior direito da tela inicial do Fleet Agent. Para obter mais informações, consulte
Definir as configurações do servidor do Fleet Agent.
Definir as configurações do servidor do Fleet Agent
Em um servidor ou computador host, abra o Fleet Agent. Execute uma das seguintes opções:
Clique no atalho do Fleet Agent.
Abra um navegador da Web e digite localhost.
Nota: Se o Fleet Agent usar uma porta diferente da porta 80, digite localhost:x, em que x é o número da porta.
Na tela inicial, execute um ou mais dos seguintes procedimentos:
Para definir as configurações de proxy, clique em 
 > Configuração de proxy.
> Configuração de proxy.
Para proteger o Fleet Agent com uma senha, clique em 
 > Criar senha.
> Criar senha.
Para permitir o acesso remoto a este Fleet Agent, clique em  > Atualizar configuração de segurança.
> Atualizar configuração de segurança.
Nota: Na configuração de segurança, a opção Permitir acesso somente ao host local (recomendado) é selecionada por padrão. Essa opção impede que outros computadores da rede acessem o Fleet Agent. Desmarque a opção para conceder acesso a outros computadores da rede.
Gerenciar o Fleet Agent
No portal da Web Fleet Management, clique em Agentes > Fleet Agents.
Clique em um Fleet Agent e realize uma ou mais das ações a seguir:
Para editar o Fleet Agent, clique em Editar agente. Para mais informações, consulte Editar o Fleet Agent.
Para iniciar a detecção e o cadastro da impressora, clique em Detectar e cadastrar impressoras.
Para baixar o pacote de instalação, clique em Pacote de instalação > Download.
Para atualizar todas as informações da impressora antes da tarefa de atualização programada, clique em Mais > Atualizar todas as informações da impressora.
Para desativar o Fleet Agent, clique em Mais > Desativar agente.
Para excluir o Fleet Agent, clique em Mais > Excluir agente.
Para solicitar registros do Fleet Agent, na seção Registro, clique em Solicitar.
Nota: Pode levar algum tempo para que os registros sejam gerados e disponibilizados para download.
Editar o Fleet Agent
Se houver alterações em seus critérios de detecção, agendamento de tarefas, nível de registro ou configurações de atraso do servidor, edite o Fleet Agent.
No portal da Web Fleet Management, clique em Agentes > Fleet Agents.
Clique no nome do agente e, depois, em Editar agente.
Configure as definições e clique em Salvar alterações.
Atualizar o Fleet Agent
No portal da Web Fleet Management, clique em Agentes > Fleet Agents.
Selecione um ou mais Fleet Agents e clique em Atualizar > Fleet Agent.
Clique em Continuar.
Uso do Native Agent
Pré-cadastramento de impressoras
Estas instruções são apenas para impressoras compatíveis com a versão de firmware 075.xx ou posterior pré-instalada de fábrica.
Na página Web do Fleet Management, realize um dos procedimentos a seguir:
Se nenhum dispositivo estiver cadastrado:
Se os dispositivos já estiverem cadastrados:
Na caixa de diálogo Pré-cadastrar impressoras, escolha uma das seguintes opções:
Selecione Inserir manualmente o número de série, digite o número de série da impressora e pressione Enter.
Selecione Importar o número de série da impressora do arquivo e pesquise o arquivo CSV ou TXT.
Nota: Para receber o código de registro e as instruções completas para o cadastramento usando o e-mail, digite seu endereço de e-mail.
Clique em Pré-inscrever Impressoras > Inscrição > prévia.
Copie o código de inscrição da organização.
Nota: Para dispositivos pré-cadastrados, conclua o processo de cadastramento a partir do Embedded Web Server ou do painel de controle da impressora.
Conclusão do cadastramento da impressora a partir do Embedded Web Server
No Servidor da Web incorporado, execute um dos procedimentos a seguir:
Nota: Verifique se a opção Ativar a comunicação com o Lexmark Cloud Services está selecionada.
No campo Código de registro, digite o código de registro e clique em Cadastrar impressora.
Conclusão do cadastramento da impressora a partir do painel de controle da impressora
Na tela inicial da impressora, execute um dos seguintes procedimentos:
No menu Ativar a comunicação com o Lexmark Cloud Services, toque em Ativado.
No campo Cadastrar impressora, digite o código de registro e toque em OK.
Cadastramento de impressoras através do painel de controle da impressora
Estas instruções se aplicam apenas às seguintes condições:
Você não pré-cadastrou a impressora.
Você não cadastrou a impressora usando o Native Agent.
A impressora é fabricada e enviada com o firmware 075.001 ou posterior.
O firmware recomendado é 081.215 ou posterior.
Na tela inicial da impressora, execute um dos seguintes procedimentos:
Nota: Para disponibilizar a opção Registro no Cloud Services, clique em Segurança > Gerenciamento de dispositivo > Registro no Cloud Services.
No menu Ativar a comunicação com o Lexmark Cloud Services, toque em Ativado.
No menu Obter o código de registro, toque em Obter código, copie o código de registro e, então, clique em OK.
Na página Web do Fleet Management, realize um dos procedimentos a seguir:
Clique em Usar Native Agent digite o código de registro e então clique em Cadastrar impressora.
Clique em Agentes > Native Agents > Cadastrar impressora, digite o código de registro e toque em Cadastrar impressora.
Cadastramento de impressoras através do Embedded Web Server
Estas instruções se aplicam apenas às seguintes condições:
Você não pré-cadastrou a impressora.
Você não cadastrou a impressora usando o Native Agent.
A impressora é fabricada e enviada com o firmware 075.001 ou posterior.
O firmware recomendado é 081.215 ou posterior.
No Servidor da Web incorporado, execute um dos procedimentos a seguir:
Nota: Para disponibilizar a opção Registro no Cloud Services, clique em Segurança > Gerenciamento de dispositivo > Registro no Cloud Services.
Selecione Ativar a comunicação com o Lexmark Cloud Services e clique em Atualizar.
Clique em Obter o código de registro e, em seguida, anote o código.
Na página Web do Fleet Management, realize um dos procedimentos a seguir:
Clique em Usar agente nativo > Cadastrar impressora, digite o código de cadastramento e clique em Cadastrar impressora.
Clique em Agentes > Native Agents > Cadastrar impressora, digite o código de registro e toque em Cadastrar impressora.
Remoção de impressoras pré-cadastradas
No portal da Web Fleet Management, realize um dos procedimentos a seguir:
Clique em Agentes > Native agents > Cadastramento > Pré-cadastrar > Remover impressoras pré-cadastradas.
Clique em Impressoras > Selecionar uma impressora específica > Remover impressoras pré-cadastradas.
Clique em Remover.
Uso do Agente Local
Baixar o Local Agent
No portal da Web Fleet Management, realize um dos procedimentos a seguir:
Clique em Baixar agente.
Selecione um tipo de pacote de instalação.
Nota: Você pode selecionar o tipo de pacote do instalador do Windows x64 ou do Windows x86.
Selecione Gerar código de ativação.
Notas:
- Anote o código de ativação.
- O código de ativação é válido por 72 horas. Se ele expirar antes de ativar o agente, gere um novo código de ativação. No portal Fleet Management, clique em Agents > Local Agents > Código de ativação > Gerar código de ativação.
- Você pode definir o número de agentes a serem ativados pelo código.
Clique em Baixar agente.
Para aceitar o Contrato de Licença de Usuário Final (EULA), clique em Aceitar e baixar.
Instalação do Local Agent
Descompacte o pacote de instalação.
Em um computador host, execute o pacote de instalação do Local Agent.
Aceite o Acordo de Licença do Usuário Final (EULA).
Clique em Concluir para fechar a janela de instalação.
No menu Iniciar, inicie o aplicativo Lexmark Local Agent e insira o código de ativação.
Clique em Ativar agente.
Nota: Após a ativação, o Local Agent começa a coletar os detalhes sobre as impressoras conectadas via USB. Essas impressoras são automaticamente cadastradas no portal da Web do Lexmark Cloud Services
Ativação silenciosa do Local Agent
A ativação silenciosa é usada para a instalação em massa do Local Agent.
Descompacte o pacote de instalação.
Abra o arquivo LocalAgentConfig.ini.
No bloco [IOT_HUB], adicione o parâmetro CS_ACTIVATION_CODE.
Insira o código de ativação gerado a partir do Lexmark Cloud Services como o valor do parâmetro.
Código de exemplo:
[IOT_HUB]
CS_ACTIVATION_CODE=ab23ftcd-12dt-edte-123hdtdk-ttrbd
Execute as etapas de instalação. Para obter mais informações, consulte Instalação do Local Agent.
Atualizando informações da impressora usando o Agente Local
Você pode atualizar as informações da impressora usando o Agente Local. A impressora deve se comunicar com o agente local por USB e o Agente Local deve enviar as informações da impressora para o Lexmark Cloud Services.
Na página Web do Fleet Management selecione a aba Impressora.
No menu Filtros, clique em Tipo de agente > Local.
Selecione uma impressora.
Clique em Atualizar impressora > Informações da impressora.
Notas:
- Ao clicar em Atualizar informações da impressora cria-se uma tarefa. Para exibir o status da tarefa, clique em Status das tarefas > .
- Para saber os detalhes sobre uma tarefa com erro, clique no ID da tarefa e, em seguida, clique no hiperlink com erro na coluna Status.
Editar o Agente Local
Você pode editar o agente local para configurá-lo, desativá-lo ou excluí-lo.
No portal da Web Fleet Management, clique em Agentes > Agentes Locais.
Clique no nome do agente local e siga um destes procedimentos:
Editar um agente
Para editar um agente local, clique em Editar agente.
No menu Nível de registro, selecione Resumo ou Detalhado.
No menu Intervalo de pesquisa, defina o intervalo no qual o agente local envia dados para o servidor em nuvem.
Clique em Salvar alterações.
Nota: Uma tarefa é criada no inventário de tarefas. O Agente Local deve estar conectado ao servidor de nuvem para concluir esta tarefa.
Desativar um agente
Para desativar um agente local, clique em Desativar Agente.
Clique em Desativar Agent.
Nota: Clique em Cancelar para cancelar a desativação.
Excluir um agente
Para excluir um agente local, clique em Excluir Agente.
Clique em Continuar.
Editar várias configurações de agente local na guia Agentes locais
No portal da Web Fleet Management, clique em Agentes > Agentes Locais.
Selecione um ou mais agentes locais.
Clique em Editar configurações.
Nota: Se algum dos agentes locais selecionados não estiver se comunicando, um aviso será exibido. Clique em Continuar para aplicar as configurações somente aos agentes de comunicação.
No menu Nível de registro, selecione Resumo ou Detalhado.
No menu Intervalo de pesquisa, defina o intervalo no qual o agente local envia dados para o servidor em nuvem.
Nota: Se você selecionar vários agentes locais, por padrão, o valor do nível de log será detalhado e o valor do intervalo de pesquisa será 180.
Clique em Salvar alterações.
Notas:
- Uma tarefa é criada no inventário de tarefas. O Agente Local deve estar conectado ao servidor de nuvem para concluir esta tarefa.
- Se algum dos agentes locais não estiver se comunicando, a tarefa será concluída com erros. As definições de configuração se aplicam apenas aos agentes de comunicação.
Atualizar o Agente Local
No portal da Web Fleet Management, clique em Agentes > Agentes Locais.
No menu Atualizações disponíveis, selecione Sim.
Na lista exibida, selecione um ou mais Agente Local e clique em Atualizar.
Notas:
- Você também pode atualizar o agente clicando no nome do agente e clicando em Atualizar versão do agente na seção Identificação.
- Uma tarefa é criada no inventário de tarefas. O Agente Local deve estar conectado ao servidor de nuvem para concluir esta tarefa.
Solicitação de coleta de log para um Agente Local
Na página Web do Fleet Management, selecione a aba Agentes.
Clique em um Agente Local ativo.
Na seção Relatório, clique em Solicitar.
Nota: Uma tarefa Carregar relatório de agente local é criada.
Clique em Carregar para carregar o arquivo de relatório.
Notas:
- O arquivo de relatório é baixado em formato ZIP.
- As informações incluídas nos arquivos de relatório dependem das configurações do Agente Local.
Amostra de arquivo de relatório:
Thursday,January27 06:20:02 : tid=6936 : UninstallLPMAService(139) : error=1060
Thursday,January27 06:21:13 : tid=10636 : LPMAMain(352) : Lexmark Local Agent Service is started
Thursday,January27 06:24:57 : tid=10636 : LPMAMain(360) : Lexmark Local Agent Service is stopped
Thursday,January27 06:25:51 : tid=7024 : LPMAMain(352) : Lexmark Local Agent Service is started
Thursday,January27 06:27:06 : tid=7024 : LPMAMain(360) : Lexmark Local Agent Service is stopped
Thursday,January27 06:27:11 : tid=14108 : LPMAMain(352) : Lexmark Local Agent Service is started
Thursday,January27 11:41:08 : tid=3984 : LPMAMain(352) : Lexmark Local Agent Service is started
Saturday,January29 01:45:02 : tid=4100 : LPMAMain(352) : Lexmark Local Agent Service is started