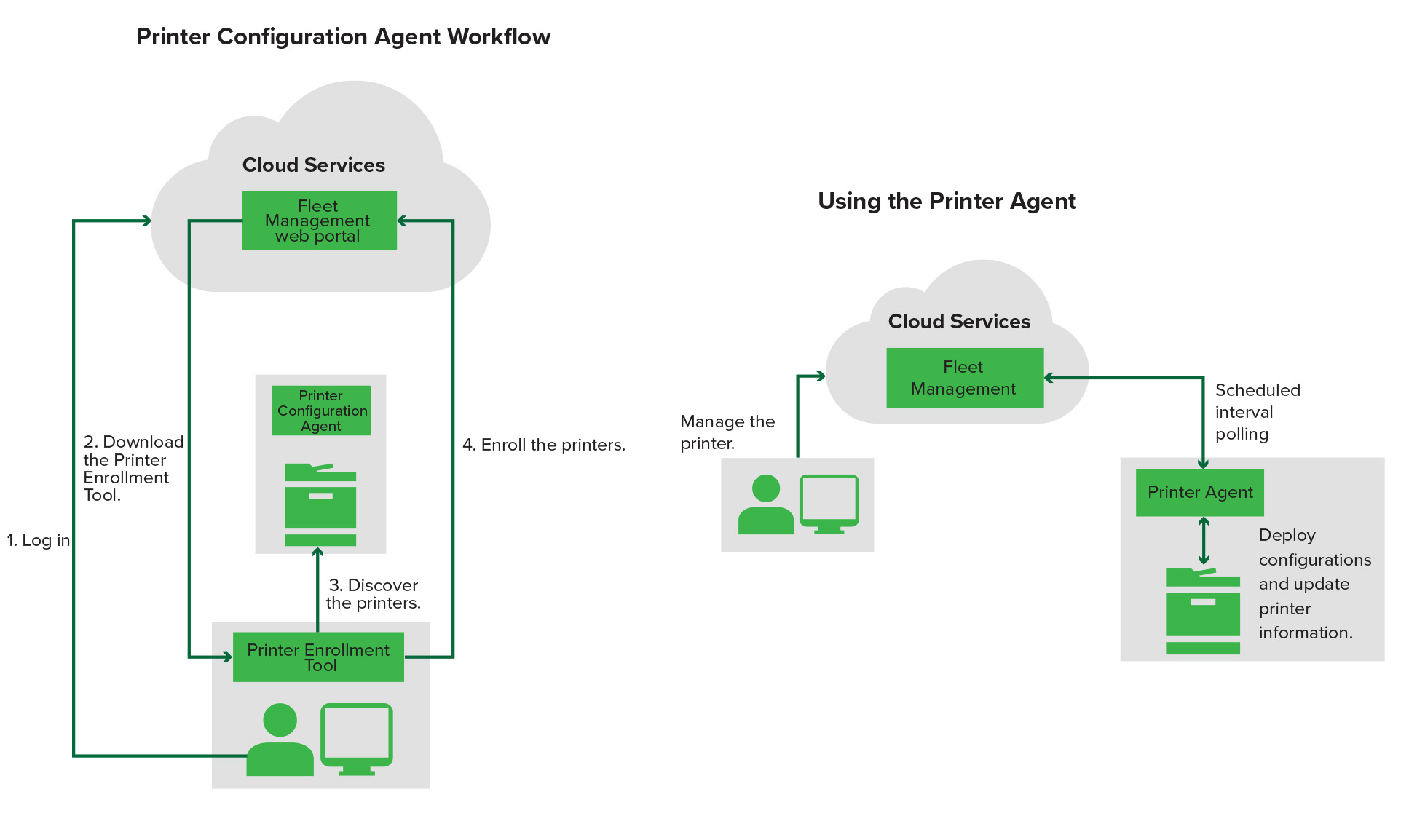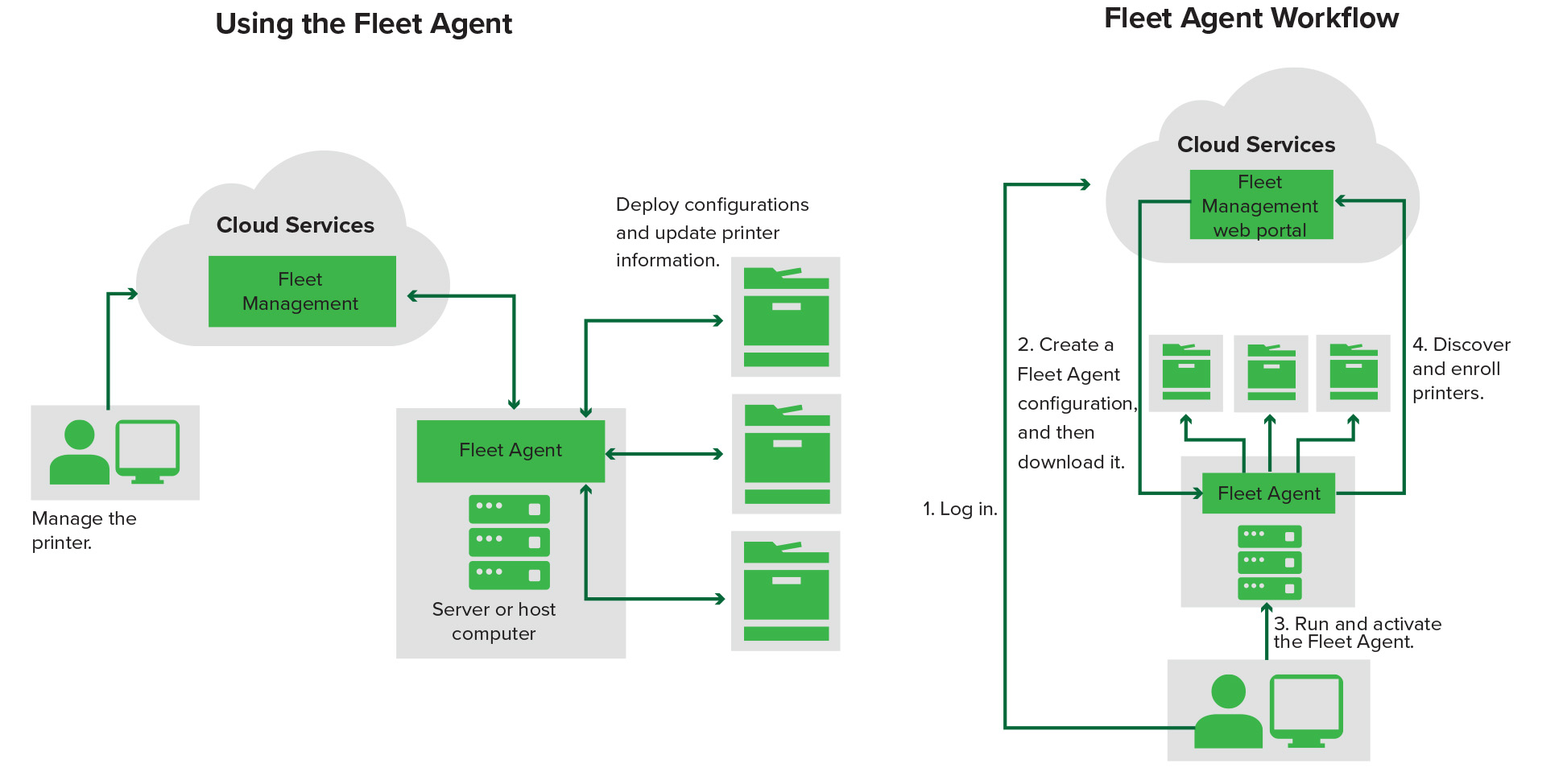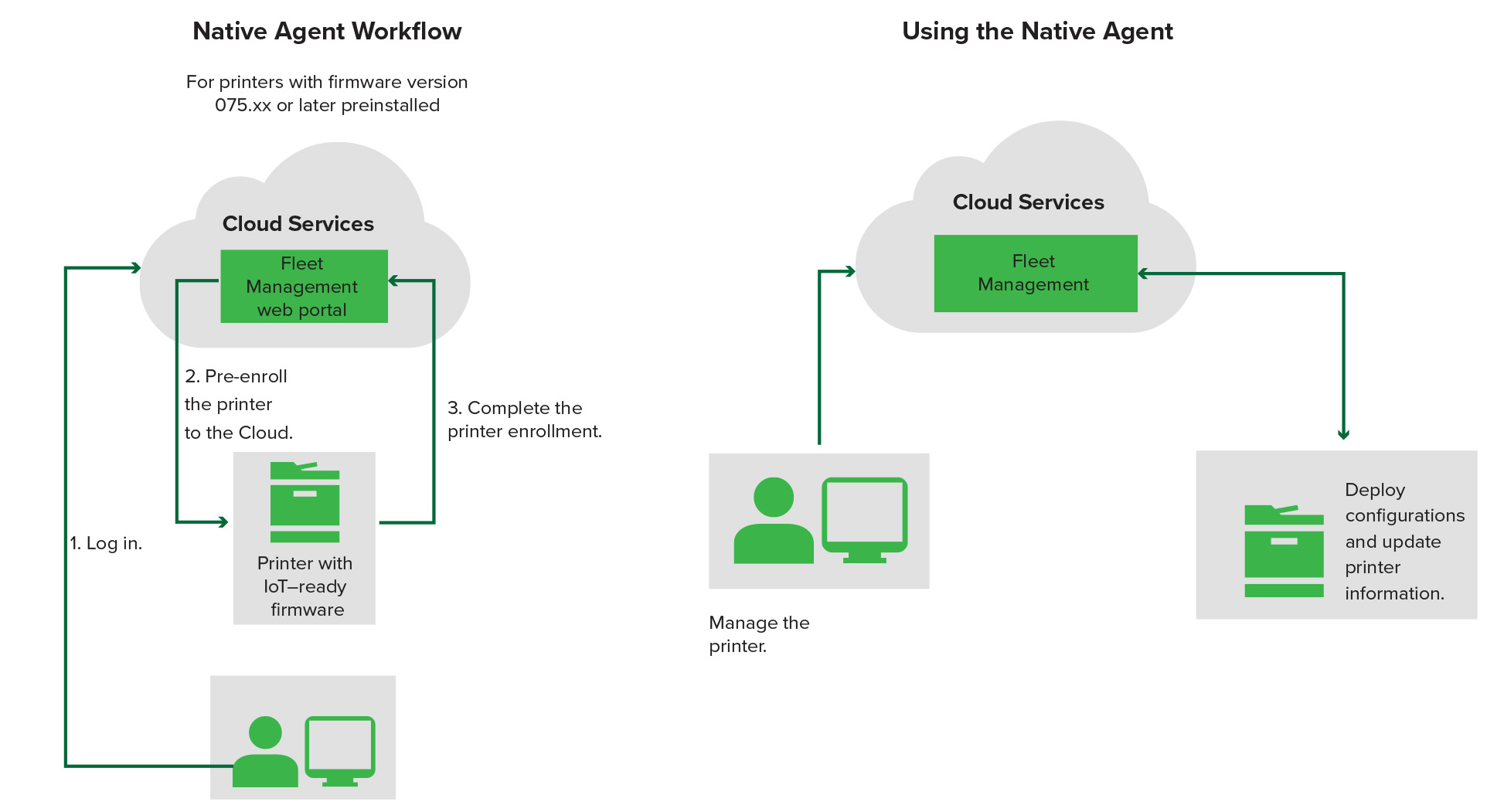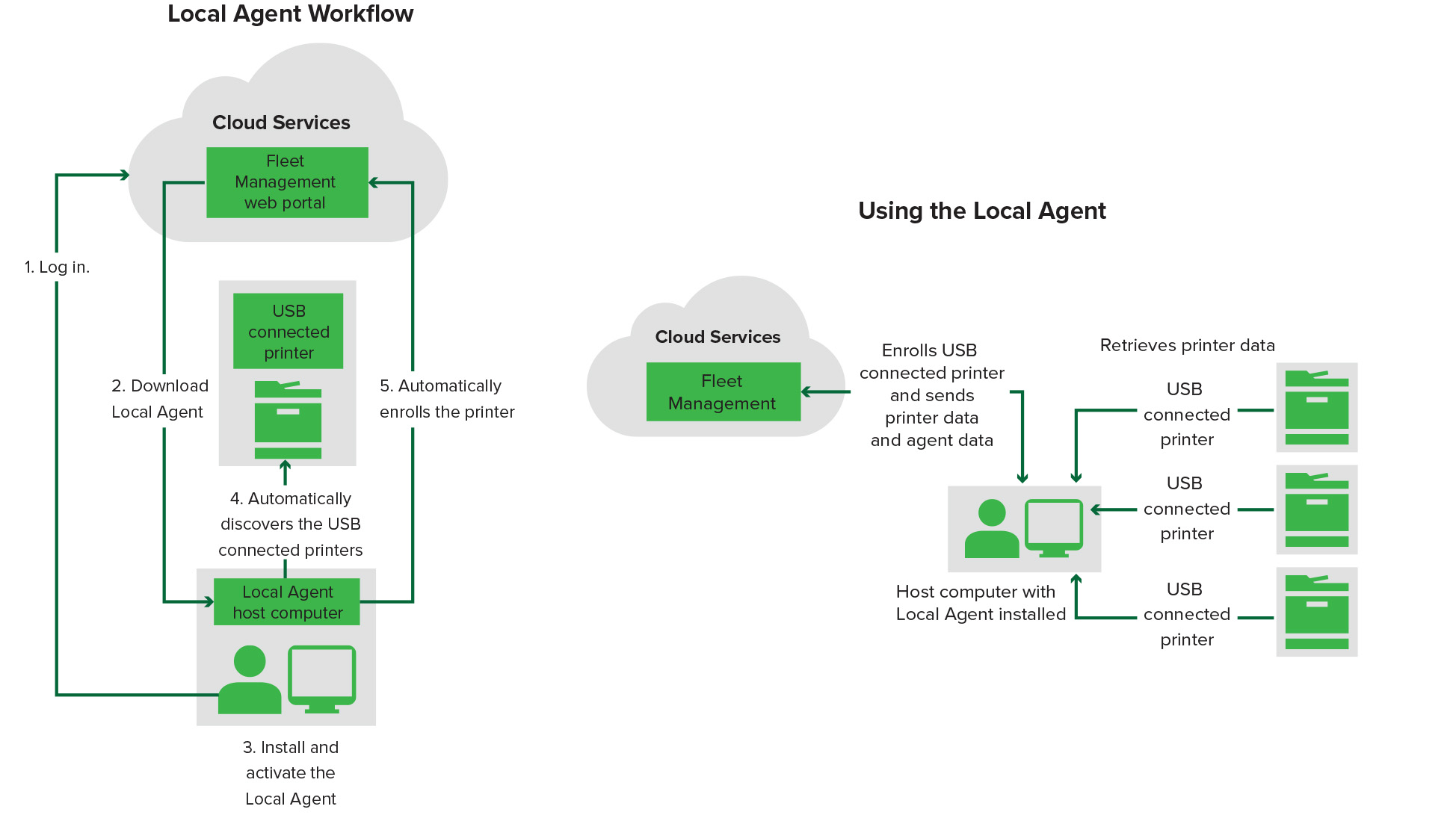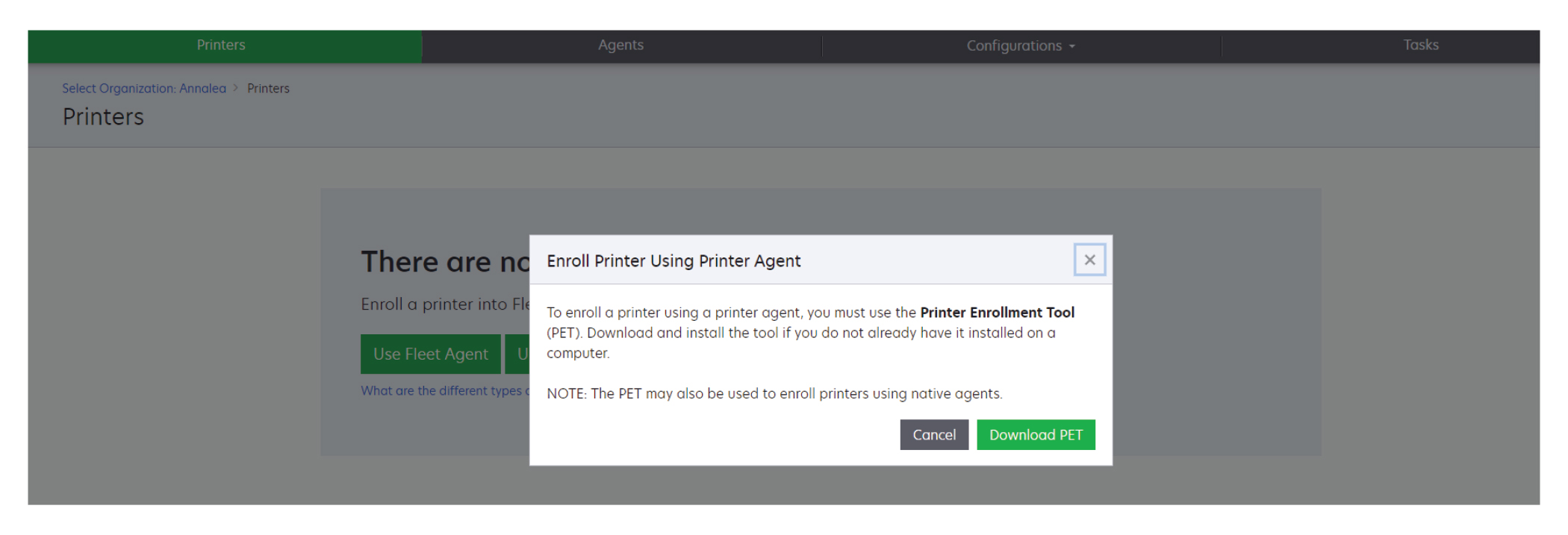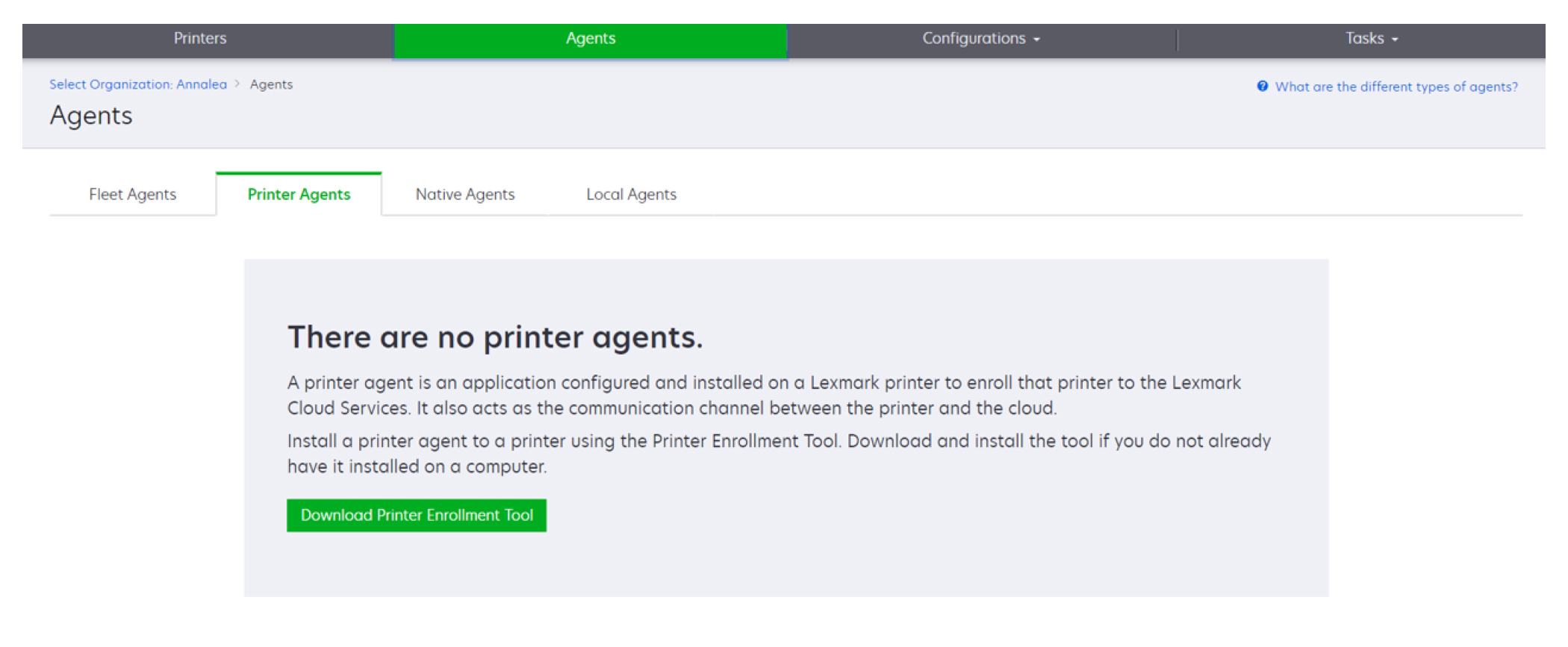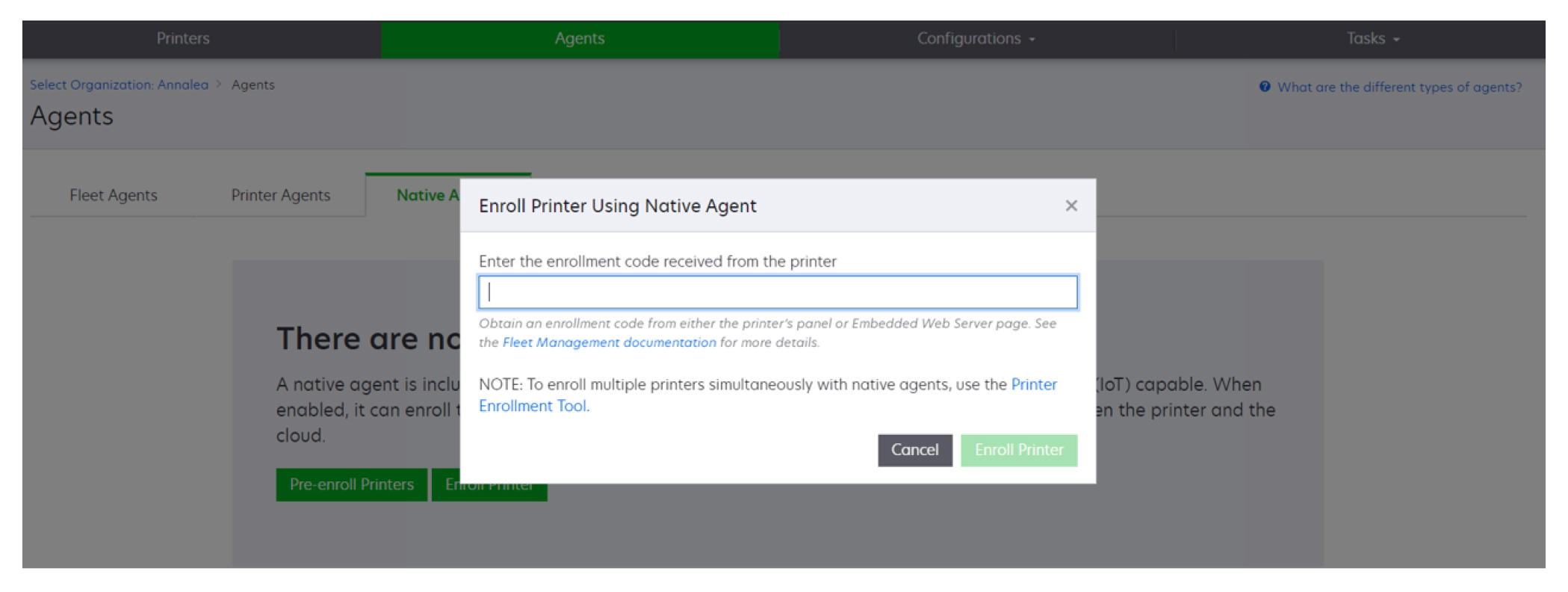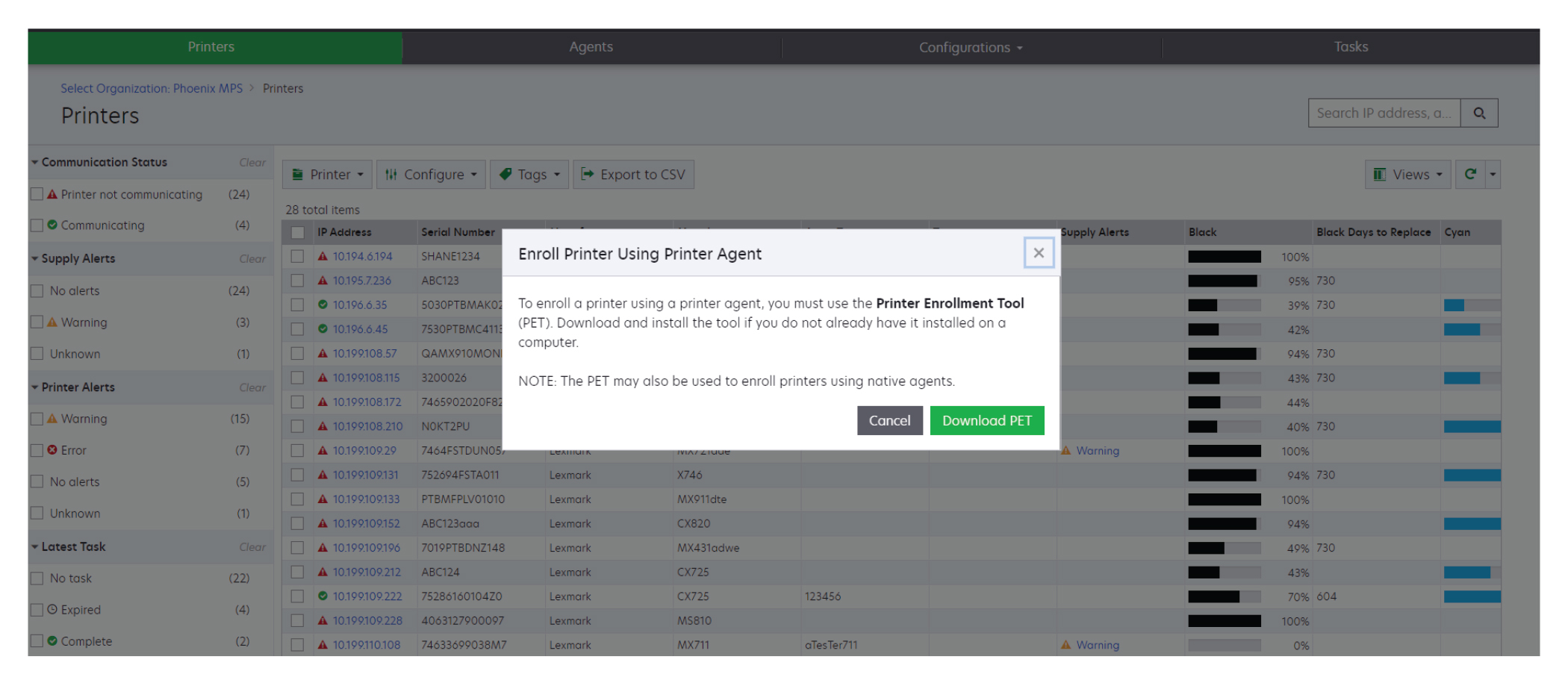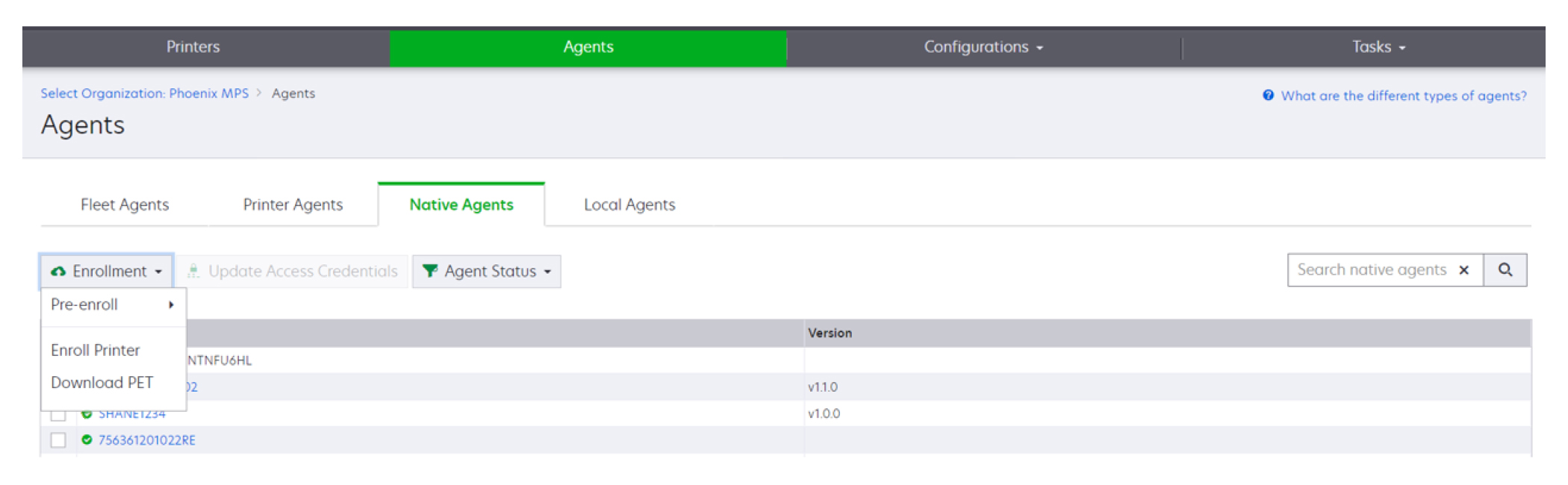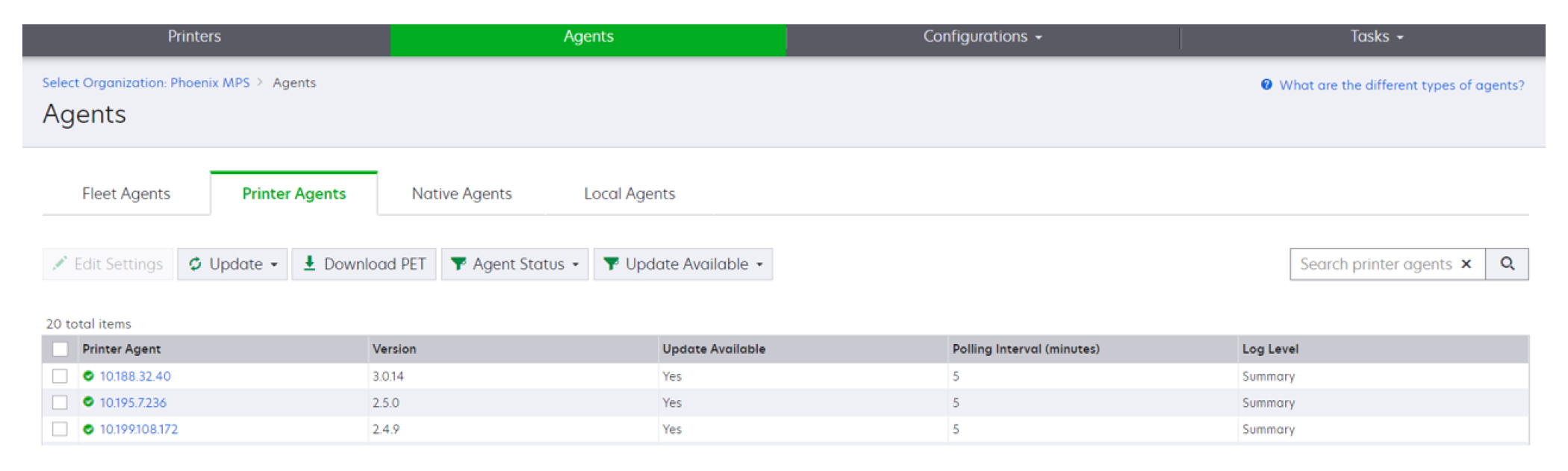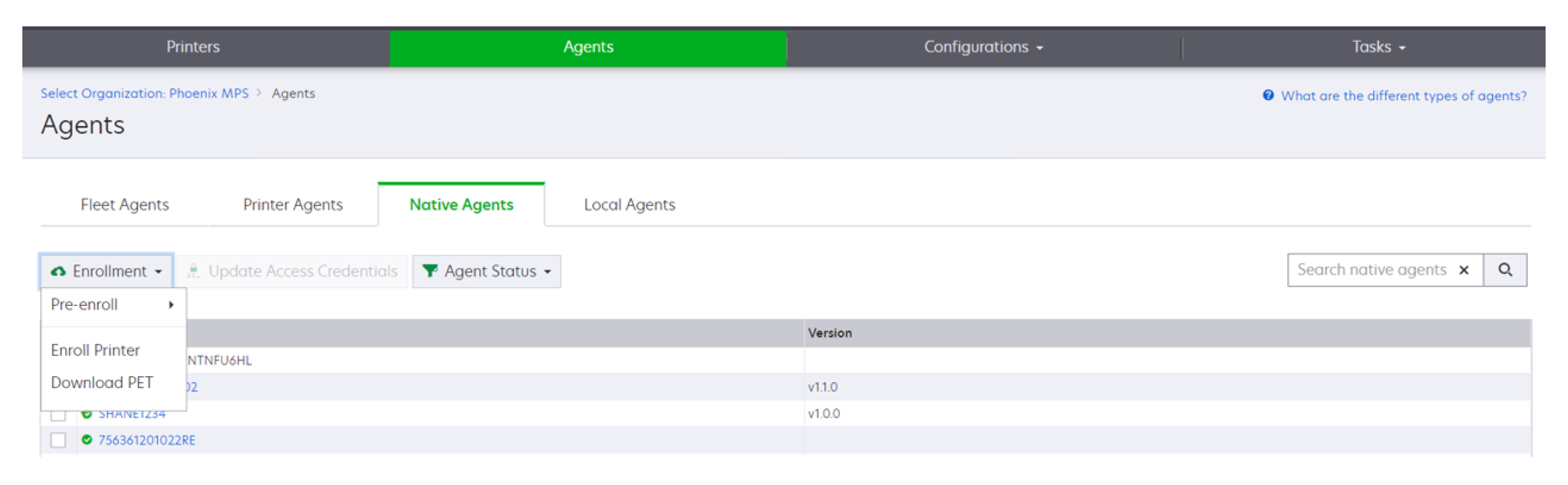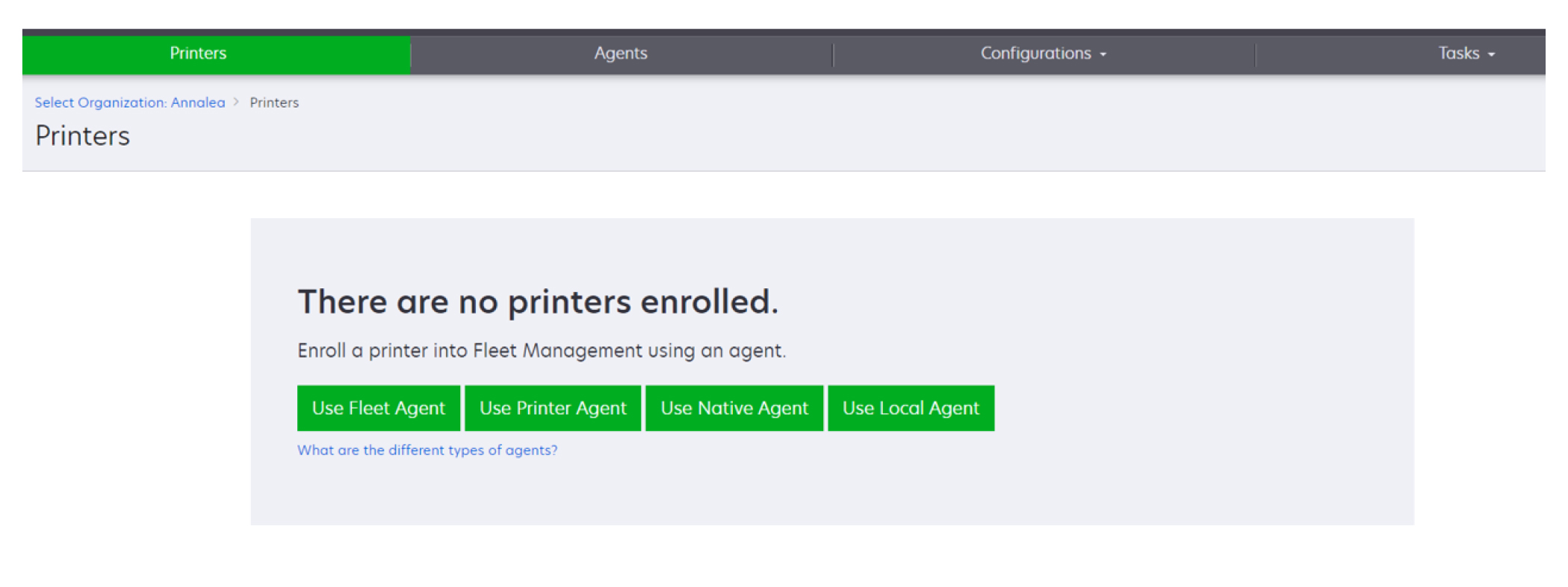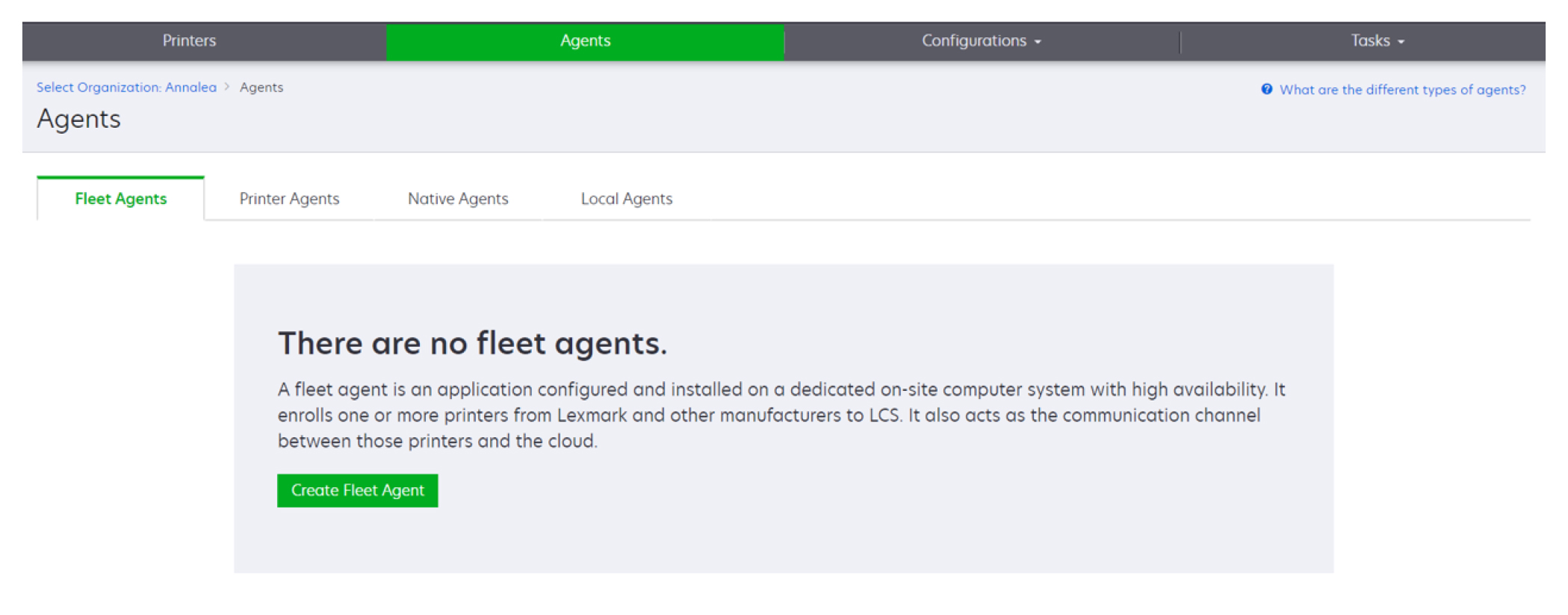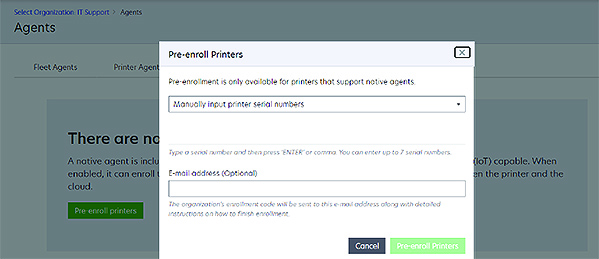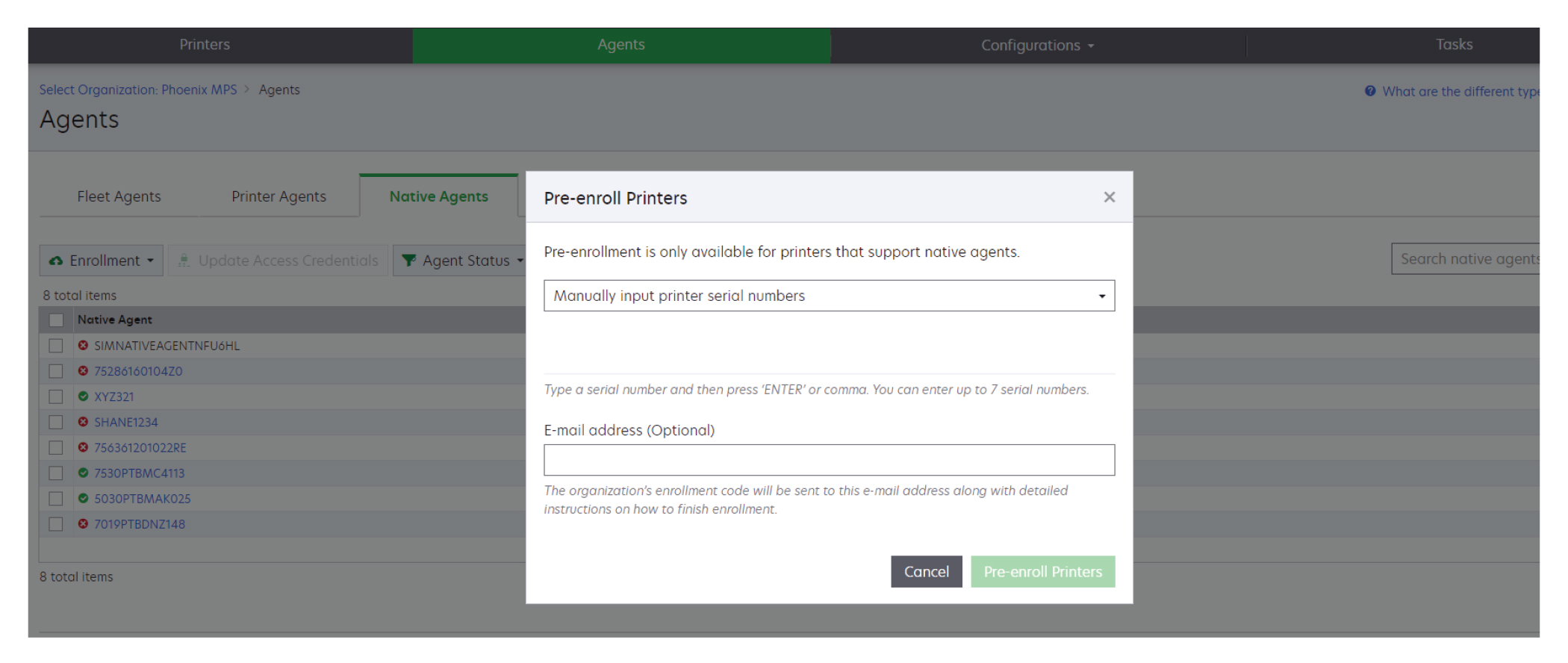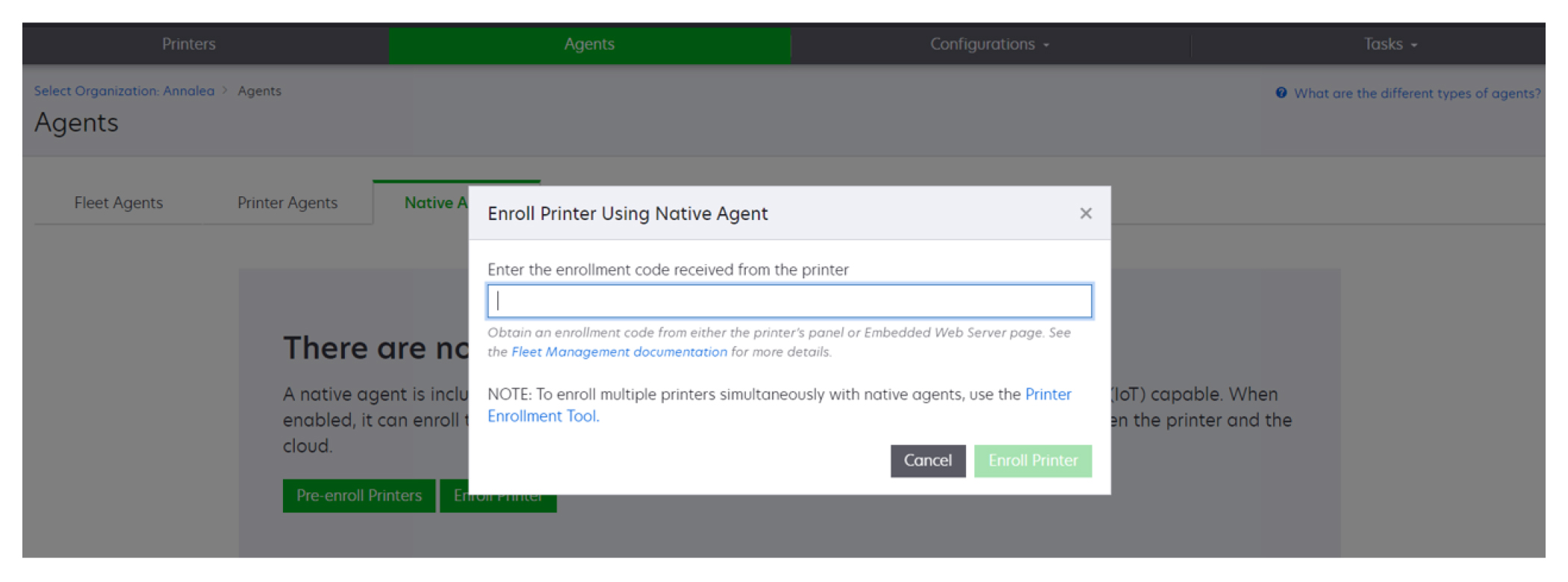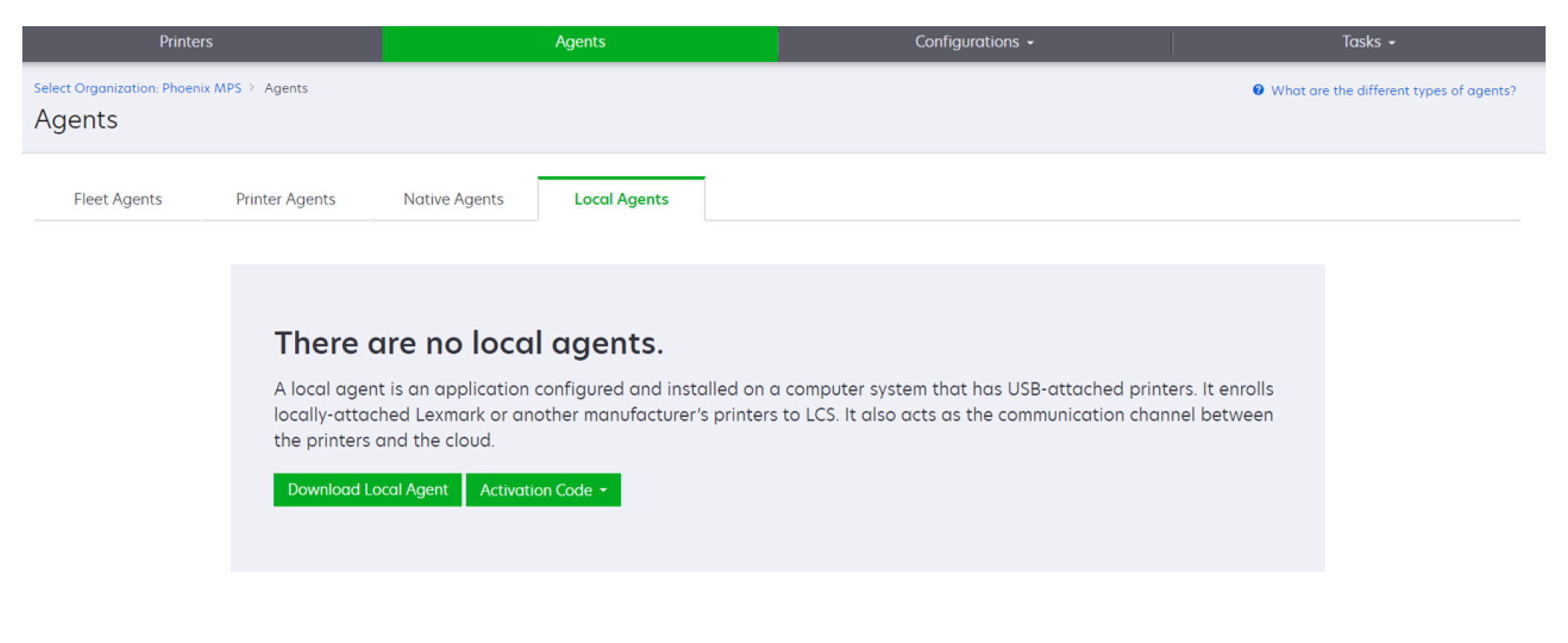Добавление принтеров
Порядок внедрения
На следующей схеме представлен общий процесс настройки принтеров с использованием веб-портала Fleet Management:
Использование инструмента регистрации принтера
Выполните вход в систему веб-узла Lexmark Cloud Services.
Скачайте и запустите инструмент регистрации принтера.
Выполните обнаружение принтеров в сети.
Зарегистрируйте принтеры.
Принтеры будут отображены на веб-портале Fleet Management.
Примечания.
- Если на принтерах используется микропрограммное обеспечение версии 074.xx или более ранней, система устанавливает на принтер приложение Printer Agent. Printer Agent регулярно обращается к веб-узлу Lexmark Cloud Services для отслеживания изменений конфигурации или других запросов.
- Если на принтерах используется микропрограммное обеспечение версии 075.xx или более поздней, система использует Native Agent для обмена данными с Lexmark Cloud Services.
- Для получения дополнительной информации о версии микропрограммного обеспечения см. Просмотр версии микропрограммного обеспечения принтера.
Использование Fleet Agent
Выполните вход в систему веб-узла Lexmark Cloud Services.
Создайте Fleet Agent, а затем скачайте его.
Запустите и активируйте Fleet Agent.
Обнаружение и регистрация принтеров.
Примечание: Fleet Agent использует открытое соединение с Lexmark Cloud Services.
Использование Native Agent
Примечание: Эта схема применима только к поддерживаемым принтерам с микропрограммным обеспечением версии 075.xx или более поздней, предустановленной изготовителем. Принтеры, произведенные в конце 2019 г. или позднее, на которых не предустановлена версия 075.xx, должны быть обновлены до версии 075.xx или более поздней. Для получения дополнительной информации о поддерживаемых моделях принтеров см.
Поддерживаемые модели принтеров.
Выполните вход в систему веб-узла Lexmark Cloud Services.
Выполните предварительную регистрацию принтеров.
С помощью Embedded Web Server или панели управления принтера введите код регистрации для завершения регистрации.
Примечания.
- Для всех поддерживаемых принтеров назначается один код регистрации для каждой организации.
- Чтобы пропустить процесс предварительной регистрации, получите код регистрации с помощью Embedded Web Server. Для получения дополнительной информации см. Регистрация принтеров в Embedded Web Server.
Использование локального агента
Выполните вход в систему веб-узла Lexmark Cloud Services.
Скачайте локальный агент.
Запустите и установите локальный агент.
Получите код активации на веб-узле Lexmark Cloud Services и активируйте локальный агент.
Примечание: После установки и активации локальный агент автоматически выполняет регистрацию принтеров, подключенных через интерфейс USB.
После регистрации зарегистрированные принтеры будут указаны на начальной странице веб-портала Fleet Management. IP-адреса, отображаемые на начальной странице «Управление парком», являются IP-адресами главных компьютеров.
На веб-портале Fleet Management можно создавать и применять конфигурации принтера, просматривать сведения о принтере и запрашивать журналы принтера.
Примечание: Вы не можете создавать и применять конфигурации, а также запрашивать журналы принтера для принтеров, зарегистрированных через локальный агент.
Использование инструмента регистрации принтера
Скачивание инструмента регистрации принтера
Используйте инструмент регистрации принтера (PET) для обнаружения и регистрации принтеров на веб-узле Lexmark Cloud Services. В зависимости от версии микропрограммного обеспечения принтера PET устанавливает на принтер приложение Printer Agent или использует Native Agent.
На веб-портале Fleet Management выполните одно из следующих действий:
При первой регистрации устройств в Lexmark Cloud Services можно скачать PET, выполнив следующие действия:
Нажмите Использовать Printer Agent > Загрузить PET.
Нажмите Агенты > Агенты принтеров > Загрузить инструмент регистрации принтера.
Нажмите Агенты > Встроенные агенты > Зарегистрировать принтер > используйте Инструмент регистрации принтера.
Если у вас уже есть зарегистрированные устройства, вы можете скачать PET, выполнив следующие действия:
Нажмите Принтер > Зарегистрировать принтер с помощью > Агент принтера > Загрузить PET.
Нажмите Принтер > Зарегистрировать принтер с помощью > Встроенный агент > Регистрация > Загрузить PET.
Нажмите Агенты > Агенты принтеров > Загрузить PET.
Нажмите Агенты > Встроенные агенты > Регистрация > Загрузить PET.
Примите условия лицензионного соглашения с конечным пользователем (EULA).
Распакуйте архив, а затем найдите программу запуска инструмента регистрации принтера.
Настройка инструмента регистрации принтера
Инструмент регистрации принтера использует конфигурацию, установленную по умолчанию. В некоторых случаях клиенту может потребоваться изменение конфигурации по умолчанию.
Запустите программу запуска инструмента регистрации принтера.
Введите адрес электронной почты и пароль, используемые для подключения к веб-узлу Lexmark Cloud Services, и нажмите Вход.
Примечание: Если для инструмента регистрации принтера доступно какое-либо обновление, то прежде чем продолжить, необходимо выполнить обновление. Дополнительные сведения об обновлении инструмента регистрации принтера см. в разделе
Обновление инструмента регистрации принтера.
Нажмите на  в правом верхнем углу страницы.
в правом верхнем углу страницы.
В меню Обнаружение и регистрация принтеров с поддержкой Native Agent с помощью выберите Printer Agent или Native Agent.
Примечания.
- По умолчанию используется Native Agent.
- Используйте Native Agent для регистрации принтеров с поддержкой IoT при регистрации принтеров разных моделей.
- Используйте Printer Agent для регистрации принтеров с поддержкой eSF, которые не поддерживают IoT.
Укажите тайм-ауты для обнаружения и регистрации принтера.
В разделе Детализация журнала выберите Сводка или Подробно.
Примечание: Нажмите Просмотреть текущий журнал, чтобы просмотреть сведения о текущем журнале.
Выберите версию в меню Параметры SNMP.
Примечание: Инструмент регистрации принтера использует mDNS для обнаружения. Параметры SNMP применяются только тогда, когда на обнаруживаемых устройствах отключен mDNS.
Для пункта Версия 1 или 2c выберите тип строки доступа. Чтобы настроить пользовательскую строку доступа, выберите Пользовательское значение и введите значение строки.
Для пункта Версия 3 выберите уровень безопасности, режим аутентификации и тип конфиденциальности.
В разделе Строка доступа выберите Общее значение или Пользовательское значение.
Примечание: Введите строки в поле Пользовательское значение.
Нажмите Сохранить параметры.
Обновление инструмента регистрации принтера
Запустите программу запуска инструмента регистрации принтера.
Введите адрес электронной почты и пароль, используемые для подключения к веб-узлу Lexmark Cloud Services, и нажмите Вход.
В окне Доступно обновление нажмите Загрузить новую версию.
Примечание: Окно Доступно обновление появляется только в том случае, если доступна новая версия.
В окне Загрузка обновления нажмите Закрыть приложение.
Примечание: Обновление загружается в формате ZIP.
Найдите ZIP-папку и извлеките заархивированную папку.
Запустите программу запуска инструмента регистрации принтера.
Введите адрес электронной почты и пароль, используемые для подключения к веб-узлу Lexmark Cloud Services, и нажмите Вход.
Регистрация принтеров с помощью инструмента регистрации принтера
Перед тем как вы сможете управлять принтерами, их необходимо зарегистрировать на веб-узле Lexmark Cloud Services.
Запустите программу запуска инструмента регистрации принтера.
Укажите адрес электронной почты и пароль, используемые для подключения к веб-узлу Lexmark Cloud Services, а затем нажмите Вход.
Если вы управляете несколькими дочерними организациями, выберите одну организацию.
Примечание: Если для вашей учетной записи назначена только одна организация, то она будет выбрана заранее.
Нажмите Далее, а затем в разделе «Обнаружение принтера» выберите тип обнаружения.
Для поиска всех принтеров в локальной сети выберите Поиск в локальной сети.
Для поиска определенного IP-адреса, подсети, диапазона или полного имени домена (FQDN) выберите Расширенный поиск.
Примечания.
- Записи не сохраняются после закрытия инструмента регистрации принтера. Чтобы сохранить список расширенного поиска, нажмите Экспорт. Список можно сохранить в формате CSV.
- Чтобы использовать существующий файл CSV, нажмите Импорт.
Нажмите Обнаружить принтеры.
Примечания.
- Если параметры настроены с помощью SNMP v3 с проверкой подлинности, появится запрос на ввод учетных данных SNMP.
- Нажмите Разрешить доступ при появлении запроса от брандмауэра.
Просмотрите информацию, а затем закройте диалоговое окно «Обнаружение принтера».
В разделе «Регистрация принтера» выберите один или несколько принтеров.
Примечания.
- Принтеры, указанные на вкладке «Зарегистрированные», могут быть зарегистрированы повторно. Выполните повторную регистрацию принтера, если он не отвечает или если необходимо отменить его регистрацию в другой организации и зарегистрировать в текущей.
- Инструмент регистрации принтера обеспечивает обнаружение принтеров, управляемых приложением Fleet Agent, но они не могут быть выбраны для регистрации.
- Инструмент регистрации принтера обеспечивает обнаружение принтеров, управляемых приложением Native Agent, но устройства, зарегистрированные в текущей организации, не могут быть выбраны для регистрации.
- В зависимости от версии микропрограммного обеспечения принтер может быть зарегистрирован с помощью Printer Agent или Native Agent. Для получения дополнительной информации см. столбец «Тип агента».
- Для отмены регистрации принтеров в текущей организации перед их регистрацией в новой организации рекомендуется использовать Lexmark Cloud Services.
Нажмите Зарегистрировать принтеры.
В диалоговом окне «Аутентификация для защищенных принтеров» выполните одно из следующих действий:
Для защищенных принтеров выберите тип проверки подлинности, укажите учетные данные принтера, а затем нажмите Применить учетные данные.
Для незащищенных принтеров нажмите Пропустить этот шаг.
Примечание: Некоторые модели принтеров могут иметь разные учетные данные для проверки подлинности. Убедитесь, что тип проверки подлинности, который был установлен во время регистрации в инструменте регистрации принтера, соответствует типу проверки подлинности, который настроен в принтере. Если типы проверки подлинности не совпадают, принтер не будет зарегистрирован.
Закройте инструмент регистрации принтера.
Примечания.
- Принтеры с микропрограммным обеспечением более низкого уровня не могут быть зарегистрированы. Микропрограммное обеспечение на этих принтерах необходимо обновить вручную. Для получения дополнительной информации см. Обновление микропрограммного обеспечения принтера с помощью Embedded Web Server.
- Процесс регистрации может занять несколько минут.
- Зарегистрированные принтеры будут добавлены в список принтеров на главной странице веб-портала Fleet Management.
- Зарегистрированный принтер может появиться на веб-портале Fleet Management через несколько минут.
- Для получения дополнительной информации о незарегистрированных принтерах нажмите
 .
.
Получение доступа к Printer Agent
Доступ к Printer Agent можно получить через Embedded Web Server принтера. Вы можете посмотреть состояние регистрации принтера и немедленно выполнить опрос на предмет новых событий, не дожидаясь истечения интервала опроса.
Примечание: Чтобы получить доступ к Embedded Web Server принтера, убедитесь, что вы подключены к той же сети, что и принтер.
На веб-портале Fleet Management нажмите Принтеры.
Выберите идентификатор принтера в списке принтеров.
В разделе «Идентификация» нажмите Открыть Embedded Web Server принтера (EWS).
В зависимости от модели принтера нажмите Программы или Приложения в Embedded Web Server.
Нажмите Агент конфигурации принтера.
Выполните одно из следующих действий:
Нажмите Запуск процедуры опроса, чтобы проверить наличие новых обновлений.
Нажмите Проверка подключения агента, чтобы проверить следующее:
Сетевое подключение между Printer Agent и Lexmark Cloud Services
Доступ к принтеру с помощью учетных данных
Разрешения и элементы управления доступом к функциям
Нажмите Обновить учетные данные, чтобы указать учетные данные для входа для защищенных принтеров.
Примечание: Рекомендуется запустить «Проверку подключения агента», чтобы убедиться, что агент может обмениваться данными с Lexmark Cloud Services. При возникновении проблем с подключением см. раздел «Поиск и устранение неисправностей».
Изменение агента принтера
На веб-портале «Управление парком» нажмите Агенты > Агенты принтеров.
Выберите один или несколько агентов и нажмите Изменить параметры.
Установите интервал обращения и уровень журналирования.
Нажмите Сохранить параметры.
Обновление Printer Agent
Проверьте отсутствие неустраненных ошибок и отложенных заданий на принтере, а также, что устройство находится в состоянии готовности и не используется.
На веб-портале «Управление парком» нажмите Агенты > Агенты принтеров.
Выберите один или несколько агентов, а затем нажмите Обновить > Обновить версию агента.
Нажмите Продолжить.
Использование Fleet Agent
Создание Fleet Agent
Fleet Agent обеспечивает обнаружение и регистрацию принтеров на веб-узле Lexmark Cloud Services.
Примечание: Для работы Fleet Agent требуется сервер с высокой отказоустойчивостью и постоянное подключение к сети Интернет.
На веб-портале Fleet Management выполните одно из следующих действий:
Введите уникальное имя и описание.
На вкладке Критерии обнаружения выполните одно или несколько из следующих действий:
Чтобы Fleet Agent не принимал управление зарегистрированными принтерами, отключите настройку Передать управление обнаруженными принтерами, которые уже зарегистрированы с помощью другого агента.
Примечания.
- Если эта настройка включена, сбор информации от Printer Agent будет остановлен.
- Приложение Printer Agent остается на принтере.
Для поиска всех принтеров в локальной сети установите для параметра Тип поиска значение Поиск в локальной сети.
Для поиска или исключения определенного IP-адреса, подсети, диапазона или полного имени домена устройства (FQDN) установите для параметра Тип поиска значение Расширенный поиск. Выполните одно или несколько из указанных ниже действий.
На вкладке Включить нажмите Добавить критерии обнаружения для включения, а затем укажите информацию о принтере.
На вкладке Включить нажмите Импорт, а затем перейдите к файлу .csv или .txt.
Примечания.
- Чтобы посмотреть пример файла, нажмите Загрузить пример файла.
- Чтобы перезаписать существующий IP-адрес, подсеть, диапазон или полное имя домена устройства FQDN в критериях обнаружения, включите настройку Перезаписать существующие критерии обнаружения для включения.
На вкладке Исключить нажмите Добавить критерии обнаружения для исключения, а затем укажите информацию о принтере.
На вкладке Исключить нажмите Импорт, а затем перейдите к файлу .csv или .txt.
Примечания.
- Чтобы посмотреть пример файла, нажмите Загрузить пример файла.
- Чтобы перезаписать существующий IP-адрес, подсеть, диапазон или полные имена доменов устройств FQDN в критериях обнаружения, включите настройку Перезаписать существующие критерии обнаружения для исключения.
Вы также можете экспортировать или удалять критерии обнаружения. На вкладке Экспорт или Импорт выберите один или несколько адресов и нажмите Экспорт или Удалить.
Выберите профиль SNMP.
На вкладке Профиль SNMP создайте профиль SNMP. Выполните следующие действия:
Нажмите Создать, затем введите уникальное имя профиля.
Выберите версию SNMP.
Примечания.
- Для версий 1 и 2c укажите имя сообщества.
- Для версии 3 выберите уровень безопасности, режим аутентификации и тип конфиденциальности.
Установите количество попыток и время ожидания обнаружения.
Нажмите Создать профиль SNMP.
На вкладке Расписание задач установите интервалы для параметров Задача обнаружения принтера и Задача обновления сведений о принтере.
Примечания.
- Fleet Agent обеспечивает обнаружение и регистрацию принтеров в соответствии с интервалом, установленным для параметра Задача обнаружения принтера
- Fleet Agent сканирует принтеры в соответствии с интервалом, заданным в параметре Задача обновления сведений о принтере раздела Расписание задач. Данные отправляются на сервер Lexmark Cloud Services только в случае изменения предупреждения или снижения уровня тонера. Данные не отправляются на облачный сервер, если есть только изменение количества страниц. Однако, даже в случае отсутствия изменений в оповещениях или количестве страниц, данные отправляются на облачный сервер каждые 24 часа.
На вкладке Другие параметры настройте параметры Уровень журнала и Задержка использования сети.
Примечания.
- Установка для параметра Задержка использования сети значения ниже 250 (по умолчанию) может повлиять на производительность сети. Не рекомендуется устанавливать в качестве значения ноль.
- Чем больше задержка, тем дольше выполняется обнаружение.
Выберите Создать агент.
Загрузка Fleet Agent
Прежде чем начать, необходимо создать Fleet Agent. Для получения дополнительной информации см. Создание Fleet Agent.
На веб-портале «Управление парком» нажмите Агенты > Агенты парка устройств.
Нажмите на название Fleet Agent, а затем нажмите Установочный пакет > Загрузить.
Примечание: Чтобы отправить ссылку на установочный пакет по электронной почте, нажмите Установочный пакет > Отправить по электронной почте и укажите адрес электронной почты.
Выберите тип установочного пакета и нажмите Загрузить пакет.
Примечания.
- Запишите код активации.
- Код активации действителен в течение 72 часов. Если срок его действия истекает до активации агента, сгенерируйте новый код активации. На портале «Управление парком» нажмите Агенты > Агенты парка устройств > выберите Fleet Agent > Сгенерировать код активации.
Установка Fleet Agent
Убедитесь, что сервер Fleet Agent и принтеры подключены к одной сети. Для Fleet Agent также требуется сервер или управляющий компьютер с высокой отказоустойчивостью.
На сервере или управляющем компьютере запустите пакет установки Fleet Agent.
Примите условия Лицензионного соглашения с конечным пользователем (EULA).
Введите номер порта.
Примечания.
- Номер порта по умолчанию — 80.
- Если порт 80 недоступен, введите любой доступный порт, например 8080 или 8088.
Нажмите Готово, чтобы закрыть окно установки, и запустите Fleet Agent в веб-браузере.
Примечание: Настройка «Запуск Lexmark Fleet Agent в браузере» выбрана по умолчанию.
На странице Fleet Agent в браузере введите код активации.
При необходимости выберите Использовать настройки прокси-сервера, а затем укажите информацию о прокси-сервере.
Нажмите Продолжить, а затем при необходимости введите пароль агента.
Примечание: Если вы укажете пароль агента, для доступа к установленному Fleet Agent будет требоваться пароль.
Выберите Обнаружение и регистрация принтеров сразу после активации этого агента.
Примечание: После активации агента будет выполнено автоматическое обнаружение и активация принтеров.
Нажмите Активировать агент.
Примечание: Вы можете изменить настройку безопасности, настройки прокси-сервера или пароль агента позднее, нажав

в правом верхнем углу начального экрана Fleet Agent. Для получения дополнительной информации см.
Настройка параметров сервера Fleet Agent.
Настройка параметров сервера Fleet Agent
На сервере или управляющем компьютере откройте Fleet Agent. Выполните одно из следующих действий.
Нажмите на ярлык Fleet Agent.
Откройте веб-браузер и в адресной строке введите localhost.
Примечание: Если Fleet Agent использует порт, отличный от порта 80, введите localhost:x, где x — номер порта.
На начальном экране выполните одно или несколько из следующих действий.
Чтобы настроить параметры прокси-сервера, нажмите  > Конфигурация прокси-сервера.
> Конфигурация прокси-сервера.
Чтобы защитить Fleet Agent паролем, нажмите  > Создать пароль.
> Создать пароль.
Чтобы разрешить удаленный доступ к Fleet Agent, нажмите  > Обновить параметры безопасности.
> Обновить параметры безопасности.
Примечание: В параметрах безопасности по умолчанию выбрана настройка Разрешить доступ только от локального компьютера (рекомендуется). Эта настройка не позволяет другим компьютерам в сети получить доступ к Fleet Agent. Снимите флажок, чтобы предоставить доступ другим компьютерам в сети.
Управление Fleet Agent
На веб-портале «Управление парком» нажмите Агенты > Агенты парка устройств.
Нажмите Fleet Agent, а затем выполните одно из следующих действий.
Чтобы изменить Fleet Agent, нажмите Редактирование агента. Для получения дополнительной информации см. Редактирование Fleet Agent.
Чтобы инициализировать обнаружение и регистрацию принтеров, нажмите Обнаружение и регистрация принтеров.
Чтобы загрузить установочный пакет, нажмите Установочный пакет > Загрузить.
Чтобы обновить всю информацию о принтере до запланированной задачи обновления, нажмите Дополнительно > Обновление всех сведений о принтере.
Чтобы деактивировать Fleet Agent, нажмите Дополнительно > Деактивировать агент.
Чтобы удалить Fleet Agent, нажмите Дополнительно > Удалить агент.
Чтобы запросить журналы Fleet Agent, в разделе Журнал нажмите Запросить.
Примечание: Генерация журналов и предоставление доступа для их загрузки может занять некоторое время.
Редактирование Fleet Agent
При изменении критериев обнаружения, расписания задач, уровня журнала или параметров задержки сервера отредактируйте Fleet Agent.
На веб-портале «Управление парком» нажмите Агенты > Агенты парка устройств.
Выберите имя агента, затем нажмите Редактирование агента.
Настройте параметры и нажмите Сохранить изменения.
Обновление Fleet Agent
На веб-портале «Управление парком» нажмите Агенты > Агенты парка устройств.
Выберите один или несколько агентов парка устройств, а затем нажмите Обновить > Fleet Agent.
Нажмите Продолжить.
Использование Native Agent
Предварительная регистрация принтеров
Эти инструкции применимы только к принтерам с микропрограммным обеспечением версии 075.xx или более поздней, предустановленной изготовителем.
На веб-портале Fleet Management выполните одно из следующих действий:
Если ни одно устройство не зарегистрировано:
Если устройства уже зарегистрированы:
В диалоговом окне Предварительная регистрация принтеров выполните одно из следующих действий:
Выберите Ввод серийного номера вручную, введите серийный номер принтера, а затем нажмите клавишу ввода.
Выберите Импорт серийного номера принтера из файла, затем перейдите к файлу CSV или TXT.
Примечание: Чтобы получить код регистрации и полные инструкции по регистрации с помощью электронной почты, введите адрес электронной почты.
Нажмите Предварительная регистрация принтеров > Регистрация > Предварительная регистрация.
Скопируйте код регистрации организации.
Примечание: Завершите процесс регистрации предварительно зарегистрированных устройств с помощью Embedded Web Server или панели управления принтера.
Завершение регистрации принтера с помощью Embedded Web Server
В Embedded Web Server выполните одно из следующих действий:
Примечание: Убедитесь, что выбрана настройка «Включить соединение с Lexmark Cloud Services».
В поле «Код регистрации» введите код регистрации, а затем нажмите Регистрация принтера.
Завершение регистрации принтера с помощью панели управления принтера
На начальном экране принтера выполните одно из следующих действий:
В меню «Включить соединение с Lexmark Cloud Services» нажмите Вкл.
В поле «Регистрация принтера» введите код регистрации, а затем нажмите OK.
Регистрация принтеров с помощью панели управления принтера
Эти инструкции применимы только к следующим условиям:
Вы не выполняли предварительную регистрацию принтера.
Вы не выполняли регистрацию принтера с помощью Native Agent.
Принтер изготовлен и поставляется с микропрограммным обеспечением 075.001 или более поздней версии.
Рекомендуемое микропрограммное обеспечение — 081.215 или более поздняя версия.
На начальном экране принтера выполните одно из следующих действий:
Примечание: Чтобы сделать доступной опцию «Регистрация в Cloud Services», нажмите Безопасность > Управление устройствами > Регистрация в Cloud Services.
В меню «Включить соединение с Lexmark Cloud Services» нажмите Вкл.
В меню «Получить код регистрации» нажмите Получить код, скопируйте код регистрации, а затем нажмите OK.
На веб-портале Fleet Management выполните одно из следующих действий:
Нажмите Использовать Native Agent, введите код регистрации, а затем нажмите Регистрация принтера.
Нажмите Агенты > Native Agents > Зарегистрировать принтер, введите код регистрации, а затем нажмите Зарегистрировать принтер.
Регистрация принтеров в Embedded Web Server
Эти инструкции применимы только к следующим условиям:
Вы не выполняли предварительную регистрацию принтера.
Вы не выполняли регистрацию принтера с помощью Native Agent.
Принтер изготовлен и поставляется с микропрограммным обеспечением 075.001 или более поздней версии.
Рекомендуемое микропрограммное обеспечение — 081.215 или более поздняя версия.
В Embedded Web Server выполните одно из следующих действий:
Примечание: Чтобы сделать доступной опцию «Регистрация в Cloud Services», нажмите Безопасность > Управление устройствами > Регистрация в Cloud Services.
Выберите Включить соединение с Lexmark Cloud Services, а затем нажмите Обновить.
Нажмите Получить код регистрации, а затем запишите код.
На веб-портале Fleet Management выполните одно из следующих действий:
Нажмите Использовать Native Agent > Регистрация принтера, введите код регистрации, а затем нажмите Регистрация принтера.
Нажмите Агенты > Native Agents > Зарегистрировать принтер, введите код регистрации, а затем нажмите Зарегистрировать принтер.
Удаление предварительно зарегистрированных принтеров
На веб-портале «Управление парком» выполните одно из следующих действий.
Нажмите Агенты > Встроенные агенты > Регистрация > Предварительная регистрация > Удалить предварительно зарегистрированные принтеры.
Нажмите Принтеры > Выбрать конкретный принтер > Удалите предварительно зарегистрированные принтеры.
Выберите Удалить.
Использование локального агента
Загрузка Local Agent
На веб-портале «Управление парком» выполните одно из следующих действий:
Нажмите Скачать агент.
Выберите тип пакета установки.
Примечание: Вы можете выбрать тип пакета установки для 64-разрядной версии ОС Windows или тип пакета установки для 86-разрядной версии ОС Windows.
Выберите Сгенерировать код активации.
Примечания.
- Запишите код активации.
- Код активации действителен в течение 72 часов. Если срок его действия истекает до активации агента, сгенерируйте новый код активации. На портале «Управление парком» нажмите Агенты > Локальные агенты > Код активации > Сгенерировать код активации.
- Вы можете задать количество агентов, которые будут активированы с помощью кода.
Нажмите Скачать агент.
Чтобы принять условия Лицензионного соглашения с конечным пользователем (EULA), нажмите Принять и загрузить.
Установка Local Agent
Распакуйте пакет установки.
На управляющем компьютере запустите пакет установки Local Agent.
Примите условия Лицензионного соглашения с конечным пользователем (EULA).
Нажмите Готово, чтобы закрыть окно установки.
С помощью меню «Пуск» запустите приложение Lexmark Local Agent, а затем введите код активации.
Нажмите Активировать агент.
Примечание: После активации Local Agent начинает сбор сведений о принтерах, подключенных через интерфейс USB. Регистрация этих принтеров на веб-портале Lexmark Cloud Services выполняется автоматически.
Автоматическая активация для Local Agent
Автоматическая активация используется для массовой установки Local Agent.
Распакуйте пакет установки.
Откройте файл LocalAgentConfig.ini.
В блоке [IOT_HUB] добавьте параметр CS_ACTIVATION_CODE.
В качестве значения параметра укажите код активации, сгенерированный Lexmark Cloud Services.
Пример кода:
[IOT_HUB]
CS_ACTIVATION_CODE=ab23ftcd-12dt-edte-123hdtdk-ttrbd
Выполните инструкции по установке. Для получения дополнительной информации см. Установка Local Agent.
Обновление информации о принтере с помощью локального агента
Вы можете обновить информацию о принтере с помощью локального агента. Принтер должен обмениваться данными с локальным агентом через интерфейс USB, а локальный агент должен отправлять информацию о принтере в Lexmark Cloud Services.
На веб-портале Fleet Management выберите вкладку Принтеры.
В меню «Фильтры» нажмите Тип агента > Локальный.
Выберите принтер.
Нажмите Принтер > Обновить сведения о принтере.
Примечания.
- При нажатии Обновить сведения о принтере создается задача. Чтобы посмотреть состояние задачи, нажмите Задачи > Состояние.
- Чтобы узнать подробнее о сбое задачи, нажмите идентификатор задачи, а затем нажмите на гиперссылку Сбой в столбце «Состояние».
Изменение локального агента
Вы можете изменить локальный агент: настроить, деактивировать или удалить.
На веб-портале Fleet Management нажмите Агенты > Локальные агенты.
Нажмите на имя локального агента, а затем выполните одно из следующих действий:
Изменение агента
Чтобы изменить локальный агент, нажмите Изменить агент.
В меню «Уровень журнала» выберите Сводная информация или Подробно.
В меню «Интервал опроса» задайте интервал, с которым локальный агент будет отправлять данные на облачный сервер.
Нажмите Сохранить изменения.
Примечание: Создание задачи выполняется в каталоге задач. Для выполнения этой задачи локальный агент должен быть подключен к облачному серверу.
Деактивация агента
Чтобы деактивировать локальный агент, нажмите Деактивировать агент.
Нажмите Деактивировать агент.
Примечание: Нажмите Отмена, чтобы отменить деактивацию.
Удаление агента
Чтобы удалить локальный агент, нажмите Удалить агент.
Нажмите Продолжить.
Изменение параметров нескольких локальных агентов на вкладке «Локальные агенты»
На веб-портале Fleet Management нажмите Агенты > Локальные агенты.
Выберите один или несколько локальных агентов.
Нажмите Изменить параметры.
Примечание: Если с каким-либо из выбранных локальных агентов отсутствует соединение, появляется предупреждение. Нажмите Продолжить, чтобы применить настройки только к тем локальным агентам, соединение с которыми установлено.
В меню «Уровень журнала» выберите Сводная информация или Подробно.
В меню «Интервал опроса» задайте интервал, с которым локальный агент будет отправлять данные на облачный сервер.
Примечание: При выборе нескольких локальных агентов для параметра «Уровень журнала» по умолчанию установлено значение Подробно, а для параметра «Интервал опроса» — значение «180».
Нажмите Сохранить изменения.
Примечания.
- Создание задачи выполняется в каталоге задач. Для выполнения этой задачи локальный агент должен быть подключен к облачному серверу.
- Если с каким-либо из локальных агентов отсутствует соединение, выполнение задачи завершается с ошибками. Настройки конфигурации применяются только к тем агентам, с которыми установлено соединение.
Обновление локального агента
На веб-портале Fleet Management нажмите Агенты > Локальные агенты.
В меню «Доступны обновления» выберите Да.
В появившемся списке выберите один или несколько локальных агентов, а затем нажмите Обновить.
Примечания.
- Также, чтобы обновить агент, можно нажать на название агента, а затем выбрать Обновить версию агента в разделе «Идентификация».
- Создание задачи выполняется в каталоге задач. Для выполнения этой задачи локальный агент должен быть подключен к облачному серверу.
Запрос сбора журналов для локального агента
На веб-портале Fleet Management выберите вкладку Агенты.
Нажмите на активированный локальный агент.
В разделе «Журнал» нажмите Запрос.
Примечание: Будет создана задача «Загрузка журналов локального агента».
Нажмите Загрузить, чтобы скачать файл журнала.
Примечания.
- Файл журнала скачивается в формате ZIP.
- Информация, содержащаяся в файлах журналов, зависит от настроек локального агента.
Образец файла журнала:
Thursday,January27 06:20:02 : tid=6936 : UninstallLPMAService(139) : error=1060
Thursday,January27 06:21:13 : tid=10636 : LPMAMain(352) : Lexmark Local Agent Service is started
Thursday,January27 06:24:57 : tid=10636 : LPMAMain(360) : Lexmark Local Agent Service is stopped
Thursday,January27 06:25:51 : tid=7024 : LPMAMain(352) : Lexmark Local Agent Service is started
Thursday,January27 06:27:06 : tid=7024 : LPMAMain(360) : Lexmark Local Agent Service is stopped
Thursday,January27 06:27:11 : tid=14108 : LPMAMain(352) : Lexmark Local Agent Service is started
Thursday,January27 11:41:08 : tid=3984 : LPMAMain(352) : Lexmark Local Agent Service is started
Saturday,January29 01:45:02 : tid=4100 : LPMAMain(352) : Lexmark Local Agent Service is started