Включить страницу клиентов печати — эта функция позволяет пользователям переходить на страницу «Клиенты печати». Для получения дополнительной информации см. Скачивание клиента Lexmark Print Management.
Включить делегирование заданий на печать — эта функция позволяет делегировать задания на печать другим пользователям, позволяя им выполнять вывод заданий на печать для вас. Для получения дополнительной информации см. Управление делегатами.
Включить уведомление делегата по электронной почте — эта функция отправляет уведомление по электронной почте делегату при добавлении или удалении делегата. Если для конкретного делегата установлена дата истечения срока действия, то в электронном письме также содержится информация, относящаяся к дате и времени истечения срока действия.
Включить отправку по электронной почте — эта функция позволяет отправлять документы по электронной почте в Lexmark Cloud для вывода на печать. Для получения дополнительной информации см. Отправка заданий на печать по электронной почте. Рядом с опцией «Включить отправку по электронной почте» отображается адрес электронной почты.
Примечания.
- Адрес электронной почты связан со средой, в которую выполнен вход.
- Адрес электронной почты также отображается в виде баннера на странице «Очередь печати».
- В поле «Отправить документы по электронной почте на следующий пользовательский адрес» введите имя пользователя для конкретной организации.
- Адрес электронной почты имеет следующий формат: <имя пользователя для конкретной организации>@print.lexmark.com.
- При включении отправки по электронной почте в первый раз для получения доступа к адресу электронной почты может потребоваться до 24 часов.
Включить отправку текста сообщений электронной почты — эта функция позволяет отправлять текст сообщений электронной почты в Lexmark Cloud для вывода на печать. Чтобы включить отправку текста сообщений электронной почты на печать, необходимо включить отправку на печать по электронной почте.
Примечание: Если функция «Включить отправку текста сообщений электронной почты» не выбрана, выполнятся печать только вложения в сообщение электронной почты.
Разрешить гостевым пользователям использовать отправку по электронной почте — позволяет незарегистрированным гостевым пользователям отправлять документы по электронной почте в Cloud Print Management. Чтобы разрешить отправку документов на печать для гостевых пользователей, необходимо включить отправку на печать по электронной почте. Для получения дополнительной информации см. Настройка функции «Печать для гостевых пользователей».
Ограничить количество страниц, разрешенное для одного задания — позволяет задать максимальное количество страниц, разрешенное для одного задания, для незарегистрированных гостевых пользователей.
Примечание: Каждое вложение в сообщение электронной почты рассматривается как отдельное задание. Текст сообщения электронной почты также рассматривается как отдельное задание.
Назначить гостевых пользователей центру учета затрат или отделу — эта функция позволяет назначить гостевых пользователей определенному центру учета затрат или отделу для применения квот и отчетности. В меню «Назначить гостевых пользователей центру учета затрат или отделу» выберите один из следующих вариантов:
Не назначать — используйте эту опцию, если вы не собираетесь назначать гостевого пользователя какому-либо центру учета затрат или отделу.
Центр учета затрат — введите название центра учета затрат в поле «Название центра учета затрат».
Отдел — введите название отдела в поле «Название отдела».
Разрешить изменение числа копий перед выводом — позволяет изменять количество копий перед выводом задания на печать. Для получения дополнительной информации см. Вывод заданий на печать с помощью приложения eSF на принтере.
Для этой функции требуются следующие версии приложения eSF Print Release:
Включить печать и сохранение — позволяет сохранять задание на печать в очереди печати после его вывода.
Для этой функции требуются следующие версии приложения eSF Print Release:
Включить автоматический вывод на печать — позволяет автоматически выводить задания на печать после входа в систему принтера. Для получения дополнительной информации см. Печать заданий с помощью функции автоматического вывода на печать.
Сохранять имена файлов заданий на печать для создания отчетов — позволяет сохранять имя файла задания на печать для отчетности организации.
Сначала указывать и выводить на автоматическую печать самые старые задания на печать — позволяет отображать и выводить задания на печать в порядке от самых старых к самым новым.
Для использования этой функции обновите приложения eSF до следующей версии:
Включить квоты печати — позволяет настраивать квоты печати. Вы можете установить квоту по умолчанию для организации или задать пользовательскую квоту.
Выберите один из следующих параметров:
Центр учета затрат или персонально — позволяет определить квоты, а затем назначить их центрам учета затрат или отдельным пользователям.
Отдел или персонально — позволяет определить квоты и назначить их отделам или отдельным пользователям.
Только персонально — позволяет определить квоты и назначить их отдельным пользователям.
Примечания.
- Для получения дополнительной информации об определении квот см. Определение квот.
- Для получения дополнительной информации о назначении квот см. Назначение квот.
Включить политики печати — позволяет создавать и назначать политики печати пользователям и группам в организации.
Выберите один из следующих параметров:
Центр учета затрат или персонально — позволяет создать политику, а затем назначить ее центрам учета затрат или отдельным пользователям.
Отдел или персонально — позволяет создать политику, а затем назначить ее отделам или отдельным пользователям.
Только персонально — позволяет создать политику, а затем назначить ее отдельным пользователям.
Включить прямую печать — позволяет включить функцию прямой печати для отделов, центров учета затрат и пользователей. Эта функция позволяет отслеживать задания, отправляемые на подключенные к сети принтеры, зарегистрированные в Диспетчере парка устройств Cloud.
Выберите один из следующих параметров:
Центр учета затрат или персонально — позволяет создать назначение, а затем назначить его центрам учета затрат или отдельным пользователям.
Отдел или персонально — позволяет создать назначение, а затем назначить его отделам или отдельным пользователям.
 рядом с элементом Квота по умолчанию.
рядом с элементом Квота по умолчанию.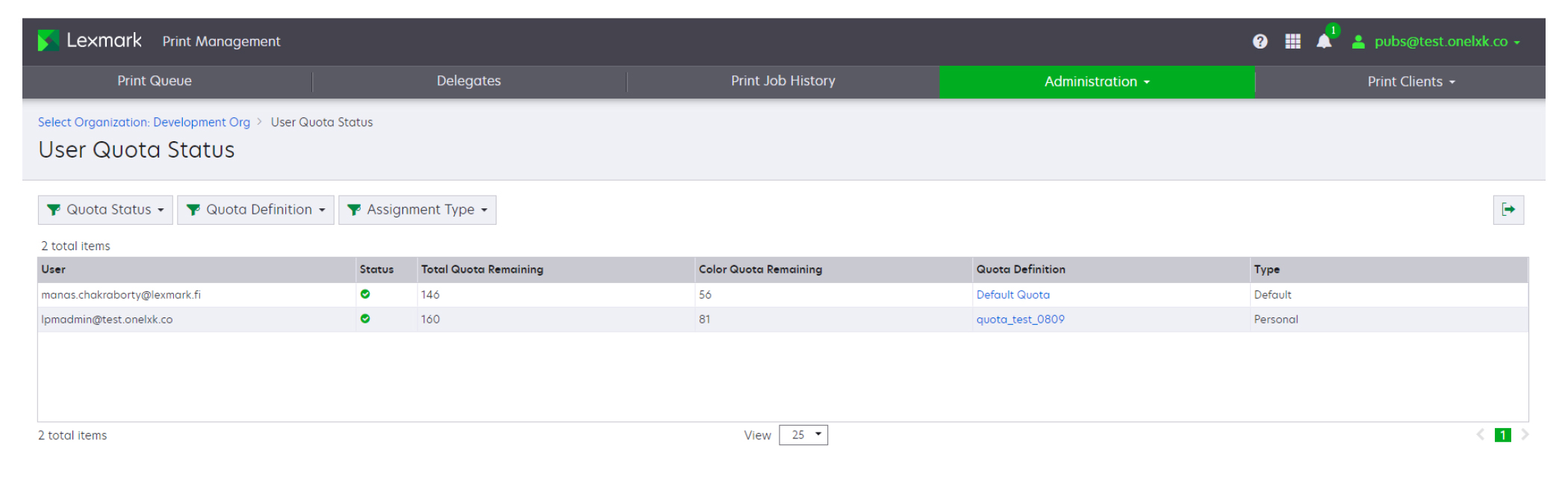
 в правом верхнем углу таблицы.
в правом верхнем углу таблицы.