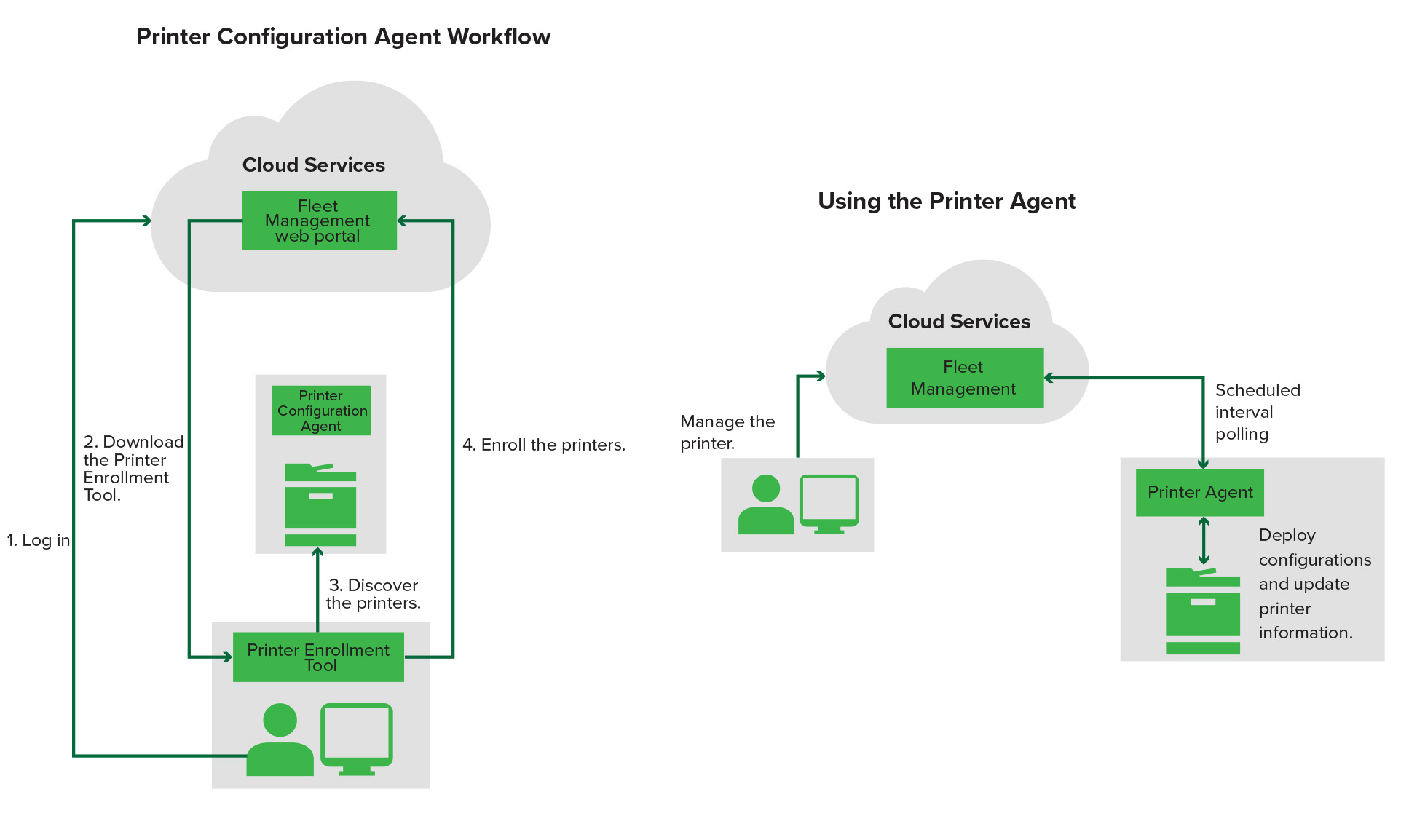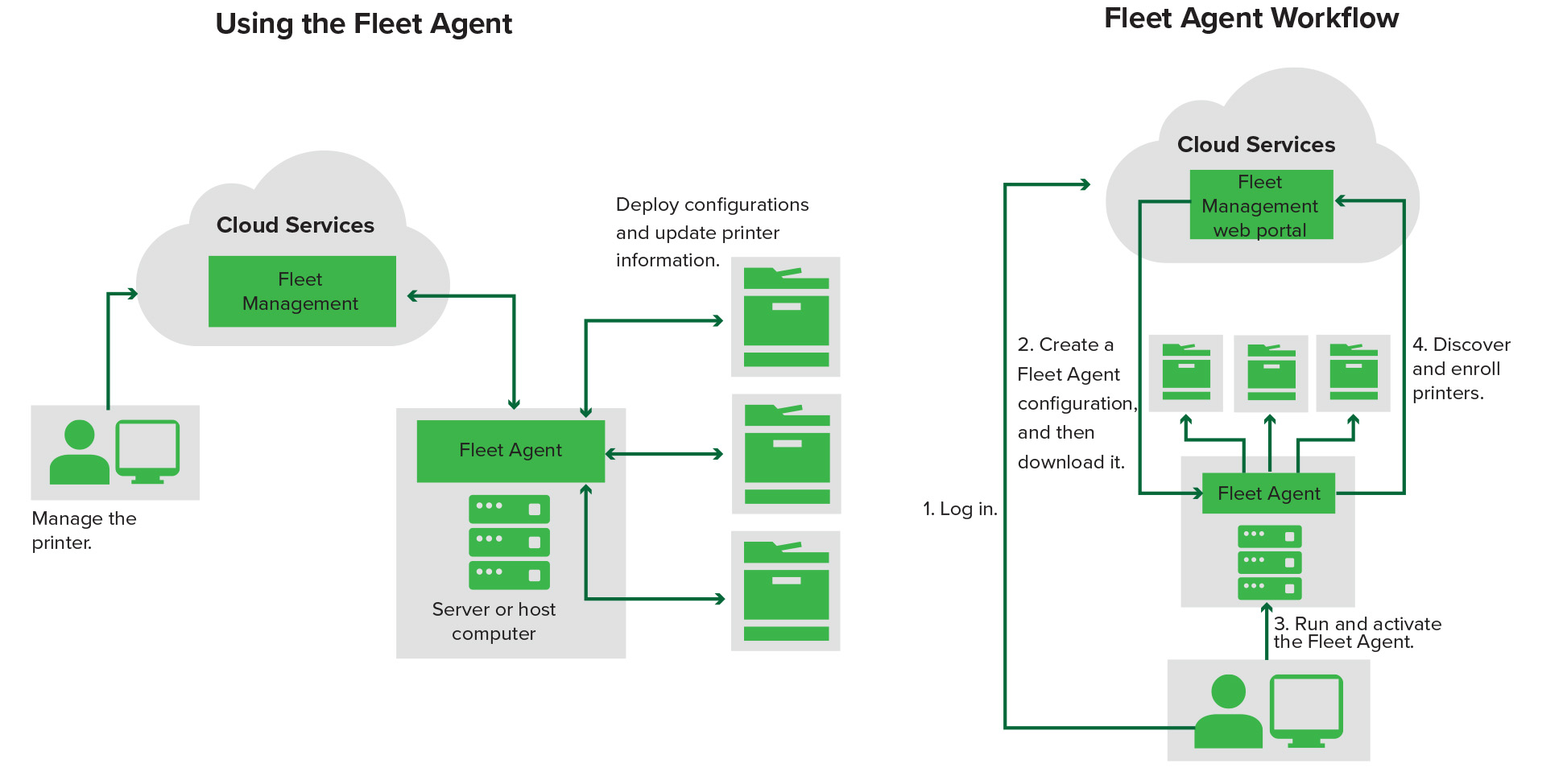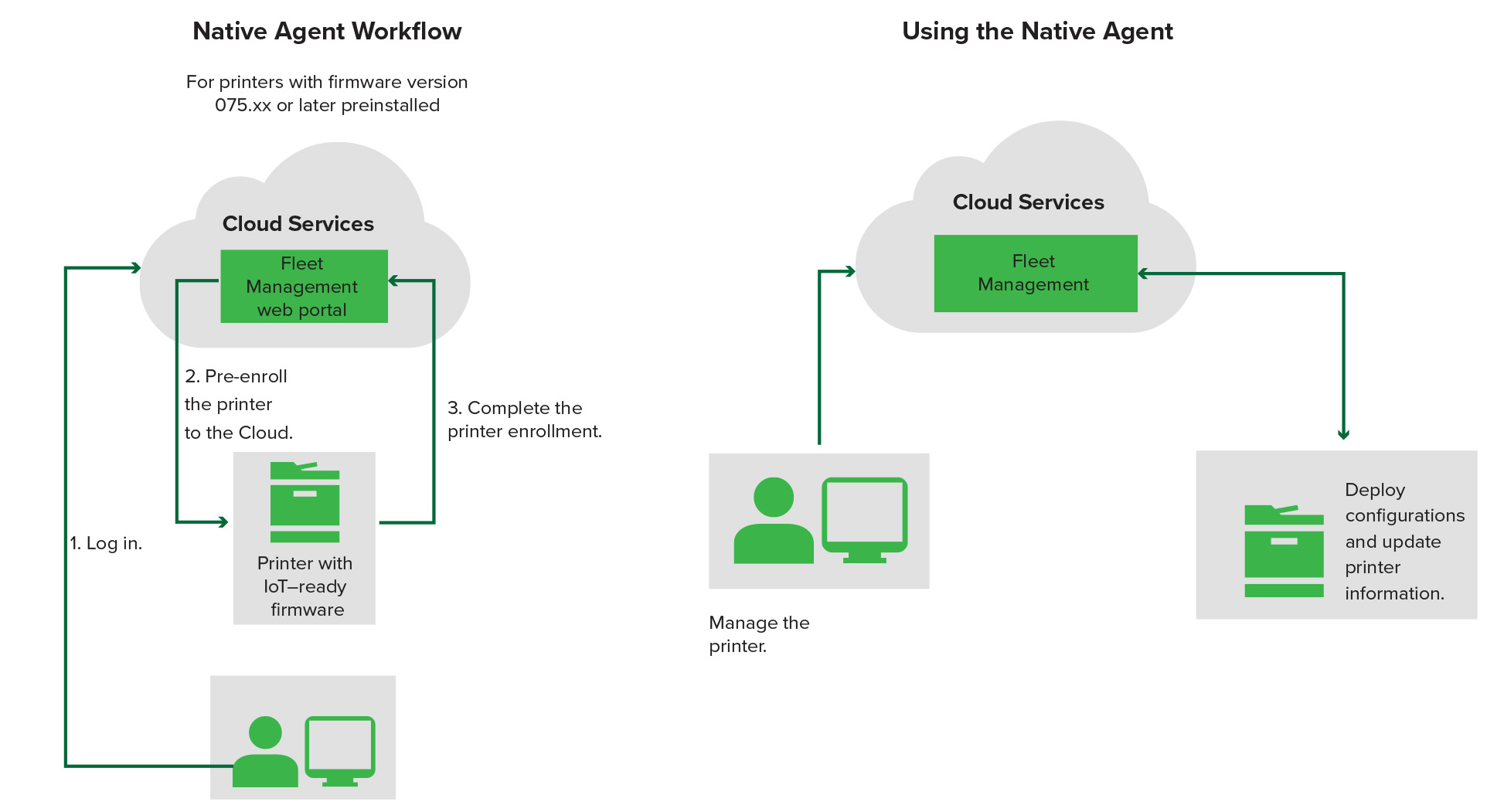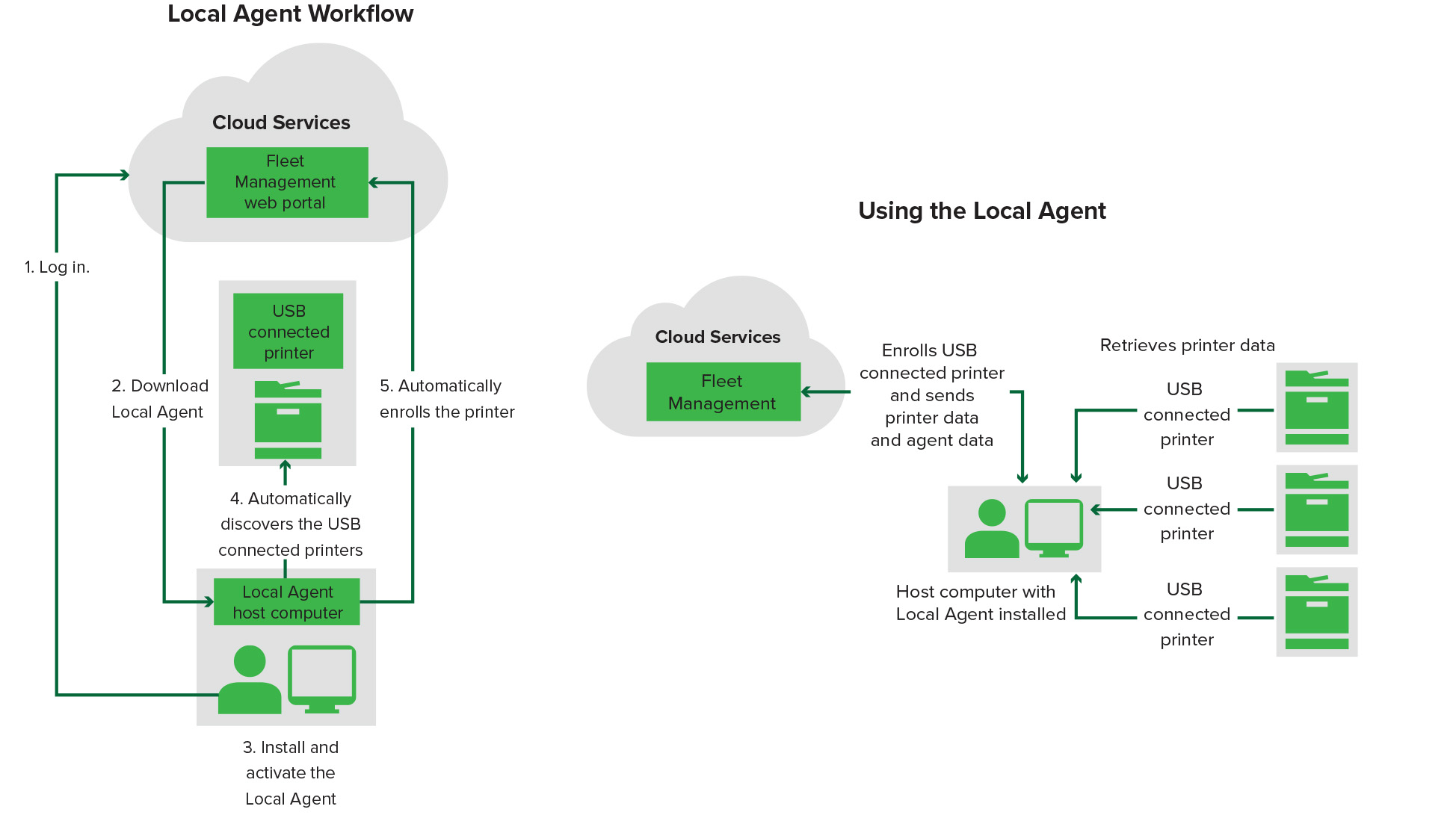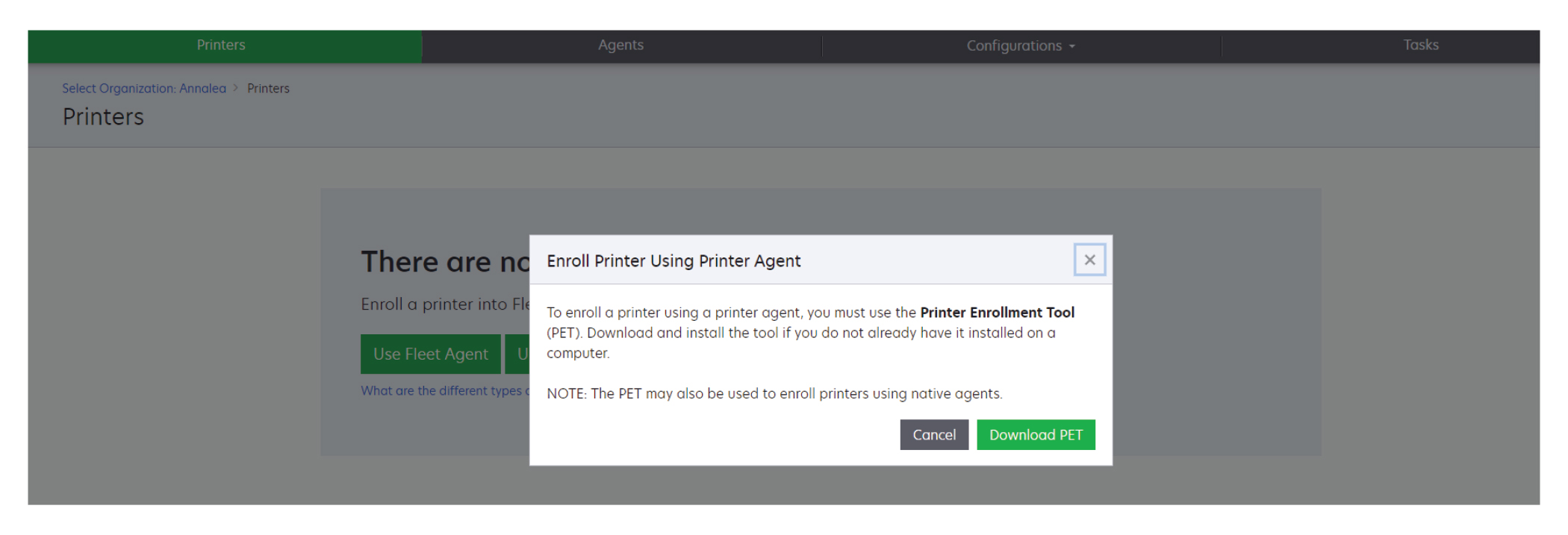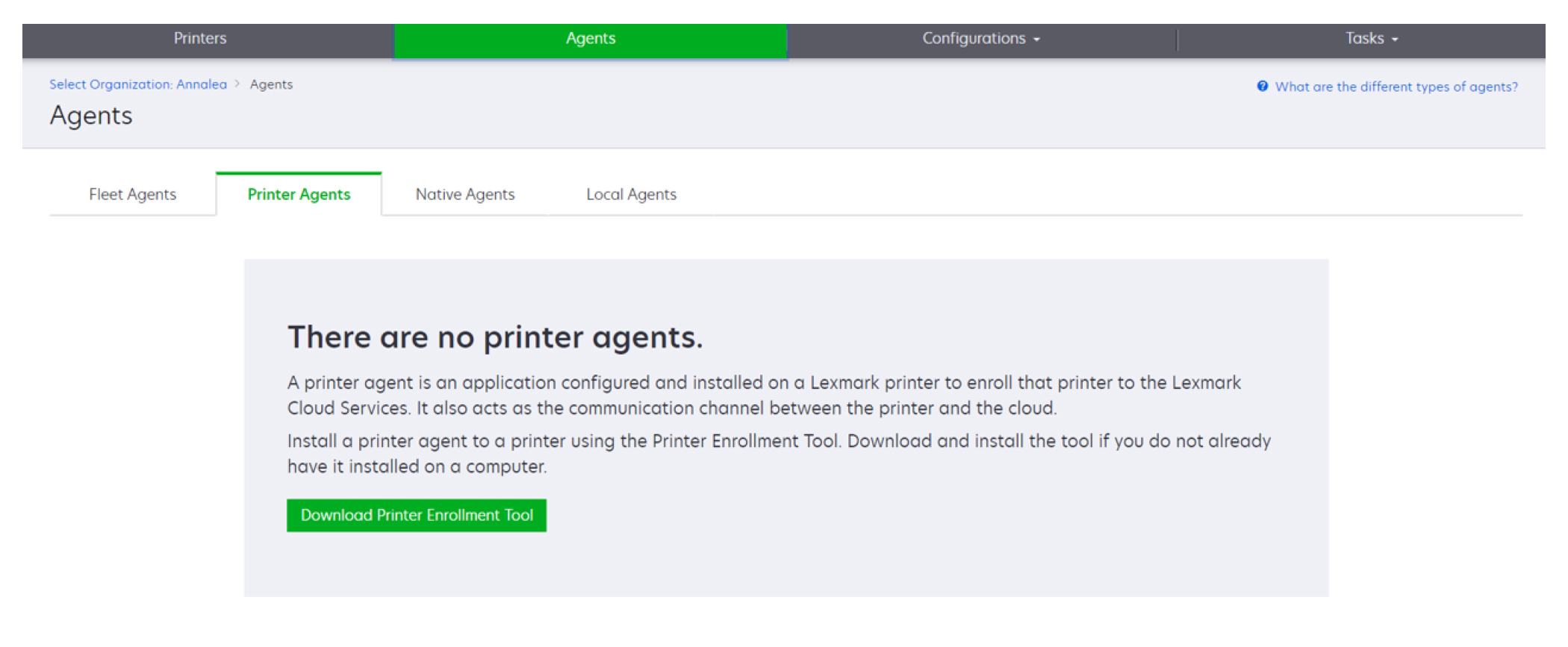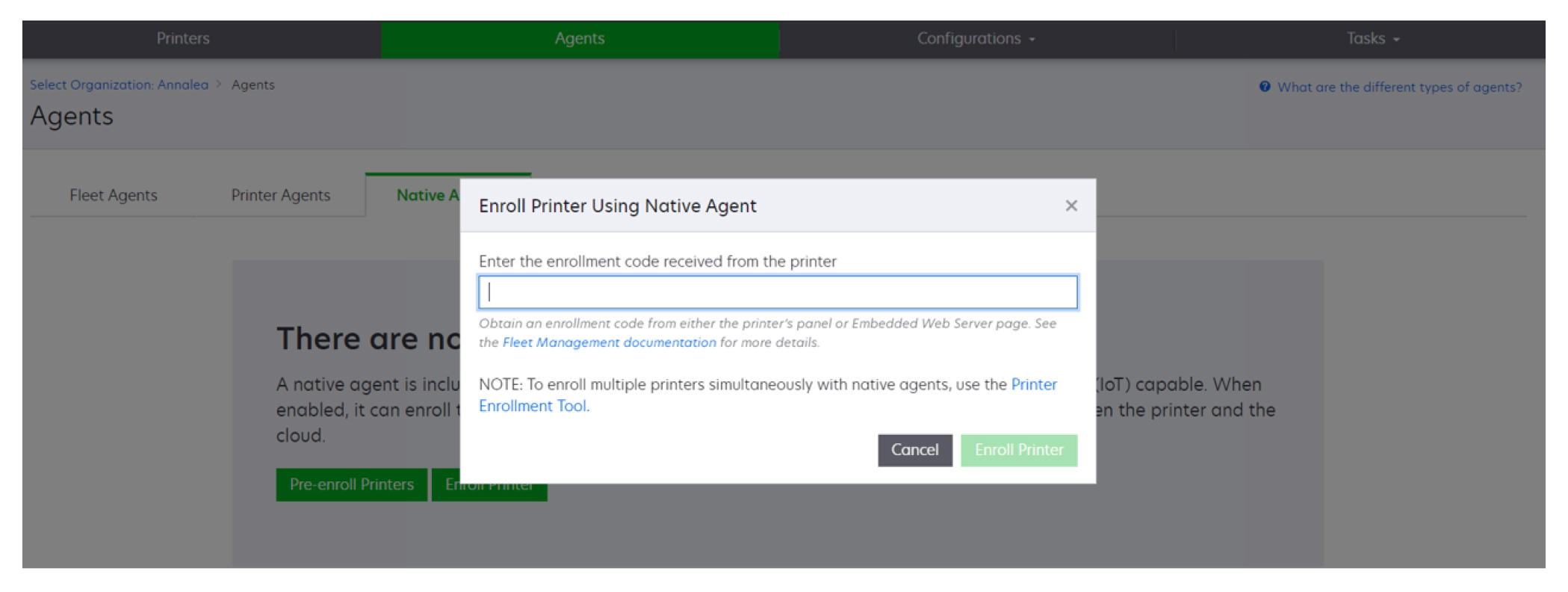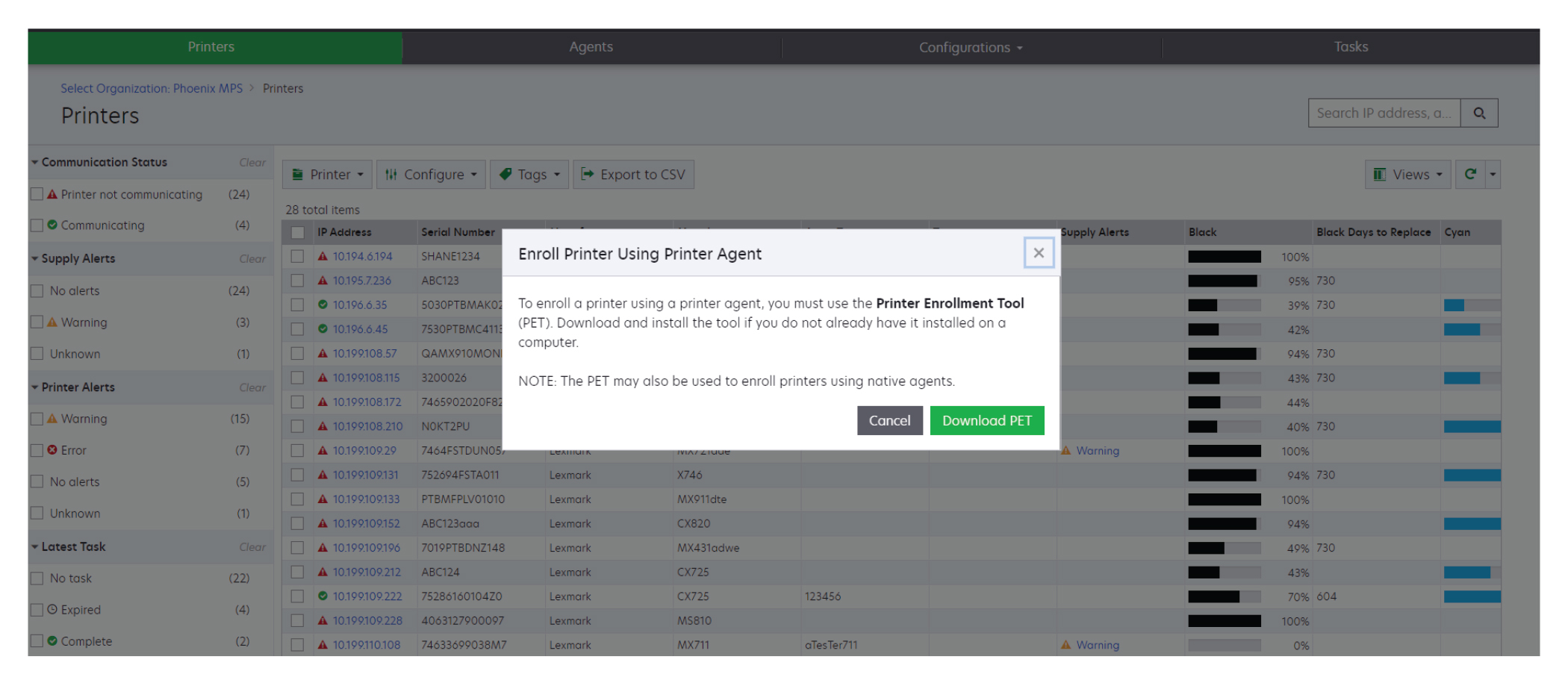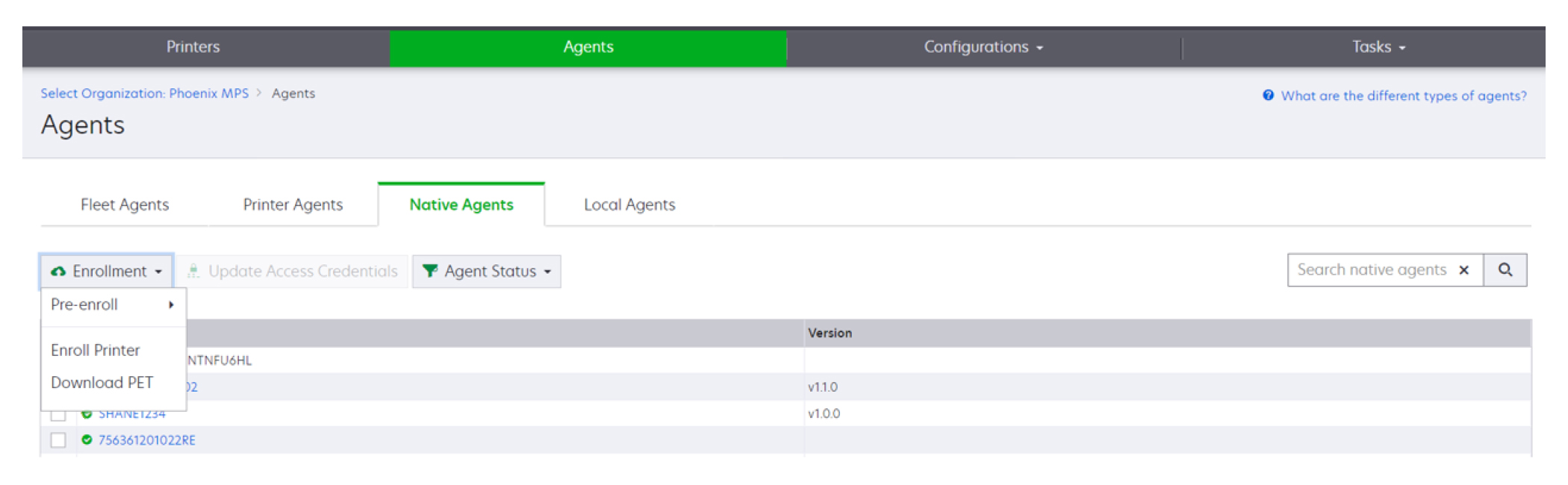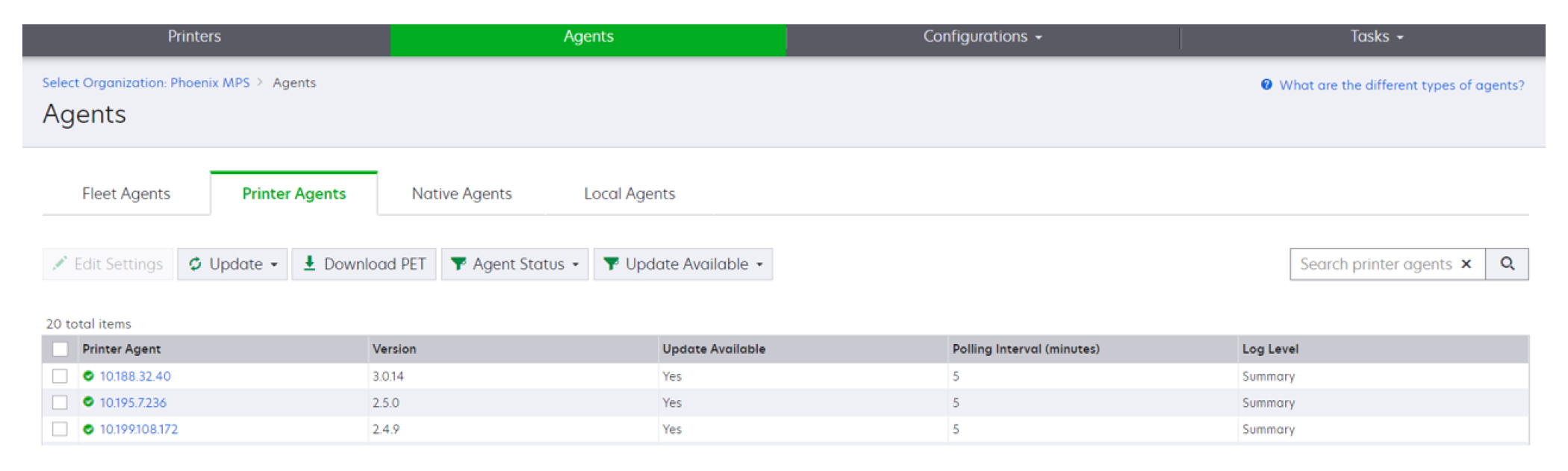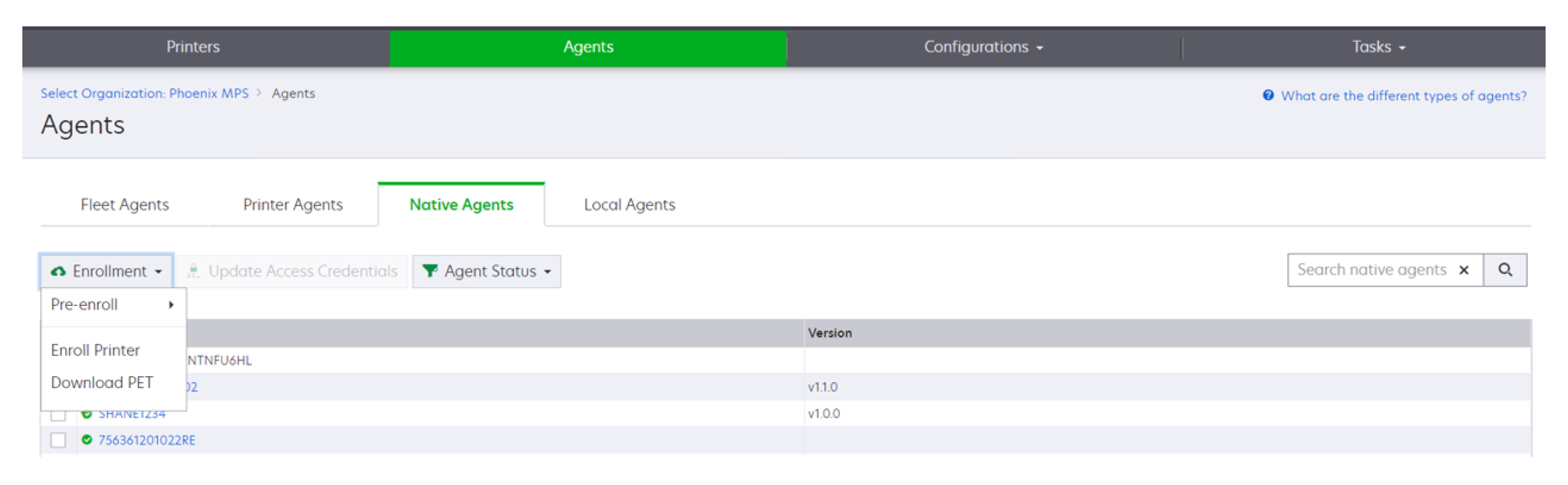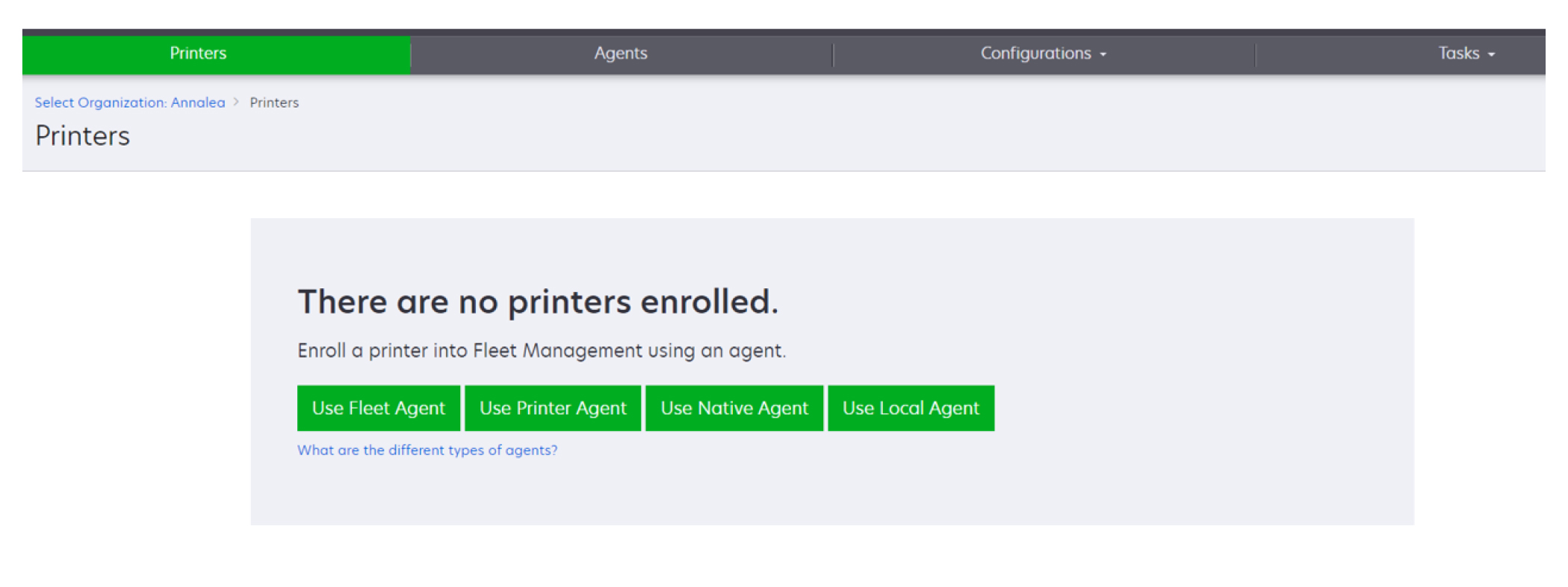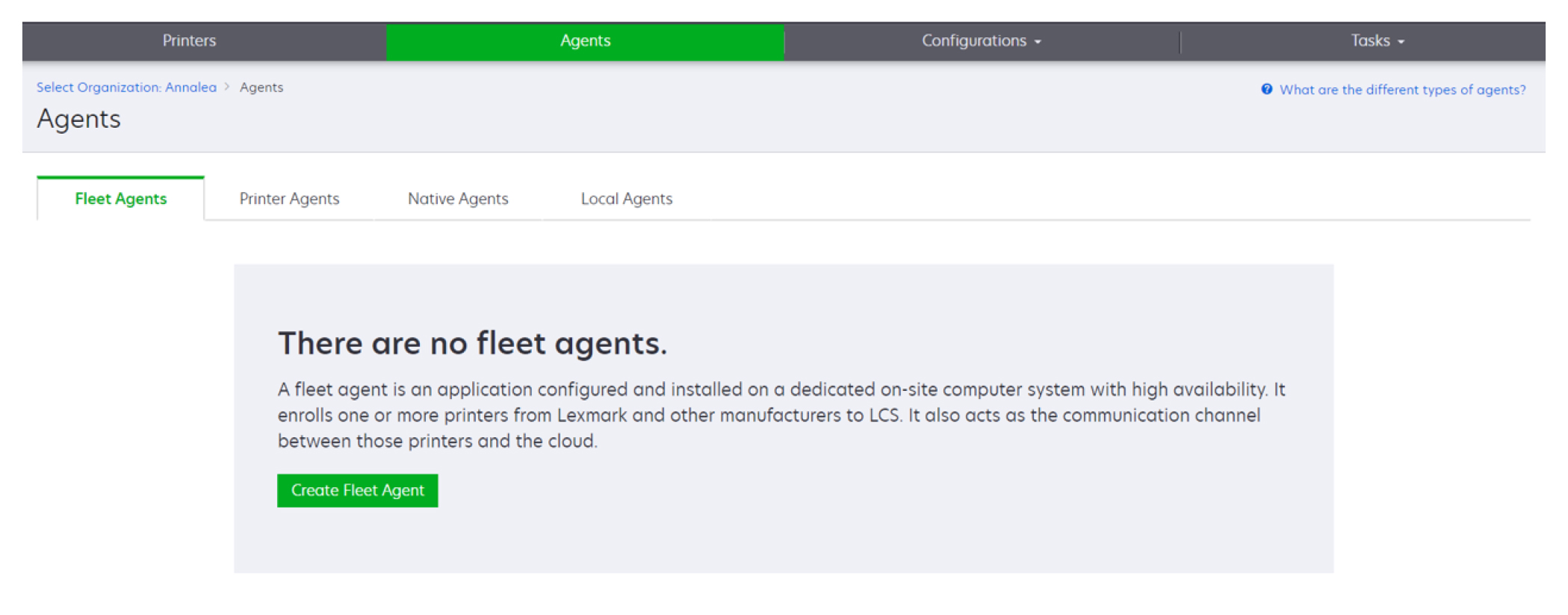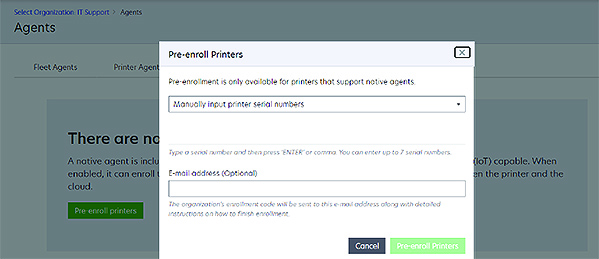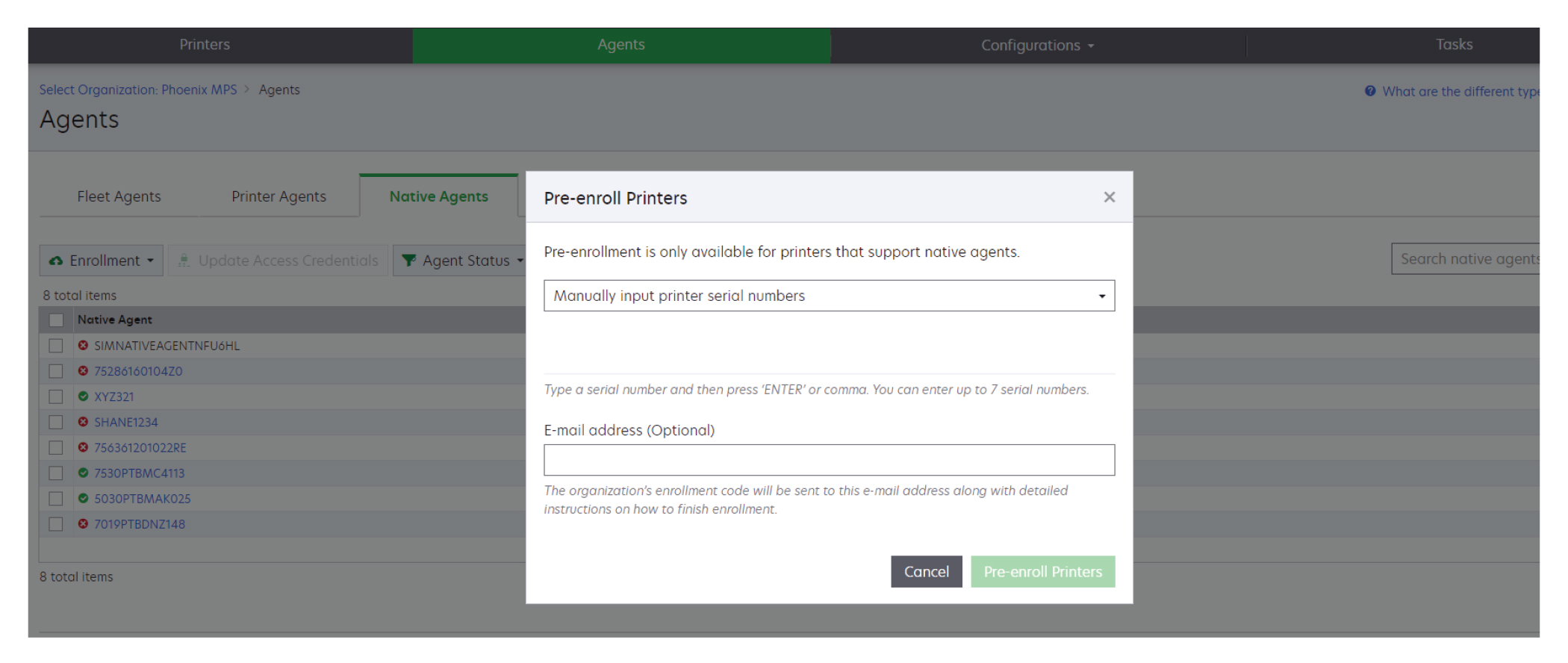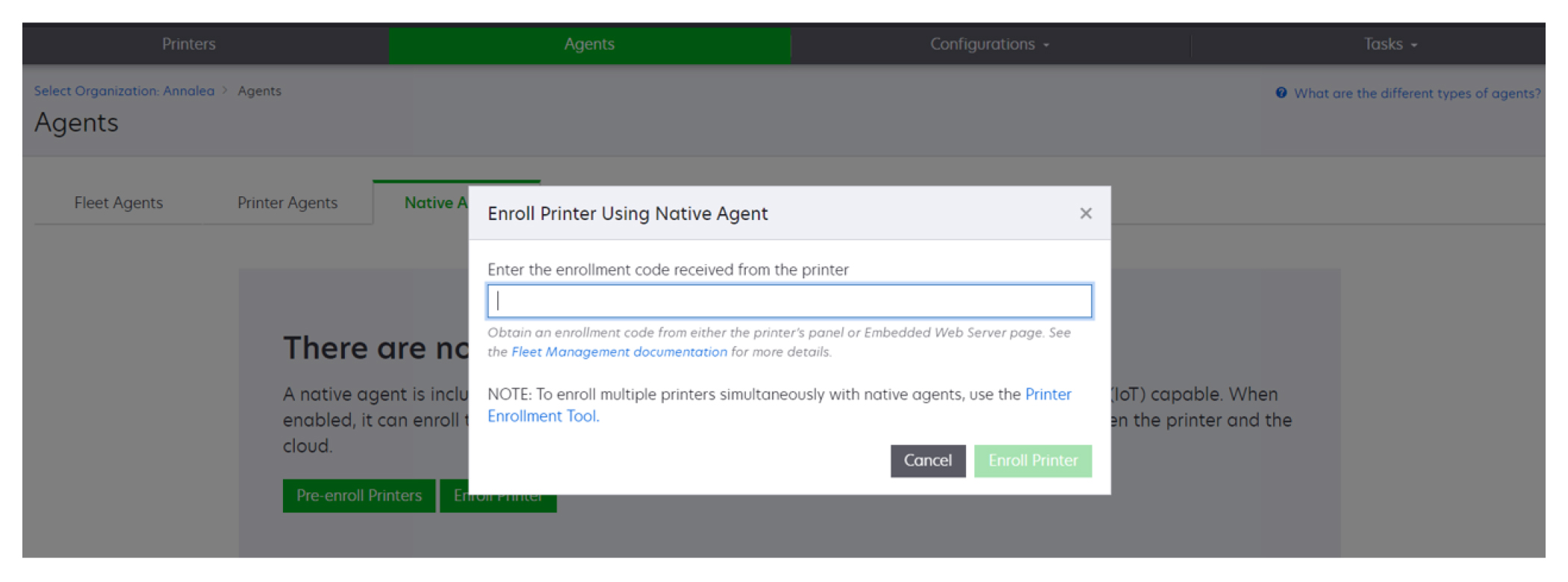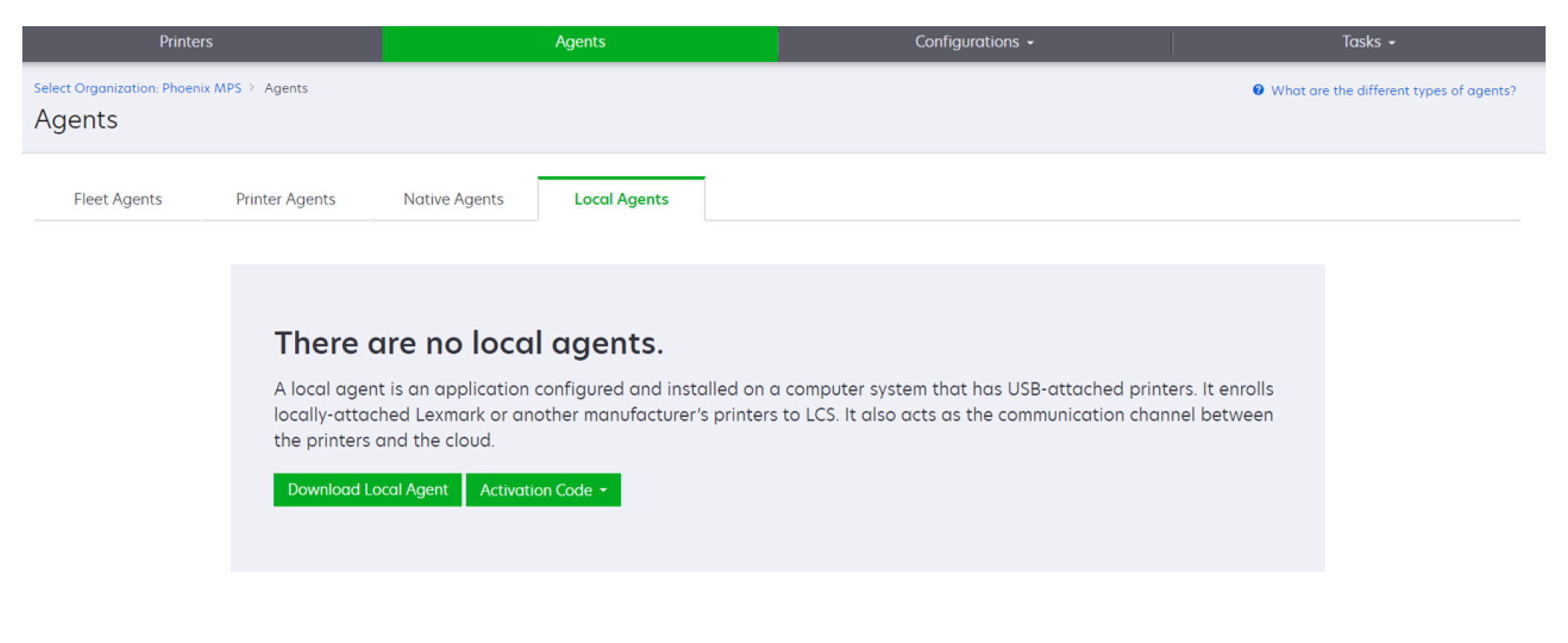Lägga till skrivare
Implementeringsöversikt
Följande arbetsflöde visar den allmänna processen för att konfigurera skrivare i webbportalen Fleet Management:
Använda verktyget för skrivarregistrering
Logga in på webbplatsen för Lexmark Cloud Services.
Hämta och kör verktyget för skrivarregistrering.
Identifiera skrivare i nätverket.
Registrera skrivarna.
Skrivarna visas i webbportalen Fleet Management.
Anmärkningar:
- I skrivare med version 074.xx eller tidigare av den inbyggda programvaran installeras Printer Agent-programmet i skrivaren. Printer Agent söker regelbundet av webbplatsen för Lexmark Cloud Services för att övervaka konfigurationsändringar eller andra begäranden.
- I skrivare med version 075.xx eller tidigare av den inbyggda programvaran används Native Agent för att kommunicera med Lexmark Cloud Services.
- Mer information om versioner av den inbyggda programvaran finns i Visa versionen av skrivarens fasta programvara.
Använda Fleet Agent
Logga in på webbplatsen för Lexmark Cloud Services.
Skapa en Fleet Agent och hämta den sedan.
Kör och aktivera Fleet Agent.
Upptäcka och registrera skrivare.
Obs! Fleet Agent använder en öppen anslutning till Lexmark Cloud Services.
Använda Native Agent
Obs! Det här arbetsflödet gäller endast skrivare där version 075.xx eller senare har förinstallerats på fabriken. Skrivare som tillverkats i slutet av 2019 eller senare och som inte är förinstallerade med version 075.xx på fabriken måste senare uppgraderas till version 075.xx eller senare. Mer information om skrivarmodeller som stöds finns i
Skrivarmodeller som kan användas.
Logga in på webbplatsen för Lexmark Cloud Services.
Förregistrera skrivarna.
Slutför registreringen genom att ange registreringskoden via Embedded Web Server eller skrivarens kontrollpanel.
Anmärkningar:
- En registreringskod per organisation tilldelas för alla skrivare med stöd.
- Du kan hämta registreringskoden från Embedded Web Server om du vill hoppa över förregistreringsprocessen. Mer information finns i Registrera skrivare via Embedded Web Server.
Använda den lokala agenten
Logga in på webbplatsen för Lexmark Cloud Services.
Hämta den lokala agenten.
Kör och aktivera den lokala agenten.
Hämta aktiveringskoden från webbplatsen för Lexmark Cloud Services och aktivera den lokala agenten.
Obs! När skrivarna har installerats och aktiverats registrerar den lokala agenten automatiskt de skrivare som är anslutna via USB.
När skrivarna har registrerats visas de på startsidan i webbportalen Fleet Management. IP-adresserna som visas på startsidan för Fleet Management är IP-adresserna för värddatorerna.
Från webbportalen Fleet Management kan du skapa och distribuera skrivarkonfigurationer, visa skrivarinformation och begära skrivarloggar.
Obs! Du kan inte skapa och distribuera konfigurationer och begära skrivarloggar för skrivare som registrerats via en lokal agent.
Använda verktyget för skrivarregistrering
Hämta verktyget för skrivarregistrering
Använd verktyget för skrivarregistrering (PET, Printer Enrollment Tool) för att identifiera och registrera skrivare på webbplatsen för Lexmark Cloud Services. Beroende på skrivarens fasta programvara installeras Printer Agent-programmet i skrivaren via verktyget för skrivarregistrering eller med Native Agent.
Gör något av följande i webbportalen Fleet Management:
Hämta verktyget för skrivarregistrering enligt följande steg om du ska registrera enheter i Lexmark Cloud Services för första gången:
Klicka på Använd Printer Agent > Hämta verktyget för skrivarregistrering.
Klicka på Agenter > Skrivaragenter > Hämta verktyget för skrivarregistrering.
Klicka på Agenter > Inbyggda agenter > Registrera skrivare >. Använd verktyget för skrivarregistrering.
Följ dessa steg för att hämta verktyget för skrivarregistrering om du redan har registrerat några enheter:
Klicka på Skrivare > Registrera skrivare med > Printer agent > Hämta verktyget för skrivarregistering.
Klicka på Skrivare > Registrera skrivare med > Inbyggd agent > Registrering > Hämta verktyget för skrivarregistering.
Klicka på Agenter > Skrivaragenter > Hämta verktyget för skrivarregistrering.
Klicka på Agenter > Inbyggda agenter > Registrering > Hämta verktyget för skrivarregistrering.
Godkänn slutanvändarlicensavtal (EULA).
Extrahera den komprimerade mappen och leta reda på startprogrammet för verktyget för skrivarregistrering.
Konfigurera inställningarna för verktyget för skrivarregistrering
Verktyget för skrivarregistrering är konfigurerat med standardinställningarna. I vissa fall kan det finnas skillnader i kundmiljön som innebär att standardkonfigurationen måste ändras.
Kör startprogrammet för verktyget för skrivarregistrering.
Ange samma e-postadress och lösenord som du använder för att ansluta till webbplatsen för Lexmark Cloud Services och klicka sedan på Logga in.
Obs! Om det finns några uppdateringar tillgängliga för verktyget för skrivarregistrering måste du uppdatera innan du fortsätter. Mer information om hur du uppdaterar verktyget för skrivarregistrering finns i
Uppdatera verktyget för skrivarregistrering.
Klicka på  i det övre högra hörnet på sidan.
i det övre högra hörnet på sidan.
Välj antingen skrivaragent eller inbyggd agent i menyn Identifiera och registrera skrivare med inbyggd agentfunktion med ….
Anmärkningar:
- Inbyggd agent väljs som standard.
- Använd inbyggd agent för att registrera skrivare med IoT-funktioner när du registrerar skrivare av olika modeller.
- Använd skrivaragent för att registrera eSF-skrivare som inte har IoT-funktion.
Ange tidsgränserna för skrivaridentifiering och -registrering.
Välj antingen Sammanfattning eller Detaljerad i avsnittet Loggningsinformation.
Obs! Klicka på Visa aktuell logg för att visa aktuell logginformation.
Välj en version i menyn SNMP-inställningar.
Obs! Verktyget för skrivarregistrering använder mDNS för identifiering. SNMP-inställningarna tillämpas bara om mDNS är avaktiverat på enheterna som identifieras.
Välj en gruppsträng för Version 1 och 2c. Du ställer in en anpassad gruppsträng genom att välja Anpassat värde och ange strängen.
Välj en säkerhetsnivå, ett autentiseringsläge och en sekretesstyp för Version 3.
Välj ”offentlig” eller Anpassat värde i avsnittet Gruppsträng.
Obs! Ange strängarna i fältet Anpassat värde.
Klicka på Spara inställningar.
Uppdatera verktyget för skrivarregistrering
Kör startprogrammet för verktyget för skrivarregistrering.
Ange samma e-postadress och lösenord som du använder för att ansluta till webbplatsen för Lexmark Cloud Services och klicka sedan på Logga in.
Klicka på Hämta ny version i fönstret Uppdatering tillgänglig.
Obs! Fönstret Uppdatering tillgänglig visas endast om det finns en ny version tillgänglig.
Klicka på Stäng applikation i fönstret Hämta uppdatering.
Obs! Uppdateringen laddas ned i ZIP-format.
Hitta ZIP-mappen och extrahera den komprimerade mappen.
Kör startprogrammet för verktyget för skrivarregistrering.
Ange samma e-postadress och lösenord som du använder för att ansluta till webbplatsen för Lexmark Cloud Services och klicka sedan på Logga in.
Registrera skrivare med hjälp av verktyget för skrivarregistrering
Skrivarna måste registreras på webbplatsen för Lexmark Cloud Services innan du kan hantera dem.
Kör startprogrammet för verktyget för skrivarregistrering.
Ange samma e-postadress och lösenord som du använder för att ansluta till webbplatsen för Lexmark Cloud Services och klicka sedan på Logga in.
Om du hanterar flera underordnade organisationer väljer du en av dem.
Obs! Om bara en organisation har tilldelats ditt konto är det förvalt.
Klicka på Nästa och välj sedan en identifieringstyp i sektionen Skrivaridentifiering.
Om du vill söka efter alla skrivare i det lokala nätverket väljer du Sök i det lokala nätverket.
Sök efter en specifik IP-adress, ett subnät, ett intervall eller ett fullständigt kvalificerat domännamn (FQDN) genom att välja Avancerad sökning.
Anmärkningar:
- Posterna sparas inte när verktyget för skrivarregistrering är avstängt. Om du vill spara söklistan från den avancerade sökningen klickar du på Exportera. Listan sparas i CSV-format.
- Använd en befintlig CSV-fil genom att klicka på Importera.
Klicka på Identifiera skrivare.
Anmärkningar:
- Om inställningarna konfigureras med SNMP v3 med autentisering uppmanas du att ange SNMP-inloggningsuppgifterna
- Om ett brandväggsmeddelande visas klickar du på Tillåt åtkomst.
Visa informationen och stäng sedan dialogrutan Skrivaridentifiering.
Välj en eller flera skrivare i sektionen Registrera skrivare.
Anmärkningar:
- Skrivare på fliken Registrerade kan registreras på nytt. Registrera skrivaren på nytt när den inte svarar eller när skrivaren måste avregistreras från en annan organisation och registreras i den aktuella organisationen.
- Verktyget för skrivarregistrering identifierar Fleet Agent-hanterade skrivare, men de kan inte väljas för registrering.
- Verktyget för skrivarregistrering identifierar skrivare som hanteras av Native Agent, men det går inte att registrera inbyggda enheter som är registrerade inom den aktuella organisationen.
- Beroende på vilken version av den fasta programvaran som används registreras skrivaren antingen via Printer Agent eller Native Agent. Mer information finns i kolumnen Agenttyp.
- Vi rekommenderar att du använder Lexmark Cloud Services för att avregistrera skrivarna från deras nuvarande organisation innan de registreras i en ny organisation.
Klicka på Registrera skrivare.
Gör något av följande i dialogrutan Autentisering för skyddade skrivare:
För skyddade skrivare väljer du autentiseringstyp, anger inloggningsuppgifterna för skrivaren och klickar på Använd inloggningsuppgifter.
För oskyddade skrivare klickar du på Hoppa över detta steg.
Obs! Vissa skrivarmodeller kan ha olika konfigurationer för autentiseringsuppgifter. Se till att autentiseringstypen som anges vid registreringen i verktyget för skrivarregistrering stämmer överens med autentiseringstypen som konfigureras i skrivaren. Om inte autentiseringstyperna överensstämmer registreras inte skrivaren.
Stäng verktyget för skrivarregistrering.
Anmärkningar:
- Det går inte att registrera skrivare som har fast programvara på lägre nivå. Den fasta programvaran på dessa skrivare måste uppdateras manuellt. Mer information finns i Uppdatera skrivarens fasta programvara via Embedded Web Server.
- Registreringsprocessen kan ta några minuter att slutföra.
- De registrerade skrivarna läggs till i skrivarlistan på huvudsidan i webbportalen Fleet Management.
- Det kan ta några minuter innan de registrerade skrivarna visas i webbportalen Fleet Management.
- Om du vill ha mer information om avregistrerade skrivare klickar du på
 .
.
Öppna Printer Agent
Printer Agent kan öppnas från skrivarens Embedded Web Server. Du kan se skrivarens registreringsstatus och söka efter nya händelser direkt utan att vänta på att avsökningsintervallet ska gå ut.
Obs! För att få åtkomst till skrivarens inbyggda webbserver, se till att du är i samma nätverk som skrivaren.
Klicka på Skrivare i webbportalen Fleet Management.
Välj skrivaridentifieraren i skrivarlistan.
Obs! Mer information om hur du ställer in skrivaridentifieraren finns i
Hantera vyer.
I avsnittet Identifiering klickar du på Öppna skrivarens Embedded Web Server (EWS).
Beroende på skrivarmodell, klicka på Program eller Program från Embedded Web Server.
Klicka på Printer Configuration Agent.
Gör något av följande:
Klicka på Avsök nu för att söka efter nya uppdateringar.
Klicka på Testa agentanslutning för att kontrollera följande:
Nätverksanslutningen mellan Printer Agent och Lexmark Cloud Services
Inloggningsåtkomst till skrivaren
Kontroller och behörigheter för funktionsåtkomst
Klicka på Uppdatera inloggningsuppgifter för att ange inloggningsuppgifter för säkra skrivare.
Obs! Vi rekommenderar att du kör Testa agentanslutning för att säkerställa att agenten kan kommunicera med Lexmark Cloud Services. Se avsnittet Felsökning om ett anslutningsproblem skulle uppstå.
Redigera en skrivaragent
Klicka på Agenter > Skrivaragenter i webbportalen Fleet Management.
Markera en eller flera agenter och klicka sedan på Redigera inställningar.
Ange avsökningsintervallet och loggnivån.
Klicka på Spara inställningar.
Uppdatera Printer Agent
Kontrollera att skrivaren inte har några olösta fel, inte har några väntande jobb, är redo och inte används.
Klicka på Agenter > Printer Agents i webbportalen Fleet Management.
Välj en eller flera agenter och klicka sedan på Uppdatera > Uppdatera agentversion.
Klicka på Fortsätt.
Använda Fleet Agent
Skapa en Fleet Agent
Fleet Agent identifierar och registrerar skrivare på webbplatsen för Lexmark Cloud Services.
Obs! För Fleet Agent krävs en server med hög tillgänglighet och konstant internetanslutning.
Gör något av följande i webbportalen Fleet Management:
Ange ett unikt namn och en beskrivning.
Gör något av följande på fliken Identifieringskriterier:
För att förhindra att Fleet Agent tar över hanteringen av registrerade skrivare inaktiverar du Överför hantering av identifierade skrivare som redan är registrerade genom en annan agent.
Anmärkningar:
- Om inställningen är aktiverad stoppas avsökningsinformationen från Printer Agent.
- Printer Agent-programmet finns kvar på skrivaren.
Om du vill söka efter alla skrivare i det lokala nätverket ställer du in Söktyp till Sök i det lokala nätverket.
Sök efter eller uteslut en specifik IP-adress, ett subnät, ett intervall eller ett fullständigt kvalificerat domännamn (FQDN) genom att ställa in Söktyp till Avancerad sökning. Prova med något/några av följande alternativ:
På fliken Inkludera klickar du på Lägg till identifieringskriterier som ska inkluderas och skriver sedan in skrivarinformationen.
På fliken Inkludera klickar du på Importera och bläddrar sedan till csv- eller txt-filen.
Anmärkningar:
- Visa en exempelfil genom att klicka på Hämta en exempelfil.
- Om du vill skriva över den befintliga IP-adressen, subnätet, intervallet eller FQDN i identifieringskriterierna aktiverar du Skriv över befintliga ”inkluderade” identifieringskriterier.
På fliken Exkludera klickar du på Lägg till identifieringskriterier som ska exkluderas och skriver sedan in skrivarinformationen.
På fliken Exkludera klickar du på Importera och bläddrar sedan till csv- eller txt-filen.
Anmärkningar:
- Visa en exempelfil genom att klicka på Hämta en exempelfil.
- Om du vill skriva över den befintliga IP-adressen, subnätet, intervallet eller FQDN i identifieringskriterierna aktiverar du Skriv över befintliga ”exkluderade” identifieringskriterier.
Du kan också exportera eller ta bort identifieringskriterier. Välj en eller flera adresser på fliken Exportera eller Importera och klicka sedan på antingen Exportera eller Ta bort.
Välj en SNMP-profil.
Skapa en SNMP-profil från fliken SNMP-profil. Gör följande:
Klicka på Skapa och skriv sedan in ett unikt profilnamn.
Välj en SNMP-version.
Anmärkningar:
- Skriv in ett gemenskapsnamn för Version 1 och 2c.
- Välj en säkerhetsnivå, ett autentiseringsläge och en sekretesstyp för Version 3.
Ställ in tidsgränsen för identifiering och antalet försök.
Klicka på Skapa SNMP-profil.
På fliken Schemalagda uppgifter ställer du in intervallen för Skrivaridentifieringsuppgift och Uppgift för uppdatering av skrivarinformation.
Anmärkningar:
- Fleet Agent identifierar och registrerar skrivare baserat på intervallet för skrivaridentifieringsuppgift
- Fleet Agent skannar skrivarna enligt intervallet som har angetts i inställningen Uppgift för uppdatering av skrivarinformation i avsnittet Schemalagda uppgifter. Data skickas endast till Lexmark Cloud Services-servern om det sker en varningsändring eller om tonernivån minskar. Data skickas inte till molnservern om det endast sker en ändring av sidantalet. Även om det inte finns några varningsändringar eller ändringar gällande sidantal skickas data till molnservern en gång per dygn.
På fliken Övriga inställningar konfigurerar du inställningarna för loggnivå och Fördröjning av nätverksanvändning.
Anmärkningar:
- Om värdet för fördröjning av nätverksanvändning är lägre än 250 (standard) kan nätverkets prestanda påverkas. Vi rekommenderar inte att värdet ställs in på noll.
- Ju större fördröjning desto längre tid tar identifieringen.
Klicka på Skapa agent.
Hämta Fleet Agent
Innan du börjar ska du se till att du har skapat en Fleet Agent. Mer information finns i Skapa en Fleet Agent.
I webbportalen Fleet Management klickar du på Agenter > Fleet Agents.
Klicka på namnet på Fleet Agent, klicka sedan på Installationspaket > Hämta.
Obs! Klicka på Installationspaket > E-post och skriv sedan in en e-postadress för att skicka installationspaketslänken via e-post.
Välj en installationspaketstyp och klicka sedan på Hämta paket.
Anmärkningar:
- Anteckna aktiveringskoden.
- Aktiveringskoden är giltig i 72 timmar. Om den går ut innan agenten aktiveras genererar du en ny aktiveringskod. I portalen Fleet Management klickar du på Agenter > Fleet Agents > välj en Fleet Agent > Generera aktiveringskod.
Installera Fleet Agent
Se till att Fleet Agent-servern och skrivarna finns på samma nätverk. Fleet Agent kräver också en server eller värddator med hög tillgänglighet.
Kör Fleet Agent-installationspaketet från en server eller värddator.
Godkänn slutanvändarlicensavtal (EULA).
Ange portnummer.
Anmärkningar:
- Standardportnumret är 80.
- Om port 80 inte är tillgänglig anger du en tillgänglig port, till exempel 8080 eller 8088.
Klicka på Slutför för att stänga installationsfönstret och starta Fleet Agent i en webbläsare.
Obs! Alternativet Starta Lexmark Fleet Agent i webbläsaren är markerat som standard.
Ange aktiveringskoden på Fleet Agent-sidan i webbläsaren.
Om det behövs väljer du Använd proxyinställningar och anger sedan proxyinformationen.
Klicka på Fortsätt och ange sedan ett agentlösenord om det behövs.
Obs! Om du har angett ett agentlösenord krävs lösenordet för att få åtkomst till den Fleet Agent som är installerad.
Välj Identifiera och registrera skrivare omedelbart efter aktivering av den här agenten.
Obs! Skrivarna identifieras och registreras automatiskt efter att agenten aktiverats.
Klicka på Aktivera agent.
Obs! Du kan ändra säkerhetsinställning, loggnivå, proxyinställningar eller agentlösenord senare genom att klicka på

i det övre högra hörnet på startsidan för Fleet Agent. Mer information finns i
Konfigurera serverinställningarna för Fleet Agent.
Konfigurera serverinställningarna för Fleet Agent
Öppna Fleet Agent från en server eller värddator. Gör något av följande:
Klicka på genvägen Fleet Agent.
Öppna en webbläsare och ange sedan localhost.
Obs! Om Fleet Agent använder en annan port än port 80 skriver du in localhost:x, där x är portnumret.
Gör följande på startskärmen:
Klicka på  > Proxykonfiguration för att konfigurera proxyinställningarna.
> Proxykonfiguration för att konfigurera proxyinställningarna.
Klicka på  > Skapa lösenord för att skydda Fleet Agent med ett lösenord.
> Skapa lösenord för att skydda Fleet Agent med ett lösenord.
Klicka på  > Uppdatera säkerhetsinställningarna för att tillåta fjärråtkomst till denna Fleet Agent.
> Uppdatera säkerhetsinställningarna för att tillåta fjärråtkomst till denna Fleet Agent.
Obs! I säkerhetsinställningen är alternativet Tillåt endast lokal värdåtkomst (rekommenderas) markerat som standard. Det här alternativet förhindrar att andra datorer i nätverket får åtkomst till Fleet Agent. Avmarkera alternativet för att bevilja andra datorer i nätverket åtkomst.
Hantera en Fleet Agent
I webbportalen Fleet Management klickar du på Agenter > Fleet Agents.
Klicka på en Fleet Agent och följande:
Klicka på Redigera agent för att redigera Fleet Agent. Mer information finns i Redigera Fleet Agent.
Klicka på Identifiera och registrera skrivare för att starta skrivaridentifiering och skrivarregistrering.
Klicka på Installationspaket > Hämta för att hämta installationspaketet.
Klicka på Mer > Uppdatera all skrivarinformation för att uppdatera all skrivarinformation före den schemalagda uppdateringsuppgiften.
Klicka på Mer > Inaktivera agent för att inaktivera Fleet Agent.
Klicka på Mer > Ta bort agent för att ta bort Fleet Agent.
Klicka på Begär i avsnittet Logg för att begära Fleet Agent-loggar.
Obs! Det kan ta tid för loggarna att genereras och bli tillgängliga för hämtning.
Redigera Fleet Agent
Om inställningarna för dina identifieringskriterier, uppgiftsschema, loggnivå eller serverfördröjning ändras bör du redigera Fleet Agent.
I webbportalen Fleet Management klickar du på Agenter > Fleet Agents.
Klicka på agentnamnet och klicka sedan på Redigera agent.
Konfigurera inställningarna och klicka sedan på Spara ändringar.
Uppdatera Fleet Agent
I webbportalen Fleet Management klickar du på Agenter > Fleet Agents.
Välj en eller flera beståndsagenter och klicka sedan på Uppdatera > Fleet Agent.
Klicka på Fortsätt.
Använda Native Agent
Förregistrera skrivare
De här instruktionerna gäller endast för skrivare där inbyggd programvaruversion 075.xx eller senare har förinstallerats på fabriken.
Gör något av följande i webbportalen Fleet Management:
Om inga enheter har registrerats:
Om enheter redan har registrerats:
Gör något av följande i dialogrutan Förregistrera skrivare:
Välj Ange serienummer manuellt, ange skrivarens serienummer och tryck sedan på Enter.
Välj Importera skrivarens serienummer från filen och gå sedan till CSV- eller TXT-filen.
Obs! Ange din e-postadress för att få registreringskoden och fullständiga registreringsanvisningar skickade via e-post.
Klicka på Förregistrera skrivare > Registrering > Förregistrering.
Kopiera organisationens registreringskod.
Obs! Om du använder en förregistrerad enhet slutför du registreringsprocessen antingen via Embedded Web Server eller skrivarens kontrollpanel.
Slutföra skrivarregistreringen via Embedded Web Server
Gör något av följande i den inbyggda webbservern:
Obs! Kontrollera att Aktivera kommunikation med Lexmark Cloud Services har valts.
Ange registreringskoden i fältet Registreringskod och klicka sedan på Registrera skrivare.
Slutföra skrivarregistreringen via skrivarens kontrollpanel
Gör något av följande på skrivarens startskärm:
I menyn Aktivera kommunikation med Lexmark Cloud Services trycker du på alternativet På.
Ange registreringskoden i fältet Registrera skrivare och tryck sedan på OK.
Registrera skrivare via skrivarens kontrollpanel
De här anvisningarna gäller endast under följande förhållanden:
Du har inte förregistrerat skrivaren.
Du har inte registrerat skrivaren via Native Agent.
Skrivaren tillverkas och levereras med inbyggd programvaruversion 075.001 eller senare.
Den rekommenderade inbyggda programvaruversionen är 081.215 eller senare.
Gör något av följande på skrivarens startskärm:
Obs! För att göra Registrering till molntjänster tillgängligt klickar du på Säkerhet > Enhetshantering > Registrering till molntjänster.
I menyn Aktivera kommunikation med Lexmark Cloud Services trycker du på alternativet På.
Tryck på Hämta kod i menyn Hämta registreringskod, kopiera registreringskoden, och tryck sedan på OK.
Gör något av följande i webbportalen Fleet Management:
Klicka på Använd Native Agent, ange registreringskoden. Klicka sedan på Registrera skrivare.
Klicka på Agenter > Inbyggda agenter > Registrera skrivare och ange registreringskoden. Klicka sedan på Registrera skrivare.
Registrera skrivare via Embedded Web Server
De här anvisningarna gäller endast under följande förhållanden:
Du har inte förregistrerat skrivaren.
Du har inte registrerat skrivaren via Native Agent.
Skrivaren tillverkas och levereras med inbyggd programvaruversion 075.001 eller senare.
Den rekommenderade inbyggda programvaruversionen är 081.215 eller senare.
Gör något av följande i den inbyggda webbservern:
Obs! För att göra Registrering till molntjänster tillgängligt klickar du på Säkerhet > Enhetshantering > Registrering till molntjänster.
Välj Aktivera kommunikation med Lexmark Cloud Services och klicka sedan på Uppdatera.
Klicka på Hämta registreringskod och anteckna sedan koden.
Gör något av följande i webbportalen Fleet Management:
Klicka på Använd Native Agent > Registrera skrivare och ange registreringskoden. Klicka sedan på Registrera skrivare.
Klicka på Agenter > Inbyggda agenter > Registrera skrivare och ange registreringskoden. Klicka sedan på Registrera skrivare.
Ta bort förregistrerade skrivare
Gör något av följande i webbportalen Fleet Management:
Klicka på Ta bort.
Använda den lokala agenten
Hämta lokal agent
Gör något av följande i webbportalen Fleet Management:
Klicka på Hämta agent.
Välj installationspakettyp.
Obs! Du kan välja antingen installationspakettypen Windows x64 eller installationspakettypen Windows x86.
Välj Generera aktiveringskod.
Anmärkningar:
- Anteckna aktiveringskoden.
- Aktiveringskoden är giltig i 72 timmar. Om den går ut innan agenten aktiveras genererar du en ny aktiveringskod. I portalen Fleet Management klickar du på Agenter > Lokala agenter > Aktiveringskod > Generera aktiveringskod.
- Du kan ställa in antalet agenter som ska aktiveras av koden.
Klicka på Hämta agent.
För att godkänna licensavtalet för slutanvändare (EULA) klickar du på Godkänn och hämta.
Installera Local Agent
Packa upp installationspaketet.
Kör Local Agent-installationspaketet från värddatorn.
Godkänn slutanvändarlicensavtal (EULA).
Klicka på Slutför för att stänga installationsfönstret.
Från Start-menyn startar du programmet Lexmark Local Agent och anger aktiveringskoden.
Klicka på Aktivera agent.
Obs! Efter aktivering börjar Local Agent att samla in information om de USB-anslutna skrivarna. De här skrivarna registreras automatiskt i webbportalen Lexmark Cloud Services.
Tyst aktivering för Local Agent
Tyst aktivering används för massinstallation av Local Agent.
Packa upp installationspaketet.
Öppna filen LocalAgentConfig.INI.
Under blocket [IOT_HUB] lägger du till parametern CS_ACTIVATION_CODE.
Ange aktiveringskoden som genererats från Lexmark Cloud Services som parameterns värde.
Provkod:
[IOT_HUB]
CS_ACTIVATION_CODE=ab23ftcd-12dt-edte-123hdtdk-ttrbd
Utför installationsstegen. Mer information finns i Installera Local Agent.
Uppdatera skrivarinformationen med hjälp av den lokala agenten
Du kan uppdatera skrivarinformationen med hjälp av den lokala agenten. Skrivaren måste kommunicera med den lokala agenten via USB, och den lokala agenten måste skicka skrivarinformationen till Lexmark Cloud Services.
Välj fliken Skrivare i webbportalen Fleet Management.
Från menyn Filter klickar du på Agenttyp > Lokal.
Välj en skrivare.
Klicka på skrivare > Uppdatera skrivarinformation.
Anmärkningar:
- När du klickar på Uppdatera skrivarinformation skapas en uppgift. Om du vill visa uppgiftens status klickar du på Uppgifter > Status.
- Om du vill veta mer om en misslyckad uppgift klickar du på uppgifts-ID och sedan på hyperlänken misslyckades i kolumnen Status.
Redigera den lokala agenten
Du kan redigera den lokala agenten för att konfigurera den, avaktivera den eller ta bort den.
I webbportalen Fleet Management klickar du på Agenter > Lokala agenter.
Klicka på namnet på den lokala agenten och gör sedan något av följande:
Redigera en agent
Klicka på Redigera agent för att redigera en lokal agent.
I menyn Loggnivå väljer du antingen Sammanfattning eller Detaljerat.
I menyn Avsökningsintervall ställer du in det intervall med vilket den lokala agenten skickar data till molnservern.
Klicka på Spara ändringar.
Obs! En uppgift skapas i uppgiftslistan. Den lokala agenten måste vara ansluten till molnservern för att slutföra uppgiften.
Inaktivera en agent
Om du vill inaktivera en lokal agent klickar du på Inaktivera agent.
Klicka på Inaktivera agent.
Obs! Klicka på Avbryt om du vill avbryta inaktiveringen.
Ta bort en agent
Om du vill ta bort en lokal agent klickar du på Ta bort agent Fortsätt.
Klicka på Fortsätt.
Redigera flera lokala agentinställningar från fliken Lokala agenter
I webbportalen Fleet Management klickar du på Agenter > Lokala agenter.
Välj en eller flera lokala agenter.
Klicka på Redigera inställningar.
Obs! Om någon av de valda lokala agenterna inte kommunicerar visas en varning. Klicka på Fortsätt för att endast tillämpa inställningarna på de kommunicerande agenterna.
I menyn Loggnivå väljer du antingen Sammanfattning eller Detaljerat.
I menyn Avsökningsintervall ställer du in det intervall med vilket den lokala agenten skickar data till molnservern.
Obs! Om du väljer flera lokala agenter är loggnivåvärdet Detaljerat och avsökningsintervallvärdet är 180 som standard.
Klicka på Spara ändringar.
Anmärkningar:
- En uppgift skapas i uppgiftslistan. Den lokala agenten måste vara ansluten till molnservern för att slutföra uppgiften.
- Om någon av de lokala agenterna inte kommunicerar slutförs uppgiften med fel. Konfigurationsinställningarna gäller endast för de kommunicerande agenterna.
Uppdatera den lokala agenten
I webbportalen Fleet Management klickar du på Agenter > Lokala agenter.
I menyn Tillgängliga uppdateringar väljer du Ja.
I listan som visas väljer du en eller flera lokala agenter och klickar sedan på Uppdatera.
Anmärkningar:
- Du kan också uppdatera agenten genom att klicka på agentnamnet och sedan på Uppdatera agentversion i avsnittet Identifiering.
- En uppgift skapas i uppgiftslistan. Den lokala agenten måste vara ansluten till molnservern för att slutföra uppgiften.
Begär logginsamling för en lokal agent
Välj fliken Agenter i webbportalen Fleet Management.
Klicka på en aktiverad lokal agent.
I avsnittet Logg klickar du på Begäran.
Obs! En uppgift för Överföring av lokala agentloggar skapas.
Klicka på Hämta för att hämta loggfilen.
Anmärkningar:
- Inställningspaketet laddas ned i ZIP-format.
- Informationen i loggfilerna beror på inställningarna i den lokala agenten.
Exempel på loggfil:
Thursday,January27 06:20:02 : tid=6936 : UninstallLPMAService(139) : error=1060
Thursday,January27 06:21:13 : tid=10636 : LPMAMain(352) : Lexmark Local Agent Service is started
Thursday,January27 06:24:57 : tid=10636 : LPMAMain(360) : Lexmark Local Agent Service is stopped
Thursday,January27 06:25:51 : tid=7024 : LPMAMain(352) : Lexmark Local Agent Service is started
Thursday,January27 06:27:06 : tid=7024 : LPMAMain(360) : Lexmark Local Agent Service is stopped
Thursday,January27 06:27:11 : tid=14108 : LPMAMain(352) : Lexmark Local Agent Service is started
Thursday,January27 11:41:08 : tid=3984 : LPMAMain(352) : Lexmark Local Agent Service is started
Saturday,January29 01:45:02 : tid=4100 : LPMAMain(352) : Lexmark Local Agent Service is started