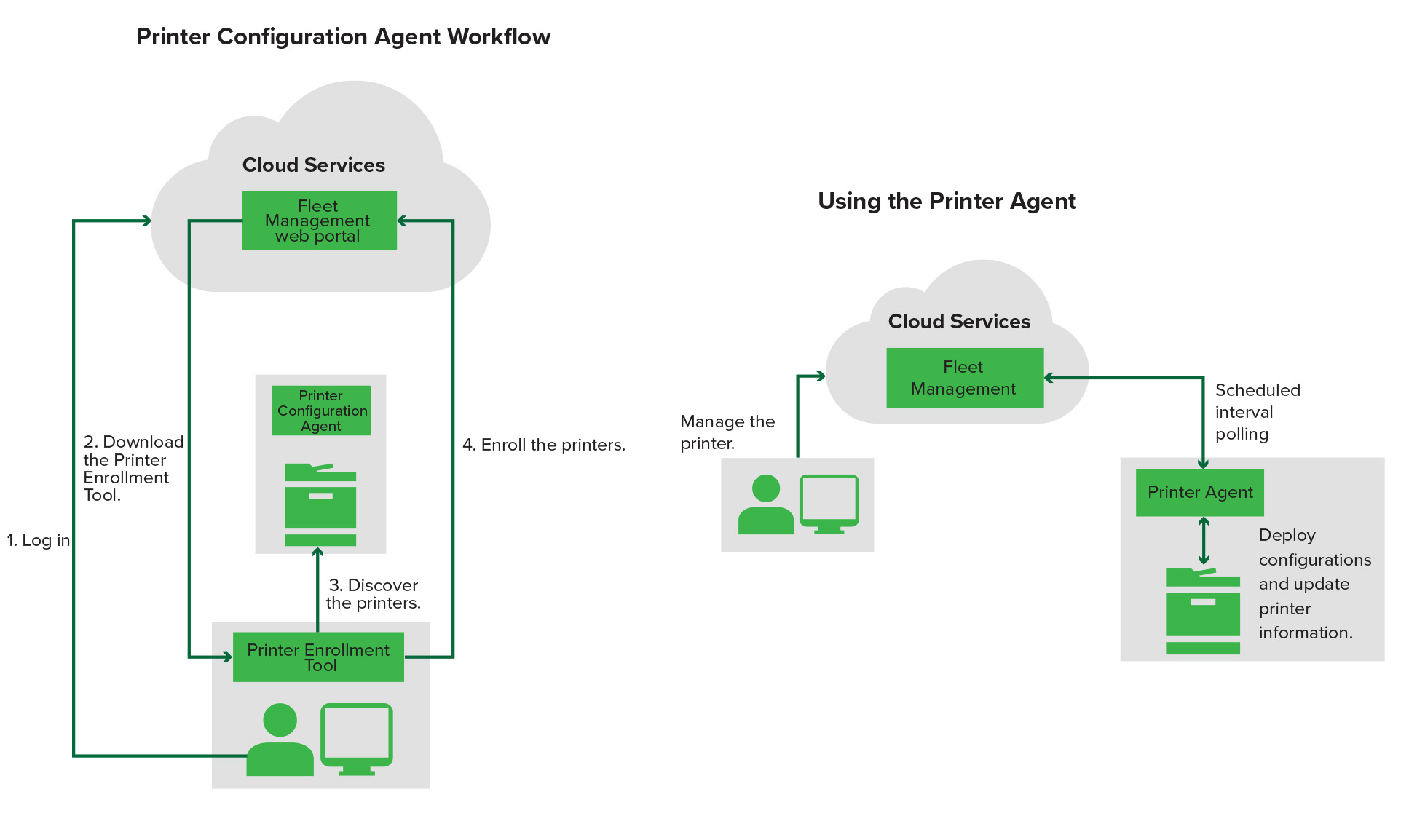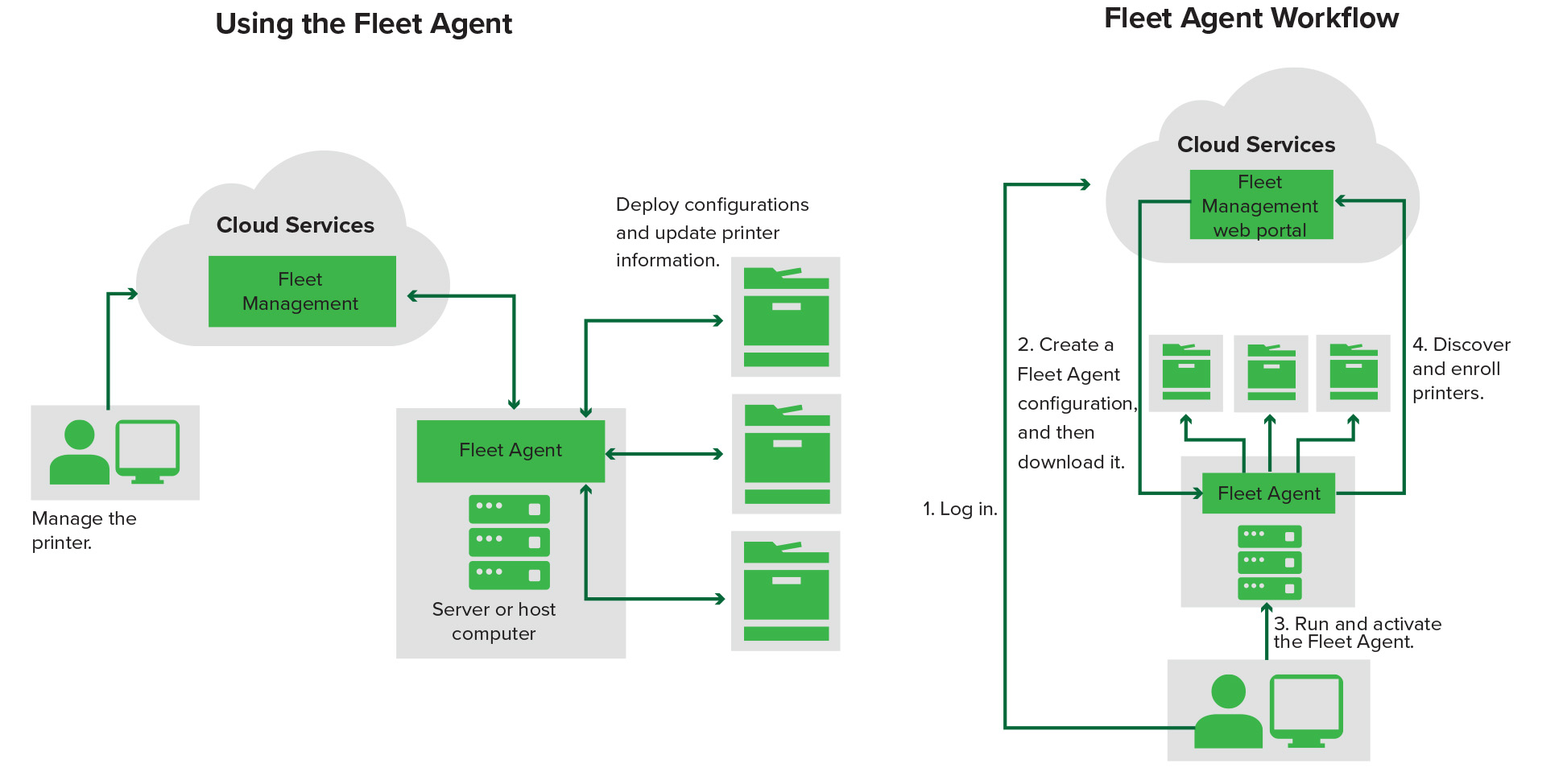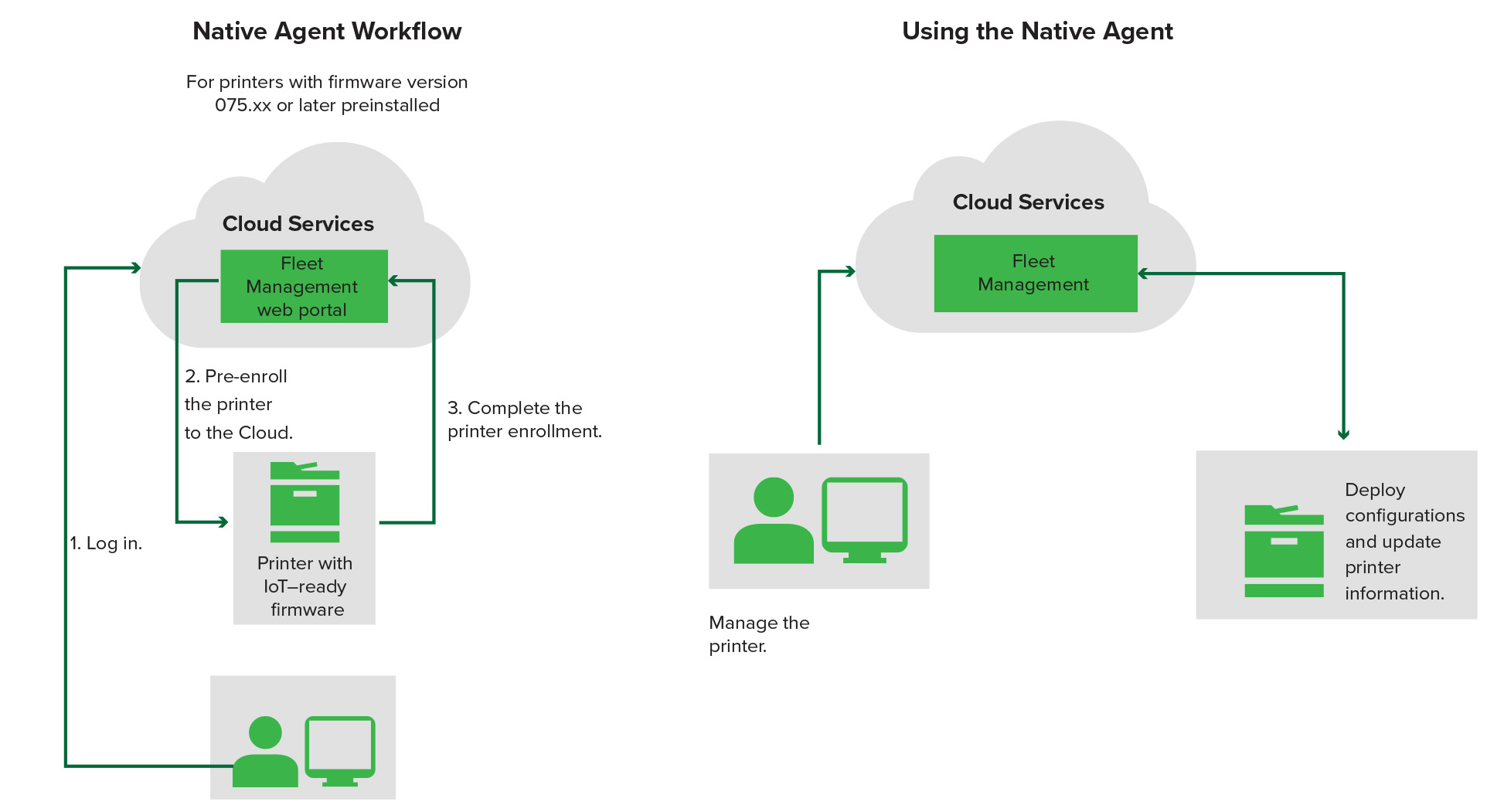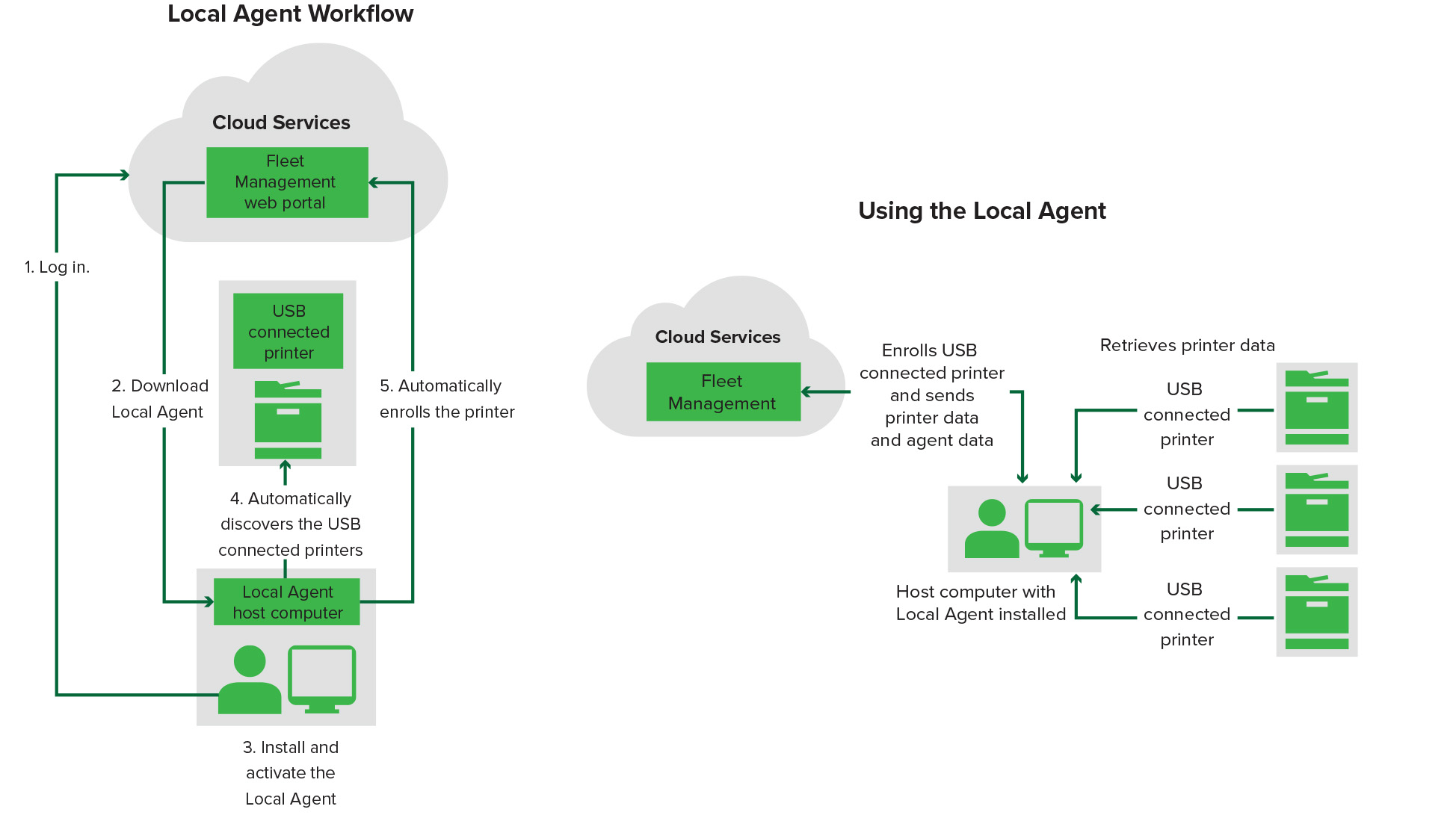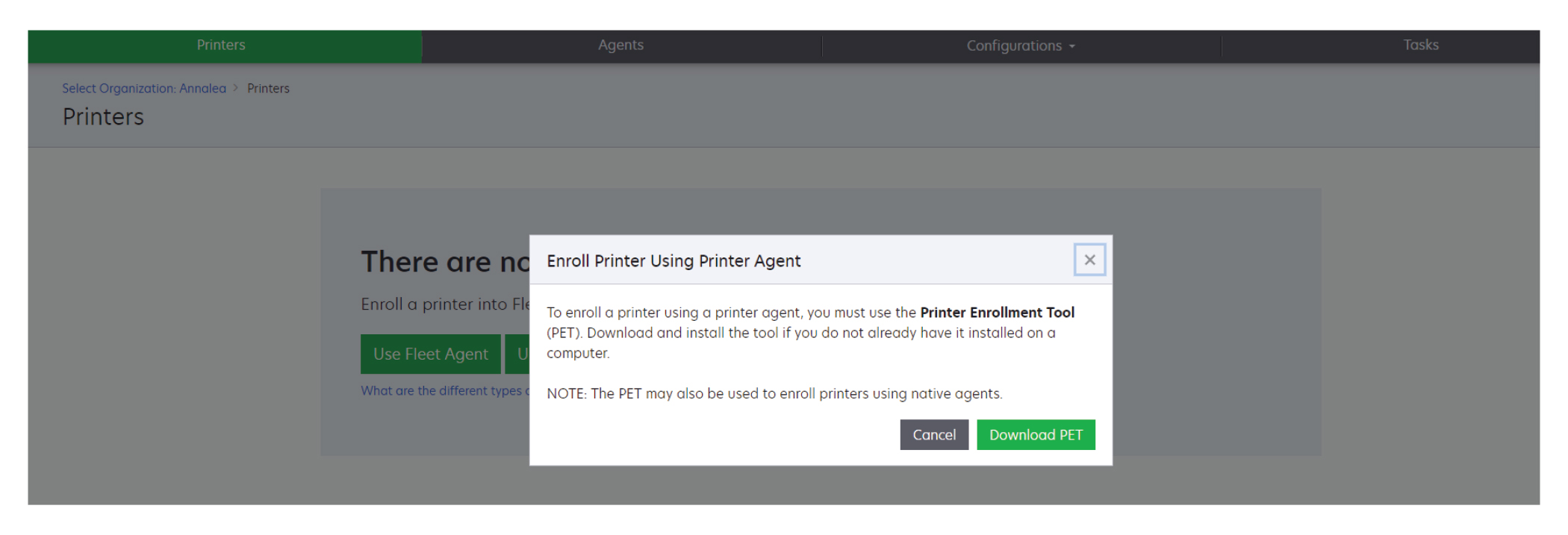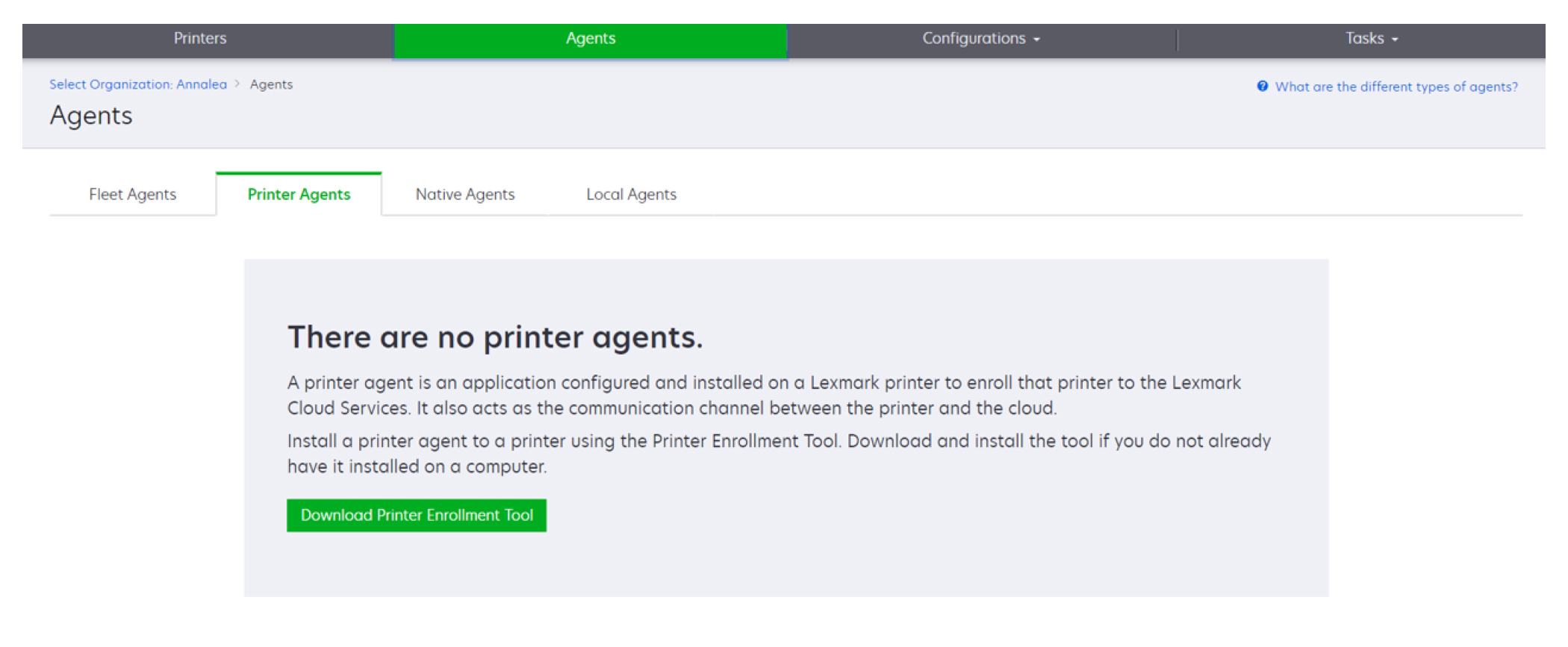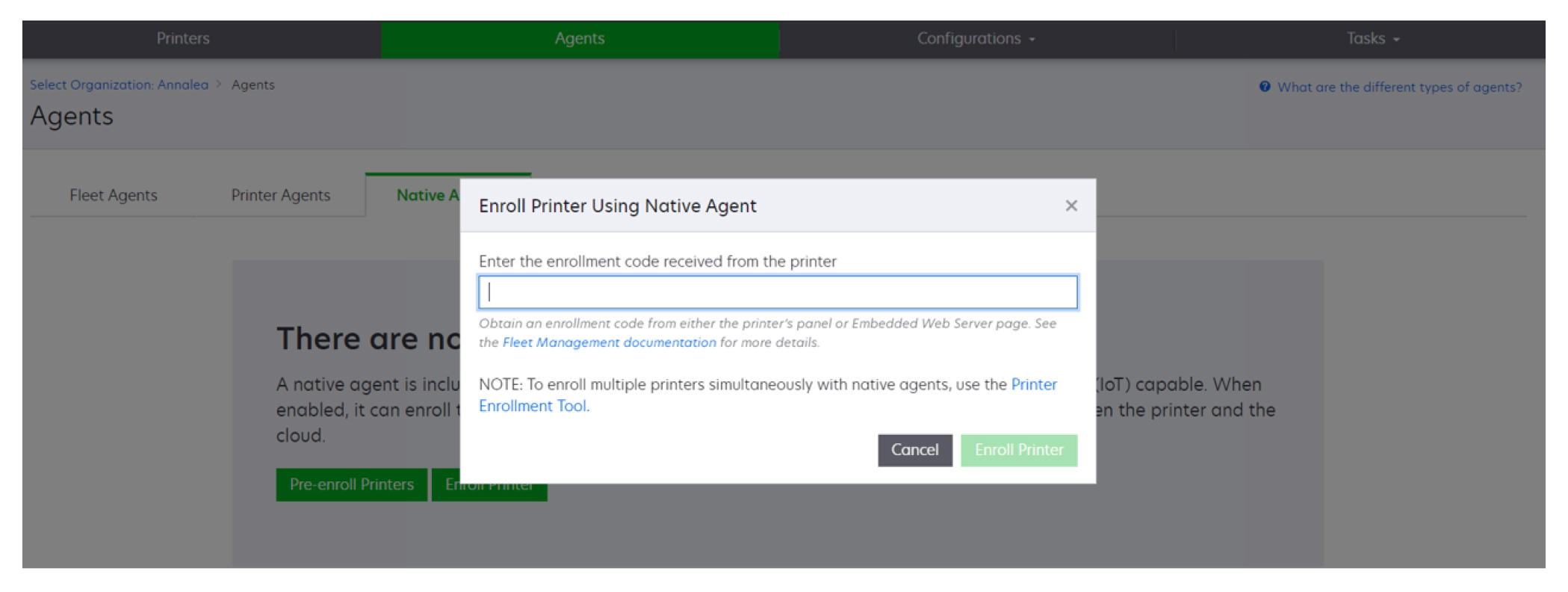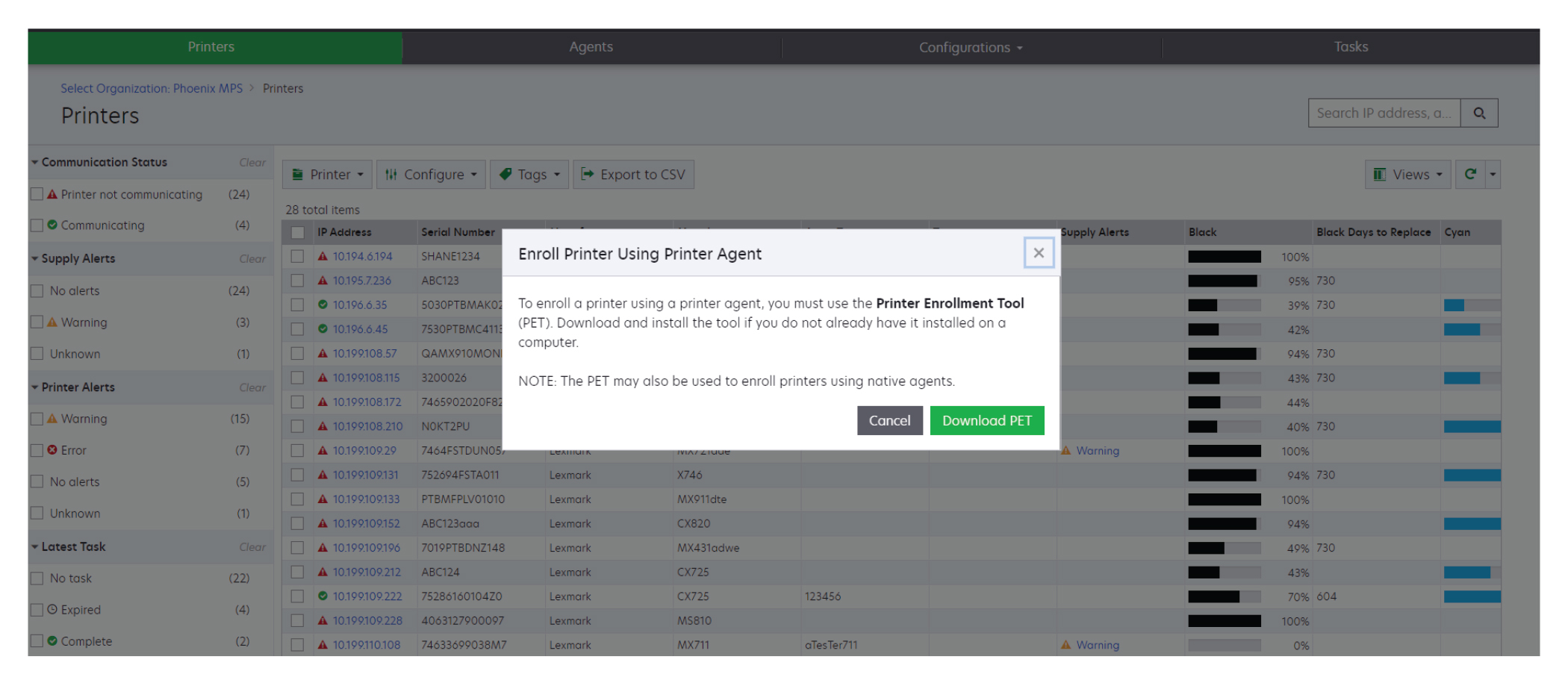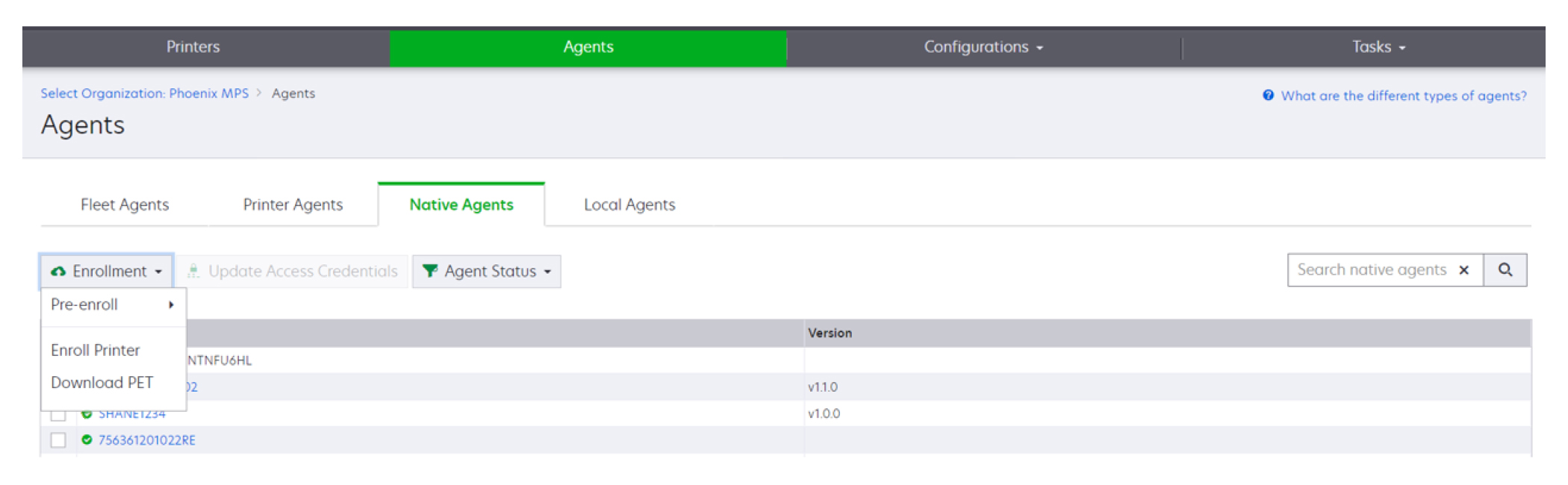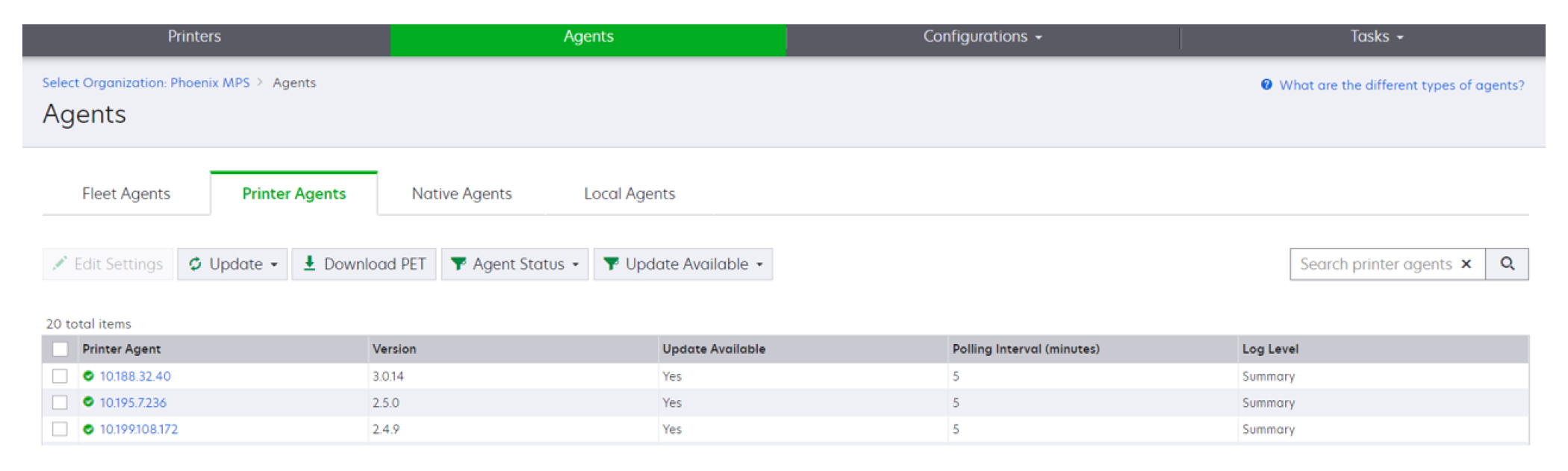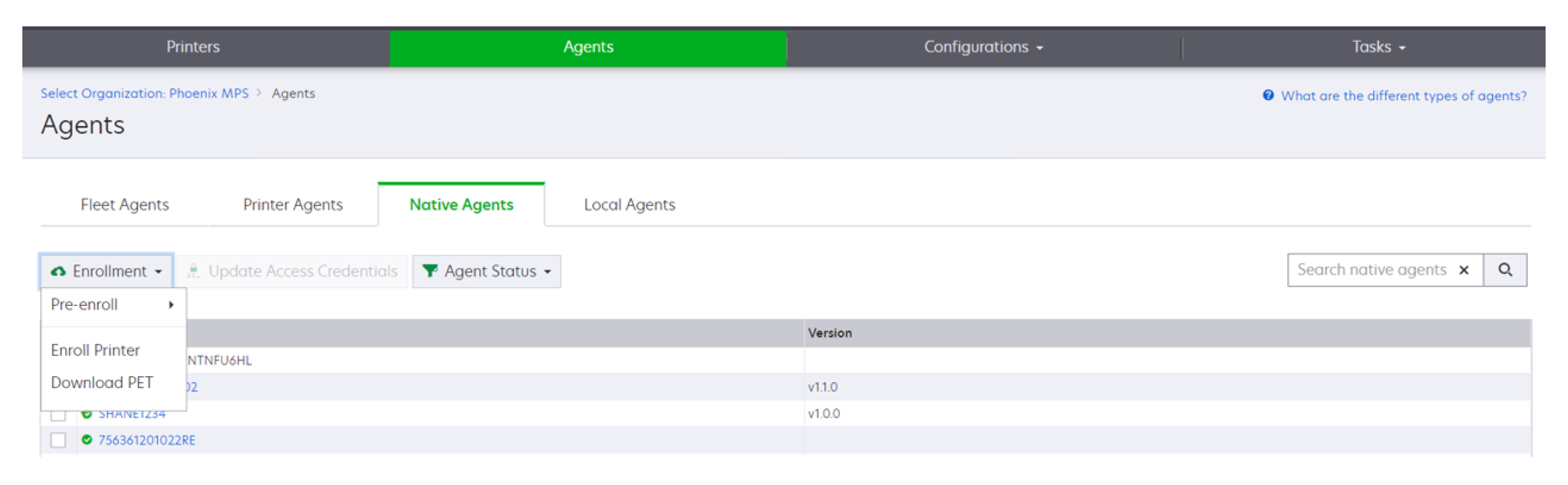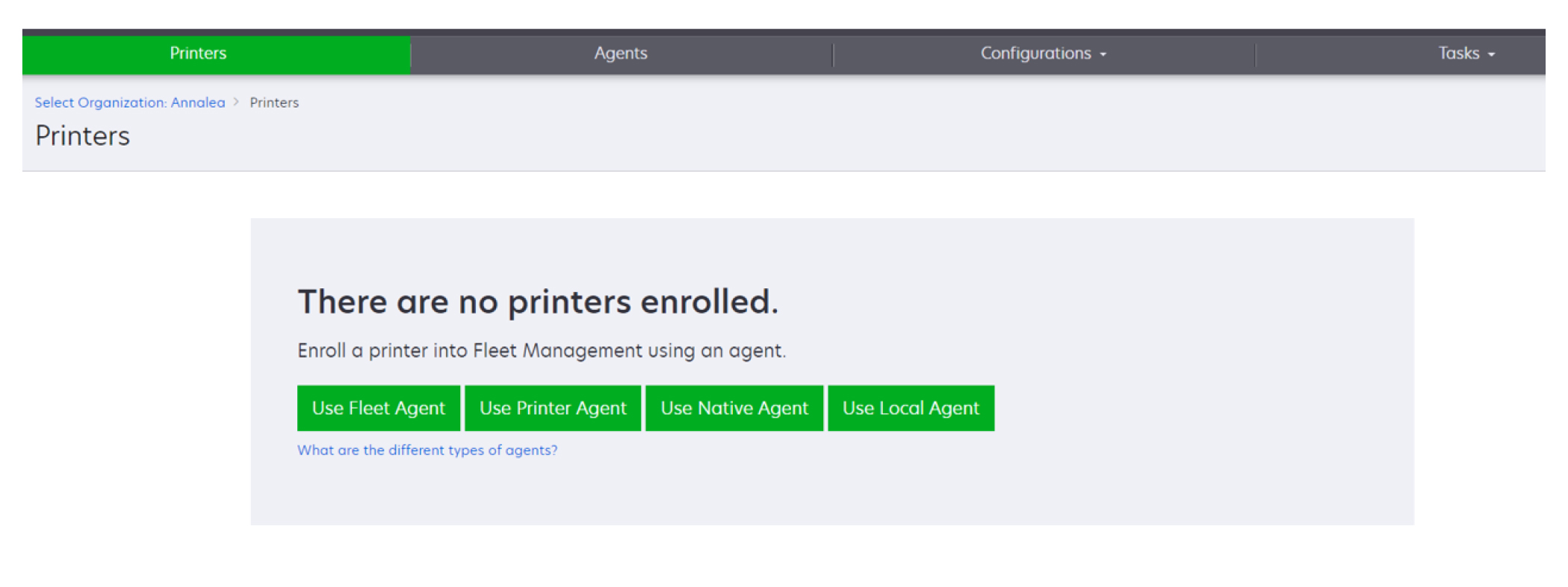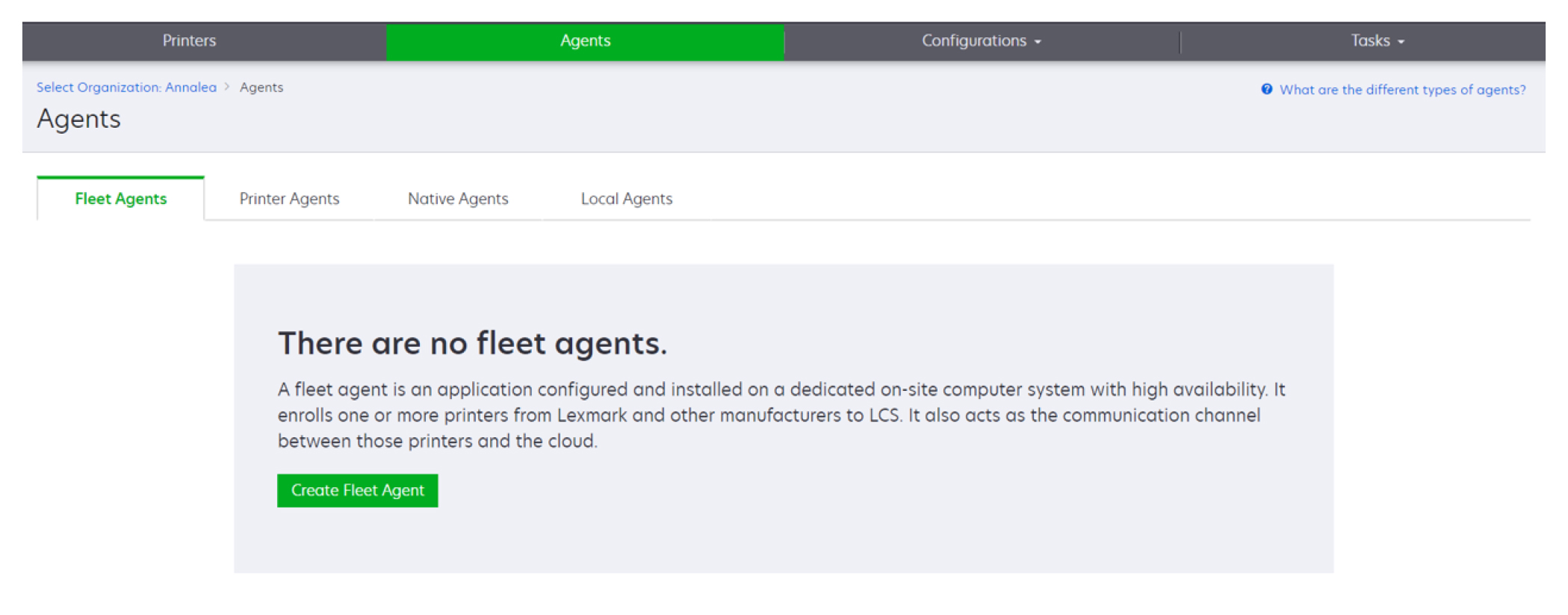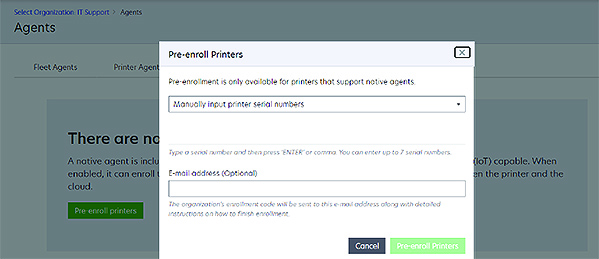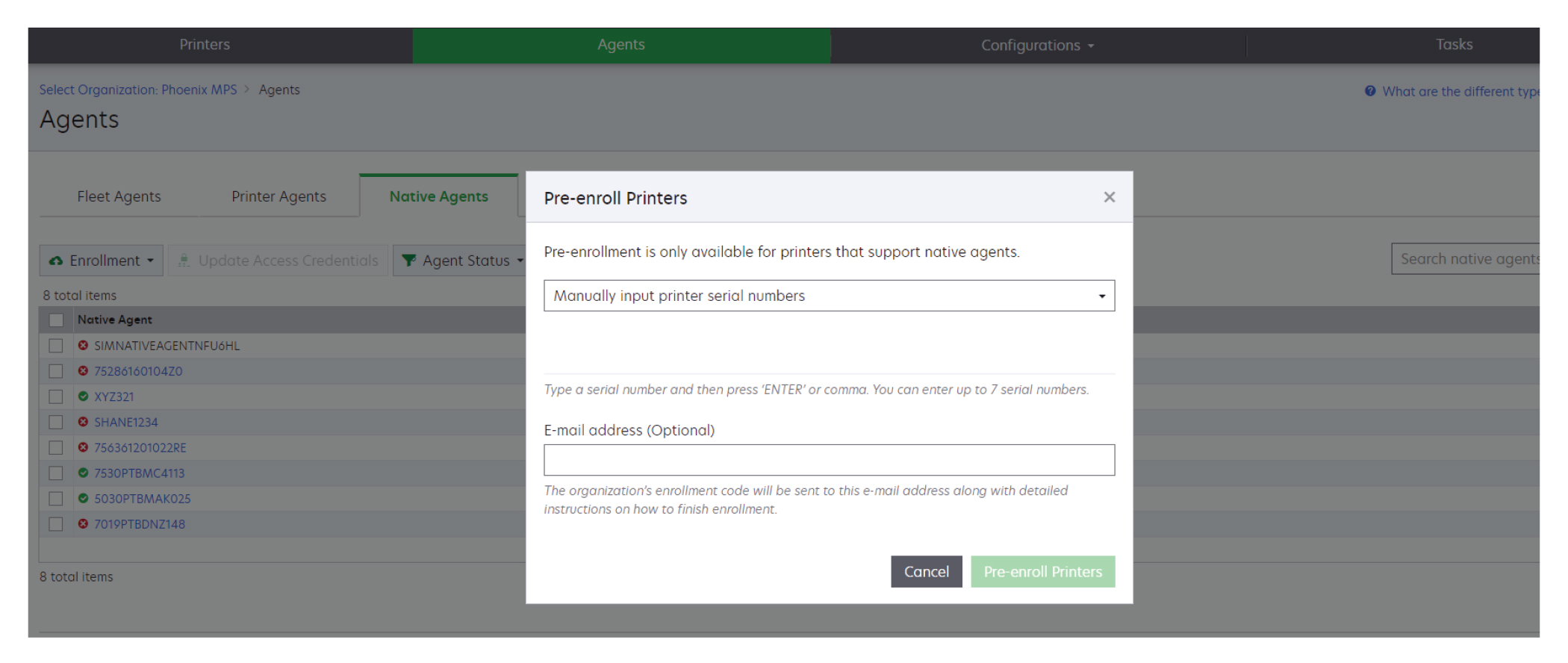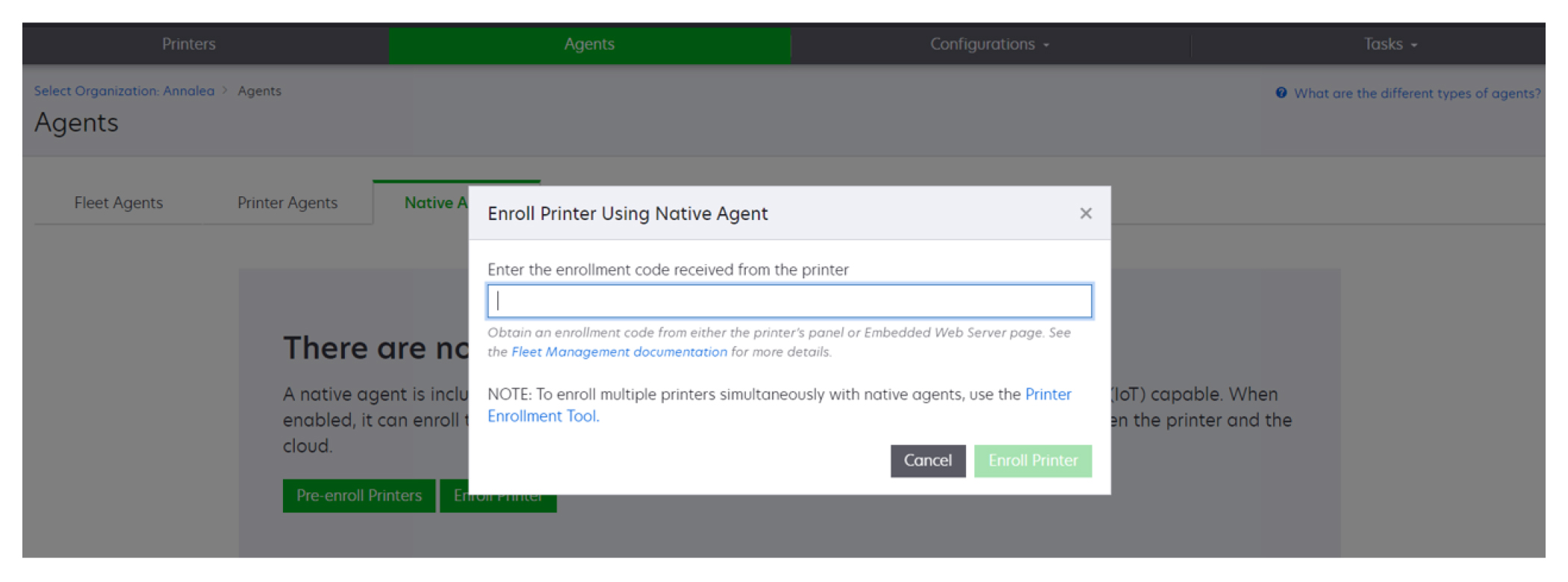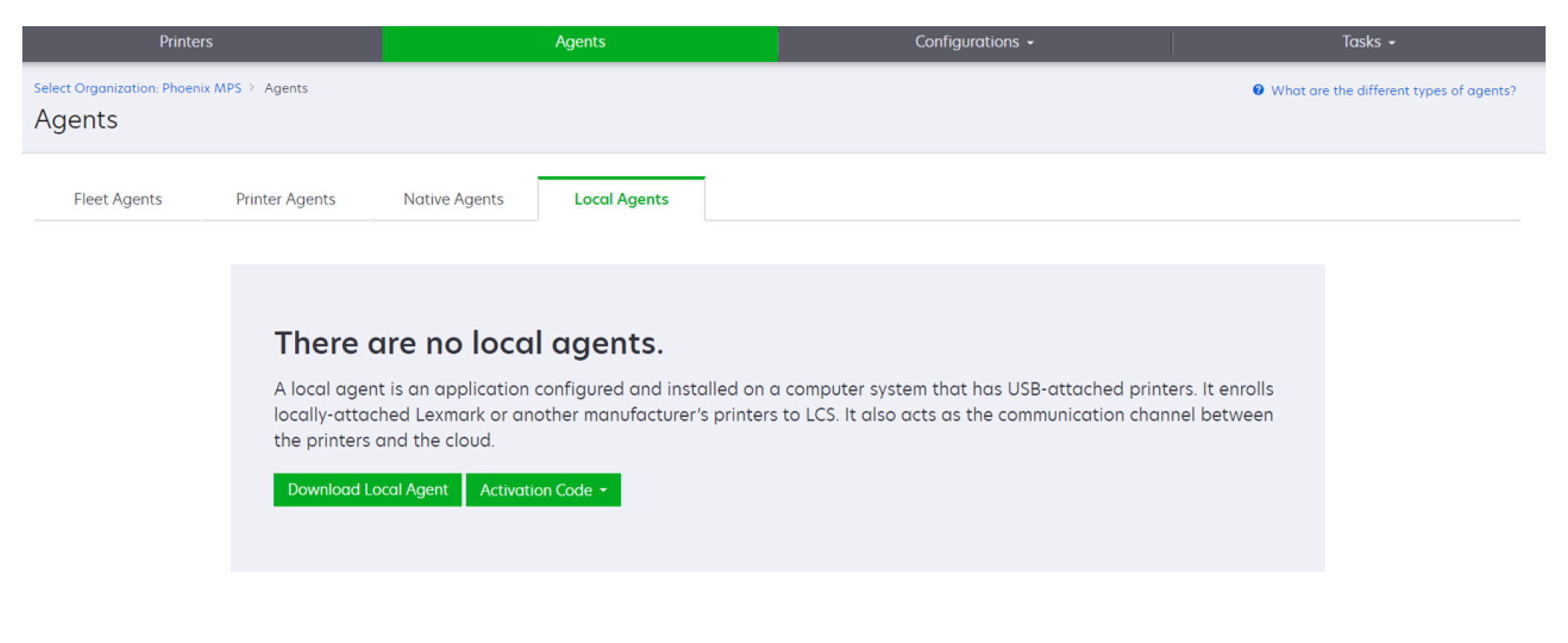新增印表機
實作大綱
下列工作流程顯示在設備集群管理 Web 入口網站中設定印表機的一般程序:
使用「印表機註冊工具」
登入「Lexmark 雲端服務」網站。
下載並執行「印表機註冊工具」。
在您的網路中探索印表機。
註冊印表機。
印表機會顯示在設備集群管理 Web 入口網站。
請注意:
- 若是安裝 074.xx 版或或更舊版本的印表機,系統會在印表機上安裝 Printer Agent 應用程式。Printer Agent 會定期輪詢「Lexmark 雲端服務」網站,以監控是否有配置變更或其他要求。
- 若是安裝 075.xx 版或或更新版本的印表機,系統會使用 Native Agent 與 Lexmark 雲端服務通訊。
- 如需韌體版本的詳細資訊,請參閱 檢視印表機韌體版本。
使用 Fleet Agent
登入「Lexmark 雲端服務」網站。
建立 Fleet Agent,然後下載。
執行並啟動 Fleet Agent。
探索和註冊印表機。
請注意: Fleet Agent 使用開放式連線來連接「Lexmark 雲端服務」。
使用 Native Agent
請注意: 此工作流程僅適用於出廠預先安裝 075.xx 版或更新版本韌體的受支援印表機。在 2019 後期或之後製造之出廠未預先安裝 075.xx 版的印表機,必須在稍後升級至 075.xx 版或更新版本。如需支援的印表機型號相關資訊,請參閱
支援的印表機型號。
登入「Lexmark 雲端服務」網站。
預先註冊印表機。
從內嵌式 Web 伺服器或印表機控制面板輸入註冊代碼以完成註冊。
請注意:
使用 Local Agent
登入「Lexmark 雲端服務」網站。
下載 Local Agent。
執行並安裝 Local Agent。
從 Lexmark 雲端服務網站取得啟動代碼,然後啟動 Local Agent。
請注意: 一旦安裝並啟動,Local Agent 會自動幫透過 USB 連接的印表機進行註冊。
註冊之後,設備集群管理 Web 入口網站首頁會列出已註冊的印表機。出現在雲端設備集群管理首頁上的 IP 位址是主機的 IP 位址。
從設備集群管理 Web 入口網站,您可以建立和部署印表機配置、檢視印表機資訊及要求印表機日誌。
請注意: 對於透過 Local Agent 註冊的印表機,您無法建立與部署配置,也無法要求印表機日誌。
使用「印表機註冊工具」
下載「印表機註冊工具」
使用印表機註冊工具 (PET) 在 Lexmark 雲端服務網站中探索和註冊印表機。根據印表機韌體版本,PET 會在印表機中安裝 Printer Agent 應用程式或使用 Native Agent。
從設備集群管理 Web 入口網站,執行下列其中一項:
如果您是第一次在 Lexmark 雲端服務中註冊裝置,則可以按照以下步驟下載 PET:
按一下使用 Printer Agent > 下載 PET。
按一下代理程式 > Printer Agent > 下戴印表機註冊工具。
按一下代理程式 > Native Agent > 註冊印表機 > 使用印表機註冊工具。
如果您已經註冊了一些裝置,則可以按照以下步驟下載 PET:
按一下印表機 > 註冊印表機,使用 > Printer Agent > 下載 PET。
按一下印表機 >註冊印表機,使用 > Native agent > 註冊 > 下載 PET。
按一下代理程式 > Printer Agent > 下載 PET。
按一下代理程式 > Native Agent > 註冊 > 下載 PET。
接受「使用者授權合約 (EULA)」。
將壓縮的資料夾解壓縮,然後找出「印表機註冊工具」啟動程式。
配置「印表機註冊工具」設定
「印表機註冊工具」已配置預設設定。在某些情況下,客戶環境可能有所不同,因而需要變更預設配置。
執行「印表機註冊工具」啟動程式。
輸入用來連接至「Lexmark 雲端服務」網站的相同電子郵件位址和密碼,然後按一下登入。
請注意: 如果「印表機註冊工具」有任何更新可用,則您必須先進行更新才能繼續作業。如需有關更新「印表機註冊工具」的詳細資訊訊,請參閱
更新印表機註冊工具。
按一下頁面右上角的  。
。
從「探索並註冊支援 Native Agent 的印表機」功能表選取 Printer Agent 或 Native Agent。
請注意:
- 依預設選取 Native Agent。
- 在註冊不同型號的印表機時,使用 Native Agent 來註冊支援物聯網的印表機。
- 使用 Printer Agent 來註冊支援 eSF 但不支援物聯網的印表機。
指定印表機探索和印表機註冊逾時值。
從「日誌記錄」區段選取摘要或詳細資料。
請注意: 按一下檢視目前日誌以檢視目前日誌的詳細資料。
在「SNMP 設定」功能表中,選取一個版本。
請注意: 「印表機註冊工具」會使用 mDNS 進行探索。只有當正在探索的裝置停用 mDNS 時,才適用 SNMP 設定。
從「社群字串」區段選取 ‘public’ 或自訂值。
請注意: 在「自訂值」欄位中輸入字串。
按一下儲存設定。
更新「印表機註冊工具」
執行「印表機註冊工具」啟動程式。
輸入用來連接至「Lexmark 雲端服務」網站的相同電子郵件位址和密碼,然後按一下登入。
在「有更新可用」視窗中,按一下下載新版本。
請注意: 如果有新版本可用,將會出現「有更新可用」視窗。
在「下載更新」視窗中,按一下關閉應用程式。
請注意: 更新項目透過 ZIP 格式下載。
找到 ZIP 資料夾,將壓縮的資料夾解壓縮。
執行「印表機註冊工具」啟動程式。
輸入用來連接至「Lexmark 雲端服務」網站的相同電子郵件位址和密碼,然後按一下登入。
使用「印表機註冊工具」來註冊印表機
印表機必須先在「Lexmark 雲端服務」網站註冊後,才能由您管理。
執行「印表機註冊工具」啟動程式。
輸入用來連接至「Lexmark 雲端服務」網站的相同電子郵件位址和密碼,然後按一下登入。
如果您要管理多個子組織,請選取一個組織。
請注意: 如果只有一個組織指定給您的帳戶,則會預先選取此組織。
按下一步,然後從印表機探索區段,選取一個探索類型。
按一下探索印表機。
請注意:
- 如果設定已配置含有鑑別的 SNMP v3,則會提示您輸入 SNMP 認證。
- 如果出現防火牆提示,則按一下允許存取。
檢視資訊,然後關閉印表機探索對話框。
從印表機註冊區段選取一或多個印表機。
請注意:
- 已註冊標籤中的印表機可重新註冊。當印表機沒有回應,或需要從不同組織取消註冊印表機,再到目前組織中註冊時,請重新註冊印表機。
- 「印表機註冊工具」會探索 Fleet Agent 管理的印表機,但無法選取這些印表機進行註冊。
- 「印表機註冊工具」會探索 Native Agent 管理的印表機,但無法選取現行組織中註冊的原生裝置進行註冊。
- 視韌體版本而定,可以使用 Printer Agent 或 Native Agent 來註冊印表機。如需詳細資訊,請參閱代理程式類型直欄。
- 我們建議您先使用「Lexmark 雲端服務」從目前的組織中取消註冊印表機,再到新的組織中註冊印表機。
按一下註冊印表機。
在安全印表機的鑑別對話框中,執行下列其中一項:
請注意: 某些印表機型號可能有不同的鑑別認證配置。請確定註冊期間在「印表機註冊工具」中設定的鑑別類型,符合印表機中配置的鑑別類型。如果鑑別類型不符,則無法註冊印表機。
關閉「印表機註冊工具」。
請注意:
存取 Printer Agent
您可以從印表機的內嵌式 Web 伺服器存取 Printer Agent。您可以檢視印表機的註冊狀態並立即輪詢新事件,而無需等待輪詢間隔時間。
請注意: 若要存取印表機內嵌式 Web 伺服器,請確認您位在與印表機相同的網路上。
從設備集群管理 Web 入口網站,按一下印表機。
從印表機清單,按一下印表機識別碼。
請注意: 如需設定印表機識別碼的相關資訊,請參閱
管理視圖。
從識別區段,按一下開啟印表機的內嵌式 Web 伺服器 (EWS)。
視您的印表機型號而定,從內嵌式 Web 伺服器按一下應用程式或 App。
按一下印表機配置代理程式。
請執行下列其中一項:
按一下立即輪詢,以輪詢是否有新的更新項目。
按一下測試代理程式連線以檢查下列項目:
按一下更新認證,為受保護印表機提供登入認證。
請注意: 建議您執行測試代理程式連線,以確保代理程式可以與 Lexmark 雲端服務進行通訊。如果發生連線問題,請參閱「疑難排解」一節。
編輯印表機代理程式
從設備集群管理 Web 入口網站,按一下代理程式 > Printer Agent。
選取一或多個代理程式,然後按一下編輯設定。
設定輪詢間隔和日誌層級。
按一下儲存設定。
更新 Printer Agent
請確定印表機沒有任何未解決的錯誤、沒有擱置中工作、處於備妥狀態且目前未使用。
從設備集群管理 Web 入口網站,按一下代理程式 > Printer Agent。
選擇一或多個代理程式,然後按一下更新 > 更新代理程式版本。
按一下繼續。
使用 Fleet Agent
建立 Fleet Agent
Fleet Agent 會在「Lexmark 雲端服務」網站中探索及註冊印表機。
請注意: Fleet Agent 需要具備高可用性和穩定網際網路連線的伺服器。
從設備集群管理 Web 入口網站,執行下列其中一項:
輸入唯一名稱和說明。
從「探索基準」標籤,執行下列一或多項:
為了防止 Fleet Agent 接管已註冊印表機的管理作業,請停用移轉已找到且已透過另一個代理程式註冊的印表機管理。
請注意:
- 如果啟用此設定,則會停止輪詢 Printer Agent 的資訊。
- Printer Agent 應用程式會保留在印表機中。
若要搜尋您本機網路中的所有印表機,請將搜尋類型設為搜尋本機網路。
若要搜尋或排除特定 IP 位址、子網路、範圍或完整網域名稱 (FQDN),請將搜尋類型設為進階搜尋。請執行下列一或多個項目:
從「包括」標籤,按一下新增要包括的探索基準,然後輸入印表機資訊。
從「包括」標籤,按一下匯入,然後瀏覽至 csv 或 txt 檔案。
請注意:
- 若要檢視範例檔案,請按一下下載範例檔。
- 若要覆寫探索基準中現有的 IP 位址、子網路、範圍或 FQDN,請啟用覆寫現有「包括的」探索基準。
從「排除」標籤,按一下新增要排除的探索基準,然後輸入印表機資訊。
從「排除」標籤,按一下匯入,然後瀏覽至 csv 或 txt 檔案。
請注意:
- 若要檢視範例檔案,請按一下下載範例檔。
- 若要覆寫探索基準中現有的 IP 位址、子網路、範圍或 FQDN,請啟用覆寫現有「排除的」探索基準。
您也可以匯出或刪除探索準則。從「匯出」或「匯入」標籤,選取一或多個位址,然後按一下匯出或刪除。
選取 SNMP 設定檔。
從「SNMP 設定檔」標籤,建立 SNMP 設定檔。請執行以下各項:
按一下建立,然後輸入唯一設定檔名稱。
選取 SNMP 版本。
請注意:
- 若為第 1 版及第 2c 版,請輸入社群名稱。
- 若為第 3 版,請選取安全層級、鑑別模式及私密類型。
設定探索逾時和重試次數。
按一下建立 SNMP 設定檔。
從「已排程的工作」標籤,設定「印表機探索工作」及「重新整理印表機資訊工作」間隔。
請注意:
- Fleet Agent 會依據「印表機探索工作」間隔來探索與註冊印表機。
- Fleet Agent 根據在「已排程的工作」區段下「重新整理印表機資訊作業」中所設定的間隔來掃描印表機。僅在出現警示變更或碳粉量減少時,資料才會傳送到 Lexmark 雲端服務伺服器。如果僅有頁面計數變更,資料將不會至傳送至雲端伺服器。不過,即使沒有警示變更或頁面計數變更,資料也會每 24 小時傳送至雲端伺服器一次。
從「其他設定」標籤,配置「日誌層級」和「網路使用率延遲」設定。
請注意:
- 將「網路使用率延遲」值設為低於 250(預設值),可能會影響網路效能。我們不建議將值設為零。
- 延遲越久,完成探索所需的時間就越長。
按一下建立代理程式。
下載 Fleet Agent
開始之前,請確定您已建立 Fleet Agent。詳情請參閱建立 Fleet Agent。
從設備集群管理 Web 入口網站,按一下代理程式 > Fleet Agent。
按一下 Fleet Agent 名稱,然後按一下安裝套裝軟體 > 下載。
請注意: 若要使用電子郵件傳送安裝套裝軟體連結,請按一下安裝套裝軟體 > 電子郵件,然後輸入電子郵件位址。
選擇安裝套裝軟體類型,然後按一下下載套裝軟體。
請注意:
- 記下啟動代碼。
- 啟動代碼有效期為 72 小時。如果代碼在啟動代理程式之前過期,則會產生新的啟動代碼。從設備集群管理入口網站,按一下代理程式 > Fleet Agent >選取 Fleet Agent > 產生啟動代碼。
安裝 Fleet Agent
請確定 Fleet Agent 伺服器和印表機位於相同的網路。Fleet Agent 也需要具備高可用性的伺服器或主機電腦。
從伺服器或主機電腦,執行 Fleet Agent 安裝套裝軟體。
接受「使用者授權合約 (EULA)」。
輸入連接埠號碼。
請注意:
- 預設連接埠號碼為 80。
- 如果連接埠 80 無法使用,請輸入任何可用的連接埠,例如 8080 或 8088。
按一下 完成 以關閉安裝視窗,然後在 Web 瀏覽器中啟動 Fleet Agent。
請注意: 依預設會選取 在瀏覽器中啟動 Lexmark Fleet Agent 選項。
在瀏覽器的 Fleet Agent 頁面輸入啟用代碼。
必要時,請選取 使用 Proxy 設定,然後提供 Proxy 資訊。
按一下 繼續,然後視需要輸入代理程式密碼。
請注意: 如果您提供了代理程式密碼,則需要有密碼才能存取所安裝的 Fleet Agent。
選取 啟動代理程式後立即探索與註冊印表機。
請注意: 在啟動代理程式之後,會自動探索與註冊印表機。
按一下 啟動代理程式。
配置 Fleet Agent 伺服器設定
從伺服器或主機電腦,開啟 Fleet Agent。請執行下列其中一項:
從主畫面,執下列一或多項:
若要配置 Proxy 設定,請按一下  > Proxy 配置。
> Proxy 配置。
若要使用密碼來保護 Fleet Agent,請按一下  > 建立密碼。
> 建立密碼。
若要允許遠端存取此 Fleet Agent,請按一下  > 更新安全性設定。
> 更新安全性設定。
請注意: 在安全性設定中,預設選取僅允許本機主機存取(建議)選項。此選項可防止網路上的其他電腦存取 Fleet Agent。清除此選項以授予存取權給網路上其他電腦。
管理 Fleet Agent
從設備集群管理 Web 入口網站,按一下代理程式 > Fleet Agent。
按一下「Fleet Agent」,然後執行下列一或多項:
若要編輯 Fleet Agent,請按一下編輯代理程式。詳情請參閱編輯 Fleet Agent。
若要啟動印表機探索和註冊,請按一下探索和註冊印表機。
若要下載安裝套裝軟體,請按一下安裝套裝軟體 > 下載。
若要在排定的重新整理作業之前重新整理所有印表機資訊,請按一下其他 > 重新整理所有印表機資訊。
若要停用 Fleet Agent,請按一下其他 > 停用代理程式。
若要刪除 Fleet Agent,請按一下其他 > 刪除代理程式。
如需要求 Fleet Agent 日誌,請在日誌區段中按一下要求。
請注意: 可能需要一些時間才能產生日誌並提供下載。
編輯 Fleet Agent
如果您的探索基準、作業排程、日誌層級或伺服器延遲設定發生任何變更,則請編輯 Fleet Agent。
從設備集群管理 Web 入口網站,按一下代理程式 > Fleet Agent。
按一下代理程式名稱,然後按一下編輯代理程式。
配置設定,然後按一下儲存變更。
更新 Fleet Agent
從設備集群管理 Web 入口網站,按一下代理程式 > Fleet Agent。
選擇一或多個 Fleet Agent,然後按一下更新 > Fleet Agent。
按一下繼續。
使用 Native Agent
預先註冊印表機
這些說明僅適用於出廠預先安裝韌體 075.xx 版或更新版本的印表機。
從設備集群管理 Web 入口網站,執行下列其中一項:
如果沒有註冊任何裝置:
如果已註冊裝置:
從「預先註冊印表機」對話框中,執行下列任一項:
請注意: 若要使用電子郵件收到註冊代碼並完成註冊說明,請輸入您的電子郵件位址。
按一下預先註冊印表機 > 註冊 > 預先註冊。
複製組織的註冊代碼。
請注意: 在預先註冊裝置中,從內嵌式 Web 伺服器或印表機控制面板中完成註冊程序。
從內嵌式 Web 伺服器完成印表機註冊
從內嵌式 Web 伺服器,執行下列其中一項:
請注意: 確定已選取「啟用與 Lexmark 雲端服務通訊」。
在「註冊代碼」欄位中,輸入註冊代碼,然後按一下註冊印表機。
從印表機控制面板中完成印表機註冊
從印表機主畫面,執行下列其中一項:
從「啟用與 Lexmark 雲端服務通訊」功能表,觸控開啟。
在「註冊印表機」欄位,輸入註冊代碼,然後觸控確定。
從印表機控制面板註冊印表機
這些指示僅適用於下列情況:
從印表機主畫面,執行下列其中一項:
請注意: 若要使「雲端服務註冊」選項成為可用,請按一下安全性 > 裝置管理 > 雲端服務註冊。
從「啟用與 Lexmark 雲端服務通訊」功能表,觸控開啟。
從「取得註冊代碼」功能表觸控「取得代碼」,接著複製註冊代碼,然後觸控確定。
從設備集群管理 Web 入口網站,執行下列其中一項:
從內嵌式 Web 伺服器註冊印表機
這些指示僅適用於下列情況:
從內嵌式 Web 伺服器,執行下列其中一項:
請注意: 若要使「雲端服務註冊」選項成為可用,請按一下安全性 > 裝置管理 > 雲端服務註冊。
選取啟用與 Lexmark 雲端服務通訊,然後按一下重新整理。
按一下取得註冊代碼,然後記下代碼。
從設備集群管理 Web 入口網站,執行下列其中一項:
移除預先註冊的印表機
從設備集群管理 Web 入口網站,執行下列其中一項:
按一下 移除。
使用 Local Agent
下載 Local Agent
從設備集群管理 Web 入口網站,執行下列其中一項:
按一下 使用 Local Agent 。
按一下 代理程式 > Local Agent。
按一下 下載代理程式。
選取安裝套裝軟體類型。
請注意: 您可以選擇 Windows x64 安裝程式套裝軟體類型或 Windows x86 安裝程式套裝軟體類型。
選取 產生啟動代碼。
請注意:
- 記下啟動代碼。
- 啟動代碼有效期為 72 小時。如果代碼在啟動代理程式之前過期,則會產生新的啟動代碼。從設備集群管理入口網站,按一下 代理程式 > Local Agent > 啟動代碼 > 產生啟動代碼。
- 您可以設定程式碼所要啟動的代理程式數目。
按一下 下載代理程式。
若要接受「使用者授權合約 (EULA)」,請按一下 接受並下載。
安裝 Local Agent
解壓縮安裝套裝軟體。
從主機電腦執行 Local Agent 安裝套裝軟體。
接受「使用者授權合約 (EULA)」。
按一下 「完成」 以關閉安裝視窗。
從 開始 功能表啟動 Lexmark Local Agent 應用程式,然後輸入啟動代碼。
按一下 啟動代理程式。
請注意: 啟動後,Local Agent 隨即開始針對 USB 連接的印表機收集相關資訊。這些印表機會自動透過「Lexmark 雲端服務」Web 入口網站註冊。
無聲啟動 Local Agent
無聲啟動用於大量安裝 Local Agent。
解壓縮安裝套裝軟體。
開啟 LocalAgentConfig.ini 檔案。
在 [IOT_HUB] 區塊下,新增 CS_ACTIVATION_CODE 參數。
輸入「Lexmark 雲端服務」所產生的啟動代碼,以做為參數的值。
範例代碼:
[IOT_HUB] CS_ACTIVATION_CODE=ab23ftcd-12dt-edte-123hdtdk-ttrbd
執行安裝步驟。如需詳細資訊,請參閱 安裝 Local Agent 。
使用 Local Agent 來重新整理印表機資訊
使用 Local Agent 來重新整理印表機資訊。印表機必須透過 USB 與 Local Agent 進行通訊,而且 Local Agent 必須傳送印表機資訊至 Lexmark 雲端服務。
從設備集群管理 Web 入口網站選取印表機標籤。
從過濾器功能表按一下代理程式類型 > Local。
選取印表機。
按一下印表機 > 重新整理印表機資訊。
請注意:
- 按一下重新整理印表機資訊將會建立一個作業。若要檢視作業的狀態,按一下作業 > 狀態。
- 若要得知失敗作業的相關詳細資料,按一下作業 ID,然後按一下失敗超連結,從狀態直欄底下。
編輯 Local Agent
您可以編輯 Local Agent,以配置、停用或刪除它。
從設備集群管理 Web 入口網站,按一下代理程式 > Local Agent。
按一下 Local Agent 的名稱,然後執行下列其中一項:
編輯代理程式
若要編輯 Local Agent,請按一下編輯代理程式。
從日誌層級功能表選取摘要或詳細資料。
從輪詢間隔功能表,設定 Local Agent 傳送資料給雲端伺服器的間隔。
按一下儲存變更。
請注意: 隨即在作業庫存中建立作業。Local Agent 必須連接至雲端伺服器才能完成此作業。
停用代理程式
若要停用 Local Agent,按一下停用代理程式。
按一下停用代理程式。
請注意: 按一下取消以取消停用。
刪除代理程式
若要刪除 Local Agent,按一下刪除代理程式。
按一下繼續。
從 Local Agent 標籤編輯多個 Local Agent 設定
從設備集群管理 Web 入口網站,按一下代理程式 > Local Agent。
選取一個或多個 Local Agent。
按一下編輯設定。
請注意: 如果任何選定的 Local Agent 沒有通訊,則會出現警告。按一下繼續,只套用通訊代埋程式的設定。
從日誌層級功能表選取摘要或詳細資料。
從輪詢間隔功能表,設定 Local Agent 傳送資料給雲端伺服器的間隔。
請注意: 如果選取多個 Local Agent,則依預設,日誌層級值為詳細資料,輪詢間隔值 180。
按一下儲存變更。
請注意:
- 隨即在作業庫存中建立作業。Local Agent 必須連接至雲端伺服器才能完成此作業。
- 如果任何 Local Agent 未進行通訊,則作業將完成並出現錯誤。配置設定僅適用於通訊代理程式。
更新 Local Agent
從設備集群管理 Web 入口網站,按一下代理程式 > Local Agent。
從有更新可用功能表,選取是。
從出現的清單,選取一個或多個 Local Agent,然後按一下更新。
請注意:
- 您還可以透過按一下代理程式名稱,然後按一下更新代理程式版本(在識別區段中)來更新代理程式。
- 隨即在作業庫存中建立作業。Local Agent 必須連接至雲端伺服器才能完成此作業。
要求收集 Local Agent 的日誌
從設備集群管理 Web 入口網站選取代理程式標籤。
按一下已啟動的 Local Agent。
從日誌區段按一下要求。
請注意: 隨即建立一個上傳 Local Agent 日誌作業。
按一下下載以下載日誌檔案。
請注意:
- 日誌檔案以 ZIP 格式下載。
- 日誌檔案內含的資訊取決於 Local Agent 的設定。
日誌檔案範例:
Thursday,January27 06:20:02 : tid=6936 : UninstallLPMAService(139) : error=1060 Thursday,January27 06:21:13 : tid=10636 : LPMAMain(352) : Lexmark Local Agent Service is started Thursday,January27 06:24:57 : tid=10636 : LPMAMain(360) : Lexmark Local Agent Service is stopped Thursday,January27 06:25:51 : tid=7024 : LPMAMain(352) : Lexmark Local Agent Service is started Thursday,January27 上午 06:27:06 : tid=7024 : LPMAMain(360) : Lexmark Local Agent Service is stopped Thursday,January27 上午 06:27:11 : tid=14108 : LPMAMain(352) : Lexmark Local Agent Service is started Thursday,January27 上午 11:41:08 : tid=3984 : LPMAMain(352) : Lexmark Local Agent Service is started Saturday,January29 01:45:02 : tid=4100 : LPMAMain(352) : Lexmark Local Agent Service is started