Yazdırma İstemcilerini etkinleştir sayfası: Bu özellik, kullanıcıların Yazdırma İstemcileri sayfasına gitmelerini sağlar. Daha fazla bilgi için, bkz. Lexmark Print Management İstemcisi'ni indirme.
Yazdırma işi atamayı etkinleştir: Bu özellik, yazdırma işlerini diğer kullanıcılara atamanıza olanak tanıyarak işleri sizin için serbest bırakmalarını sağlar. Daha fazla bilgi için, bkz. Temsilcileri yönetme.
Temsilci e-posta bildirimini etkinleştirin—Bu özellik, bir temsilci eklendiğinde veya çıkarıldığında temsilciye e-posta bildirimi gönderir. Belirli bir temsilci için geçerlilik tarihi ayarlanmışsa, bu e-posta geçerlilik tarihinin tarih ve saat bilgilerini de içerir.
E-posta gönderimini etkinleştir: Bu özellik, belgeleri serbest bırakılmak üzere Lexmark Bulut'a e-posta ile göndermenizi sağlar. Daha fazla bilgi için, bkz. Yazdırma işlerini e-posta ile gönderme. E-posta adresi, E-posta gönderimini etkinleştir seçeneğinin yanında görüntülenir.
Notlar:
- E-posta adresi, oturum açtığınız ortamla bağlantılıdır.
- E-posta adresi, Yazdırma Kuyruğu sayfasında da başlık olarak görüntülenir.
- "Belgeleri aşağıdaki özel adrese e-posta ile gönderin" alanına kuruluşa özel bir kullanıcı adı yazın.
- E-posta adresi, <kuruma özel kullanıcı adı>@print.lexmark.com'dur.
- E-posta gönderimi ilk kez etkinleştirildiğinde, e-posta adresinin kullanılabilir hale gelmesi 24 saate kadar sürebilir.
E-posta gövdesi göndermeyi etkinleştir: Bu özellik, e-posta gövdesini serbest bırakılmak üzere Lexmark Bulut'a göndermenizi sağlar. E-posta gövdesi göndermeyi etkinleştirmek için e-posta gönderimini etkinleştirmeniz gerekir.
Not: E-posta gövdesi göndermeyi etkinleştir öğesi seçili değilse yalnızca e-posta eki yazdırılır.
Konukların e-posta gönderimini kullanmasına izin ver: Kayıtlı olmayan konuk kullanıcıların belgelerini Cloud Print Management'a e-posta ile göndermelerini sağlar. Konuk yazdırma gönderimine izin vermek için e-posta gönderimini etkinleştirmeniz gerekir. Daha fazla bilgi için, bkz. Konuk Yazdırma özelliğini yapılandırma.
İş başına izin verilen sayfa sayısını sınırla: Kayıtlı olmayan konuk kullanıcılar için iş başına izin verilen maksimum sayfa sayısını ayarlamanıza olanak sağlar.
Not: E-postadaki her bir ek, tek bir iş olarak değerlendirilir. E-posta gövdesi de tek bir iş olarak değerlendirilir.
Konukları maliyet merkezine veya departmana ata: Bu özellik, kotalar ve raporlar uygulamak için konukları belirli bir maliyet merkezine veya departmana atamanıza olanak sağlar. Konukları maliyet merkezine veya departmana ata menüsünden aşağıdakilerden birini seçin:
Atama: Konuğu herhangi bir maliyet merkezine veya departmana atamıyorsanız bu seçeneği kullanın.
Maliyet merkezi: Maliyet merkezi adı alanına maliyet merkezinin adını yazın.
Departman: Departman adı alanına departmanın adını girin.
Serbest bırakmadan önce kopya sayısını değiştirme seçeneğini etkinleştir: Bir yazdırma işini serbest bırakmadan önce kopya sayısını değiştirmenizi sağlar. Daha fazla bilgi için, bkz. Yazıcıdaki eSF uygulamasını kullanarak yazdırma işlerini serbest bırakma.
Bu özellik, Print Release eSF uygulamasının aşağıdaki sürümlerini gerektirir:
Yazdır ve sakla işlevini etkinleştir: Yazdırma işini serbest bıraktıktan yazdırma kuyruğunda tutmanızı sağlar.
Bu özellik, Print Release eSF uygulamasının aşağıdaki sürümlerini gerektirir:
Otomatik baskı sürümünü etkinleştir: Bir yazıcıda oturum açtıktan sonra yazdırma işlerini otomatik olarak serbest bırakmanızı sağlar. Daha fazla bilgi için, bkz. Otomatik baskı sürümünü kullanarak iş yazdırma.
Raporlama için yazdırma işi dosya adlarını sakla—Kurumsal raporlama için yazdırma işinin dosya adını saklamana olanak sağlar.
Önce en eski yazdırma işlerini listele ve otomatik olarak serbest bırak: Yazdırma işlerini eskiden en yeniye doğru göstermenizi ve yayınlamanızı sağlar.
Bu özelliği kullanmak için eSF uygulamalarını aşağıdaki sürüme güncelleyin:
Yazdırma kotasını etkinleştir: Yazdırma kotalarını belirlemenizi sağlar. Kuruluş için varsayılan kotayı tanımlayabilir veya özel bir kota belirleyebilirsiniz.
Aşağıdakilerden birini seçin:
Maliyet merkezi veya kişisel—Kotaları tanımlamanıza ve ardından bunları maliyet merkezlerine veya bireysel kullanıcılara atamanıza olanak verir.
Departman veya kişisel—Kotaları tanımlamanıza ve ardından bunları departmanlara veya bireysel kullanıcılara atamanıza olanak verir.
Yalnızca kişisel—Kotaları tanımlamanıza ve ardından bunları bireysel kullanıcılara atamanıza olanak verir.
Notlar:
Yazdırma ilkelerini etkinleştir: Kuruluşunuzdaki kullanıcılar ve gruplara yazdırma ilkeleri oluşturmanızı ve atamanızı sağlar.
Aşağıdakilerden birini seçin:
Maliyet merkezi veya kişisel: Bir ilke oluşturmanıza ve ardından bunları maliyet merkezlerine veya bireysel kullanıcılara atamanıza olanak sağlar.
Departman veya kişisel: Bir ilke oluşturmanıza ve ardından bunları departmanlara veya bireysel kullanıcılara atamanıza olanak sağlar.
Yalnızca kişisel: Bir ilke oluşturmanıza ve ardından bunları bireysel kullanıcılara atamanıza olanak verir.
Doğrudan yazdırmayı etkinleştir—Departmanlar, maliyet merkezleri ve kullanıcılar için Doğrudan Yazdırma özelliğini etkinleştirmenizi sağlar. Bu özellik, ağa bağlı yazıcılara gönderilen, Bulut Filo Yönetimi'ne kaydolan işleri izlemenizi sağlar.
Aşağıdakilerden birini seçin:
Maliyet merkezi veya kişisel—Bir atama oluşturmanıza ve ardından bunları maliyet merkezlerine veya bireysel kullanıcılara atamanıza olanak sağlar.
Departman veya kişisel—Bir atama oluşturmanıza ve ardından bunları departmanlara veya bireysel kullanıcılara atamanıza olanak sağlar.
 simgesine tıklayın.
simgesine tıklayın.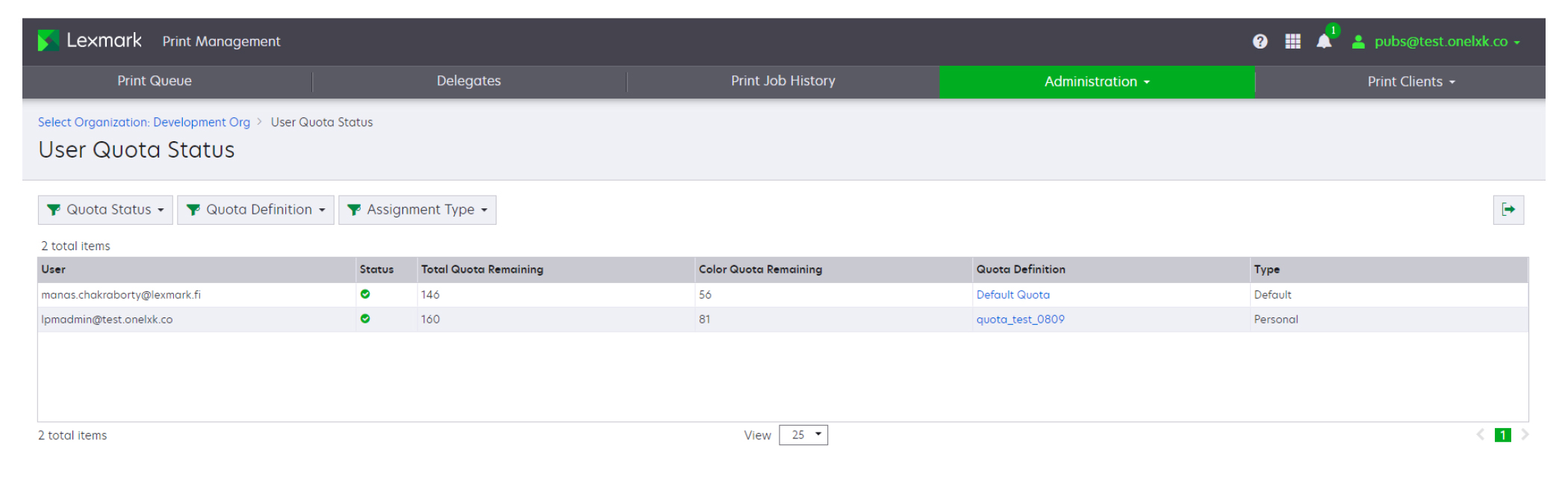
 öğesine tıklayarak kullanıcı kotası durum tablosunu CSV dosyasına dışa aktarın.
öğesine tıklayarak kullanıcı kotası durum tablosunu CSV dosyasına dışa aktarın.