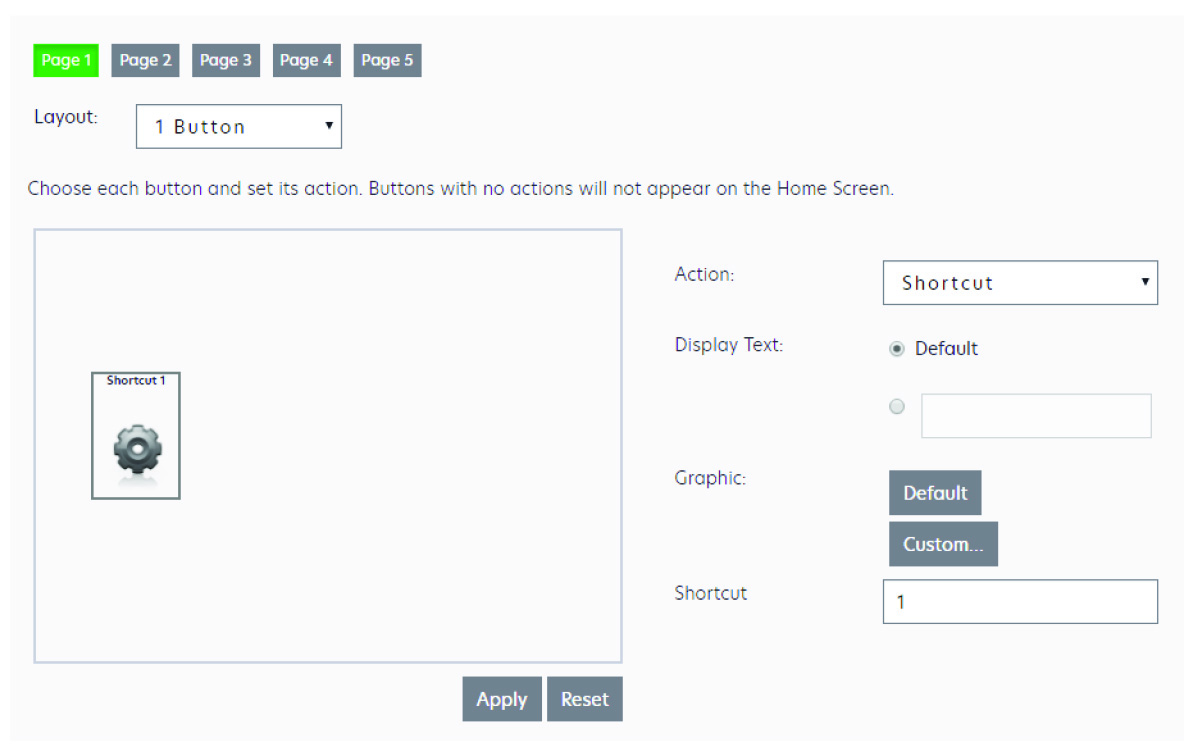In the Layout menu, select the number of buttons to include.
If necessary, select a page, and then select a button.
In the Action menu, select an action for the button.
Notes:
- Make sure to select an action for all the buttons that you want to appear on the home screen.
- If you have customized the home screen in your previous sessions, then reset the actions of the buttons on all pages before applying the new settings. Standard functions such as copy, fax, and e-mail do not automatically appear on the home screen. For these functions to appear on the home screen, assign an action.
Execute a standard MFP function. | Address Book Bookmarks Change Language Copy Copy Shortcuts Email Email Shortcuts Fax Fax Shortcuts FTP FTP Shortcuts Held Faxes Held Jobs Jobs by User Job Queue Lock Device Printer Panel Release Held Faxes Scan Profiles Search Held Jobs Settings Shortcuts Status or Supplies USB Drive
|
Show a list of profiles. | |
Execute a specific profile. | Single Profile |
Override a standard function with a profile.2 | Copy + Profile Email + Profile Fax + Profile FTP + Profile
|
Execute a printer shortcut. | |
Provide a placeholder for an eSF application icon.3 | App Reservation Placeholder
|
Leave a blank space. | None |
If necessary, specify the details of the action. Do any of the following:
If you selected Shortcut, then enter the number of the shortcut.
Notes:
- Shortcuts added in LMC are device-class shortcuts, and not eSF-application-specific shortcuts.
- When updating the shortcut number of a profile, make sure to match it with the shortcut number in the Home Screen settings.
If you selected Single Profile or if you are overriding a standard function with a profile, then select a profile.
If you selected App Reservation, then type the profile name of the eSF application that uses the button.
If necessary, type a custom text.
Note: You cannot set a custom text for Placeholder or App Reservation.
The graphic that appears on the button is the default graphic of the action. If you want to select a custom graphic for any action except Placeholder or App Reservation, then do the following:
Click Custom.
Click Change, and then browse to a JPEG, GIF, or PNG file for the Up and Down icons.
Click Upload > Apply.
Note: If you want to revert to the default graphic, then click Default.
The images that you selected are resized automatically to the following dimensions for each device class. For best results, resize or crop source images to the correct size before uploading.
e-Task 5—140 x 140 pixels
e-Task 4—172 x 254 pixels
e-Task 3—172 x 254 pixels
e-Task 2+, e-Task 2, and SFP e-Task 2+—120 x 75 pixels
e-Task—120 x 80 pixels
X642—120 x 55 pixels
 or Search.
or Search.