Understanding policies
There are three types of policy events:
Service—Lets you specify how to handle printer conditions that require service. For example, jammed printers and empty trays.
Maintenance—Lets you schedule maintenance activities and specify how to handle them. For example, replacing fuser and replacing toner cartridge.
Supplies—Lets you specify how to handle supplies-related printer conditions. For example, paper out, waste toner bottle level alert, and maintenance kit level alert.
The following table shows the policies for each policy event:
Service | Maintenance | Supplies |
|---|---|---|
|
|
|
You can configure what happens when each policy event is triggered using the following:
Event Scheduling—Lets you schedule a maintenance activity (by date or page count). You can also set the event to recur.
Ticket Creation—Lets you configure when tickets are created before or after an event is triggered. You can set the priority level, assign the ticket to a vendor, or specify if an e-mail is sent when a ticket is created or closed.
Note: You cannot create a ticket for the Toner Replaced Level Alert policy. Only an e-mail notification can be configured for this policy.E-mail Notification—Lets you configure when e-mail notifications are sent before or after an event is triggered. You can also set the notification level and add more information in the notes field.
When Fleet Tracker receives a new data rollup, printer conditions such as changes in usage or status trigger policy events. The policy event is triggered the first time the condition is detected and is not retriggered until the condition is resolved. So if the condition persists for subsequent rollups, then no new e-mail notifications or tickets are generated until the condition is reset and occurs again.
The following flowchart illustrates the life cycle of a printer condition as it applies to policy events (maintenance events not included):
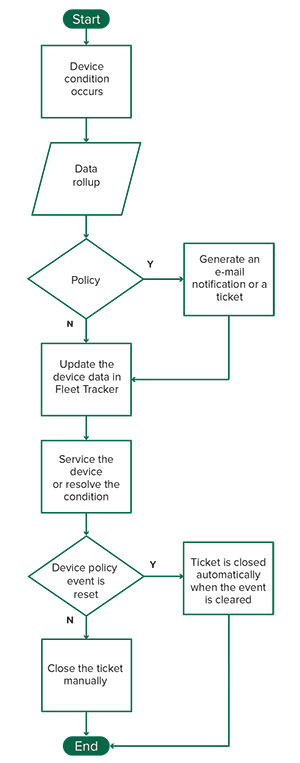
You can trigger policies either by date or by rollup. Scheduled maintenance policies occur at the specified date. Rollups trigger all other policies. After the data from a rollup is saved, all newly discovered printers are evaluated to see if any policy conditions are met. Tickets and e-mails are generated as indicated by the printer policies. If a ticket or e-mail is generated, an internal flag is set to avoid duplicate tickets and e-mails.