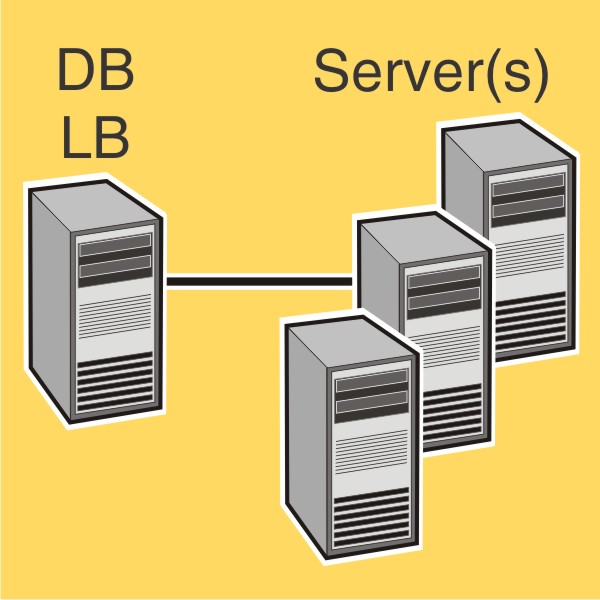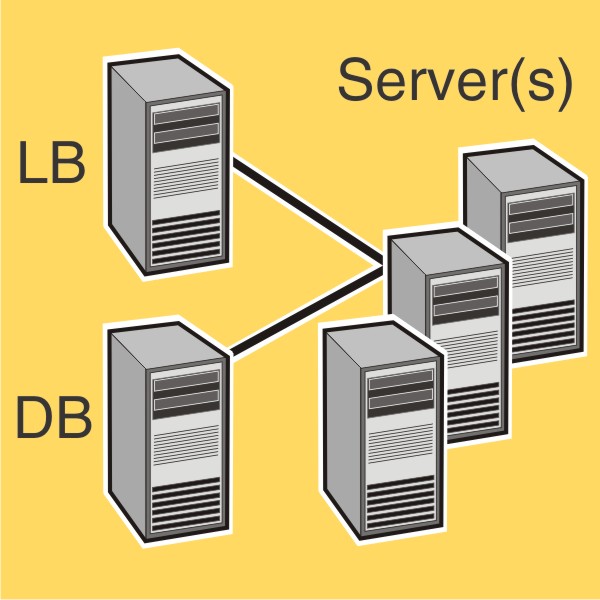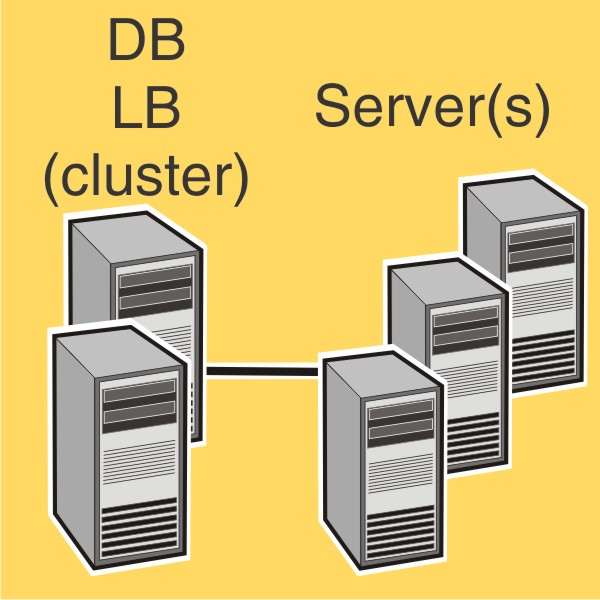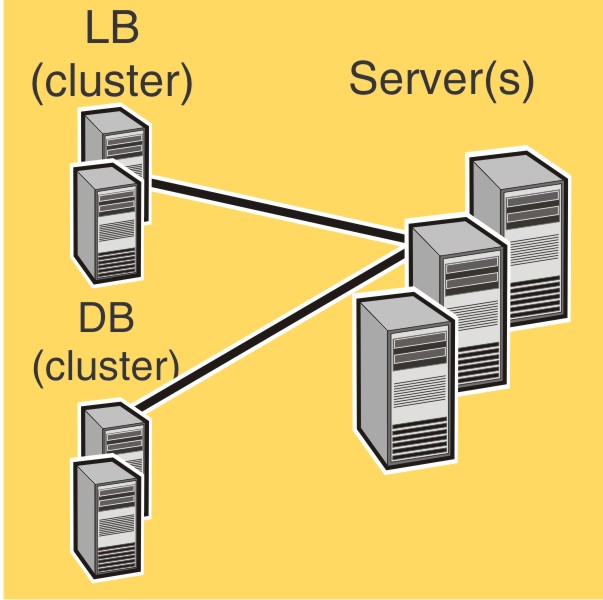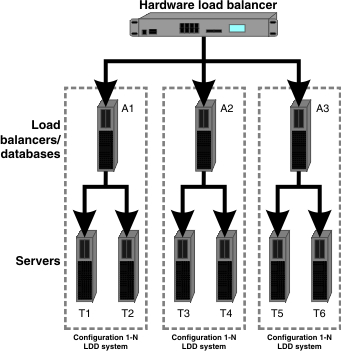Configuration types for enterprise systems
When installing an enterprise system, Lexmark Distributed Intelligent Capture can be installed using the following hardware configurations:
1-N | Database (DB) and load balancer (LB) on one computer, server on one or more additional computers (most common setup when failover is not used) | Improved performance | Increased hardware needs, no failover for database or load balancer |
1-1-N | Database (DB) and load balancer (LB) on separate computers, server on one or more additional computers Note: An external Microsoft SQL database may be installed in place of the standard database, resulting in an E-1-N configuration. The external database (E) and load balancer (LB) are on separate computers, and the server is on one or more additional computers. | Further improved performance | Further increased hardware needs, no failover for database or load balancer |
X-N | Database (DB) and load balancer (LB) together on X computers in a Microsoft Cluster Server for failover, server on one or more additional computers (most common setup when using failover) | High availability, improved performance | Increased hardware needs, cluster licensing |
X-Y-N | Database (DB) on X computers in a Microsoft Cluster Server for failover, load balancer (LB) on Y other computers in a Microsoft Cluster Server for failover, server on one or more additional computers Note: An external Microsoft SQL database may be installed in place of the standard database, resulting in an E-Y-N configuration. The external database (E) on X computers and the load balancer (LB) on Y other computers are in a Microsoft Cluster Server for failover. The server is on one or more additional computers. | High availability, further improved performance | Further increased hardware needs, cluster licensing |
Using multiple systems for high availability
When configuring multiple Lexmark Distributed Intelligent Capture systems, you can connect them to a hardware load balancer or Global Site Selector (GSS) to provide high availability, without using clustering, as well as increased capacity.
Each system group contains two identical Lexmark Distributed Intelligent Capture systems. Jobs are balanced between these systems in each group by the hardware load balancer or GSS. If a failure occurs in one system in a group, then the other system in the group receives all incoming jobs until the failed system can be restored.
With this type of setup, you need additional computers, as well as a hardware load balancer or GSS. You also need to manually configure these systems to be identical.
| Note: Printers that do not support eSF applications cannot be used with a Lexmark Distributed Intelligent Capture system that uses a hardware load balancer or GSS. |
When a hardware load balancer is used with multiple Lexmark Distributed Intelligent Capture systems, the hardware load balancer must be configured as follows:
The X-Forwarded-For HTTP header must be inserted into incoming packets.
The packets going into the Lexmark Distributed Intelligent Capture systems from the HW LB should not appear to be from the hardware load balancer of the packet headers so that device or clients groups and their settings will work properly.
Cookie-based session persistence must be disabled.
This is needed in case one of the Lexmark Distributed Intelligent Capture systems is down. If this is enabled, then LMC may not work properly when one of the Lexmark Distributed Intelligent Capture systems is down.
The load balancing algorithm should be set to Round Robin.
Based on tests made on hardware balancing algorithms, Lexmark Distributed Intelligent Capture systems work better with round robin than the other algorithms.
System sizing guidelines
There are two main factors for determining the number of servers required to process jobs efficiently:
Peak demand—This is usually the deciding factor when the average execution time for a solution is under 30 seconds.
Concurrency—This is usually the deciding factor when the average execution time for a solution is over 30 seconds.
Additionally, the database, when installed on the recommended hardware and connected using Gigabit Ethernet, can process 200,000 logged messages per hour, which is approximately 40,000 jobs per hour when using a typical solution (five logged messages per job). If this limit is reached, then it may be necessary to use multiple systems.
Peak demand
Use the following formulas to determine the number of servers necessary to handle peak loads for a particular solution:
(System-wide hourly job rate) = (system printer capacity) x (jobs per printer per day) / (length of business day)
(Peak demand) = 2 x (system-wide hourly job rate)
(Minimum number of servers) = (peak demand) / (single-server throughput for current solution)
Consider the following example:
Each server in your system can process 3000 jobs per hour using the solution.
There is capacity for 300 printers in your system.
Each printer in your system averages 100 jobs per day.
Perform the following calculations:
Determine the system-wide hourly job rate:
(300 printers) x (100 daily jobs/printer) / (8 hours/day) = 3750 jobs/hour
Determine the peak demand:
2 x (3750 jobs/hour) = 7500 jobs/hour
Determine the minimum number of servers:
(7500 jobs/hour) / (3000 jobs/hour) = 2.5
Rounding up, the system should include three servers to reliably handle the peak load for a solution with average execution time below 30 seconds.
The single-server throughput for a solution must be determined by the solution developer, though the following typical throughputs on a server with the recommended hardware may help determine a rough estimate:
Typical | Some image processing Printing
| 6000–8000 jobs per hour |
Heavy | | 2000–3000 jobs per hour |
Very heavy (OCR) | | 100–200 jobs per hour |
| Note: Using less than the recommended RAM significantly reduces throughput. For example, a dual-processor server with only 2GB of RAM can process only 600–800 jobs/hour when using a “heavy” solution. |
For more information, see the Lexmark Document Distributor SDK Guide.
Concurrency
Each server that meets recommended requirements can process 30 concurrent jobs from clients. The following formula determines the number of servers necessary to meet concurrency requirements:
(minimum number of servers) = (number of printers expected to submit jobs near the same time) / 30
For example, assume that 1/3 of the 300 printers in the last example might be active at the same time:
100 / 30 = 3.33
Rounding up, the system should include four servers to allow for 100 active printers for a solution with average execution time below 30 seconds.
Using Microsoft SQL database
If you are using Microsoft SQL as the back-end database, then make sure that:
Microsoft SQL Server 2008 R2 or later is completely installed before proceeding with the LDIC installation. For more information, see the help information for Microsoft.
In the Database Engine Configuration for the Microsoft SQL setup, do the following:
From the Account Provisioning tab, select Mixed Mode, and then type and confirm the password.
Click Add Current User to specify SQL Server Administrators.
From the Data Directories tab, make sure that all the required path are correct.
Follow the instructions on the computer screen.
LDIC system components are not installed on the server running Microsoft SQL.
The internal LDIC database is not installed.
For LDIC to work with Microsoft SQL, create seven databases before the load balancer and server are installed. To help the database administrator create these databases, do the following:
From the Microsoft SQL server, run the command prompt as an administrator, and then type
sqlcmd -i <installerpath>\mssql\scripts\CreateDatabase.sql -o <outputfilepath>\MyOutput.txt
where <installerpath> is the location of the LDIC installer and <outputfilepath> is the location where you want to save the log file.
Confirm that the databases are installed completely.
Type sqlcmd -S . to connect to the default instance.
Type select name from sys.databases to show all databases.
| Note: The CreateDatabase.sql file contains the minimum database size required for LDIC. You can increase the database size as needed. |
Enable TCP/IP connections and port numbers.
In the SQL Server Configuration Manager, do the following:
From the Server Network Configuration, make sure that TCP/IP is enabled and the port number is set to 1433.
| Note: To check the port numbers for the IP addresses, open the TCP/IP properties. |
From the Native Client Configuration, make sure that TCP/IP is enabled.
| Note: You can also migrate data from Firebird to Microsoft SQL. For more information, see the Readme file for database migration at <InstallCD>\install\mssql_migration\readme_migration.txt, where <InstallCD> is the location of the LDIC installer CD. |
Installing the database and load balancer without clustering (configurations 1, 1-N, and 1-1-N)
Installing the database
| Note: If you are installing a Microsoft SQL database, then do not install the default database (Firebird). |
From the computer where the database is running, do the following:
From the installation package, run Setup.exe.
From the Lexmark Solutions installation window, click Install Enterprise System > Install Database.
Accept the license agreement.
If necessary, specify a location for the installation, and then click Next.
| Note: The installation path cannot contain double-byte characters. |
Do one of the following:
Select the IP address of the computer that runs the database.
Select IP address only install to use only IP addresses without a reliable DNS.
Select Restore Install (RI), and then specify or locate the .ri file to install a backup recovery system.
Follow the instructions on the computer screen.
Installing the load balancer
From the computer where the load balancer is running, do the following:
From the installation package, run Setup.exe.
From the Lexmark Solutions installation window, click Install Enterprise System > Install Load Balancer.
Accept the license agreement.
If necessary, specify a location for the installation, and then click Next.
| Note: The installation path cannot contain double-byte characters. |
Select the IP address of the computer that runs the load balancer.
| Note: Select IP address only install to use only IP addresses without a reliable DNS. |
Type the fully qualified domain name or IP address of the computer where the database is installed.
Notes:
- Do not use localhost or the loopback IP address (127.0.0.1) for the location of the database.
- When installing any configuration other than configuration 1, set the location of the database during installation. If the database is moved, or the IP address of the database changes for any other reason, then reinstall the load balancer. For more information on changing the IP address of a Configuration 1 system, see Changing the IP address on a configuration 1 system.
Select the type of database, and then click Next.
| Note: If you are installing a Microsoft SQL database, then make sure that the database is installed before proceeding with the load balancer installation. |
Specify the folder that contains your license files, and then click Next.
Notes:
- If the license files are on a network folder that requires authentication, then you may need to authenticate it before specifying the license location. To authenticate with the remote server, type the UNC path (for example, \\myserver\myshare\) in the Run dialog box, and then enter the credentials when prompted.
- During installation, the license files are copied to the program folder. You can safely move the license files from the temporary location where you saved them.
If you are installing a system to recover a backup, then select Restore Install (RI), and then specify or locate .ri file.
Follow the instructions on the computer screen.