 Inktcartridges vervangen
Inktcartridges vervangen
 Inktcartridges uitlijnen
Inktcartridges uitlijnen
 Afdrukkwaliteit verbeteren
Afdrukkwaliteit verbeteren
 Supplies bestellen
Supplies bestellen
Inktcartridges vervangen
Opmerking: zie Supplies bestellen voor meer informatie.
Gebruikte cartridges verwijderen
Opmerking: controleer of de All-In-One is ingeschakeld.
- Til de scannereenheid op.
- Plaats de scannersteun in de uitsparingen om de eenheid open te houden.
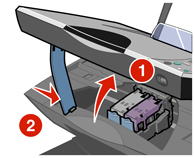
De cartridgehouder wordt verplaatst naar de laadpositie, tenzij de All-In-One actief is.
- Druk de cartridgehendel naar beneden om de cartridgedeksel te openen.
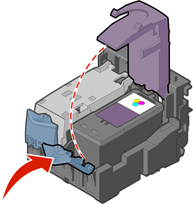
- Verwijder de oude cartridge. Bewaar de inktcartridge in een luchtdichte verpakking of gooi de inktcartridge weg.
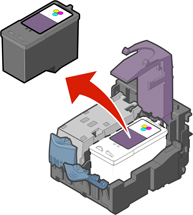
Opmerking: als u beide inktcartridges verwijdert, herhaalt u stap 3 en 4 voor de tweede cartridge.
Inktcartridges installeren
- Als u nieuwe inktcartridges installeert, verwijdert u de sticker en de transparante tape van de achter- en onderzijde van de inktcartridges.
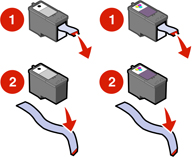
Waarschuwing: raak de goudkleurige contactgedeelten van de cartridges niet aan.
- Druk de cartridgehendels naar beneden om de cartridgedeksels te openen als deze nog niet zijn geopend.
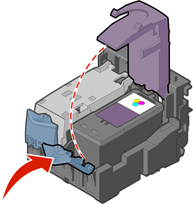
- Plaats de zwarte inktcartridge of de foto-inktcartridge in de linkerhouder. Plaats de kleureninktcartridge in de rechterhouder.
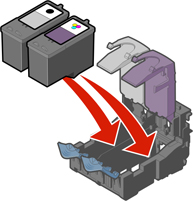
- Klik de deksels vast.
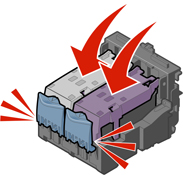
- Til de scannereenheid op en vouw de scannersteun naar binnen terwijl u de scannereenheid laat zakken tot deze volledig is gesloten.
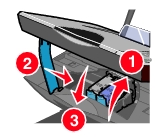
Opmerking: de scannereenheid moet volledig zijn gesloten om een nieuwe scan-, afdruk-, kopieer- of faxtaak te starten.
Inktcartridges uitlijnen
U wordt gevraagd om de inktcartridges uit te lijnen nadat u deze hebt geplaatst of vervangen.
- Plaats normaal papier in de printer. Zie Papier in de papiersteun plaatsen voor meer informatie.
- Installeer de inktcartridges en sluit de scannereenheid. Zie Inktcartridges installeren voor meer informatie.
- Er wordt een bericht voor een uitlijningspagina weergegeven op de display. Druk op de pijl
 om de uitlijningspagina af te drukken.
om de uitlijningspagina af te drukken.
- De All-In-One drukt een uitlijningspagina af.
Tijdens het afdrukken wordt op het bedieningspaneel het bericht Uitlijningspagina wordt afgedrukt.
Wanneer het afdrukken is voltooid, wordt het volgende bericht weergegeven: Automatisch uitlijnen is voltooid.
De inktcartridges zijn nu uitgelijnd voor optimale afdrukkwaliteit.
Gevallen waarin inktcartridges moeten worden vervangen
U moet in de volgende gevallen de inktcartridges mogelijk uitlijnen:
- Tekens zijn niet goed afgedrukt, zijn gekarteld of hebben ruwe randen, of zijn niet uitgelijnd langs de linkermarge.
- Verticale en rechte lijnen worden afgedrukt met golvingen.
U lijnt als volgt de cartridges uit:
- Plaats normaal papier in de printer. Zie Papier in de papiersteun plaatsen voor meer informatie.
- Open Lexmark Printeroplossingen. Zie Lexmark Printeroplossingen gebruiken voor meer informatie.
- Klik op Uitlijnen om vage randen te voorkomen op het tabblad Onderhoud.
- Klik op Afdrukken om een uitlijningspagina af te drukken als u de inktcartridges automatisch wilt uitlijnen.
Afdrukkwaliteit verbeteren
Als u niet tevreden bent met de afdrukkwaliteit van het document, kunt u de afdrukkwaliteit als volgt verbeteren:
- Gebruik het juiste papier voor het document. Gebruik bijvoorbeeld fotopapier als u een foto-inktcartridge gebruikt.
- Gebruik zwaarder, helderwit of coated papier.
Selecteer als volgt een hogere afdrukkwaliteit:
- Klik op Bestand
 Afdrukken in de toepassing.
Afdrukken in de toepassing.
- Klik op Eigenschappen, Voorkeuren of Opties in het dialoogvenster Afdrukken.
- Selecteer een hogere kwaliteitsinstelling bij Kwaliteit/snelheid.
- Druk het document opnieuw af.
Inktcartridges terugplaatsen
Ga als volgt te werk als het document nog niet met de gewenste afdrukkwaliteit is afgedrukt:
- Verwijder de inktcartridges uit de printer. Zie Gebruikte cartridges verwijderen voor meer informatie.
- Plaats de inktcartridges terug in de printer. Zie Inktcartridges installeren voor meer informatie.
Als de kwaliteit niet is verbeterd, gaat u verder met Spuitopeningen reinigen.
Spuitopeningen reinigen
Gebruik Printeroplossingen van de Lexmark 3300 Series All-In-One om de spuitopeningen te reinigen.
- Plaats papier in de printer. Zie Papier in de papiersteun plaatsen voor meer informatie.
- Klik op Start
 Programma's
Programma's  Lexmark 3300 Series
Lexmark 3300 Series  Lexmark Printeroplossingen.
Lexmark Printeroplossingen.
- Klik op de tab Onderhoud.
- Klik op Reinigen om horizontale strepen te voorkomen.
- Klik op Afdrukken.
Er wordt een reinigingspagina afgedrukt, waarbij inkt door de spuitopeningen wordt geperst om deze te reinigen.
- Druk het document nogmaals af om te controleren of de kwaliteit is verbeterd.
Als u niet tevreden bent over de afdrukkwaliteit, gaat u verder met Spuitopeningen en contactpunten schoonvegen.
Spuitopeningen en contactpunten schoonvegen
- Verwijder de inktcartridges uit de printer. Zie Gebruikte cartridges verwijderen voor meer informatie.
- Maak een schone, zachte doek vochtig.
- Houd de doek ongeveer drie seconden tegen de spuitopeningen en veeg de spuitopeningen voorzichtig schoon in de aangegeven richting.
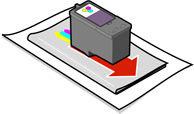
- Houd een ander schoon gedeelte van de doek ongeveer drie seconden tegen de contactpunten en veeg de contactpunten voorzichtig schoon in de aangegeven richting.

- Herhaal stap 3 en 4 met een schoon gedeelte van de doek.
- Laat de spuitopeningen en contactpunten helemaal opdrogen.
- Plaats de inktcartridges terug in de printer.
- Druk het document opnieuw af.
Als de afdrukkwaliteit niet is verbeterd, herhaalt u de procedure Spuitopeningen en contactpunten schoonvegen nog maximaal twee keer.
Is de afdrukkwaliteit hierna nog steeds niet naar behoren, dan moet u de inktcartridges vervangen. Zie Supplies bestellen voor meer informatie.
Inktcartridges beschermen
Gebruik de volgende aanwijzingen voor een optimale levensduur van de inktcartridges en optimale prestaties van de All-In-One:
- Bewaar een nieuwe inktcartridge in de verpakking totdat u de cartridge gaat installeren.
- Verwijder de inktcartridge niet uit de All-In-One, tenzij u de cartridge wilt vervangen, reinigen of opbergen in een luchtdichte verpakking.
- Berg de inktcartridge op in de opslageenheid voor inktcartridges als u deze niet gebruikt.
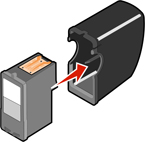
De garantievoorwaarden van de Lexmark All-In-One zijn niet van toepassing op reparaties als gevolg van storingen en schade veroorzaakt door opnieuw gevulde cartridges. Lexmark raadt het gebruik van opnieuw gevulde cartridges af. Dergelijke cartridges verminderen de afdrukkwaliteit en kunnen schade aan de All-In-One toebrengen. Gebruik voor de beste resultaten alleen Lexmark supplies.
Afdrukken met ÚÚn cartridge
Met de All-In-One kan worden afgedrukt als alleen de kleureninktcartridge is ge´nstalleerd.
Opties bij het gebruik van ÚÚn cartridge
Wanneer u ÚÚn cartridge gebruikt:
- Het bericht Cartridge ontbreekt wordt niet weergegeven als alleen de kleureninktcartridge is geplaatst.
- Wanneer u alleen een kleureninktcartridge gebruikt, wordt de optie Kleurenafbeeldingen in zwart-wit afdrukken grijs weergegeven.
- Als u een zwartwitkopie maakt met de computer wanneer er alleen een kleureninktcartridge is ge´nstalleerd, wordt het volgende bericht weergegeven op het scherm: U maakt een zwartwitkopie terwijl er alleen een kleureninktcartridge is ge´nstalleerd. Installeer een zwarte inktcartridge voor optimale resultaten bij het maken van zwartwitkopieŰn.
Dit bericht wordt niet weergegeven als u op de knop  voor zwartwitkopieŰn drukt in de zelfstandige modus terwijl u alleen de kleureninktcartridge gebruikt. Dit komt omdat er wel kan worden afgedrukt met alleen een kleureninktcartridge, maar dit is niet de meest efficiŰnte manier voor zwartwitafdrukken.
voor zwartwitkopieŰn drukt in de zelfstandige modus terwijl u alleen de kleureninktcartridge gebruikt. Dit komt omdat er wel kan worden afgedrukt met alleen een kleureninktcartridge, maar dit is niet de meest efficiŰnte manier voor zwartwitafdrukken.
Glasplaat reinigen
- Maak een schone, zachte doek vochtig.
- Veeg de glasplaat voorzichtig schoon.
Opmerking: controleer of de inkt of eventuele correctievloeistof droog is voordat u het document op de glasplaat plaatst.
Supplies bestellen
Als u supplies voor de All-In-One wilt bestellen of een leverancier bij u in de buurt wilt zoeken, bezoekt u de website van Lexmark op www.lexmark.com.
U kunt cartridges met de volgende artikelnummers gebruiken voor de Lexmark 3300 Series All-In-One.
|
Linkercartridgehouder:
Zwarte of foto-inktcartridge
|
Rechtercartridgehouder:
Kleureninktcartridge
|
- 31 (Foto)
- 32 (Zwart)
- 34 (Zwart)
|
|
Het artikelnummer van de USB-kabel is 12A2405.
Lexmark producten hergebruiken
U retourneert als volgt uw Lexmark product voor recycling:
- Bezoek de website van Lexmark op: www.lexmark.com/recycle
- Volg de instructies op het scherm.
 Inktcartridges vervangen
Inktcartridges vervangen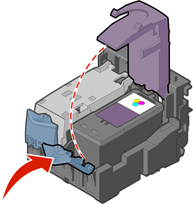
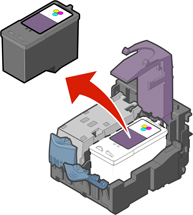
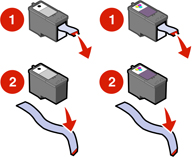
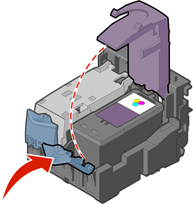
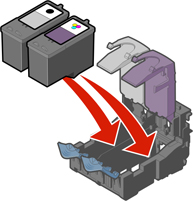
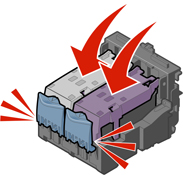
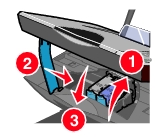
 Afdrukken in de toepassing.
Afdrukken in de toepassing.
 Programma's
Programma's  Lexmark 3300 Series
Lexmark 3300 Series  Lexmark Printeroplossingen.
Lexmark Printeroplossingen.
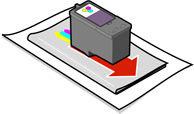

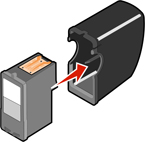
![]() voor zwartwitkopieŰn drukt in de zelfstandige modus terwijl u alleen de kleureninktcartridge gebruikt. Dit komt omdat er wel kan worden afgedrukt met alleen een kleureninktcartridge, maar dit is niet de meest efficiŰnte manier voor zwartwitafdrukken.
voor zwartwitkopieŰn drukt in de zelfstandige modus terwijl u alleen de kleureninktcartridge gebruikt. Dit komt omdat er wel kan worden afgedrukt met alleen een kleureninktcartridge, maar dit is niet de meest efficiŰnte manier voor zwartwitafdrukken.