 het pictogram Lexmark 4300 Series Takencentrum.
het pictogram Lexmark 4300 Series Takencentrum. Programma's
Programma's  het pictogram Lexmark 4300 Series Takencentrum.
het pictogram Lexmark 4300 Series Takencentrum.U kunt Lexmark 4300 Series Takencentrum op twee manieren openen vanuit het venster Finder:
 het pictogram Lexmark 4300 Series Takencentrum.
het pictogram Lexmark 4300 Series Takencentrum. Programma's
Programma's  het pictogram Lexmark 4300 Series Takencentrum.
het pictogram Lexmark 4300 Series Takencentrum.Het dialoogvenster Lexmark 4300 Series Takencentrum wordt weergegeven. Het dialoogvenster heeft twee hoofdgedeelten: het tabblad Scannen en het tabblad Kopiëren. Als er meerdere Lexmark All-In-One-apparaten zijn geïnstalleerd op de computer, wordt het voorgrondmenu Apparaat weergegeven. Kies Lexmark 4300 Series in dit menu.
Ga als volgt te werk als de map Lexmark 4300 Series niet beschikbaar is op het bureaublad of als u deze per ongeluk hebt verwijderd:
 Printers
Printers  Lexmark
Lexmark  2005
2005  Lexmark 4300 Series
Lexmark 4300 Series  het pictogram Lexmark 4300 Series Takencentrum.
het pictogram Lexmark 4300 Series Takencentrum.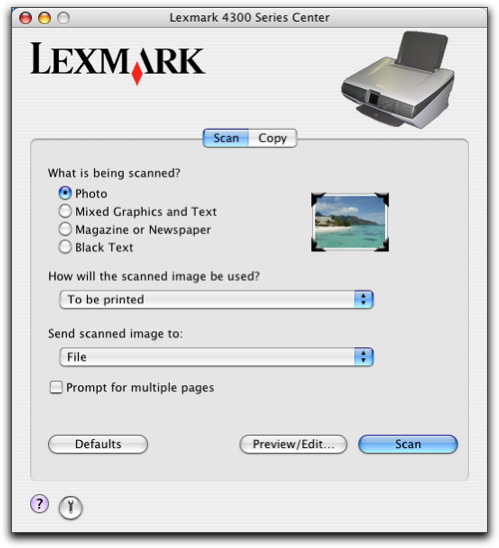
Tabblad Scannen Wat wordt gescand? De optie selecteren die het type afbeelding dat u wilt scannen het best benadert. De instellingen worden geoptimaliseerd op basis van de geselecteerde optie: Waarvoor wordt gescande afbeelding gebruikt? Bepalen hoe de scan wordt gebruikt. De resolutie en andere instellingen worden geoptimaliseerd op basis van de geselecteerde optie: Stuur gescand beeld naar: Bepalen waarnaar u de gescande afbeeldingen wilt verzenden, bijvoorbeeld een bestand, het klembord of een toepassing. Zie Aangepaste lijst bewerken als u een toepassing wilt toevoegen, verwijderen uit of aanpassen in de lijst met toepassingen. Zie Bepalen waarnaar u de gescande afbeeldingen wilt verzenden voor meer informatie. Prompt voor meerdere pagina's Meerdere pagina's scannen met de huidige scaninstellingen. U wordt gevraagd het volgende item op de glasplaat te plaatsen nadat een pagina is gescand. Als u nog meer pagina's wilt scannen, klikt u op Scannen. Wanneer het scannen van meerdere pagina's is voltooid, klikt u op Gereed. Schakel het selectievakje Prompt voor meerdere pagina's uit als u slechts één item scant. Standaard Standaardfabrieksinstellingen herstellen. Voorbeeld/bewerken Het dialoogvenster Scannen openen om de afbeelding weer te geven en de scaninstellingen exact af te stellen. Scannen De scan starten. Tabblad Kopiëren Aantal exemplaren en kopieertype Het aantal en de kleur van de kopieën selecteren. Kopieerkwaliteit Een afdrukkwaliteit voor de kopieën selecteren. Papiertype uitvoer De papiersoort voor afdrukken selecteren. Papierformaat voor uitvoer Het papierformaat voor afdrukken selecteren. Pas aan Een percentage opgeven waarmee u de kopieën wilt vergroten of verkleinen, of een standaardformaat selecteren in het voorgrondmenu. Afb.formaat van origineel Het papierformaat voor het originele document kiezen. Als u het formaat van het origineel niet weet, selecteert u Automatisch. De All-In-One-software herkent het formaat en past de kopieerfunctie dienovereenkomstig aan. De afdrukstand Staand is de standaardinstelling voor alle andere papiersoorten in het menu Afb.formaat van origineel. Prompt voor meerdere pagina's Meerdere pagina's scannen met de huidige scaninstellingen. U wordt gevraagd het volgende item op de glasplaat te plaatsen nadat een pagina is gescand. Als u nog meer pagina's wilt scannen, klikt u op Scannen. Wanneer het scannen van meerdere pagina's is voltooid, klikt u op Gereed. Schakel het selectievakje Prompt voor meerdere pagina's uit als u slechts één item scant. Standaard Standaardfabrieksinstellingen herstellen. Voorbeeld/bewerken Het dialoogvenster Kopiëren openen om de afbeelding te bekijken en de kopieerinstellingen exact af te stellen. Kopiëren Beginnen met kopiëren.
Opmerking: de afbeelding wordt nauwkeurig aangepast aan het geselecteerde formaat zonder dat de afbeelding wordt bijgesneden of vervormd.
Opmerking: Gevoel. autom. bijsnijden in het dialoogvenster Kopiëren is ingeschakeld wanneer Automatisch is geselecteerd in het voorgrondmenu Afb.formaat van origineel op het tabblad Kopiëren.
Klik op ![]() om naar het Help-centrum te gaan voor meer informatie. Klik op
om naar het Help-centrum te gaan voor meer informatie. Klik op ![]() om het hulpprogramma Lexmark 4300 Series Utility te openen.
om het hulpprogramma Lexmark 4300 Series Utility te openen.