 Voorbeeld/bewerken.
Voorbeeld/bewerken.In het dialoogvenster Kopiëren van Lexmark 4300 Series Takencentrum kunt u de kopieerinstellingen exact afstellen en speciale kopieertaken uitvoeren. Als u het dialoogvenster Kopiëren wilt openen, selecteert u het tabblad Kopiëren  Voorbeeld/bewerken.
Voorbeeld/bewerken.
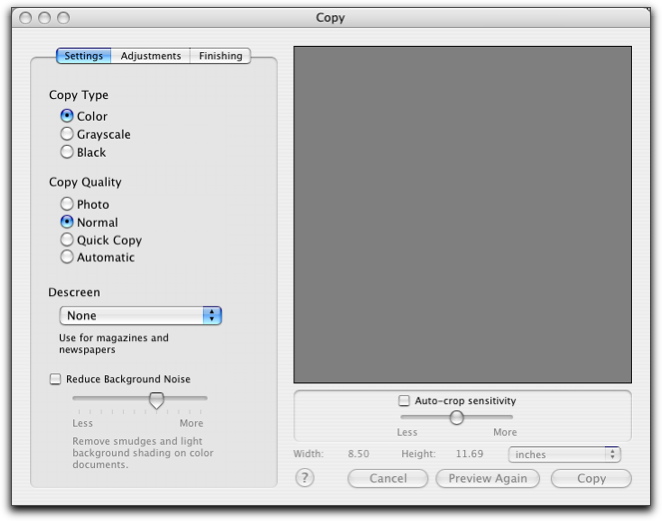
Het dialoogvenster Kopiëren bestaat uit vier hoofdgedeelten: het tabblad Instellingen, het tabblad Aanpassingen, het tabblad Taakvoltooiing en het voorbeeldgebied.
Tabblad Instellingen | Kopieertype | De kleur van de kopieën selecteren.
| |
Kopieerkwaliteit | Een afdrukkwaliteit voor de kopieën selecteren.
| ||
Ontrasteren | Golvende patronen in items uit tijdschriften of kranten verwijderen. Gedrukt materiaal wordt in een groot aantal gevallen gemaakt met een methode die zeefdrukken wordt genoemd. Bij deze methode worden op documenten een groot aantal puntjes gedrukt die, van een afstand bekeken, de inhoud van het document vormen. Dit zeefdrukpatroon wordt vaak versterkt weergegeven op scans. Het gevolg hiervan is dat er geometrische patronen zichtbaar kunnen zijn in effen kleuren. Met de optie Ontrasteren kunt u de effecten van zeefdrukken tegengaan. U kunt de optie Foto, Tekst, Illustratie, Tijdschrift, Krant of Geen instellen. Zie Ontrasteren voor meer informatie. | ||
Achtergrondruis verminderen | Vlekken en lichte achtergrondarcering verwijderen uit kleurendocumenten. | ||
Tabblad Aanpassingen | Helderheid | De gescande afbeelding lichter of donkerder maken. | |
Contrast | Detailniveau en kleurschakering van een afbeelding op een lichte of donkere achtergrond aanpassen. Als u het contrast verhoogt, worden lichte kleuren lichter en donkere kleuren donkerder. Verlaging van het contrast vermindert de intensiteit van de lichte en donkere kleuren en geeft een vlakkere afbeelding. | ||
Gamma | De kleurcorrectiecurve aanpassen. Wanneer u gammacorrectie inschakelt, kunt u de hoeveelheid inkt op de pagina aanpassen. Als u de gammacorrectie verkleint, wordt er op de pagina meer inkt gebruikt en wordt het document donkerder afgedrukt. Als u de gammacorrectie vergroot, wordt er minder inkt op de pagina gebruikt en wordt het document lichter afgedrukt. | ||
Vervagen/verscherpen | De scherpte van de gescande afbeelding aanpassen. | ||
Regelaar Rotatie exact afstellen | De afbeelding 10 graden naar links of naar rechts draaien. | ||
Kleuren omkeren | De kleuren van de afbeelding omdraaien door rood, groen en blauw om te draaien. Hierdoor lijkt de afbeelding op het negatief van een foto. | ||
Spiegel | Een gespiegelde kopie maken van het document. | ||
Afdrukstand | De positie van de afbeelding in de voorbeeldweergave wijzigen. U kunt schakelen tussen de afdrukstand Staand en Liggend. | ||
Standaard | De standaardinstellingen voor de aanpassingsknoppen herstellen. | ||
Tabblad Taakvoltooiing | Pas aan | Afbeelding vergroten of verkleinen. Selecteer een standaardinstelling of voer zelf het zoompercentage voor de afbeelding in. | |
Lay-out |
| ||
Opties voor afdrukken zonder rand |
| ||
Voorbeeldvak | Een voorbeeld van de afbeelding bekijken. Sommige instellingen in het dialoogvenster Kopiëren zijn interactief. Dit houdt in dat u de wijzigingen op de afbeelding kunt bekijken terwijl u de instellingen aanpast. Als u op Nogmaals weergeven klikt, wordt het originele document opnieuw gescand, waarbij de recente wijzigingen in de afbeelding worden weergegeven in het voorbeeldgebied. | ||
Gevoel. autom. bijsnijden | Met het selectievakje Gevoel. autom. bijsnijden kunt u automatisch bijsnijden in- of uitschakelen. Gebruik de schuifregelaar om automatisch bijsnijden exact af te stellen. | ||
Waarden voor de hoogte en breedte | De grootte van de gescande afbeelding bekijken. Kies de gewenste maateenheid in het voorgrondmenu. | ||
Onder aan het voorbeeldgebied bevinden zich de volgende knoppen: