 Dele
Dele
 Betjeningspanel
Betjeningspanel
 Software
Software
Lexmark™ 4300 Series er en farvescanner, farveprinter, farvekopimaskine og farvefaxmaskine.
Bemærk! Det er ikke nødvendigt at slutte All-In-One til computeren for at tage kopier eller udskrive fotos fra et digitalt kamera.
Dele
I de tabeller, der følger efter hver illustration, beskrives de enkelte dele af All-In-One.
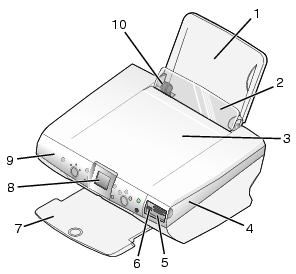
|
|
Brug
|
Hvis du ønsker følgende
|
|
1
|
Arkføder
|
Ilægge papir.
|
|
2
|
Papirfødningsskærm
|
Forhindre små objekter i at falde ned i All-In-One.
|
|
3
|
Topdæksel
|
Løfte det, så du kan placere et objekt på scannerens glasplade.
|
|
4
|
Scannerenhed
|
Hævet: Få adgang til blækpatronerne.
Sænket: Scanne objekter, der er placeret på scannerens glasplade.
|
|
5
|
Hukommelseskortlæser
|
Indsætte et hukommelseskort i et slot til hukommelseskort, så du kan få vist og udskrive fotos.
|
|
6
|
PictBridge-port
|
Slutte et PictBridge-kompatibelt digitalt kamera til All-In-One. Brug kameraets funktioner til at vælge og udskrive fotos.
|
|
7
|
Udskriftsbakke
|
Samle papiret i en stak, efterhånden som det udskrives.
Udskriftbakken kan indeholde:
Bemærk! Hvis du vil undgå, at blækket udtværes, skal du fjerne hver transparent eller hvert foto/glittet papirark fra udskriftbakken, inden den næste transparent eller det næste foto udskrives.
|
|
8
|
Betjeningspanelets display
|
- Få vist dokumenter og fotos på scannerens glasplade eller billeder fra hukommelseskort.
- Kontrollere status for All-In-one.
|
|
9
|
Betjeningspanel
|
Betjene All-In-One (se Brug af betjeningspanelet, hvis du ønsker oplysninger om alle knapperne).
|
|
10
|
Papirstyr
|
Kontroller, at papiret indføres korrekt.
|
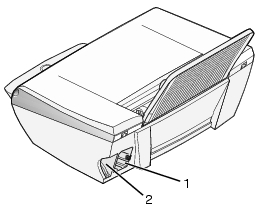
|
|
Brug
|
Hvis du ønsker følgende
|
|
1
|
Stik til netledning
|
Isætte den medfølgende netledning.
|
|
2
|
USB-port
|
Forbinde All-In-One til computeren ved hjælp af et USB-kabel.
|
Betjeningspanel
Brug af betjeningspanelet
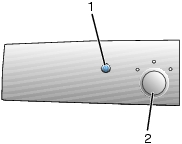
|
|
Brug
|
Hvis du ønsker følgende
|
|
1
|
Afbryderknap
|
Tænde og slukke All-In-One.
|
|
2
|
Tilstand
|
Vælge kopierings-, scannings- eller fotokorttilstand.
Bemærk! Det aktuelle valg angives af en af de tre indikatorlamper.
|
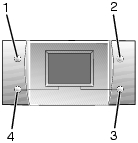
|
|
Brug
|
Hvis du ønsker følgende
|
|
1
|
Rotation
|
Rotere billedet på betjeningspanelets display 90 grader, så du bedre kan se fotos.
|
|
2
|
Vis udskrift
|
Få vist et billede, før det udskrives, scannes eller kopieres.
Bemærk! Der kan genereres flere visninger før scanning.
I fotokorttilstand kan du få vist flere sider. Brug piletasterne til at gennemse billederne.
|
|
3
|
Revidering af størrelse
|
I kopieringstilstand :
I scanningstilstand:
I fotokorttilstand:
- Indstille billedstørrelse for fotos.
- Zoome ind eller ud på billedet ved beskæring.
|
|
4
|
Antal kopier
|
I kopierings- og fotokorttilstande:
- Angive det antal kopier, du vil udskrive.
I scanningstilstand:
|

|
|
Brug
|
Hvis du ønsker følgende
|
|
1
|
Vælg
|
|
|
2
|
Menu
|
- Kopier - Vise menuen Kopier eller vende tilbage til standardskærmbilledet for menuen Kopier.
- Scan - Vise menuen Scan eller vende tilbage til standardskærmbilledet for menuen Scan.
- Foto - Vise menuen Foto eller vende tilbage til standardskærmbilledet for menuen Foto.
|
|
3
|
Stop/Ryd
|
- Annullere et igangværende kopierings-, scannings- eller udskriftsjob.
- Fravælge den visning af et billede, der er valgt i fotokorttilstand.
Andre nyttige oplysninger om denne knap:
- Når et foto vises, kan du annullere alle fotovalg. Tryk to gange på Stop/Ryd, og følg instruktionerne på betjeningspanelets display.
- Når du kopierer, kan du vende tilbage til standardindstillingerne: Tryk to gange på Stop/Ryd fra et tilstandsskærmbillede.
|
|
4
|
Farve
|
Starte et kopierings-, scannings- eller fotojob i farver afhængigt af hvilken tilstand, du har valgt.
- Kopier - Starte en farvekopiering.
- Scan - Starte en farvescanning.
- Fotokort - Starte en udskrivning i farver.
|
|
5
|
Sort
|
Starte et kopierings-, scannings- eller fotojob i sort/hvid afhængigt af hvilken tilstand, du har valgt.
- Kopier - Starte en sort/hvid kopiering.
- Scan - Starte en sort/hvid scanning.
- Fotokort - Starte en udskrivning i sort/hvid.
|
|
6
|
Pil op
|
- Rulle gennem punkterne i menuen.
- Ændre det valgte område under beskæring af et billede.
- Springe fremad på hukommelseskortet i fotokorttilstand, så du får vist hvert tiende billede på betjeningspanelets display.
- Ændre kopistørrelsen i kopieringstilstand.
|
|
Pil ned
|
- Rulle gennem punkterne i menuen.
- Ændre det valgte område under beskæring af et billede.
- Springe tilbage på hukommelseskortet i fotokorttilstand, så du får vist hvert tiende billede på betjeningspanelets display.
- Ændre kopistørrelsen i kopieringstilstand.
|
|
Højre pil (+)
|
- Rulle gennem punkterne i menuen.
- Ændre det valgte område under beskæring af et billede.
- Øge antallet af kopier.
- Vise det næste billede på et hukommelseskort.
|
|
Venstre pil (-)
|
- Rulle gennem punkterne i menuen.
- Ændre det valgte område under beskæring af et billede.
- Reducere antallet af kopier.
- Vise det forrige billede på hukommelseskortet.
|
Navigere i betjeningspanelets menuer
- Tryk på Tilstand for at vælge kopierings-, scannings- eller fotokorttilstand.
- Tryk på Menu for at åbne menuerne for den valgte tilstand.
- Tryk på pil op eller pil ned for at gennemse menuerne i den aktuelle tilstand.
- Tryk på venstre pil eller højre pil for at gennemse punkterne i den valgte menu.
- Tryk på Vælg for at vælge en indstilling.
Menuen Kopier
|
Fra dette menupunkt
|
Kan du
|
|
Kopikvalitet
|
Vælge en udskriftskvalitet.
|
|
Lysstyrke
|
Gøre det kopierede billede lysere eller mørkere.
|
|
Kopistørrelse
|
Angive den papirstørrelse, der er lagt i arkføderen.
|
|
Gentag billede
|
Angive antal billeder pr. side.
|
|
Størrelse på original
|
Angive størrelsen på det dokument, der ligger på scannerens glasplade.
|
|
Vedligeholdelse
|
|
|
Standardindstillinger
|
- Gendanne standardindstillingerne.
- Angive den papirtype, der er lagt i arkføderen.
- Vælge et sprog til displayteksten.
- Nulstille indstillinger (Efter 2 minutter eller Aldrig).
- Angive, hvornår All-In-One skal gå i strømbesparertilstand.
|
Menuen Scan
|
Fra dette menupunkt
|
Kan du
|
|
Vedligeholdelse
|
|
|
Standardindstillinger
|
- Gendanne standardindstillingerne.
- Vælge et sprog til displayteksten.
- Nulstille indstillinger (Efter 2 minutter eller Aldrig).
- Angive, hvornår All-In-One skal gå i strømbesparertilstand.
|
Menuen Foto
|
Fra dette menupunkt
|
Kan du
|
|
Kopistørrelse
|
Angive den papirstørrelse, der er lagt i arkføderen.
|
|
Udskriftskvalitet
|
Vælge en udskriftskvalitet.
|
|
Lysstyrke
|
Gøre det scannede billede lysere eller mørkere.
|
|
Beskær
|
Beskære et billede.
|
|
Roter 90°
|
Rotere et billede på betjeningspanelets display.
|
|
Udskriv i sepianuance
|
Udskrive fotos i sepianuancer.
|
|
Udskriv alle fotos
|
Udskrive alle de billeder, der er gemt på et hukommelseskort.
|
|
Diasshow
|
Vise et diasshow af de billeder, der er gemt på et hukommelseskort.
|
|
Udskriv indeks
|
Udskrive et indeks over billederne på et hukommelseskort.
|
|
Se fotos eller udskrift
|
Gennemse billederne på det indsatte hukommelseskort og vælge, hvilke billeder der skal udskrives.
|
|
Udskriv med DPOF-indstilling
|
Udskrive foto direkte fra et hukommelseskort.
Bemærk! Dette menupunkt vises kun, hvis der er en gyldig DPOF-fil på hukommelseskortet.
|
|
Gem på pc
|
Gemme fotos på computeren.
|
|
Vedligeholdelse
|
|
|
Standardindstillinger
|
- Gendanne standardindstillingerne.
- Angive størrelsen på det papir, der er lagt i arkføderen.
- Angive størrelsen på det foto, du ønsker at udskrive.
- Vælge at aktivere eller deaktivere Vis udskrift inden udskrivning.
- Vælge et sprog til displayteksten.
- Justere, hvornår indstillingerne skal slettes (Efter 2 minutter eller Aldrig).
- Angive, hvornår All-In-One skal gå i strømbesparertilstand.
|
Menuen PictBridge-foto
|
Fra dette menupunkt
|
Kan du
|
|
Kopistørrelse
|
Angive den papirstørrelse, der er lagt i arkføderen.
|
|
Fotostørrelse
|
Angive den fotostørrelse, der skal udskrives.
|
|
Udskriftskvalitet
|
Vælge en udskriftskvalitet.
|
|
Papirtype
|
Vælge en papirtype.
|
|
Udskriv i sepianuance
|
Udskrive fotos i sepianuancer.
|
|
Vedligeholdelse
|
|
Software
All-In-One-softwaren består af disse komponenter:
- Lexmark Imaging Studio - vedligeholdelse og udskrivning af fotos
- All-In-One Center - scanning, kopiering og faxning
- Printeregenskaber - udskrivning
- Lexmark 4300 Series Løsningscenter - fejlfinding, vedligeholdelse og oplysninger om bestilling af patroner
- Lexmark Fotoeditor - redigering af fotos og grafik
- Lexmark Fast Pics - overførsel af digitale fotos
Brug af Lexmark Imaging Studio
Med Lexmark Imaging Studio kan du udføre opgaver hurtigt og let, ved at åbne den korrekte komponent i forhold til den opgave, du ønsker at udføre.
Brug en af disse metoder til at åbne Lexmark Imaging Studio:
- Dobbeltklik på genvejsikonet på skrivebordet.
- Klik på ikonet på proceslinjen.
- Klik på Start
 Programmer
Programmer  Lexmark 4300 Series
Lexmark 4300 Series  Lexmark Imaging Studio.
Lexmark Imaging Studio.
Lexmark Imaging Studio vises på skrivebordet.
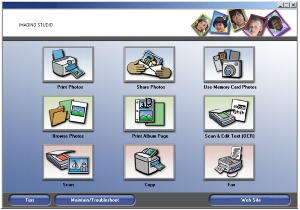
Knapperne i Lexmark Imaging Studio
|
Klik på
|
Hvis du ønsker følgende
|
Detaljer
|
|

|
Udskriv fotos
|
Udskriv almindelige fotostørrelser af billeder, der er gemt på computeren.
|
|

|
Del fotos
|
Scan og send et billede via e-mail, eller send et gemt billede via e-mail.
|
|

|
Brug fotos fra hukommelseskortet
|
Gem eller udskriv fotos fra et isat fotohukommelseskort.
|
|

|
Gennemse fotos
|
Få vist gemte fotos på computeren.
|
|

|
Udskriv en albumside
|
Udskriv en album- eller scrapbogsside med flere fotostørrelser.
|
|

|
Scan og rediger tekst (OCR)
|
Scan et dokument til et tekstbehandlingsprogram, så du kan redigere teksten (OCR).
|
|

|
Scan
|
Scan et foto eller dokument ved hjælp af Lexmark All-In-One Center.
|
|

|
Kopier
|
Kopier et foto eller dokument med mulighed for at forstørre eller reducere det eller ændre andre funktioner ved hjælp af Lexmark All-In-One Center.
|
|

|
Fax
|
Scan og fax et dokument eller et billede, der er gemt på computeren.
|
|

|
Få adgang til internettet
|
Besøg Lexmarks websted.
|
|

|
Få mere at vide
|
Find flere oplysninger om, hvad du kan anvende denne software til.
|
|

|
Få hjælp
|
Brug værktøjer til at få All-In-One til at fungere optimalt.
|
Brug af Lexmark All-In-One Center
Brug Lexmark 4300 Series All-In-One Center-softwaren til at scanne, kopiere og faxe dokumenter.
Brug en af disse metoder til at få adgang til All-In-One Center:
- Klik på knappen Scan eller Kopier i Lexmark Imaging Studio.
- Klik på Start
 Programmer
Programmer  Lexmark 4300 Series
Lexmark 4300 Series  All-In-One Center.
All-In-One Center. - Højreklik på ikonet på proceslinjen, og klik på All-In-One Center.
Fanen Scanning og kopiering i All-In-One vises.
Fanen Scanning og kopiering i All-In-One
Fanen Scanning og kopiering består af fire hovedafsnit: Scanning, Kopiering, Kreative opgaver og Vis udskrift.
|
Fra dette afsnit
|
Kan du
|
|
Scanning
|
- Vælge, hvor det scannede billede skal sendes til.
- Vælge, hvilken type billede der skal scannes.
- Vælge udskriftskvaliteten.
Bemærk! Klik på Vis flere scanningsindstillinger, hvis du ønsker at få vist alle indstillinger.
|
|
Kopier
|
- Vælge antallet af kopier og deres farve.
- Vælge en kvalitetsindstilling til kopier.
- Vælge en kopistørrelse.
- Vælge størrelsen på det originale dokument.
- Gøre kopierne lysere eller mørkere.
- Forstørre eller formindske kopierne.
Bemærk! Klik Vis flere kopieringsindstillinger, hvis du ønsker at få vist alle indstillinger.
|
|
Kreative opgaver
|
- Gentage et billede flere gange på en enkelt side.
- Forstørre eller formindske et billede.
- Udskrive et billede som en plakat på flere sider.
- Sende et billede via e-mail.
- Faxe via pc'ens modem.
- Gemme et billede på computeren.
- Gemme flere fotos.
- Redigere tekst i et scannet dokument (OCR).
- Redigere et billede med et billedredigeringsprogram.
|
|
Vis udskrift
|
- Vælge et område på det viste billede, der skal scannes eller kopieres.
- Få vist et billede af det, der bliver udskrevet, scannet eller kopieret.
|
Bemærk! Yderligere oplysninger om hovedsiden for All-In-One finder du ved at klikke på linket Hjælp øverst på skærmbilledet.
Fanen Gemte billeder
Brug fanen Gemte billeder til at udføre opgaver med billeder, der er gemt på computeren. Fanen Gemte billeder består af fire hovedafsnit.
|
Fra dette afsnit
|
Kan du
|
|
Afsnittet Vis udskrift
|
- Vise eller oprette mapper.
- Få vist og vælge billeder.
- Omdøbe, slette eller redigere valgte billeder.
|
|
Åbn med...
|
Vælge, hvor det gemte billede skal sendes til.
|
|
Fotoudskrifter...
|
Klik på Næste for at udskrive valgte fotos i Fast Pics.
|
|
Kreative opgaver
|
Bemærk! Du kan også tilføje tekst til fotos (se Tilføjelse af billedtekst til fotos).
- Udføre de samme kreative opgaver, som er tilgængelige på hovedsiden for All-In-One i afsnittet Kreative opgaver.
|
Bemærk! Klik på Hjælp i skærmbilledets øverste del, hvis du ønsker yderligere oplysninger om denne side.
Vedligeholdelse/fejlfinding
Klik på linket Vedligeholdelse/fejlfinding i skærmbilledets øverste del.
Siden Vedligeholdelse/fejlfinding giver dig direkte adgang til Lexmark Løsningscenter.
Brug af Lexmark Løsningscenter
Sådan åbnes Lexmark Løsningscenter:
- Åbn Lexmark Imaging Studio.
- Klik på knappen Vedligeholdelse/fejlfinding.
Fanen Printerstatus vises.
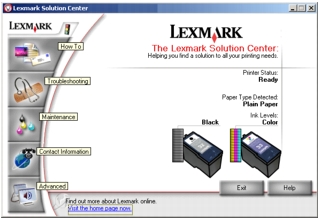
Lexmark Løsningscenter består af seks faner: Printerstatus, Sådan, Fejlfinding, Vedligeholdelse, Kontaktoplysninger og Avanceret.
|
Under denne fane
|
Kan du
|
|
Printerstatus (standarddialogboks)
|
- Få vist status for All-In-One. F.eks. er statusen Udskrivning i gang, når der udskrives.
- Få vist blækniveauet i printerpatronerne.
|
|
Sådan
|
Få vejledning i at:
- Scanne, kopiere, faxe og udskrive.
- Finde og ændre indstillinger.
- Anvende basisfunktioner.
- Udskrive opgaver, f.eks. bannere, fotos, konvolutter, kort, stryg-på-ark og transparenter.
- Finde den elektroniske vejledning, der kan udskrives.
|
|
Fejlfinding
|
- Få tips om den aktuelle status.
- Løse All-In-One-problemer
|
|
Vedligeholdelse
|
- Isætte en ny blækpatron.
- Se mulighederne for køb af ny blækpatron.
- Udskrive en testside.
- Rense for at undgå vandrette streger.
- Fejlfinde andre blækproblemer.
- Justere for at undgå slørede kanter.
|
|
Kontaktoplysninger
|
- Læse om tilgængelige kilder og tilbud.
- Finde ud af, hvordan du kontakter Lexmark.
|
|
Avanceret
|
- Ændre udseendet af vinduet Udskrivningsstatus samt aktivere eller deaktivere stemmemeddelelser om udskrivning.
- Ændre indstillinger for netværksudskrivning.
- Indhente oplysninger om softwareversioner.
|
Bemærk! Klik på Hjælp i det nederste højre hjørne af skærmbilledet, hvis du ønsker yderligere oplysninger.
Brug af Printeregenskaber
Printeregenskaber er den software, der styrer udskrivningsfunktionen, når All-In-One er tilsluttet en computer. Du kan ændre indstillingerne i Printeregenskaber, afhængigt af hvilken opgave du vil udføre. Printeregenskaber kan åbnes fra de fleste programmer:
- Klik på Filer
 Udskriv, mens et dokument er åbent.
Udskriv, mens et dokument er åbent.
- Klik på knappen Egenskaber, Udskriftsindstillinger, Indstillinger eller Opsætning i dialogboksen Udskriv.
Skærmbilledet Printeregenskaber vises.
Menuen Jeg ønsker at
Menuen Jeg ønsker at vises, når du åbner Printeregenskaber. Den indeholder en række opgaveguider, f.eks. udskrivning af et banner, udskrivning af en plakat, udskrivning af et foto, udskrivning af en konvolut eller udskrivning på begge sider af papiret, som hjælper dig med at vælge de rigtige udskriftsindstillinger til jobbet. Luk menuen, hvis du ønsker at få vist hele dialogboksen Printeregenskaber.
Fanerne i Printeregenskaber
|
Under denne fane
|
Kan du ændre disse indstillinger
|
|
Kvalitet/kopier
|
Kvalitet/hastighed - Vælg en indstilling for Kvalitet/hastighed.
Flere kopier - Tilpas, hvordan flere kopier af et enkelt udskriftsjob udskrives i All-In-One: sætvis eller usorteret.
Udskriv farvebilleder i sort/hvid - Vælg denne indstilling, for at udskrive farvebilleder i sort/hvid.
Papirtype - Vælg den korrekte papirtype, eller lad printerens papirtyperegistrering vælge den for dig.
|
|
Papirindstillinger
|
Papirstørrelse - Vælg den korrekte papirstørrelse, og vælg, om du vil udskrive uden ramme.
Papirretning - Vælg, hvordan du ønsker, at dokumentet skal vende på udskriftssiden. Du kan udskrive stående eller liggende.
|
|
Udskriftslayout
|
Layout - Vælg det layout, du ønsker at udskrive.
Dupleksudskrivning - Vælg denne indstilling, når du ønsker at udskrive på begge sider af papiret.
|
Bemærk! Højreklik på en indstilling på skærmbilledet, og vælg derefter Hvad er det?, hvis du ønsker yderligere oplysninger om indstillingen.
Menuen Gem indstillinger
Fra menuen "Gem indstillinger" kan du navngive og gemme en aktuel indstilling i Printeregenskaber til fremtidig brug. Du kan gemme op til fem brugerindstillinger.
Menuen Indstillinger
Brug menuen "Indstillinger" til at ændre kvalitetsindstillinger, indstillinger for papirtyperegistrering, layoutindstillinger og indstillinger for udskrivningsstatus. Åbn dialogboksen fra menuen, og klik på knappen Hjælp, hvis den er tilgængelig, hvis du ønsker yderligere oplysninger om disse indstillinger.
Menuen "Indstillinger" giver dig endvidere direkte adgang til de forskellige dele i Lexmark Løsningscenter samt oplysninger om softwareversioner.
Brug af papirtyperegistrering
All-In-One har en papirtyperegistrering, der kan genkende følgende medietyper:
- Almindeligt papir
- Transparenter
- Bestrøget papir
- Glittet papir/fotopapir
Papirtyperegistrering er som standard aktiveret. Hvis du vil deaktivere papirtyperegistrering og vælge papirtypen manuelt, skal du gøre følgende:
- Klik på Filer
 Udskriv, mens et dokument er åbent.
Udskriv, mens et dokument er åbent.
- Klik på Egenskaber, Udskriftsindstillinger eller Indstillinger i dialogboksen Udskriv.
- Vælg fanen Kvalitet/kopier i dialogboksen Printeregenskaber.
- Vælg Brug mit valg i området Papirtype, og vælg papirtypen fra rullemenuen.
Bemærk! All-In-One kan registrere den papirtype, du bruger. Den kan ikke registrere papirstørrelsen.
Aktivering af papirtyperegistrering igen
- Klik på Filer
 Udskriv, mens et dokument er åbent.
Udskriv, mens et dokument er åbent.
- Klik på Egenskaber, Udskriftsindstillinger eller Indstillinger i dialogboksen Udskriv.
- Vælg fanen Kvalitet/kopier i dialogboksen Printeregenskaber.
- Vælg Brug printerens papirtyperegistrering i området Papirtype.
Bemærk! Klik på Hjælp øverst i skærmbilledet, hvis du ønsker yderligere oplysninger.
Brug af Lexmark Fotoeditor
Brug Lexmark Fotoeditor-software til at redigere grafik. Du kan åbne Lexmark 4300 Series Fotoeditor ved at klikke på Start  Programmer
Programmer  Lexmark 4300 Series
Lexmark 4300 Series  LexmarkFotoeditor.
LexmarkFotoeditor.
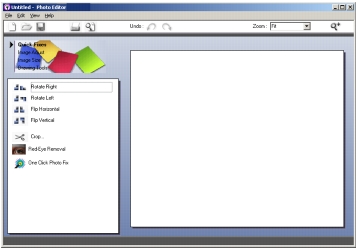
Brug et af følgende værktøjssæt til at redigere fotos:
- Hurtige løsninger
- Justering af billede
- Billedstørrelse
- Tegneværktøjer
Bemærk! Flyt musemarkøren hen over værktøjet, hvis du ønsker at få vist en beskrivelse.
Start af Lexmark Fast Pics
Brug Lexmark Fast Pics til at gemme eller udskrive fotos fra hukommelseskortet på et digitalt kamera.
Brug en af disse metoder til at åbne Lexmark Fast Pics:
Vinduet Fast Pics vises.
.jpg)
Med Fast Pics kan du:
 Dele
Dele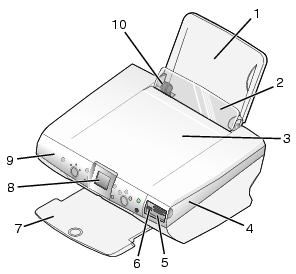
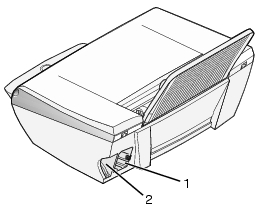
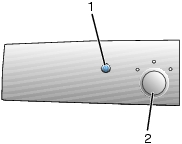
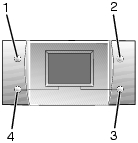

 Programmer
Programmer  Lexmark 4300 Series
Lexmark 4300 Series  Lexmark Imaging Studio.
Lexmark Imaging Studio.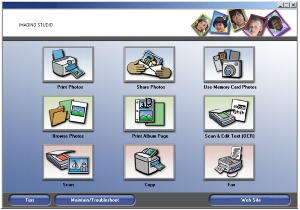
 Programmer
Programmer  Lexmark 4300 Series
Lexmark 4300 Series  All-In-One Center.
All-In-One Center.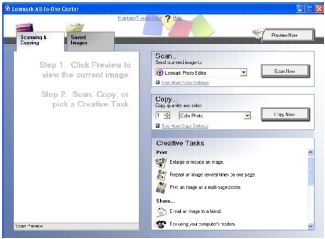
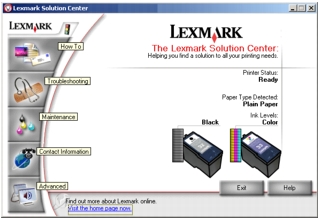
 Udskriv, mens et dokument er åbent.
Udskriv, mens et dokument er åbent.
.jpg)
 Udskriv, mens et dokument er åbent.
Udskriv, mens et dokument er åbent.
 Udskriv, mens et dokument er åbent.
Udskriv, mens et dokument er åbent.
 Programmer
Programmer  Lexmark 4300 Series
Lexmark 4300 Series  LexmarkFotoeditor.
LexmarkFotoeditor.
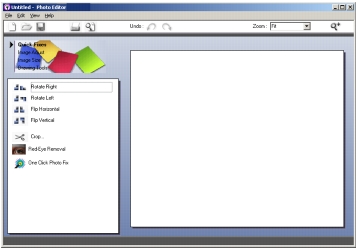
.jpg)