 組件
組件本 Lexmark™ 4300 Series 是一部彩色掃描器、彩色印表機、彩色影印機,以及彩色傳真機。
請注意:您不必將「多功能複合機」連接到電腦,就可以複印或是從數位相機列印相片。
下圖後所列的表格將說明「多功能複合機」的各個組件。
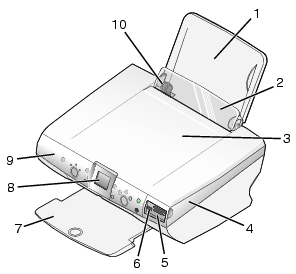
|
|
您可以使用 |
執行下列各項 |
|---|---|---|
|
1 |
紙張托架 |
載入紙張。 |
|
2 |
送紙護板 |
防止小物件掉進「多功能複合機」內部。 |
|
3 |
頂蓋 |
掀開後將要掃描的物件放在掃描器玻璃上。 |
|
4 |
掃描器組件 |
抬起:可以取用墨水匣。 放下:可將掃描物件放在掃描器玻璃上。 |
|
5 |
記憶卡讀卡器 |
將記憶卡插入記憶卡插槽,以檢視並列印相片。 |
|
6 |
PictBridge 連接埠 |
可讓您將 PictBridge 相容數位相機連接到「多功能複合機」。請使用相機上的操控機制,來選取和列印相片。 |
|
7 |
出紙托盤 |
將退出的紙張堆疊起來。 出紙托盤最多可以容納: 請注意:若要避免墨水髒污,請在下一張專用透明投影膠片或相片送出「多功能複合機」之前,先從出紙托盤中取出專用透明投影膠片或相紙/光面紙。 |
|
8 |
操作面板顯示幕 |
|
|
9 |
操作面板 |
操作「多功能複合機」(請參閱使用操作面板,取得各按鈕的詳細資料)。 |
|
10 |
紙張導引夾 |
確定送紙操作正確。 |
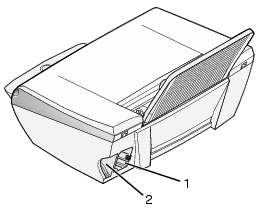
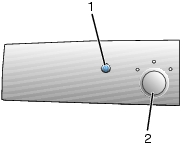
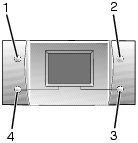

|
|
使用 |
執行下列各項 |
|---|---|---|
|
1 |
選取 |
|
|
2 |
功能表 |
|
|
3 |
停止/清除 |
關於此按鈕的其他有用資訊: |
|
4 |
彩色 |
開始彩色複印、彩色掃描或彩色相片工作,依您所選取的模式而定。 |
|
5 |
黑白 |
開始黑白複印、黑白掃描或黑白相片工作,依您所選取的模式而定。 |
|
6 |
上箭頭 |
|
|
下箭頭 |
||
|
右箭頭 (+) |
||
|
左箭頭 (-) |
|
從此功能表項目 |
您可以 |
|---|---|
|
複印品質 |
選取列印品質。 |
|
亮度 |
使複印影像的顏色變淺或變深。 |
|
空白紙張尺寸 |
指定紙張托架中所載入的紙張尺寸。 |
|
重複影像 |
指定要在一頁上放置幾個影像。 |
|
原始文件尺寸 |
指定放在掃描器玻璃上的原始文件尺寸。 |
|
維護 |
|
|
預設值 |
「多功能複合機」軟體由以下元件組成:
「Lexmark 影像工作室」可讓您快速簡易地完成作業;您只需要針對想完成的作業,開啟正確的元件,即可達成心願。
請使用以下任一種方法,來開啟「Lexmark 影像工作室」:
 程式集或所有程式
程式集或所有程式  Lexmark 4300 Series
Lexmark 4300 Series  Lexmark 影像工作室。
Lexmark 影像工作室。「Lexmark 影像工作室」即出現在桌面上。
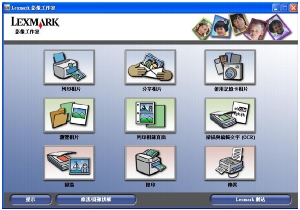
使用「Lexmark 4300 Series 多功能複合中心」軟體可掃描、複印及傳真文件。
請使用以下任一種方法,來存取「多功能複合中心」:
 程式集或所有程式
程式集或所有程式  Lexmark 4300 Series
Lexmark 4300 Series  多功能複合中心。
多功能複合中心。「多功能複合中心」的「掃描與複印」標籤即出現。
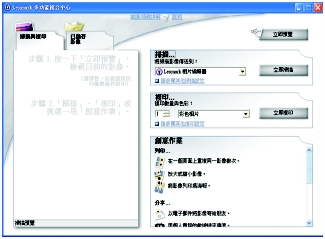
「多功能複合機」的「掃描與複印」標籤由四面主要部分組成:「掃描」、「複印」、「創意作業」以及「預覽」區。
請注意:如需關於「多功能複合機主頁」的其他資訊,請按一下靠近視窗頂端的說明鏈結。
使用「已儲存影像」標籤可對儲存於電腦上的影像,執行各項作業。「已儲存影像」標籤由四個主要區所組成。
|
從本區 |
您可以 |
|---|---|
|
預覽區 |
|
|
開啟... |
選取儲存影像的傳送目的地。 |
|
相片列印... |
按一下下一步,可透過「快速相片處理中心」列印所選取的相片。 |
|
創意作業 |
請注意:您也可以在相片上添加文字(請參閱在相片下方加入文字說明)。
|
請注意:如需關於本頁的其他資訊,請按一下靠近視窗頂端的說明鏈結。
按一下靠近視窗頂端的維護/疑難排解鏈結。
「維護/疑難排解」頁可讓您直接鏈結到「Lexmark 問題解答中心」。
如何開啟「Lexmark 問題解答中心」:
隨即出現「印表機狀態」標籤。

「Lexmark 問題解答中心」由六個標籤組成:「印表機狀態」、「如何」、「疑難排解」、「維護」、「聯繫資訊」以及「進階」。
請注意:如需其他資訊,請按一下畫面右下角的說明按鈕。
「列印內容」這個軟體可讓您在「多功能複合機」連接到電腦時,用來控制列印功能。您可依據您要建立的工作項目類型,來變更「列印內容」中的設定。您可從大部分的程式開啟「列印內容」:
隨即出現「列印內容」畫面。
.jpg)
當您開啟「列印內容」時,隨即顯示「我想要」功能表。該功能表有各式各樣的作業精靈──列印長條海報、列印海報、列印相片、列印信封、雙面列印──可協助您針對您的工作項目,選取正確的列印設定。關閉該功能表,便可顯示「列印內容」對話框的完整畫面。
請注意:如需關於這些設定的其他資訊,請在畫面上用滑鼠右鍵按一下該設定,然後選取這是什麼?。
從「儲存設定」功能表中,您可以為目前的「列印內容」設定命名,並儲存備用。您最多可儲存五個自訂設定。
使用「選項」功能表,可讓您變更「品質選項」、「紙張類型感應器選項」、「版面配置選項」,以及「列印狀態選項」等設定。如需這些設定的其他相關資訊,請開啟功能表中的標籤對話框,然後按一下對話框上的說明按鈕(如果有提供這個按鈕)。
此外,「選項」功能表還可讓您直接鏈結到「Lexmark 問題解答中心」的各個不同部分,以及軟體版本資訊。
此「多功能複合機」具有一個紙張類型感應器,可偵測下列材質類型:
依預設,紙張類型感應器是開啟的。不過,如果您要關閉紙張類型感應器,然後選取您的紙張類型:
 列印。
列印。
請注意:「多功能複合機」可以偵測您所使用的紙張類型。不過,它無法偵測紙張尺寸。
請注意:其他資訊,請按一下畫面頂端的說明。
使用「Lexmark 相片編輯器」軟體可編輯圖形。如果您要開啟「Lexmark 相片編輯器」,請按一下開始  程式集或所有程式
程式集或所有程式  Lexmark 4300 Series
Lexmark 4300 Series  Lexmark 相片編輯器。
Lexmark 相片編輯器。
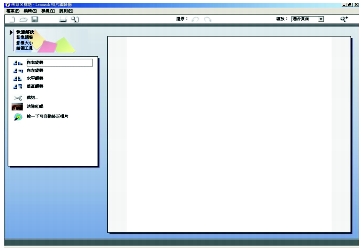
請使用以下任一種工具組,來修改相片:
請注意:在各工具上移動滑鼠指標,即可取得說明。
使用「Lexmark 快速相片處理中心」可從數位相機的記憶卡,儲存或列印相片。
請使用以下任一種方法,來開啟「Lexmark 快速相片處理中心」:
隨即出現「快速相片處理中心」視窗。
.jpg)
使用「快速相片處理中心」時,您可以: