 Parçalar
Parçalar
 Kontrol paneli
Kontrol paneli
 Yazılım
Yazılım
Lexmark™ 4300 Series renkli tarayıcı, renkli yazıcı, renkli fotokopi makinesi ve renkli faks makinesidir.
Dikkat: Dijital bir fotoğraf makinesindeki fotoğrafları yazdırmak veya kopyalama yapmak için, All-In-One'ı bir bilgisayara bağlamanız gerekmez.
Parçalar
Resimlerin alt tarafındaki tablolar, All-In-One'ın parçaları hakkında bilgi vermektedir.
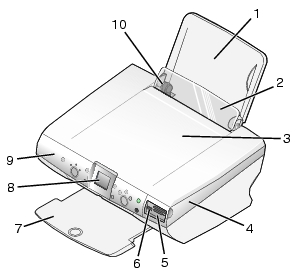
|
|
Kullanılacak parça
|
Amaç
|
|
1
|
Kağıt desteği
|
Kağıt yükleyin.
|
|
2
|
Kağıt yükleme koruyucusu
|
All-In-One'ın içerisine küçük nesneler düşmesini önleyin.
|
|
3
|
Üst kapak
|
Tarayıcı camının üzerine öğe yerleştirmek için kaldırın.
|
|
4
|
Tarayıcı ünitesi
|
Kaldırılmış durumdayken: Yazıcı kartuşlarına erişin.
Kapalı durumdayken: Tarayıcı camına yerleştirilmiş öğeleri tarayın.
|
|
5
|
Bellek kartı okuyucu
|
Fotoğrafları görüntülemek ve yazdırmak için, bellek kartı yuvasına bir bellek kartı takın.
|
|
6
|
PictBridge bağlantı noktası
|
All-In-One'a PictBridge etkinleştirilmiş dijital bir fotoğraf makinesi bağlayın. Fotoğrafları seçmek ve yazdırmak için, fotoğraf makinesindeki düğmeleri kullanın.
|
|
7
|
Kağıt çıkış tepsisi
|
Çıkan kağıtları biriktirin.
Kağıt çıkış tepsisinin taşıyabileceği belge adeti:
Dikkat: Mürekkep bulaşmasını önlemek için kağıt çıkış tepsisine yazıcıdan yeni bir asetat veya fotoğraf kağıdı / parlak kağıt gelmeden önce tepsideki kağıdı alın.
|
|
8
|
Kontrol paneli ekranı
|
- Tarayıcı camındaki belge ve fotoğrafları veya bellek kartlarındaki görüntüleri önizleyin.
- All-In-One'ın durumunu görüntüleyin.
|
|
9
|
Kontrol paneli
|
All-In-One'ı çalıştırın (düğmeler hakkında ayrıntılı bilgi için, bkz: Kontrol panelini kullanma).
|
|
10
|
Kağıt kılavuzu
|
Kağıdın 'a düzgün girmesini sağlayın.
|
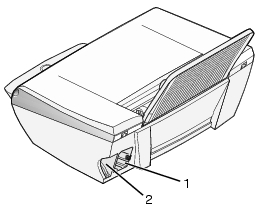
|
|
Kullanılacak parça
|
Amaç
|
|
1
|
Güç kaynağı bağlantı noktası
|
Ürünle birlikte gönderilen güç kaynağını takın.
|
|
2
|
USB bağlantı noktası
|
Bir USB kablosu kullanarak, All-In-One'ı bilgisayara bağlayın.
|
Kontrol paneli
Kontrol panelini kullanma
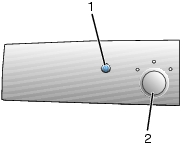
|
|
Kullanılacak kısım
|
Amaç
|
|
1
|
Power (Güç)
|
All-In-One'ı açın ve kapatın.
|
|
2
|
Mode (Mod)
|
Kopyalama, Tarama veya Fotoğraf Kartı modunu seçin.
Dikkat: Seçili durumdaki mod, üç gösterge lambasından biri ile gösterilir.
|
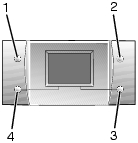
|
|
Kullanılacak kısım
|
Amaç
|
|
1
|
Rotate (Döndür)
|
Fotoğrafları daha kolay görüntülemek için, kontrol panelindeki ekranda resmi 90 derece döndürün.
|
|
2
|
Sayfa Önizleme
|
Resmi yazdırmadan, taramadan veya kopyalamadan önce önizleyin.
Dikkat: Taramadan önce, birden fazla önizleme yapılabilir.
Fotoğraf Kartı modunda, birden fazla sayfayı önizleyebilirsiniz. Fotoğraflar arasında gezinmek için, ok düğmelerini kullanın.
|
|
3
|
Resize (Yeniden Boyutlandır)
|
Kopyalama modunda:
Tarama modunda:
Fotoğraf Kartı modunda:
- Fotoğrafların boyutunu ayarlayın.
- Fotoğrafı kırparken, yakınlaştırın veya uzaklaştırın.
|
|
4
|
Baskı Sayısı
|
Kopyalama ve Fotoğraf Kartı modlarında:
Tarama modunda:
|

|
|
Kullanılacak kısım
|
Amaç
|
|
1
|
Seç
|
- Bir menü seçeneğini işaretleyin.
- Fotoğraf Kartı modunda, yazdırılacak fotoğrafı seçin veya yaptığınız seçimi iptal edin.
|
|
2
|
Menü
|
- Kopyala-Kopyalama menüsünü görüntüleyin veya varsayılan Kopyalama menüsü ekranına dönün.
- Tara-Tarama menüsünü görüntüleyin veya varsayılan Tarama menüsü ekranına dönün.
- Fotoğraf-Fotoğraf menüsünü görüntüleyin veya varsayılan Fotoğraf menüsü ekranına dönün.
|
|
3
|
Stop/Clear (Durdur/Sil)
|
- Kopyalama, tarama veya yazdırma işini iptal edin.
- Fotoğraf Kartı modunda, önizlemesini yapmak üzere yaptığınız fotoğraf seçimini iptal edin.
Bu düğme hakkında diğer yararlı bilgiler:
- Bir fotoğrafı görüntülerken, yaptığınız tüm fotoğraf seçimlerini iptal edebilirsiniz. Stop/Clear (Durdur/Sil) düğmesine iki kez basıp, kontrol paneli ekranındaki yönergelere uyun.
- Kopyalama yaparken, varsayılan ayarlara dönebilirsiniz: varsayılan mod ekranlarından birinde, iki kez Stop/Clear (Durdur/Sil) düğmesine basın.
|
|
4
|
Renkli
|
Seçili olan moda bağlı olarak, renkli kopyalama, tarama veya fotoğraf işi başlatın.
- Kopyala-Renkli kopyalama işi başlatın.
- Tara-Renkli tarama işi başlatın.
- Fotoğraf Kartı-Renkli yazdırma işi başlatın.
|
|
5
|
Siyah
|
Seçili olan moda bağlı olarak, siyah beyaz kopyalama, tarama veya fotoğraf işi başlatın.
- Kopyala-Siyah beyaz kopyalama işi başlatın.
- Tara-Siyah beyaz tarama işi başlatın.
- Fotoğraf Kartı-Siyah beyaz fotoğraf yazdırma işi başlatın.
|
|
6
|
Yukarı ok
|
- Menü seçenekleri arasında kaydırma yapın.
- Görüntüyü kırpmak için seçilen alanı değiştirin.
- Fotoğraf Kartı modunda, kontrol paneli ekranında her defasında onar adet resim görüntüleyecek şekilde, bellek kartında ilerleyin.
- Kopyalama modunda, boş sayfa boyutunu değiştirin.
|
|
Aşağı ok
|
- Menü seçenekleri arasında kaydırma yapın.
- Görüntüyü kırpmak için seçilen alanı değiştirin.
- Fotoğraf Kartı modunda, kontrol paneli ekranında her defasında onar adet resim görüntüleyecek şekilde, bellek kartında geriye doğru gidin.
- Kopyalama modunda, boş sayfa boyutunu değiştirin.
|
|
Sağ ok (+)
|
- Menü seçenekleri arasında kaydırma yapın.
- Görüntüyü kırpmak için seçilen alanı değiştirin.
- Kopya sayısını arttırın.
- Bellek kartında bulunan bir sonraki resmi görüntüleyin.
|
|
Sol ok (-)
|
- Menü seçenekleri arasında kaydırma yapın.
- Görüntüyü kırpmak için seçilen alanı değiştirin.
- Kopya sayısını azaltın.
- Bellek kartında bulunan bir önceki resmi görüntüleyin.
|
Kontrol paneli menülerinde gezinme
- Kopyalama, Tarama veya Fotoğraf Kartı modunu seçmek için, Mode (Mod) düğmesine basın.
- Seçili modun menü yapısını açmak için, Menu (Menü) düğmesine basın.
- Geçerli olarak seçili olan moddaki menüler arasında gezinmek için, yukarı veya aşağı ok düğmelerine basın.
- Seçili öğenin seçenekler listesinde gezinmek için sol veya sağ ok düğmelerine basın.
- Bir ayarı seçmek için, Select (Seç) düğmesine basın.
Kopyala menüsü
|
Bu menü öğesinden:
|
Şunları yapabilirsiniz
|
|
Copy Quality (Kopya Kalitesi)
|
Baskı kalitesini seçin.
|
|
Brightness (Parlaklık)
|
Kopyalanan resmin rengini açın veya koyultun.
|
|
Blank Paper Size (Boş Sayfa Boyutu)
|
Kağıt desteğine yüklenen kağıdın boyutunu belirtin.
|
|
Repeat Image (Resmi Defalarca Yazdırma)
|
Resimlerin bir sayfada kaç kez yazdırılacağını belirtin.
|
|
Size of Original (Orijinal Belge Boyutu)
|
Tarayıcı camına yüklenen orijinal belgenin boyutunu belirtin.
|
|
Maintenance (Bakım)
|
|
|
Defaults (Varsayılanlar)
|
- Varsayılan ayarları geri yükleyin.
- Kağıt desteğine yüklenen kağıdın türünü belirtin.
- Ekran metin dilini seçin.
- Ayarları silin (2 dakika sonra veya Asla).
- All-In-One'ın ne zaman Power Save (Güç Tasarrufu) moduna gireceğini belirleyin.
|
Tarama menüsü
|
Bu menü öğesinden:
|
Şunları yapabilirsiniz
|
|
Maintenance (Bakım)
|
|
|
Defaults (Varsayılanlar)
|
- Varsayılan ayarları geri yükleyin.
- Ekran metin dilini seçin.
- Ayarları silin (2 dakika sonra veya Asla).
- All-In-One'ın ne zaman Power Save (Güç Tasarrufu) moduna gireceğini belirleyin.
|
Photo (Fotoğraf) menüsü
|
Bu menü öğesinden:
|
Şunları yapabilirsiniz
|
|
Blank Paper Size (Boş Sayfa Boyutu)
|
Kağıt desteğine yüklenen kağıdın boyutunu belirtin.
|
|
Print Quality (Baskı Kalitesi)
|
Baskı kalitesini seçin.
|
|
Brightness (Parlaklık)
|
Kopyalanan resmin rengini açın veya koyultun.
|
|
Crop (Kırp)
|
Resmi kırpın.
|
|
Rotate 90 degrees (90 derece döndür)
|
Kontrol paneli ekranındaki resmi döndürün.
|
|
Sepia Tone Print (Sepya Tonu Baskısı)
|
Fotoğrafları sepya tonunda yazdırın.
|
|
Print All Photos (Tüm Fotoğrafları Bastır)
|
Bellek kartınızda saklanan tüm fotoğrafları bastırın.
|
|
Slide Show (Slayt Gösterisi)
|
Bellek kartında saklanan fotoğraflardan oluşan slayt gösterisini görüntüleyin.
|
|
Print Index Page (Dizin Sayfası Yazdır)
|
Bellek kartınızda saklanan tüm fotoğrafların dizinini yazdırın.
|
|
View Photos or Print (Fotoğrafları Görüntüle veya Yazdır)
|
Takılı bellek kartındaki resimler arasında gezinin ve yazdırılacak resimleri seçin.
|
|
Print DPOF Selection (DPOF Seçimi Yazdır)
|
Fotoğrafları doğrudan bellek kartından yazdırın.
Dikkat: Bu menü seçeneği, sadece bellek kartında geçerli DPOF dosyası bulunması durumunda görüntülenir.
|
|
Save to Computer (Bilgisayara Kaydet)
|
Fotoğrafları bilgisayara kaydedin.
|
|
Maintenance (Bakım)
|
|
|
Defaults (Varsayılanlar)
|
- Varsayılan ayarları geri yükleyin.
- Kağıt desteğine yüklenen kağıdın boyutunu belirtin.
- Yazdırmak istediğiniz fotoğrafın boyutunu belirtin.
- Yazdırmadan önce Önizleme özelliğini açın veya kapatın.
- Ekran metin dilini seçin.
- Ayarların ne zaman silineceğini ayarlayın (2 dakika sonra veya Asla).
- All-In-One'ın ne zaman Power Save (Güç Tasarrufu) moduna gireceğini belirleyin.
|
PictBridge Photo menüsü
|
Bu menü öğesinden:
|
Şunları yapabilirsiniz
|
|
Blank Paper Size (Boş Sayfa Boyutu)
|
Kağıt desteğine yüklenen kağıdın boyutunu belirtin.
|
|
Photo Size (Fotoğraf Boyutu)
|
Yazdırılacak fotoğrafın boyutunu belirtin.
|
|
Print Quality (Baskı Kalitesi)
|
Baskı kalitesini seçin.
|
|
Paper type (Kağıt Türü)
|
Kağıt türünü seçin
|
|
Sepia Tone Print (Sepya Tonu Baskısı)
|
Fotoğrafları sepya tonunda yazdırın.
|
|
Maintenance (Bakım)
|
|
Yazılım
All-In-One yazılımı şu bileşenlerden oluşur:
- Lexmark Imaging Studio-fotoğrafları yönetme ve yazdırma
- All-In-One Center-tarama, kopyalama ve faks alıp, gönderme
- Print Properties (Yazdırma Özellikleri)-yazdırma
- Lexmark 4300 Series Solution Center -sorun giderme, bakım ve kartuş sipariş bilgileri
- Lexmark Photo Editor-fotoğraf ve resimleri düzenleme
- Lexmark Fast Pics-dijital fotoğrafları aktarma
Lexmark Imaging Studio'yu kullanma
Lexmark Imaging Studio tamamlamak istediğiniz görev için uygun olan bileşeni kolayca ve hemen açarak, görevleri tamamlamanızı sağlar.
Lexmark Imaging Studio'yu açmak için aşağıdaki yöntemlerden birini kullanın:
- Masaüstündeki kısayol simgesine çift tıklatın.
- Sistem tepsisindeki simgeyi çift tıklatın.
- Başlat
 Programlar
Programlar  Lexmark 4300 Series
Lexmark 4300 Series  Lexmark Imaging Studio öğelerini tıklatın.
Lexmark Imaging Studio öğelerini tıklatın.
Lexmark Imaging Studio masaüstünde görüntülenir.
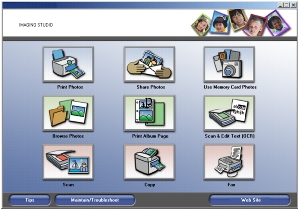
Lexmark Imaging Studio düğmeleri
|
Bu düğmeyi tıklatarak
|
Amaç
|
Ayrıntılar
|
|

|
Print Photos (Fotoğraf bastırma)
|
Bilgisayarda kaydedilen resimleri yaygın fotoğraf boyutlarında yazdırın.
|
|

|
Share photos (Fotoğrafları paylaştır)
|
Resmi tarayıp, e-posta ile gönderin veya bilgisayarınızda kayıtlı olan resmi e-posta ile gönderin.
|
|

|
Use memory card photos (Bellek kartındaki fotoğrafları kullanma)
|
Takılı fotoğraf bellek kartındaki fotoğrafları kaydedin veya yazdırın.
|
|

|
Browse photos (Fotoğraflara göz at)
|
Bilgisayarınızdaki kayıtlı fotoğrafları görüntüleyin.
|
|

|
Print an album page (Albüm sayfası yazdır)
|
Çeşitli fotoğraf boyutlarında albüm veya karalama defteri sayfası yazdırın.
|
|

|
Scan (Tara) & Edit text (Metin Düzenle) (OCR)
|
İçerdiği metni düzenlemek için belgeyi bir kelime işlemcisine tarayın (OCR).
|
|

|
Scan (Tara)
|
Lexmark All-In-One Center'ı kullanarak, fotoğraf veya belge tarayın.
|
|

|
Copy (Kopyala)
|
Lexmark All-In-One Center'ı kullanarak, büyütme, küçültme veya diğer özelliklerini değiştirme seçenekleriyle fotoğrafı veya belgeyi kopyalayın.
|
|

|
Fax (Faks)
|
Taradığınız belgeyi veya bilgisayarınızda kayıtlı olan resmi faks olarak gönderin.
|
|

|
Access the Web (Web erişimi)
|
Lexmark Web sitesini ziyaret edin.
|
|

|
Learn more (Daha fazla bilgi)
|
Yazılımla yapabilecekleriniz hakkında daha çok bilgi edinin.
|
|

|
Get help (Yardım al)
|
Araçları kullanarak, All-In-One'ın sürekli en ideal şekilde çalışmasını sağlayın.
|
All-In-One Center'i kullanma
Belgeleri taramak, kopyalamak veya faks olarak göndermek için, Lexmark 4300 Series All-In-One Center yazılımını kullanın.
All-In-One Center'a erişmek için aşağıdaki yöntemlerden birini kullanın:
- Lexmark Imaging Studio'daki Scan (Tara) veya Copy (Kopyala) düğmesine basın.
- Başlat
 Programlar
Programlar  Lexmark 4300 Series
Lexmark 4300 Series  All-In-One Center öğelerini tıklatın.
All-In-One Center öğelerini tıklatın. - Sistem tepsisindeki simgeyi sağ tıklatıp, ardından da All-In-One Center öğesini tıklatın.
All-In-One Scanning & Copying (Tarama & Kopyalama) sekmesi görüntülenir.
All-In-One Scanning & Copying (Tarama & Kopyalama) sekmesi
All-In-One Scanning & Copying (Tarama & Kopyalama) sekmesi dört ana bölümden oluşur: Scan (Tara), Copy (Kopyala), Creative Tasks (Yaratıcı Görevler) ve Preview (Önizleme).
|
Bu bölümde
|
Şunları yapabilirsiniz
|
|
Scan (Tara)
|
- Taranan resmin nereye gönderileceğini seçin.
- Taranmakta olan resmin türünü seçin.
- Tarama kalitesini seçin.
Dikkat: Tüm ayarları görüntülemek için, See More Scan Settings (Diğer Tarama Seçeneklerini Göster) öğesine tıklatın.
|
|
Copy (Kopyala)
|
- Kopyaların kalite ayarını ve rengini seçin.
- Kopyalar için bir kalite ayarı seçin.
- Boş sayfa boyutunu seçin
- Orijinal belgenin boyutunu seçin.
- Kopyaların rengini açın veya koyultun.
- Kopyaları büyütün veya küçültün.
Dikkat: Tüm ayarları görüntülemek için, See More Copy Settings (Diğer Kopyalama Seçeneklerini Göster) öğesine tıklatın.
|
|
Creative Tasks (Yaratıcı Görevler)
|
- Bir resmi tek bir sayfaya defalarca yazdırın.
- Resmi büyütün veya küçültün.
- Resmi çok sayfalı poster olarak yazdırın.
- Resmi e-posta ile gönderin.
- Bilgisayar modemini kullanarak faks gönderin ve alın.
- Resmi bilgisayarınıza kaydedin.
- Birden çok fotoğraf kaydedin.
- Taranan belgedeki metni düzenleyin (OCR).
- Fotoğraf düzenleyicisi ile resmi değiştirin.
|
|
Preview (Önizle)
|
- Önizlemesi yapılan resimde taranması veya kopyalanması için bir bölüm seçin.
- Yazdırılacak, taranacak veya kopyalanacak resmi önizleyin.
|
Dikkat: All-In-One Ana Sayfası hakkında daha fazla bilgi için, pencerenin üst tarafındaki Help (Yardım) bağlantısını tıklatın.
Saved Images (Kayıtlı Resimler) sekmesi
Bilgisayarda kayıtlı resimlerle ilgili görevler gerçekleştirmek için Saved Images (Kayıtlı Resimler) sekmesini kullanın. Saved Images (Kayıtlı Resimler) sekmesi dört ana bölümden oluşur.
|
Bu bölümde
|
Şunları yapabilirsiniz
|
|
Preview (Önizleme) bölümü
|
- Klasör görüntüleyin veya oluşturun.
- Resimleri önizleyin ve seçin.
- Seçili isimleri yeniden adlandırın, silin veya düzenleyin.
|
|
Open With... (Birlikte aç...)
|
Kaydedilen resmin nereye gönderileceğini seçin.
|
|
Photo Prints... (Fotoğraf Baskıları...)
|
Seçili fotoğrafları Fast Pics'te yazdırmak için, Next (İleri) düğmesini tıklatın.
|
|
Creative Tasks (Yaratıcı Görevler)
|
Dikkat: Fotoğraflara metin de ekleyebilirsiniz (bkz: Fotoğraflara altyazı ekleme).
- Aynı yaratıcı görevleri All-In-One Ana Sayfası'ndaki Creative Tasks (Yaratıcı Görevler) bölümünde de gerçekleştirebilirsiniz.
|
Dikkat: Bu sayfa hakkında daha fazla bilgi için, pencerenin üst tarafındaki Help (Yardım) bağlantısını tıklatın.
Maintain/Troubleshoot (Bakım/Sorun Giderme) bağlantısı
Pencerenin üst tarafındaki Maintain/Troubleshoot (Bakım/Sorun Giderme) bağlantısını tıklatın.
Maintain/Troubleshoot (Bakım/Sorun Giderme) sayfası doğrudan Lexmark Solution Center'e (Lexmark Çözüm Merkezi) bağlanmanızı sağlar.
Lexmark Solution Center'ı (Lexmark Çözüm Merkezi) kullanma
Lexmark Solution Center'ı açmak için:
- Lexmark Imaging Studio'yu açın.
- Maintain/Troubleshoot (Bakım/Sorun Giderme) düğmesini tıklatın.
Printer Status (Yazıcı Durumu) sekmesi görüntülenir.
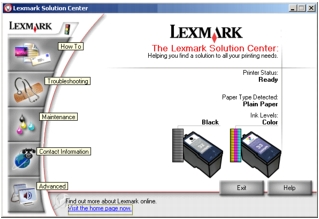
Lexmark Solution Center altı sekmeden oluşur: Printer Status (Yazıcı Durumu), How To (Nasıl Yapılır), Troubleshooting (Sorun Giderme), Maintenance (Bakım), Contact Information (Başvuru Bilgileri) ve Advanced (Gelişmiş).
|
Bu sekmede
|
Şunları yapabilirsiniz
|
|
Printer Status (Yazıcı Durumu) (varsayılan iletişim kutusu)
|
- All-In-One'ın durumunu görüntüleyin. Örneğin, yazdırma işlemi sırasında, durum Yazıcı Meşgul'dür.
- Yazıcı kartuşlarındaki mürekkep seviyesini görüntüleyin.
|
|
How To (Nasıl Yapılır)
|
Aşağıdakilerin nasıl yapıldığını öğrenin:
- Tarayın, kopyalayın, faks gönderin ve yazdırın.
- Ayarları bulun ve değiştirin.
- Temel özellikleri kullanın.
- Afiş, fotoğraf, zarf, kart, mulaj ve asetat gibi projeleri yazdırın.
- Yazdırılabilir elektronik kılavuzu bulun.
|
|
Troubleshooting (Sorun Giderme)
|
- Mevcut durumla ilgili ipuçları edinin.
- All-In-One'daki sorunları giderin.
|
|
Maintenance (Bakım)
|
- Yeni bir yazıcı kartuşu takın.
- Yeni kartuş satın alma seçeneklerini görüntüleyin.
- Sınama sayfası yazdırın.
- Yatay çizgileri düzeltmek için temizleyin.
- Diğer mürekkep sorunlarını giderin.
- Belirsiz kenarları düzeltmek için hizalayın.
|
|
Contact Information (Başvuru Bilgileri)
|
- Yararlı kaynaklar ve indirimler hakkında bilgi alın.
- Lexmark ile nasıl bağlantı kuracağınızı öğrenin.
|
|
Advanced (Gelişmiş)
|
- Printing Status (Yazıcı Durumu) penceresinin görünümünü değiştirin ve yazıcı sesli bildirim özelliğini etkinleştirin veya devre dışı bırakın.
- Ağ üzerinden yazdırma ayarlarını değiştirin.
- Yazılım sürüm bilgilerini alın.
|
Dikkat: Daha fazla bilgi için, ekranın sağ alt köşesindeki Help düğmesini tıklatın.
Print Properties'i (Yazdırma Özellikleri) kullanma
Print Properties (Yazdırma Özellikleri), All-In-One bilgisayara bağlıyken, yazdırma işlevini denetleyen bir yazılımdır. Oluşturmak istediğiniz projenin türüne bağlı olarak, Print Properties'deki (Yazdırma Özellikleri) ayarları değiştirebilirsiniz. Print Properties'i (Yazdırma Özellikleri) pek çok programdan açabilirsiniz:
- Belge açıkken, Dosya
 Yazdır öğelerini tıklatın.
Yazdır öğelerini tıklatın.
- Yazdır iletişim kutusunda, Properties (Özellikler), Preferences (Tercihler) Options (Seçenekler) veya Setup (Kur) düğmesini tıklatın.
Print Properties (Yazdırma Özellikleri) ekranı görüntülenir.
I Want To (Yapmak İstediklerim) menüsü
Print Properties'i (Yazdırma Özellikleri) açtığınızda I Want To (Yapmak İstediklerim) menüsü görüntülenir. Projeniz için doğru yazdırma ayarlarını seçmenize yardımcı olmak amacıyla, afiş, poster, zarf, kağıdın iki yüzüne de yazdırma gibi çeşitli görev sihirbazları içerir. Print Properties (Yazdırma Özellikleri) iletişim kutusunun tam olarak görüntülenmesi için menüyü kapatın.
Print Properties (Yazdırma Özellikleri) sekmeleri
|
Bu sekmede
|
Şu ayarları değiştirebilirsiniz
|
|
Quality/Copies (Kalite/Kopya)
|
Quality/Speed (Kalite/Hız)-Kalite/Hız ayarlarından birini seçin.
Multiple Copies (Çoklu Kopya)-All-In-One'ın tek bir yazdırma işinin kopyalarını nasıl yazdıracağını özelleştirin: harmanlayarak veya harmanlamadan.
Print Color Images in Black and White (Renkli Resimleri Siyah Beyaz Yazdır)-Renkli resimleri siyah beyaz yazdırmak için bu seçeneği işaretleyin.
Paper Type(Kağıt Türü)-Kullandığınız kağıt türünü seçin veya yazıcı algılayıcısının sizin yerinize kağıt türünü seçmesine izin verin.
|
|
Paper Setup (Kağıt Ayarı)
|
Paper Size(Kağıt Boyutu)-Kullandığınız kağıdın boyutunu seçin ve kenarlıksız yazdırmak isteyip istemediğinizi belirtin.
Orientation(Yönlendirme)-Belgenin yazdırılacak sayfadaki yönünü seçin. Yatay veya dikey olarak yazdırabilirsiniz.
|
|
Print Layout (Yazdırma Düzeni)
|
Layout(Düzen)-Yazdırmak istediğiniz düzeni seçin.
Duplexing(Önlü Arkalı)-Kağıdın her iki yüzüne de yazdırmak istediğinizde, bu seçeneği işaretleyin.
|
Dikkat: Bu ayarlar hakkında ayrıntılı bilgi almak için, ekrandaki ayarlardan birini sağ tıklatın ve daha sonra What's This? (Bu Nedir?) öğesini seçin.
Save Settings (Ayarları Kaydet) menüsü
Geçerli Print Properties (Yazdırma Özellikleri) ayarlarını ileride kullanmak üzere, "Save Settings" (Ayarları Kaydet) menüsünde adlandırabilir ve kaydedebilirsiniz. En çok beş özel ayar kaydedebilirsiniz.
Options (Seçenekler) menüsü
Quality Options (Kalite Seçenekleri), Paper Type Sensor Options (Kağıt Türü Algılayıcısı Seçenekleri), Layout Options (Düzen Seçenekleri) ve Printing Status Options (Yazdırma Durumu Seçenekleri) ayarlarında değişiklik yapmak için Options (Seçenekler) menüsünü kullanın. Bu ayarlar hakkında daha çok bilgi almak için, menüdeki sekme iletişim kutusunu açın ve kullanılabiliyorsa iletişim kutusundaki Help (Yardım) düğmesini tıklatın.
"Options" (Seçenekler) menüsünde, Lexmark Solution Center'ın farklı bölümlerinize ulaşmanızı sağlayan bağlantılar ve yazılım sürüm bilgileri bulunur.
Kağıt türü algılayıcısını kullanma
All-In-One'ın aşağıdaki kağıt türlerini algılayan bir kağıt türü algılayıcısı vardır:
- Düz kağıt
- Asetatlar
- Perdahlı kağıt
- Parlak/Fotoğraf kağıdı
Varsayılan olarak, kağıt türü algılayıcısı etkindir. Ancak kağıt türü algılayıcısını kapatıp, kağıt türünü kendiniz seçmek istiyorsanız:
- Belge açıkken, Dosya
 Yazdır öğelerini tıklatın.
Yazdır öğelerini tıklatın.
- Yazdır iletişim kutusunda, Özellikler, Tercihler veya Seçenekler öğelerini tıklatın.
- Print Properties (Yazdırma Özellikleri iletişim kutusunda Quality/Copies (Kalite/Kopya) sekmesini işaretleyin.
- Paper Type (Kağıt Türü) alanında, Use my choice (Tercihimi kullan) seçeneğini işaretleyin ve açılan kutudan doğru kağıt türünü seçin.
Dikkat: All-In-One kullanmakta olduğunuz kağıt türünü algılayabilir. Yazıcınız kağıt boyutunu algılayamaz.
Kağıt türü algılayıcısını etkinleştirme
- Belge açıkken, Dosya
 Yazdır öğelerini tıklatın.
Yazdır öğelerini tıklatın.
- Yazdır iletişim kutusunda, Özellikler, Tercihler veya Seçenekler öğelerini tıklatın.
- Print Properties (Yazdırma Özellikleri iletişim kutusunda Quality/Copies (Kalite/Kopya) sekmesini işaretleyin.
- Paper Type (Kağıt Türü) alanındaki Use printer sensor (Yazıcı algılayıcısını kullan) seçeneğini işaretleyin.
Dikkat: Daha fazla bilgi için, ekranın üst tarafındaki Help (Yardım) düğmesini tıklatın.
Lexmark Photo Editor'u (Lexmark Fotoğraf Düzenleyici) kullanma
Grafikleri düzenlemek için, Lexmark Photo Editor yazılımını kullanın. Lexmark Photo Editor'u (Lexmark Fotoğraf Düzenleyici) açmak için, Başlat  Programlar
Programlar  Lexmark 4300 Series
Lexmark 4300 Series  Lexmark Photo Editor (Lexmark Fotoğraf Düzenleyici) öğelerini tıklatın.
Lexmark Photo Editor (Lexmark Fotoğraf Düzenleyici) öğelerini tıklatın.
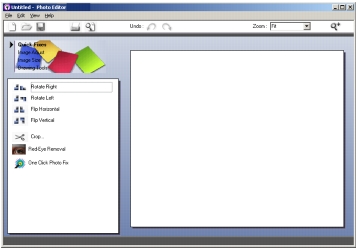
Fotoğrafları değiştirmek için, aşağıdaki araçlardan birini kullanın:
- Quick Fixes (Hızlı Onar)
- Image Adjust (Görüntü Ayarı)
- Image Size (Resim Boyutu)
- Drawing Tools (Çizim Araçları)
Dikkat: Araçlar hakkında bilgi almak için, imleci araçların üzerine götürün.
Lexmark Fast Pics'e Erişme
Dijital fotoğraf makinesi bellek kartındaki fotoğrafları kaydetmek veya yazdırmak için, Lexmark Fast Pics'i kullanın.
Lexmark Fast Pics'i açmak için aşağıdaki yöntemlerden birini kullanın:
- Lexmark Imaging Studio'da, Use Memory Card Photos (Bellek Kartındaki Fotoğrafları Kullan) düğmesini tıklatın.
Fast Pics penceresi görüntülenir.
.jpg)
Fast Pics ile, şunları yapabilirsiniz:
 Parçalar
Parçalar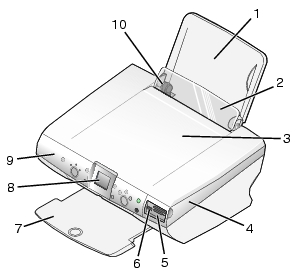
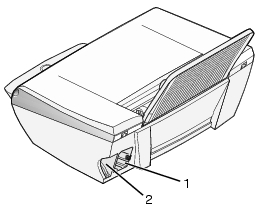
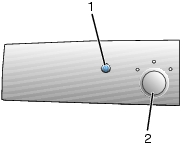
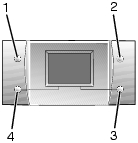

 Programlar
Programlar  Lexmark 4300 Series
Lexmark 4300 Series  Lexmark Imaging Studio öğelerini tıklatın.
Lexmark Imaging Studio öğelerini tıklatın.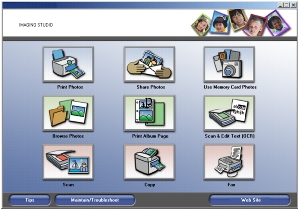
 Programlar
Programlar  Lexmark 4300 Series
Lexmark 4300 Series  All-In-One Center öğelerini tıklatın.
All-In-One Center öğelerini tıklatın.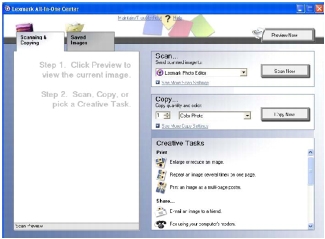
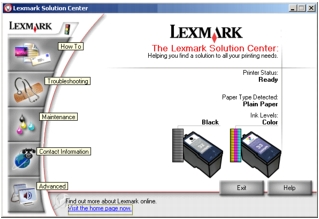
 Yazdır öğelerini tıklatın.
Yazdır öğelerini tıklatın.
.jpg)
 Yazdır öğelerini tıklatın.
Yazdır öğelerini tıklatın.
 Yazdır öğelerini tıklatın.
Yazdır öğelerini tıklatın.
 Programlar
Programlar  Lexmark 4300 Series
Lexmark 4300 Series  Lexmark Photo Editor (Lexmark Fotoğraf Düzenleyici) öğelerini tıklatın.
Lexmark Photo Editor (Lexmark Fotoğraf Düzenleyici) öğelerini tıklatın.
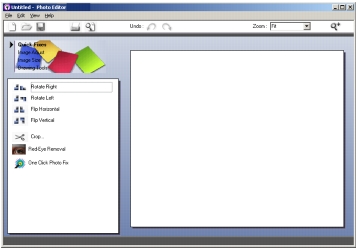
.jpg)