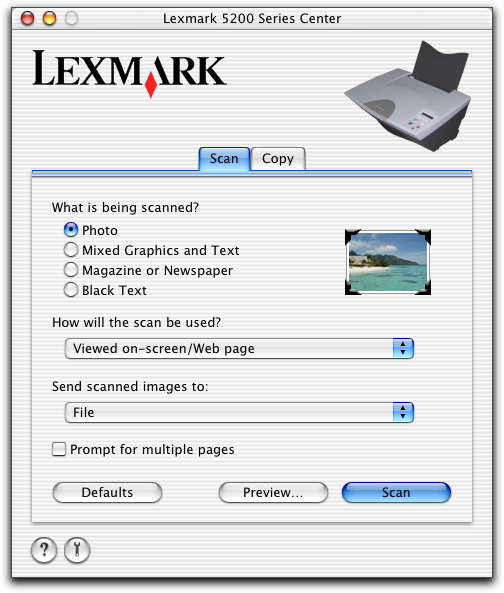
Hvis du klikker på Vis udskrift under fanen Scan i Lexmark 5200 Series Center, kan du finindstille scanningsindstillingerne og udføre kreative scanningsjob.
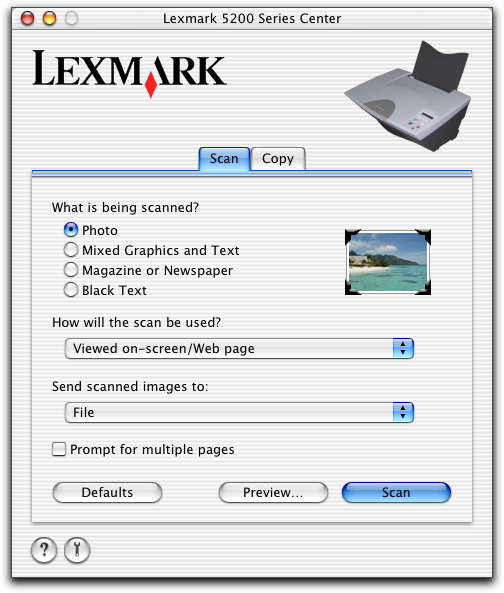
Dialogboksen Scan indeholder tre hovedsektioner: Fanen Indstillinger, fanen Justeringer og området til visning af udskrift.
Nederst i visningsområdet findes disse knapper:
Standardindstillinger | Vende tilbage til de fabriksindstillede standardindstillinger. |
Vis udskrift | Åbne fanen Scan for at få adgang til flere scanningsindstillinger. |
Scan | Starte scanningen. |
Gå til Help Center for at få yderligere oplysninger. | |
Følgende tabel indeholder detaljerede oplysninger om de forskellige scanningsindstillinger i dialogboksen Scan:
Fanen Indstillinger | Scanningsindstillinger | Vælge en forudindstillet scanningsindstilling i overensstemmelse med scanningens farve og dokumenttype.
| |
Brugerdefinerede indstillinger | Tilpasse dine scanningsindstillinger i stedet for at bruge en forudindstillet scanningsindstilling. | ||
Farvedybde | Vælge den mængde farve, der skal være i det scannede billede. Du har følgende valgmuligheder:
| ||
Opløsning (dpi) | Vælge en dpi-værdi (dots per inch) i genvejsmenuen. Gyldige værdier er fra 75 til 9.600 dpi.
| ||
Derastrer blad eller avis | Fjerne billedmønstre fra blade eller aviser. Mange typer trykte medier fremstilles ved hjælp af en rastertrykproces. Rastertryk resulterer i dokumenter, der består af mange små prikker, der, når de ses på afstand, udgør dokumentets indhold. Rastertrykmønstret forstærkes ofte ved scanning. Det bevirker ofte, at der ses et geometrisk mønster i områder med høj farvedækning. Derastrering hjælper med at fjerne rastertrykmønstret. Vælg mellem derastreringsindstillingerne Foto, Tekst, Kunsttryk, Blad, Avis eller Ingen. | ||
Fanen Justeringer | Lysstyrke | Justere lysstyrken for det emne, du scanner. | |
Kontrast | Justere billedets detaljer og nuancer, idet det sættes op mod en lys eller mørk baggrund. Øget kontrast gør lyse farver lysere og mørke farver mørkere. | ||
Gamma | Øge eller reducere farvekorrektionskurven. Hvis du mindsker gammaindstillingen, bruges der mere blæk til siden, og det udskrevne dokument bliver mørkere. Hvis du øger gammaindstillingen, bruges der mindre blæk til siden, og det udskrevne dokument bliver lysere. | ||
Mindsk skarpheden/Øg skarpheden | Justere skarpheden i det scannede billede. | ||
Inverter farver | Invertere farverne på billedet. Den effekt, der skabes, svarer til et negativ. | ||
Spejling | Spejlvende dokumentet. | ||
Roter | Skifte mellem stående og liggende papirretning ved at klikke på rotationsikonet. Eller rotere billedet i trin med op- og ned-pilene for at øge eller mindske talværdierne. Du kan også indtaste den ønskede rotationsgrad. | ||
Standardindstillinger | Nulstille justeringskontrolelementerne til de fabriksindstillede standardindstillinger. | ||
Område til visning af udskrift | Se, hvordan billedet kommer til at se ud ved udskrivning. Nogle indstillinger i dialogboksen Scan vist udskrift er interaktive, så du kan få vist ændringerne på billedet i takt med, at du justerer indstillingerne. Klik på Vis udskrift for at anvende indstillingerne. Billedet scannes igen, og de seneste ændringer vises på billedet i området til visning af udskrift. | ||
Automatisk beskæring | Vælge eller fravælge Automatisk beskæring for at aktivere eller deaktivere automatisk beskæring. Juster skyderen for tolerance for at finjustere følsomheden for automatisk beskæring. | ||
Visning af bredde, højde og arkivstørrelse | Se det scannede billedes mål. Vælg den ønskede måleenhed i genvejsmenuen. | ||