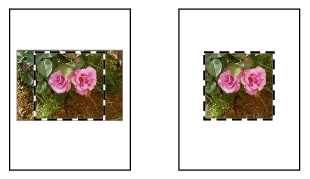Crop photos
Crop your photos to highlight certain focal points, or if you only need a specific portion of an image.
Both the Scan tab and the Copy dialog have the cropping function.
- Load your document on the scanner glass.
- Open the Lexmark All-In-One Center.
-
The Lexmark All-In-One Center Main Page displays.
- Click Preview.
- Select Auto-crop.
- A rectangular dashed border appears around the image. By selecting Auto-crop, the software automatically determines the best crop area.
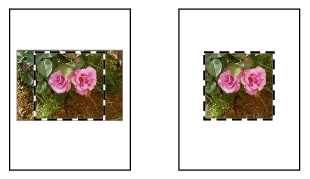
- Use the slider to adjust the crop area.
Note: |
Check the height and width display and the file size information at the bottom of the preview
area to guide you as you crop your photos. The height, width, and file size of your scanned
image are reflected accordingly as you adjust the auto-crop slider. If the dashed border seems
to disappear, your crop area is set beyond the size of the scanned image. |
- Click Preview to apply your settings and refresh the image on the preview area.
- If you are satisfied with the cropped image, click Scan or Copy.
- If you are not satisfied with the cropped image, do a manual cropping:
- Click inside the preview area. This turns off the auto-cropping mechanism.
- Click and drag the crop area to select the part of the photo that you want scanned or copied. Drag the dashed border to expand or contract the crop area.
- Click Preview to apply your settings and refresh the image on the preview area.
- Click Scan or Copy.
By clicking Scan, only the designated cropped area is saved to File or sent to your application.
By clicking Copy, only the designated cropped area is printed.
Related topics
Enlarge or reduce an image
Print a poster