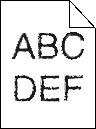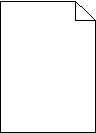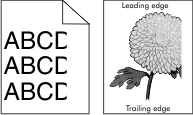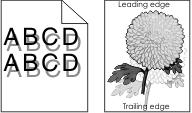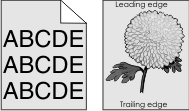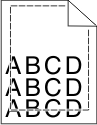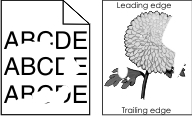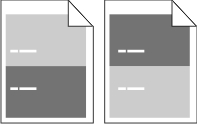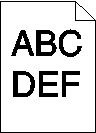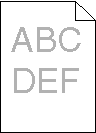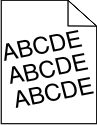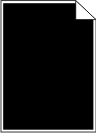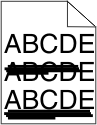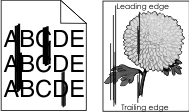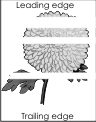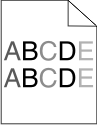Krok 1 V nabídce Kvalita na ovládacím panelu tiskárny zvyšte sytost toneru. Poznámka: 8 je výchozí nastavení výrobce. Znovu odešlete tiskovou úlohu.
Je tisk stále příliš světlý? | Přejděte ke kroku 2. | Problém je vyřešen. |
Krok 2 V nabídce Papír na ovládacím panelu tiskárny nastavte typ, texturu a gramáž papíru odpovídající papíru vloženému do zásobníku.
Je zásobník nastavený na typ, texturu a gramáž vloženého papíru? | Přejděte ke kroku 3. | Změňte typ, texturu a gramáž papíru tak, aby odpovídaly papíru vloženému do zásobníku. |
Krok 3 Zadejte typ, texturu a gramáž papíru z dialogového okna Předvolby tisku nebo Tisk (podle operačního systému). Znovu odešlete tiskovou úlohu.
Je tisk stále příliš světlý? | Přejděte ke kroku 4. | Problém je vyřešen. |
Krok 4 Zkontrolujte, zda papír nemá texturu nebo drsný povrch.
Tisknete na papír s texturou nebo na drsný papír? | V nabídce Textura papíru ovládacího panelu tiskárny změňte nastavení textury papíru tak, aby odpovídalo papíru, na který tisknete. | Přejděte ke kroku 5. |
Krok 5 Vložte papír z čerstvého balení. Poznámka: Papír zvlhnul kvůli vysoké vlhkosti prostředí. Před použitím mějte papír uložen v originálním obalu. Znovu odešlete tiskovou úlohu.
Je tisk stále příliš světlý? | Přejděte ke kroku 6. | Problém je vyřešen. |
Krok 6 Rozprostřete toner v zobrazovací jednotce. Vyjměte tonerovou kazetu a potom zobrazovací jednotku. Zatřeste zobrazovací jednotkou. Výstraha—nebezpečí poškození: Nevystavujte zobrazovací jednotku přímému světlu na více než 10 minut. Delší vystavení přímému světlu může způsobit problémy s kvalitou tisku. Nainstalujte zobrazovací jednotku a poté kazetu.
Znovu odešlete tiskovou úlohu.
Je tisk stále příliš světlý? | Přejděte ke kroku 7. | Problém je vyřešen. |
Krok 7 Vyměňte zobrazovací jednotku a odešlete tiskovou úlohu znovu.
Je tisk stále příliš světlý? | Obraťte se na podpora zákazníků. | Problém je vyřešen. |
 nebo Odeslat.
nebo Odeslat.