Der foretages uventede sideskift
Handling | Ja | Nej |
|---|---|---|
Trin 1 Tilpas indstillingerne for udskriftstimeout.
Blev filen udskrevet korrekt? | Problemet er løst. | Gå tïl trin 2.. |
Trin 2
Blev filen udskrevet korrekt? | Problemet er løst. | Kontakt kundesupport. |
Handling | Ja | Nej |
|---|---|---|
Trin 1
Udskrives jobbene? | Problemet er løst. | Gå tïl trin 2.. |
Trin 2
Udskrives jobbene? | Problemet er løst. | Gå tïl trin 3.. |
Trin 3 Hvis der vises en fejlmeddelelse på printerdisplayet, skal du fjerne meddelelsen. Bemærk! Printeren fortsætter udskrivningen, når du har fjernet meddelelsen. Udskrives jobbene? | Problemet er løst. | Gå tïl trin 4.. |
Trin 4
Udskrives jobbene? | Problemet er løst. | Gå tïl trin 5.. |
Trin 5
Udskrives jobbene? | Problemet er løst. | Gå tïl trin 6.. |
Trin 6
Udskrives jobbene? | Problemet er løst. | Kontakt kundesupport. |
Bemærkninger:
Handling | Ja | Nej |
|---|---|---|
Anbring Letter- eller A4--papir i skuffen, og send derefter udskriftsjobbet igen. Øges udskriftshastigheden? | Problemet er løst. | Kontakt kundesupport. |
Handling | Ja | Nej |
|---|---|---|
Trin 1 Rediger printerens miljøindstillinger.
Blev jobbet udskrevet? | Problemet er løst. | Gå tïl trin 2.. |
Trin 2 Reducer størrelsen på skrifttyper, antallet og kompleksiteten af billederne og antallet af siderne i udskriftsjobbet. Send derefter jobbet igen. Blev jobbet udskrevet? | Problemet er løst. | Gå tïl trin 3.. |
Trin 3
Blev jobbet udskrevet? | Problemet er løst. | Gå tïl trin 4.. |
Trin 4
Blev jobbet udskrevet? | Problemet er løst. | Gå tïl trin 5.. |
Trin 5 Installer ekstra hukommelse i printeren, og send derefter udskriftsjobbet igen. Blev jobbet udskrevet? | Problemet er løst. | Kontakt kundesupport. |
Handling | Ja | Nej |
|---|---|---|
Trin 1
Blev jobbet udskrevet fra den rigtige skuffe og på det rigtige papir? | Problemet er løst. | Gå tïl trin 2.. |
Trin 2
Blev jobbet udskrevet fra den rigtige skuffe og på det rigtige papir? | Problemet er løst. | Gå tïl trin 3.. |
Trin 3
Blev jobbet udskrevet fra den rigtige skuffe og på det rigtige papir? | Problemet er løst. | Gå tïl trin 4.. |
Trin 4
Blev jobbet udskrevet fra den rigtige skuffe og på det rigtige papir? | Problemet er løst. | Kontakt kundesupport. |
Handling | Ja | Nej |
|---|---|---|
Trin 1 Sørg for, at printeren ikke er i tilstanden Hexudskrivning. Bemærk! Hvis vises på printerdisplayet, skal du slukke printeren og derefter tænde den igen for at deaktivere hexudskrivningstilstand. Er printeren i hexudskrivningstilstand? | Deaktiver tilstanden Hexudskrivning. | Gå tïl trin 2.. |
Trin 2
Udskrives forkerte tegn? | Kontakt kundesupport. | Problemet er løst. |
| Bemærk! Skufferne og MP-arkføderen registrerer ikke automatisk papirstørrelsen. Du skal angive størrelsen i menuen Papirstørrelse/type. |
Handling | Ja | Nej |
|---|---|---|
Sammenkædes skufferne korrekt? | Problemet er løst. | Kontakt kundesupport. |
Handling | Ja | Nej |
|---|---|---|
Trin 1
Blev jobbet udskrevet og sorteret korrekt? | Problemet er løst. | Gå tïl trin 2.. |
Trin 2
Blev jobbet udskrevet og sorteret korrekt? | Problemet er løst. | Gå tïl trin 3.. |
Trin 3 Reducer udskriftsjobbets kompleksitet ved at slette antallet og størrelsen af skrifttyper, antallet og kompleksiteten af billederne og antallet af siderne i jobbet. Blev jobbet udskrevet og sorteret korrekt? | Problemet er løst. | Kontakt kundesupport. |
Handling | Ja | Nej |
|---|---|---|
Trin 1 Tilpas indstillingerne for udskriftstimeout.
Blev filen udskrevet korrekt? | Problemet er løst. | Gå tïl trin 2.. |
Trin 2
Blev filen udskrevet korrekt? | Problemet er løst. | Kontakt kundesupport. |
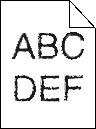
Handling | Ja | Nej |
|---|---|---|
Trin 1
Benytter du skrifttyper, der understøttes af printeren? | Gå tïl trin 2.. | Vælg en skrifttype, der understøttes af printeren. |
Trin 2 Kontroller, om de skrifttyper, der er installeret på computeren, understøttes af printeren. Understøttes de skrifttyper, der er installeret på computeren, af printeren? | Problemet er løst. | Kontakt kundesupport. |
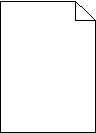
Handling | Ja | Nej |
|---|---|---|
Trin 1
Udskriver printeren stadig tomme sider? | Gå tïl trin 2.. | Problemet er løst. |
Trin 2
Udskriver printeren stadig tomme sider? | Gå tïl trin 3.. | Problemet er løst. |
Trin 3 Udskift billedenheden, og send derefter udskriftsjobbet igen. Udskriver printeren stadig tomme sider? | Kontakt kundesupport. | Problemet er løst. |
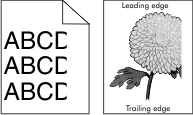
Handling | Ja | Nej |
|---|---|---|
Trin 1
Er siden eller billedet beskåret? | Gå tïl trin 2.. | Problemet er løst. |
Trin 2 Indstil papirstørrelse og -type, så det svarer til det papir, der er lagt i bakken, i papirmenuen på printerens kontrolpanel. Svarer papirstørrelse og -type til det papir, der er lagt i bakken? | Gå tïl trin 3.. | Gør et eller flere af følgende:
|
Trin 3
Er siden eller billedet beskåret? | Gå tïl trin 4.. | Problemet er løst. |
Trin 4
Er siden eller billedet beskåret? | Kontakt kundesupport. | Problemet er løst. |
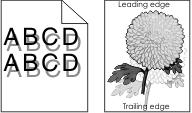
Handling | Ja | Nej |
|---|---|---|
Trin 1 Læg papir af den korrekte type og med den korrekte vægt i bakken. Er der lagt papir af den korrekte type og med den korrekte vægt i bakken? | Gå tïl trin 2.. | Læg papir af den korrekte type og med den korrekte vægt i bakken. |
Trin 2 Indstil papirtype og -vægt, så det svarer til det papir, der er lagt i bakken, i papirmenuen på printerens kontrolpanel. Er bakken indstillet til det ilagte papirs type og vægt? | Gå tïl trin 3.. | Udskift det papir, der er lagt i bakken, med papir, der svarer til type og vægt angivet i bakkeindstillingerne. |
Trin 3
Vises der stadig skyggebilleder på udskrifterne? | Gå tïl trin 4.. | Problemet er løst. |
Trin 4 Udskift billedenheden, og send derefter udskriftsjobbet igen. Vises der stadig skyggebilleder på udskrifterne? | Kontakt kundesupport. | Problemet er løst. |
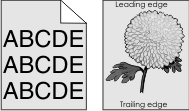
Handling | Ja | Nej |
|---|---|---|
Trin 1
Forsvandt den grå baggrund fra udskrifterne? | Problemet er løst. | Gå tïl trin 2.. |
Trin 2 Geninstaller først billedenheden og derefter tonerpatronen.
Forsvandt den grå baggrund fra udskrifterne? | Problemet er løst. | Gå tïl trin 3.. |
Trin 3 Udskift billedenheden, og send derefter udskriftsjobbet igen. Forsvandt den grå baggrund fra udskrifterne? | Problemet er løst. | Kontakt kundesupport. |
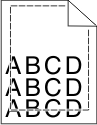
Handling | Ja | Nej |
|---|---|---|
Trin 1
Er margenerne korrekte? | Problemet er løst. | Gå tïl trin 2.. |
Trin 2 Indstil papirstørrelse, så det svarer til det papir, der er lagt i bakken, i papirmenuen på printerens kontrolpanel. Svarer papirstørrelsen til det papir, der er lagt i bakken? | Gå tïl trin 3.. | Gør et eller flere af følgende:
|
Trin 3
Er margenerne korrekte? | Problemet er løst. | Kontakt kundesupport. |
Handling | Ja | Nej |
|---|---|---|
Trin 1 Indstil bredde- og længdestyrene i bakken korrekt i forhold til størrelse på det ilagte papir. Er bredde- og længdestyrene indstillet korrekt? | Gå tïl trin 2.. | Juster bredde- og længdestyrene. |
Trin 2 Indstil papirtype og -vægt, så det svarer til det papir, der er lagt i bakken, i papirmenuen på printerens kontrolpanel. Svarer papirtype og -vægt til type og vægt for papiret i bakken? | Gå tïl trin 3.. | Angiv papirtype og -vægt under bakkeindstillingerne, så de svarer til det papir, der er lagt i bakken. |
Trin 3
Er papiret stadig krøllet? | Gå tïl trin 4.. | Problemet er løst. |
Trin 4
Er papiret stadig krøllet? | Gå tïl trin 5.. | Problemet er løst. |
Trin 5
Er papiret stadig krøllet? | Kontakt kundesupport. | Problemet er løst. |
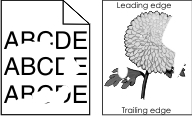
Handling | Ja | Nej |
|---|---|---|
Trin 1
Forekommer der stadig uregelmæssigheder ved udskrivningen? | Gå tïl trin 2.. | Problemet er løst. |
Trin 2 Indstil papirstørrelse og -type, så det svarer til det papir, der er lagt i bakken, i papirmenuen på printerens kontrolpanel. Svarer printerindstillingerne til type og vægt for det papir, der er lagt i bakken? | Gå tïl trin 3.. | Angiv papirstørrelse og -type under bakkeindstillingerne, så de svarer til det papir, der er lagt i bakken. |
Trin 3
Forekommer der stadig uregelmæssigheder ved udskrivningen? | Gå tïl trin 4.. | Problemet er løst. |
Trin 4 Kontroller, om det papir, der er lagt i bakken, har struktur eller ru finish. Udskriver du på papir med struktur eller ru overflade? | Indstil papirstrukturen, så det svarer til det papir, der er lagt i bakken, i papirmenuen på printerens kontrolpanel. | Gå tïl trin 5.. |
Trin 5
Forekommer der stadig uregelmæssigheder ved udskrivningen? | Gå tïl trin 6.. | Problemet er løst. |
Trin 6 Udskift billedenheden, og send derefter udskriftsjobbet igen. Forekommer der stadig uregelmæssigheder ved udskrivningen? | Kontakt kundesupport på http://support.lexmark.com eller via din servicerepræsentant. | Problemet er løst. |
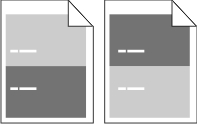
Handling | Ja | Nej |
|---|---|---|
Trin 1 Mål afstanden mellem fejlene.
Er afstanden mellem fejlene magen til et af de viste mål? | Gå tïl trin 2.. |
|
Trin 2 Udskift billedenheden, og send derefter udskriftsjobbet igen. Forekommer de gentagne fejl stadig? | Kontakt kundesupport på http://support.lexmark.com eller din servicerepræsentant. | Problemet er løst. |
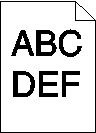
Handling | Ja | Nej |
|---|---|---|
Trin 1
Er udskriften stadig for mørk? | Gå tïl trin 2.. | Problemet er løst. |
Trin 2
Er bakken indstillet til det ilagte papirs type, struktur og vægt? | Gå tïl trin 3.. | Gør et eller flere af følgende:
|
Trin 3
Er udskriften stadig for mørk? | Gå tïl trin 4.. | Problemet er løst. |
Trin 4 Kontroller, om det papir, der er lagt i bakken, har struktur eller ru finish. Udskriver du på papir med struktur eller ru overflade? | Rediger strukturindstillingerne i papirstrukturmenuen på printerens kontrolpanel, så de svarer til det papir, der udskrives på. | Gå tïl trin 5.. |
Trin 5
Er udskriften stadig for mørk? | Gå tïl trin 6.. | Problemet er løst. |
Trin 6 Udskift billedenheden, og send derefter udskriftsjobbet igen. Er udskriften stadig for mørk? | Kontakt kundesupport. | Problemet er løst. |
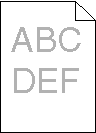
Handling | Ja | Nej |
|---|---|---|
Trin 1
Er udskriften stadig for lys? | Gå tïl trin 2.. | Problemet er løst. |
Trin 2 Indstil papirtype, -struktur og -vægt, så det svarer til det papir, der er lagt i bakken, i papirmenuen på printerens kontrolpanel. Er bakken indstillet til det ilagte papirs type, struktur og vægt? | Gå tïl trin 3.. | Rediger papirtype, -struktur og -vægt, så det passer til det papir, der er lagt i bakken. |
Trin 3
Er udskriften stadig for lys? | Gå tïl trin 4.. | Problemet er løst. |
Trin 4 Sørg for, at det papir, der er lagt i bakken, ikke har struktur eller ru finish. Udskriver du på papir med struktur eller ru overflade? | Rediger strukturindstillingerne i papirstrukturmenuen på printerens kontrolpanel, så de svarer til det papir, der udskrives på. | Gå til trin 5. |
Trin 5
Er udskriften stadig for lys? | Gå tïl trin 6.. | Problemet er løst. |
Trin 6
Er udskriften stadig for lys? | Gå tïl trin 7.. | Problemet er løst. |
Trin 7 Udskift billedenheden, og send derefter udskriftsjobbet igen. Er udskriften stadig for lys? | Kontakt kundesupport. | Problemet er løst. |
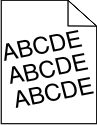
Handling | Ja | Nej |
|---|---|---|
Trin 1
Er udskriften stadig skæv? | Gå tïl trin 2.. | Problemet er løst. |
Trin 2
Er udskriften stadig skæv? | Kontakt kundesupport. | Problemet er løst. |
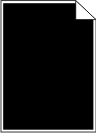
Handling | Ja | Nej |
|---|---|---|
Trin 1
Udskriver printeren helt sorte sider? | Gå tïl trin 2.. | Problemet er løst. |
Trin 2 Udskift billedenheden, og send derefter udskriftsjobbet igen. Udskriver printeren helt sorte sider? | Kontakt kundesupport. | Problemet er løst. |
Handling | Ja | Nej |
|---|---|---|
Trin 1 Indstil papirtypen, så den svarer til det papir, der er lagt i bakken, i papirmenuen på printerens kontrolpanel. Er papirtypen for bakken angivet til Transparent? | Gå tïl trin 2.. | Angiv papirtypen til Transparent. |
Trin 2
Er udskriftskvaliteten stadig dårlig? | Kontakt kundesupport. | Problemet er løst. |
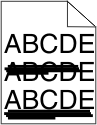
Handling | Ja | Nej |
|---|---|---|
Trin 1
Forekommer der stribede vandrette linjer på udskrifterne? | Gå tïl trin 2.. | Problemet er løst. |
Trin 2 Indstil papirtype og -vægt, så det svarer til det papir, der er lagt i bakken, i papirmenuen på printerens kontrolpanel. Svarer papirtype og -vægt til type og vægt for papiret i bakken? | Gå tïl trin 3.. | Rediger papirtype og -vægt, så det passer til det papir, der er lagt i bakken. |
Trin 3
Forekommer der stribede vandrette linjer på udskrifterne? | Gå tïl trin 4.. | Problemet er løst. |
Trin 4
Forekommer der stribede vandrette linjer på udskrifterne? | Gå tïl trin 5.. | Problemet er løst. |
Trin 5 Udskift billedenheden, og send derefter udskriftsjobbet igen. Forekommer der stribede vandrette linjer på udskrifterne? | Kontakt kundesupport. | Problemet er løst. |
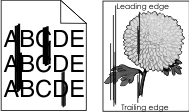
Handling | Ja | Nej |
|---|---|---|
Trin 1
Forekommer der stribede lodrette linjer på udskrifterne? | Gå tïl trin 2.. | Problemet er løst. |
Trin 2 Indstil papirtype, -struktur og -vægt, så det svarer til det papir, der er lagt i bakken, i papirmenuen på printerens kontrolpanel. Svarer indstillingerne for papirstruktur, -type og -vægt til papiret i bakken? | Gå tïl trin 3.. | Gør et eller flere af følgende:
|
Trin 3
Forekommer der stribede lodrette linjer på udskrifterne? | Gå tïl trin 4.. | Problemet er løst. |
Trin 4
Forekommer der stribede lodrette linjer på udskrifterne? | Gå tïl trin 5.. | Problemet er løst. |
Trin 5 Udskift billedenheden, og send derefter udskriftsjobbet igen. Forekommer der stribede lodrette linjer på udskrifterne? | Kontakt kundesupport på http://support.lexmark.com eller via din servicerepræsentant. | Problemet er løst. |
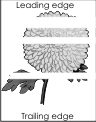
Handling | Ja | Nej |
|---|---|---|
Trin 1
Forekommer der vandrette tomme områder på udskrifterne? | Gå tïl trin 2.. | Problemet er løst. |
Trin 2
Forekommer der vandrette tomme områder på udskrifterne? | Gå tïl trin 3.. | Problemet er løst. |
Trin 3
Forekommer der vandrette tomme områder på udskrifterne? | Gå tïl trin 4.. | Problemet er løst. |
Trin 4 Udskift billedenheden, og send derefter udskriftsjobbet igen. Forekommer der vandrette tomme områder på udskrifterne? | Kontakt kundesupport. | Problemet er løst. |

Handling | Ja | Nej |
|---|---|---|
Trin 1
Forekommer der lodrette tomme områder på udskrifterne? | Gå tïl trin 2.. | Problemet er løst. |
Trin 2
Forekommer der lodrette tomme områder på udskrifterne? | Gå tïl trin 3.. | Problemet er løst. |
Trin 3 Sørg for, at du benytter en anbefalet type papir.
Forekommer der lodrette tomme områder på udskrifterne? | Gå tïl trin 4.. | Problemet er løst. |
Trin 4
Forekommer der lodrette tomme områder på udskrifterne? | Kontakt kundesupport. Bemærk! Laserscanningsenheden kan være defekt. | Problemet er løst. |
Handling | Ja | Nej |
|---|---|---|
Udskift billedenheden, og send derefter udskriftsjobbet igen. Forekommer der tonerpletter på udskrifterne? | Kontakt kundesupport. | Problemet er løst. |
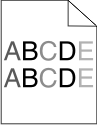
Handling | Ja | Nej |
|---|---|---|
Udskift billedenheden, og send derefter udskriftsjobbet igen. Er udskriftstætheden ujævn? | Kontakt kundesupport. | Problemet er løst. |