Der foretages uventede sideskift
Handling | Ja | Nej |
|---|---|---|
Øg udskriftstimeout.
Blev filen udskrevet korrekt? | Problemet er løst. | Undersøg, om originalfilen har manuelle sideskift. |
Handling | Ja | Nej |
|---|---|---|
Trin 1 Kontroller, at printeren er tændt. Er printeren tændt? | Gå tïl trin 2.. | Tænd printeren. |
Trin 2 Kontroller, om printeren er i slumringstilstand eller dvaletilstand. Er printeren i slumringstilstand eller dvaletilstand? | Tryk på knappen Slumre for at vække printeren fra slumringstilstand eller dvaletilstand. | Gå tïl trin 3.. |
Trin 3 Kontroller, at den ene ende af netledningen er sluttet til printeren og den anden ende til en stikkontakt med korrekt jordforbindelse. Er netledningen sat i printeren og i en stikkontakt med korrekt jordforbindelse? | Gå tïl trin 4.. | Sæt den ene ende af netledningen i printeren og den anden ende i en stikkontakt med korrekt jordforbindelse. |
Trin 4 Kontroller andet elektrisk udstyr, der er tilsluttet stikkontakten. Fungerer det andet elektriske udstyr? | Fjern det andet elektriske udstyrs ledning fra stikkontakten, og tænd derefter printeren. Hvis printeren ikke fungerer, skal du tilslutte det andet elektriske udstyr igen. | Gå tïl trin 5.. |
Trin 5 Kontroller, at kablerne mellem printeren og computeren er sat i de rigtige porte. Er kablerne sat i de rigtige porte? | Gå tïl trin 6.. | Sørg for, at følgende passer til hinanden:
|
Trin 6 Kontroller, at der ikke er slukket for strømmen på stikkontakten eller en anden afbryder. Er der slukket for strømmen på stikkontakten eller en anden afbryder? | Tænd stikkontakten, eller nulstil afbryderen. | Gå tïl trin 7.. |
Trin 7 Kontroller, om printeren er sluttet til en overspændingsbeskyttelse, en UPS eller forlængerledninger. Er printeren sluttet til en overspændingsbeskyttelse, en UPS eller forlængerledninger? | Sæt printerens netledning direkte i en stikkontakt med korrekt jordforbindelse. | Gå tïl trin 8.. |
Trin 8 Kontroller, at den ene ende af printerkablet er sat i en port på printeren, og at den anden ende er tilsluttet computer, printserver, option eller en anden netværksenhed. Sidder printerkablet godt fast i printeren og computer, printserver, option eller anden netværksenhed? | Gå tïl trin 9.. | Sæt printerkablet godt fast i printeren og computer, printserver, option eller anden netværksenhed. |
Trin 9 Sørg for at installere alle hardwareoptioner korrekt, og fjern alt emballagemateriale. Er alle hardwareoptioner korrekt installeret, og er alt emballagemateriale fjernet? | Gå tïl trin 10.. | Sluk printeren, fjern alt emballagemateriale, installer hardwareoptionerne igen, og tænd derefter printeren. |
Trin 10 Kontroller, at du har valgt de rigtige portindstillinger i printerdriveren. Er portindstillingerne korrekte? | Gå tïl trin 11.. | Brug de rigtige indstillinger i printerdriveren. |
Trin 11 Kontroller den installerede printerdriver. Er den korrekte printerdriver installeret? | Gå tïl trin 12.. | Installer den korrekte printerdriver. |
Trin 12 Sluk printeren, og vent ca. 10 sekunder. Tænd den derefter igen. Fungerer printeren? | Problemet er løst. | Kontakt kundesupport. |
Handling | Ja | Nej |
|---|---|---|
Trin 1 Tryk på knappen Slumre på printerens kontrolpanel. Vises på printerens display? | Problemet er løst. | Gå tïl trin 2.. |
Trin 2 Sluk printeren, og vent ca. 10 sekunder. Tænd den derefter igen. Vises og på printerens display? | Problemet er løst. | Sluk printeren, og kontakt derefter kundesupport. |
Handling | Ja | Nej |
|---|---|---|
Trin 1
Blev jobbene udskrevet? | Problemet er løst. | Gå tïl trin 2.. |
Trin 2 Gør et eller flere af følgende:
Blev jobbene udskrevet? | Problemet er løst. | Gå tïl trin 3.. |
Trin 3
Blev jobbene udskrevet? | Problemet er løst. | Kontakt kundesupport. |
Handling | Ja | Nej |
|---|---|---|
Klæbede konvolutten sammen under udskrivning? | Kontakt kundesupport. | Problemet er løst. |
Handling | Ja | Nej |
|---|---|---|
Trin 1 Kontroller, om flashdrevet er sat i USB-porten på forsiden. Bemærk! Flashdrevet fungerer ikke, hvis det sættes i USB-porten på bagsiden. Er flashdrevet sat i USB-porten på forsiden? | Gå tïl trin 2.. | Sæt flashdrevet i USB-porten på forsiden. |
Trin 2 Kontroller, om indikatorlyset på printerens kontrolpanel blinker grønt. Bemærk! Et grønt blinkende lys indikerer, at printeren er optaget. Blinker indikatorlampen grønt? | Vent, til printeren er klar, vis listen over tilbageholdte job, og udskriv derefter dokumenterne. | Gå tïl trin 3.. |
Trin 3
Bliver fejlmeddelelsen stadig vist? | Gå tïl trin 4.. | Problemet er løst. |
Trin 4 Kontroller, om flashdrevet understøttes.
Bliver fejlmeddelelsen stadig vist? | Gå tïl trin 5.. | Problemet er løst. |
Trin 5 Kontroller, om netværksadministratoren har deaktiveret USB-porten. Bliver fejlmeddelelsen stadig vist? | Kontakt kundesupport. | Problemet er løst. |
Handling | Ja | Nej |
|---|---|---|
Trin 1 Sørg for, at printeren ikke er i tilstanden Hexudskrivning. Bemærk! Hvis vises på printerdisplayet, skal du slukke printeren og derefter tænde den igen for at deaktivere hexudskrivningstilstand. Er printeren i hexudskrivningstilstand? | Deaktiver tilstanden Hexudskrivning. | Gå tïl trin 2.. |
Trin 2
Udskrives forkerte tegn? | Kontakt kundesupport. | Problemet er løst. |
Handling | Ja | Nej |
|---|---|---|
Trin 1
Blev jobbet udskrevet fra den rigtige skuffe og på det rigtige papir? | Problemet er løst. | Gå tïl trin 2.. |
Trin 2
Blev jobbet udskrevet fra den rigtige skuffe og på det rigtige papir? | Problemet er løst. | Gå tïl trin 3.. |
Trin 3
Blev jobbet udskrevet fra den rigtige skuffe og på det rigtige papir? | Problemet er løst. | Gå tïl trin 4.. |
Trin 4
Blev jobbet udskrevet fra den rigtige skuffe og på det rigtige papir? | Problemet er løst. | Kontakt kundesupport. |
Handling | Ja | Nej |
|---|---|---|
Trin 1
Blev jobbet udskrevet og sorteret korrekt? | Problemet er løst. | Gå tïl trin 2.. |
Trin 2
Blev jobbet udskrevet og sorteret korrekt? | Problemet er løst. | Gå tïl trin 3.. |
Trin 3 Reducer udskriftsjobbets kompleksitet ved at slette antallet og størrelsen af skrifttyper, antallet og kompleksiteten af billederne og antallet af siderne i jobbet. Blev jobbet udskrevet og sorteret korrekt? | Problemet er løst. | Kontakt kundesupport. |
Handling | Ja | Nej |
|---|---|---|
Trin 1
Udskrives filerne? | Problemet er løst. | Gå tïl trin 2.. |
Trin 2
Udskrives filerne? | Problemet er løst. | Kontakt kundesupport. |
Handling | Ja | Nej |
|---|---|---|
Trin 1 Rediger printerens miljøindstillinger.
Blev jobbet udskrevet? | Problemet er løst. | Gå tïl trin 2.. |
Trin 2 Reducer antallet og størrelsen af skrifttyper, antallet og kompleksiteten af billederne og antallet af siderne i udskriftsjobbet. Send derefter jobbet igen. Blev jobbet udskrevet? | Problemet er løst. | Gå tïl trin 3.. |
Trin 3
Blev jobbet udskrevet? | Problemet er løst. | Gå tïl trin 4.. |
Trin 4
Blev jobbet udskrevet? | Problemet er løst. | Gå tïl trin 5.. |
Trin 5 Installer ekstra hukommelse i printeren, og send derefter udskriftsjobbet igen. Blev jobbet udskrevet? | Problemet er løst. | Kontakt kundesupport. |
Handling | Ja | Nej |
|---|---|---|
Trin 1
Udskrives jobbene? | Problemet er løst. | Gå tïl trin 2.. |
Trin 2
Udskrives jobbene? | Problemet er løst. | Gå tïl trin 3.. |
Trin 3 Hvis der vises en fejlmeddelelse på printerdisplayet, skal du fjerne meddelelsen. Bemærk! Printeren fortsætter udskrivningen, når du har fjernet meddelelsen. Udskrives jobbene? | Problemet er løst. | Gå tïl trin 4.. |
Trin 4
Udskrives jobbene? | Problemet er løst. | Gå tïl trin 5.. |
Trin 5
Udskrives jobbene? | Problemet er løst. | Gå tïl trin 6.. |
Trin 6
Udskrives jobbene? | Problemet er løst. | Kontakt kundesupport. |
Bemærkninger:
Handling | Ja | Nej |
|---|---|---|
Trin 1
Steg udskriftshastigheden? | Problemet er løst. | Gå tïl trin 2.. |
Trin 2
Steg udskriftshastigheden? | Problemet er løst. | Kontakt kundesupport. |
Bemærkninger:
Handling | Ja | Nej |
|---|---|---|
Trin 1
Sammenkædes skufferne korrekt? | Problemet er løst. | Gå tïl trin 2.. |
Trin 2
Sammenkædes skufferne korrekt? | Problemet er løst. | Kontakt kundesupport. |
Handling | Ja | Nej |
|---|---|---|
Øg udskriftstimeout.
Blev filen udskrevet korrekt? | Problemet er løst. | Undersøg, om originalfilen har manuelle sideskift. |
Handling | Ja | Nej |
|---|---|---|
Trin 1
Fungerer bakken korrekt? | Problemet er løst. | Gå tïl trin 2.. |
Trin 2 Sluk printeren, vent ca. 10 sekunder, og tænd derefter printeren igen. Fungerer bakken korrekt? | Problemet er løst. | Gå tïl trin 3.. |
Trin 3 Udskriv siden med menuindstillinger, og kontroller derefter, om skuffen er anført på listen over installerede funktioner. Bemærk! Hvis bakken vises på siden med menuindstillinger, men der opstår papirstop, når papiret glider ind i eller forlader bakken, er denne muligvis ikke korrekt installeret. Er skuffen anført på siden med menuindstillinger? | Gå tïl trin 4.. | Du kan finde yderligere oplysninger på installationsarket, der fulgte med bakken til 2100 ark. |
Trin 4 Kontroller, om skuffen er tilgængelig i printerdriveren. Bemærk! Det er muligvis nødvendigt manuelt at tilføje bakken i printerdriveren for at gøre den tilgængelig for udskriftsjob. Der er flere oplysninger i Tilføjer tilgængelige indstillinger i printerdriveren. Er skuffen tilgængelig i printerdriveren? | Gå tïl trin 5.. | Tilføj manuelt skuffen i printerdriveren. |
Trin 5 Kontroller, om bakken er valgt.
Fungerer bakken korrekt? | Problemet er løst. | Kontakt kundesupport. |
Handling | Ja | Nej |
|---|---|---|
Trin 1 Sluk printeren, og vent ca. 10 sekunder. Tænd derefter printeren igen. Fungerer den interne option korrekt? | Problemet er løst. | Gå tïl trin 2.. |
Trin 2 Kontroller, om den interne option er installeret korrekt på systemkortet.
Er den interne option installeret korrekt på systemkortet? | Gå tïl trin 3.. | Slut den interne option til systemkortet. |
Trin 3 Udskriv siden med menuindstillinger, og kontroller derefter, om den interne option er anført på listen over Installerede funktioner. Er den interne option anført på siden med menuindstillinger? | Gå tïl trin 4.. | Geninstaller den interne option. |
Trin 4
Fungerer den interne option korrekt? | Problemet er løst. | Kontakt kundesupport. |
Handling | Ja | Nej |
|---|---|---|
Trin 1 Installer den interne printerserver igen.
Er den interne printserver anført på listen over installerede funktioner? | Gå tïl trin 2.. | Kontroller, at den interne printserver understøttes af printeren. Bemærk! En intern printserver fra en anden printer fungerer måske ikke på denne printer. |
Trin 2 Kontroller kablet og tilslutningen til den interne printserver.
Fungerer den interne printserver korrekt? | Problemet er løst. | Kontakt kundesupport. |
Handling | Ja | Nej |
|---|---|---|
Trin 1
Fungerer skuffen? | Problemet er løst. | Gå tïl trin 2.. |
Trin 2
Fungerer skuffen? | Problemet er løst. | Gå tïl trin 3.. |
Trin 3 Kontroller, om skuffen er installeret og kan ses af printeren.
Er skuffen anført på siden med menuindstillinger? | Gå tïl trin 4.. | Indsæt skuffen igen. Du kan finde yderligere oplysninger i den opsætningsvejledning, der fulgte med skuffen. |
Trin 4 Kontroller, om skuffen er tilgængelig i printerdriveren. Bemærk! Tilføj om nødvendigt skuffen i printerdriveren, så den er tilgængelig for udskriftsjob. Der er flere oplysninger i Tilføjer tilgængelige indstillinger i printerdriveren. Er skuffen tilgængelig i printerdriveren? | Problemet er løst. | Kontakt kundesupport. |
Handling | Ja | Nej |
|---|---|---|
Trin 1 Kontroller, at ISP'en (Internal Solutions Port) er installeret.
Er ISP'en anført på listen over installerede funktioner? | Gå tïl trin 2.. | Kontroller, at du har en understøttet ISP. Bemærk! En ISP fra en anden printer fungerer måske ikke på denne printer. |
Trin 2 Kontroller kablet og ISP-tilslutningen.
Fungerer ISP'en korrekt? | Problemet er løst. | Kontakt kundesupport. |
Handling | Ja | Nej |
|---|---|---|
Trin 1 Sørg for, at USB/parallelinterfacekortet er installeret.
Er USB/parallelinterfacekortet anført på listen over installerede funktioner? | Gå tïl trin 2.. | Kontroller, at du har et understøttet USB/parallelinterfacekort. Bemærk! Et USB/parallelinterfacekort fra en anden printer fungerer måske ikke på denne printer. |
Trin 2 Kontroller kablet og tilslutningen af USB/parallelinterfacekortet.
Fungerer USB/parallelinterfacekortet korrekt? | Problemet er løst. | Kontakt kundesupport. |
Handling | Ja | Nej |
|---|---|---|
Aktiver Genopret ved stop.
Udskrives der sider efter papirstop? | Problemet er løst. | Kontakt kundesupport. |
Handling | Ja | Nej |
|---|---|---|
Trin 1
Optræder papirstop stadig jævnligt? | Gå tïl trin 2.. | Problemet er løst. |
Trin 2
Optræder papirstop stadig jævnligt? | Gå tïl trin 3.. | Problemet er løst. |
Trin 3
Optræder papirstop stadig jævnligt? | Kontakt kundesupport. | Problemet er løst. |
Handling | Ja | Nej |
|---|---|---|
Vises papirstopmeddelelsen stadig? | Kontakt kundesupport. | Problemet er løst. |
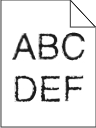
Handling | Ja | Nej |
|---|---|---|
Trin 1
Benytter du skrifttyper, der understøttes af printeren? | Gå tïl trin 2.. | Vælg en skrifttype, der understøttes af printeren. |
Trin 2 Kontroller, om de skrifttyper, der er installeret på computeren, understøttes af printeren. Understøttes de skrifttyper, der er installeret på computeren, af printeren? | Problemet er løst. | Kontakt kundesupport. |
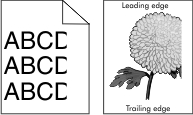
Handling | Ja | Nej |
|---|---|---|
Trin 1
Er siden eller billedet beskåret? | Gå tïl trin 2.. | Problemet er løst. |
Trin 2 Indstil papirstørrelse og -type, så det svarer til det papir, der er lagt i bakken, i papirmenuen på printerens kontrolpanel. Svarer papirstørrelse og -type til det papir, der er lagt i bakken? | Gå tïl trin 3.. | Gør et eller flere af følgende:
|
Trin 3
Er siden eller billedet beskåret? | Gå tïl trin 4.. | Problemet er løst. |
Trin 4
Er siden eller billedet beskåret? | Kontakt kundesupport. | Problemet er løst. |
| Bemærk! Udskrivning på papir i Letter-størrelse ved hjælp af en 220-volt fuser komprimerer billeder. |
Handling | Ja | Nej |
|---|---|---|
Trin 1
Vises komprimerede billeder stadig? | Problemet er løst. | Gå tïl trin 2.. |
Trin 2
Vises komprimerede billeder stadig? | Problemet er løst. | Kontakt kundesupport. |
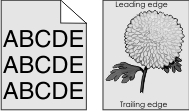
Handling | Ja | Nej |
|---|---|---|
Trin 1
Forsvandt den grå baggrund fra udskrifterne? | Problemet er løst. | Gå tïl trin 2.. |
Trin 2 Geninstaller først billedenheden og derefter tonerpatronen.
Forsvandt den grå baggrund fra udskrifterne? | Problemet er løst. | Gå tïl trin 3.. |
Trin 3 Udskift billedenheden, og send derefter udskriftsjobbet igen. Forsvandt den grå baggrund fra udskrifterne? | Problemet er løst. | Kontakt kundesupport. |
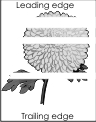
Handling | Ja | Nej |
|---|---|---|
Trin 1
Forekommer der vandrette tomme områder på udskrifterne? | Gå tïl trin 2.. | Problemet er løst. |
Trin 2
Forekommer der vandrette tomme områder på udskrifterne? | Gå tïl trin 3.. | Problemet er løst. |
Trin 3
Forekommer der vandrette tomme områder på udskrifterne? | Gå tïl trin 4.. | Problemet er løst. |
Trin 4 Udskift billedenheden, og send derefter udskriftsjobbet igen. Forekommer der vandrette tomme områder på udskrifterne? | Kontakt kundesupport. | Problemet er løst. |
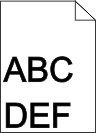
Handling | Ja | Nej |
|---|---|---|
Trin 1
Er margenerne korrekte? | Problemet er løst. | Gå tïl trin 2.. |
Trin 2 Indstil papirstørrelse, så det svarer til det papir, der er lagt i bakken, i papirmenuen på printerens kontrolpanel. Svarer papirstørrelsen til det papir, der er lagt i bakken? | Gå tïl trin 3.. | Gør et eller flere af følgende:
|
Trin 3
Er margenerne korrekte? | Problemet er løst. | Kontakt kundesupport. |
Handling | Ja | Nej |
|---|---|---|
Trin 1 Indstil bredde- og længdestyrene i bakken korrekt i forhold til størrelse på det ilagte papir. Er bredde- og længdestyrene indstillet korrekt? | Gå tïl trin 2.. | Juster bredde- og længdestyrene. |
Trin 2 Indstil papirtype og -vægt, så det svarer til det papir, der er lagt i bakken, i papirmenuen på printerens kontrolpanel. Svarer papirtype og -vægt til type og vægt for papiret i bakken? | Gå tïl trin 3.. | Angiv papirtype og -vægt under bakkeindstillingerne, så de svarer til det papir, der er lagt i bakken. |
Trin 3
Er papiret stadig krøllet? | Gå tïl trin 4.. | Problemet er løst. |
Trin 4
Er papiret stadig krøllet? | Gå tïl trin 5.. | Problemet er løst. |
Trin 5
Er papiret stadig krøllet? | Kontakt kundesupport. | Problemet er løst. |
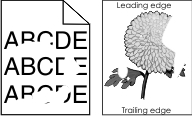
Handling | Ja | Nej |
|---|---|---|
Trin 1
Forekommer der stadig uregelmæssigheder ved udskrivningen? | Gå tïl trin 2.. | Problemet er løst. |
Trin 2 Indstil papirstørrelse og -type, så det svarer til det papir, der er lagt i bakken, i papirmenuen på printerens kontrolpanel. Svarer printerindstillingerne til type og vægt for det papir, der er lagt i bakken? | Gå tïl trin 3.. | Angiv papirstørrelse og -type under bakkeindstillingerne, så de svarer til det papir, der er lagt i bakken. |
Trin 3
Forekommer der stadig uregelmæssigheder ved udskrivningen? | Gå tïl trin 4.. | Problemet er løst. |
Trin 4 Kontroller, om det papir, der er lagt i bakken, har struktur eller ru finish. Udskriver du på papir med struktur eller ru overflade? | Indstil papirstrukturen, så det svarer til det papir, der er lagt i bakken, i papirmenuen på printerens kontrolpanel. | Gå tïl trin 5.. |
Trin 5
Forekommer der stadig uregelmæssigheder ved udskrivningen? | Gå tïl trin 6.. | Problemet er løst. |
Trin 6 Udskift billedenheden, og send derefter udskriftsjobbet igen. Forekommer der stadig uregelmæssigheder ved udskrivningen? | Kontakt kundesupport på http://support.lexmark.com eller via din servicerepræsentant. | Problemet er løst. |
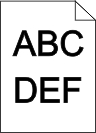
Handling | Ja | Nej |
|---|---|---|
Trin 1
Er udskriften stadig for mørk? | Gå tïl trin 2.. | Problemet er løst. |
Trin 2
Er bakken indstillet til det ilagte papirs type, struktur og vægt? | Gå tïl trin 3.. | Gør et eller flere af følgende:
|
Trin 3
Er udskriften stadig for mørk? | Gå tïl trin 4.. | Problemet er løst. |
Trin 4 Kontroller, om det papir, der er lagt i bakken, har struktur eller ru finish. Udskriver du på papir med struktur eller ru overflade? | Rediger strukturindstillingerne i papirstrukturmenuen på printerens kontrolpanel, så de svarer til det papir, der udskrives på. | Gå tïl trin 5.. |
Trin 5
Er udskriften stadig for mørk? | Gå tïl trin 6.. | Problemet er løst. |
Trin 6 Udskift billedenheden, og send derefter udskriftsjobbet igen. Er udskriften stadig for mørk? | Kontakt kundesupport. | Problemet er løst. |
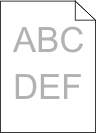
Handling | Ja | Nej |
|---|---|---|
Trin 1
Er udskriften stadig for lys? | Gå tïl trin 2.. | Problemet er løst. |
Trin 2 Indstil papirtype, -struktur og -vægt, så det svarer til det papir, der er lagt i bakken, i papirmenuen på printerens kontrolpanel. Er bakken indstillet til det ilagte papirs type, struktur og vægt? | Gå tïl trin 3.. | Rediger papirtype, -struktur og -vægt, så det passer til det papir, der er lagt i bakken. |
Trin 3
Er udskriften stadig for lys? | Gå tïl trin 4.. | Problemet er løst. |
Trin 4 Sørg for, at det papir, der er lagt i bakken, ikke har struktur eller ru finish. Udskriver du på papir med struktur eller ru overflade? | Rediger strukturindstillingerne i papirstrukturmenuen på printerens kontrolpanel, så de svarer til det papir, der udskrives på. | Gå til trin 5. |
Trin 5
Er udskriften stadig for lys? | Gå tïl trin 6.. | Problemet er løst. |
Trin 6
Er udskriften stadig for lys? | Gå tïl trin 7.. | Problemet er løst. |
Trin 7 Udskift billedenheden, og send derefter udskriftsjobbet igen. Er udskriften stadig for lys? | Kontakt kundesupport. | Problemet er løst. |
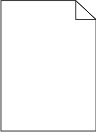
Handling | Ja | Nej |
|---|---|---|
Trin 1
Udskriver printeren stadig tomme sider? | Gå tïl trin 2.. | Problemet er løst. |
Trin 2
Udskriver printeren stadig tomme sider? | Gå tïl trin 3.. | Problemet er løst. |
Trin 3 Udskift billedenheden, og send derefter udskriftsjobbet igen. Udskriver printeren stadig tomme sider? | Kontakt kundesupport. | Problemet er løst. |
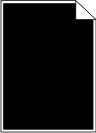
Handling | Ja | Nej |
|---|---|---|
Trin 1
Udskriver printeren helt sorte sider? | Gå tïl trin 2.. | Problemet er løst. |
Trin 2 Udskift billedenheden, og send derefter udskriftsjobbet igen. Udskriver printeren helt sorte sider? | Kontakt kundesupport. | Problemet er løst. |
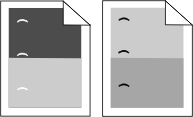
Handling | Ja | Nej |
|---|---|---|
Trin 1
Forekommer der stadig gentagne fejl på udskrifterne? | Gå tïl trin 2.. | Problemet er løst. |
Trin 2
Forekommer der stadig gentagne fejl på udskrifterne? | Kontakt kundesupport. | Problemet er løst. |
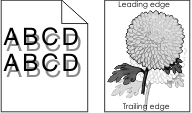
Handling | Ja | Nej |
|---|---|---|
Trin 1 Læg papir af den korrekte type og med den korrekte vægt i bakken. Er der lagt papir af den korrekte type og med den korrekte vægt i bakken? | Gå tïl trin 2.. | Læg papir af den korrekte type og med den korrekte vægt i bakken. |
Trin 2 Indstil papirtype og -vægt, så det svarer til det papir, der er lagt i bakken, i papirmenuen på printerens kontrolpanel. Er bakken indstillet til det ilagte papirs type og vægt? | Gå tïl trin 3.. | Udskift det papir, der er lagt i bakken, med papir, der svarer til type og vægt angivet i bakkeindstillingerne. |
Trin 3
Vises der stadig skyggebilleder på udskrifterne? | Gå tïl trin 4.. | Problemet er løst. |
Trin 4 Udskift billedenheden, og send derefter udskriftsjobbet igen. Vises der stadig skyggebilleder på udskrifterne? | Kontakt kundesupport. | Problemet er løst. |
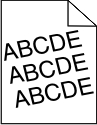
Handling | Ja | Nej |
|---|---|---|
Trin 1
Er udskriften stadig skæv? | Gå tïl trin 2.. | Problemet er løst. |
Trin 2
Er udskriften stadig skæv? | Kontakt kundesupport. | Problemet er løst. |
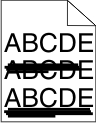
Handling | Ja | Nej |
|---|---|---|
Trin 1
Forekommer der stribede vandrette linjer på udskrifterne? | Gå tïl trin 2.. | Problemet er løst. |
Trin 2 Indstil papirtype og -vægt, så det svarer til det papir, der er lagt i bakken, i papirmenuen på printerens kontrolpanel. Svarer papirtype og -vægt til type og vægt for papiret i bakken? | Gå tïl trin 3.. | Rediger papirtype og -vægt, så det passer til det papir, der er lagt i bakken. |
Trin 3
Forekommer der stribede vandrette linjer på udskrifterne? | Gå tïl trin 4.. | Problemet er løst. |
Trin 4
Forekommer der stribede vandrette linjer på udskrifterne? | Gå tïl trin 5.. | Problemet er løst. |
Trin 5 Udskift billedenheden, og send derefter udskriftsjobbet igen. Forekommer der stribede vandrette linjer på udskrifterne? | Kontakt kundesupport. | Problemet er løst. |
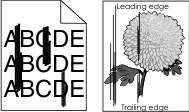
Handling | Ja | Nej |
|---|---|---|
Trin 1
Forekommer der stribede lodrette linjer på udskrifterne? | Gå tïl trin 2.. | Problemet er løst. |
Trin 2 Indstil papirtype, -struktur og -vægt, så det svarer til det papir, der er lagt i bakken, i papirmenuen på printerens kontrolpanel. Svarer indstillingerne for papirstruktur, -type og -vægt til papiret i bakken? | Gå tïl trin 3.. | Gør et eller flere af følgende:
|
Trin 3
Forekommer der stribede lodrette linjer på udskrifterne? | Gå tïl trin 4.. | Problemet er løst. |
Trin 4
Forekommer der stribede lodrette linjer på udskrifterne? | Gå tïl trin 5.. | Problemet er løst. |
Trin 5 Udskift billedenheden, og send derefter udskriftsjobbet igen. Forekommer der stribede lodrette linjer på udskrifterne? | Kontakt kundesupport på http://support.lexmark.com eller via din servicerepræsentant. | Problemet er løst. |
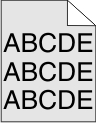
Handling | Ja | Nej |
|---|---|---|
Trin 1
Forsvandt tonerslør eller baggrundsskravering fra udskrifterne? | Problemet er løst. | Gå tïl trin 2.. |
Trin 2 Udskift billedenheden, og send derefter udskriftsjobbet igen. Forsvandt tonerslør eller baggrundsskravering fra udskrifterne? | Problemet er løst. | Kontakt kundesupport. |
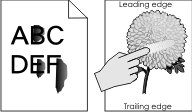
Handling | Ja | Nej |
|---|---|---|
Trin 1 Kontroller papirtype, struktur og papirvægt i printerkontrolpanelets papirmenu. Svarer indstillingerne for papirtype, struktur og vægt til det papir, der er lagt i bakken? | Gå tïl trin 2.. | Angiv papirtype, -struktur og -vægt under bakkeindstillingerne, så de svarer til det papir, der er lagt i bakken. |
Trin 2 Send udskriftsjobbet igen. Smitter toneren stadig af? | Kontakt kundesupport. | Problemet er løst. |
Handling | Ja | Nej |
|---|---|---|
Udskift billedenheden, og send derefter udskriftsjobbet igen. Forekommer der tonerpletter på udskrifterne? | Kontakt kundesupport. | Problemet er løst. |
Handling | Ja | Nej |
|---|---|---|
Trin 1 Indstil papirtypen, så den svarer til det papir, der er lagt i bakken, i papirmenuen på printerens kontrolpanel. Er papirtypen for bakken angivet til Transparent? | Gå tïl trin 2.. | Angiv papirtypen til Transparent. |
Trin 2
Er udskriftskvaliteten stadig dårlig? | Kontakt kundesupport. | Problemet er løst. |
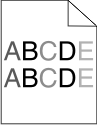
Handling | Ja | Nej |
|---|---|---|
Udskift billedenheden, og send derefter udskriftsjobbet igen. Er udskriftstætheden ujævn? | Kontakt kundesupport. | Problemet er løst. |

Handling | Ja | Nej |
|---|---|---|
Trin 1
Forekommer der lodrette tomme områder på udskrifterne? | Gå tïl trin 2.. | Problemet er løst. |
Trin 2
Forekommer der lodrette tomme områder på udskrifterne? | Gå tïl trin 3.. | Problemet er løst. |
Trin 3 Sørg for, at du benytter en anbefalet type papir.
Forekommer der lodrette tomme områder på udskrifterne? | Gå tïl trin 4.. | Problemet er løst. |
Trin 4
Forekommer der lodrette tomme områder på udskrifterne? | Gå tïl trin 5.. | Problemet er løst. |
Trin 5 Udskift billedenheden, og send derefter udskriftsjobbet igen. Forekommer der lodrette tomme områder på udskrifterne? | Kontakt kundesupport. | Problemet er løst. |