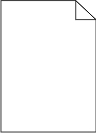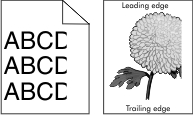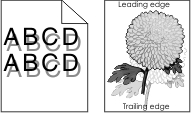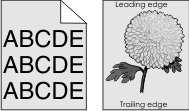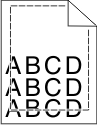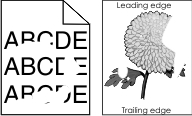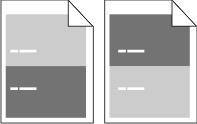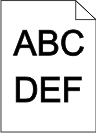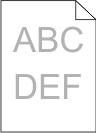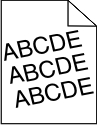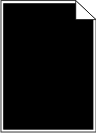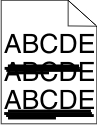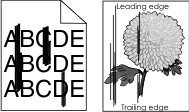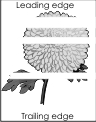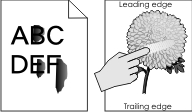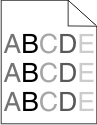Passo 1 Dal menu Qualità, incrementare l'intensità del toner. Per accedere al menu Qualità, effettuare una delle seguenti operazioni: Se la stampante è in rete, aprire il browser Web e digitare l'indirizzo IP della stampante nel campo degli indirizzi. Passare quindi a Impostazioni >Impostazioni stampante >menu Qualità. Nota: Se non si conosce l'indirizzo IP della stampante, stampare una pagina delle impostazioni di rete e individuare l'indirizzo IP nella sezione TCP/IP. Se la stampante è collegata a un computer mediante un cavo USB o parallelo, aprire Utilità impostazioni stampante locale per Windows o Impostazioni della stampante per Macintosh.
Nota: 8 è l'impostazione predefinita di fabbrica. Inviare nuovamente il processo di stampa.
La stampa è ancora troppo chiara? | Andare al passaggio 2. | Il problema è stato risolto. |
Passo 2 Dal menu Carta, controllare se la grana, il tipo e la grammatura della carta corrispondono a quella caricata nel vassoio. Per accedere al menu Carta, effettuare una delle seguenti operazioni: Se la stampante è in rete, aprire il browser Web e digitare l'indirizzo IP della stampante nel campo degli indirizzi. Passare quindi a Impostazioni >Menu Carta. Nota: Se non si conosce l'indirizzo IP della stampante, stampare una pagina delle impostazioni di rete e individuare l'indirizzo IP nella sezione TCP/IP. Se la stampante è collegata a un computer mediante un cavo USB o parallelo, aprire Utilità impostazioni stampante locale per Windows o Impostazioni della stampante per Macintosh.
Inviare nuovamente il processo di stampa.
Il vassoio è configurato per il tipo e la grammatura della carta caricata? | Andare al passaggio 3. | Cambiare il tipo, la grana e la grammatura della carta in modo che corrispondano a quelli della carta caricata nel vassoio. |
Passo 3 A seconda del sistema operativo, specificare tipo, grana e grammatura della carta nelle Preferenze stampa o nella finestra di dialogo Stampa. Inviare nuovamente il processo di stampa.
La stampa è ancora troppo chiara? | Andare al passaggio 4. | Il problema è stato risolto. |
Passo 4 Verificare che la carta non abbia grana o finiture grezze.
Si sta stampando su carta con grana o finiture grezze? | Dal menu Grana carta, modificare le impostazioni della grana in base al tipo di carta su cui si sta stampando. Per accedere al menu Grana carta, effettuare una delle seguenti operazioni: Se la stampante è in rete, aprire il browser Web e digitare l'indirizzo IP della stampante nel campo degli indirizzi. Passare quindi a Impostazioni >Menu Carta >Grana carta. Nota: Se non si conosce l'indirizzo IP della stampante, stampare una pagina delle impostazioni di rete e individuare l'indirizzo IP nella sezione TCP/IP. Se la stampante è collegata a un computer mediante un cavo USB o parallelo, aprire Utilità impostazioni stampante locale per Windows o Impostazioni della stampante per Macintosh.
| Andare al passaggio 5. |
Passo 5 Caricare una risma di carta nuova. Nota: La carta assorbe molta umidità. Conservare la carta nella confezione originale finché non viene usata. Inviare nuovamente il processo di stampa.
La stampa è ancora troppo chiara? | Andare al passaggio 6. | Il problema è stato risolto. |
Passo 6 Agitare l´unità immagini per ridistribuire il toner. Rimuovere la cartuccia di toner e l´unità immagini. Agitare bene l'unità immagini. Avvertenza — Danno potenziale: Non esporre l'unità immagini alla luce diretta per più di 10 minuti. L'eccessiva esposizione alla luce può compromettere la qualità di stampa. Reinstallare l'unità immagini e la cartuccia.
Inviare nuovamente il processo di stampa.
La stampa è ancora troppo chiara? | Andare al passaggio 7. | Il problema è stato risolto. |
Passo 7 Sostituire l´unità immagini e inviare nuovamente il processo di stampa.
La stampa è ancora troppo chiara? | Contatto contatti e customer care. | Il problema è stato risolto. |
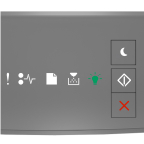
 - Accesa
- Accesa