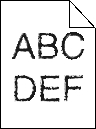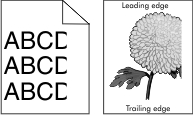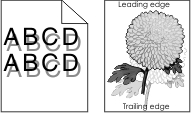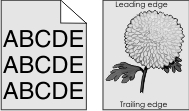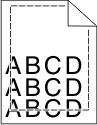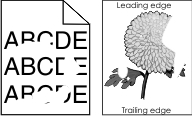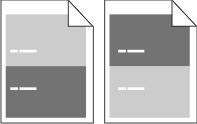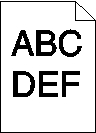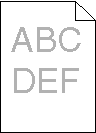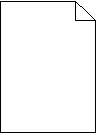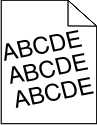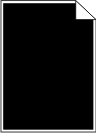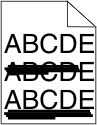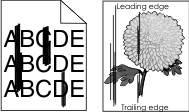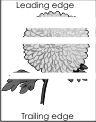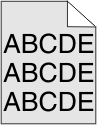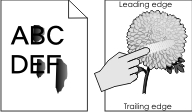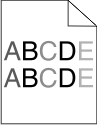|
手順 1
-
プリンタ操作パネルの[印刷品質メニュー]で、トナーの濃度を上げます。
メモ: 出荷時標準設定は[8]です。
-
印刷ジョブを再送信します。
まだ印刷が薄すぎますか?
|
手順 2 に進みます。
|
問題は解決しました。
|
|
手順 2
プリンタの操作パネルの[用紙メニュー]で、トレイにセットした用紙に応じた用紙の種類、粗さ、重さを設定します。
セットされている用紙の種類、粗さ、重さがトレイに設定されていますか?
|
手順 3 に進みます。
|
トレイにセットされている用紙と一致するように、用紙の種類、粗さ、重さを変更します。
|
|
手順 3
-
お使いのオペレーティングシステムに応じて、[印刷設定]または[プリント]ダイアログで用紙の種類、粗さ、重さを指定します。
-
印刷ジョブを再送信します。
まだ印刷が薄すぎますか?
|
手順 4 に進みます。
|
問題は解決しました。
|
|
手順 4
表面に粗さがある用紙を使用していないことを確認します。
表面に粗さがある用紙に印刷していますか?
|
プリンタ操作パネルの[用紙表面粗さ]メニューで、印刷する用紙と一致するように粗さの設定を変更します。
|
手順 5 に進みます。
|
|
手順 5
-
開封直後のパッケージから用紙をセットします。
メモ: 湿度が高いと、用紙が湿気を吸収します。 用紙は、使用するときまで元の包装に入れて保管してください。
-
印刷ジョブを再送信します。
まだ印刷が薄すぎますか?
|
手順 6 に進みます。
|
問題は解決しました。
|
|
手順 6
-
イメージングユニットのトナーの偏りをなくします。
-
トナーカートリッジユニットを取り外してから、イメージングユニットを取り外します。
-
イメージングユニットをしっかりと振ります。
警告!破損の恐れあり: イメージングユニットを 10 分以上、直射光の当たる場所に置いたままにしないでください。 長時間の露光は、印刷品質低下の原因になります。
-
イメージングユニットを取り付けてから、カートリッジを取り付けます。
-
印刷ジョブを再送信します。
まだ印刷が薄すぎますか?
|
手順 7 に進みます。
|
問題は解決しました。
|
|
手順 7
イメージングユニットを交換し、印刷ジョブを再送信します。
まだ印刷が薄すぎますか?
|
以下にお問い合わせください: カスタマサポート。
|
問題は解決しました。
|
 または[送信]を選択します。
または[送信]を選択します。