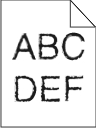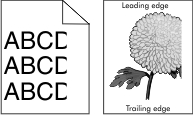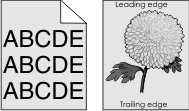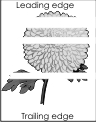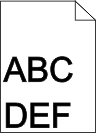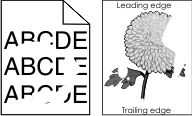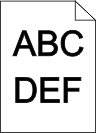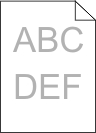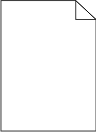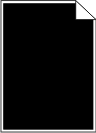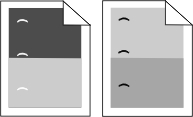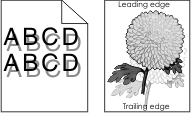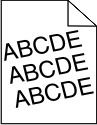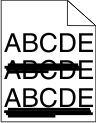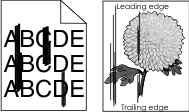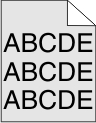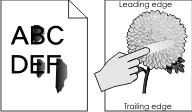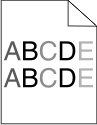Vaihe 1 Suurenna tummuutta tulostimen ohjauspaneelin Laatu-valikossa. Huomautus: 8 on oletusasetus. Lähetä tulostustyö uudelleen tulostimeen.
Onko tuloste edelleen liian vaalea? | Siirry vaiheeseen 2. | Ongelma on ratkaistu. |
Vaihe 2 Valitse tulostimen ohjauspaneelin Paperi-valikosta paperilaji-, laatu- ja painoasetukset, jotka vastaavat lokerossa olevaa paperia.
Onko lokeroon lisätyn paperin laji, laatu ja paino asetettu oikein? | Siirry vaiheeseen 3. | Muuta paperilaji, laatu ja paino lokeroon lisätyn paperin mukaisiksi. |
Vaihe 3 Määritä paperilaji, laatu ja paino käyttöjärjestelmän mukaan joko Printing Preferences (Tulostusmääritykset)- tai Print (Tulosta) -valintaikkunassa. Lähetä tulostustyö uudelleen tulostimeen.
Onko tuloste edelleen liian vaalea? | Siirry vaiheeseen 4. | Ongelma on ratkaistu. |
Vaihe 4 Varmista, että paperissa ei ole kuvioita tai että se ei ole karkeaa.
Oletko yrittänyt tulostaa kuvioidulle tai karkealle paperille? | Muuta tulostimen ohjauspaneelin Paperin laatu -valikon laatuasetukset tulostuspaperin mukaisiksi. | Siirry vaiheeseen 5. |
Vaihe 5 Aseta paperia uudesta pakkauksesta. Huomautus: Paperi imee kosteutta suuren kosteuspitoisuuden takia. Säilytä paperia alkuperäisessä pakkauksessa, kunnes sitä käytetään. Lähetä tulostustyö uudelleen tulostimeen.
Onko tuloste edelleen liian vaalea? | Siirry vaiheeseen 6. | Ongelma on ratkaistu. |
Vaihe 6 Tasoita kuvayksikössä oleva väriaine. Poista väriainekasetti ja sitten kuvayksikkö. Ravista kuvayksikköä. Varoitus — Vaurioitumisen mahdollisuus: Älä altista kuvayksikköä suoralle valolle yli 10 minuutiksi. Pitkäaikainen altistuminen valolle voi aiheuttaa tulostuslaatuongelmia. Asenna kuvayksikkö ja sitten värikasetti.
Lähetä tulostustyö uudelleen tulostimeen.
Onko tuloste edelleen liian vaalea? | Siirry vaiheeseen 7. | Ongelma on ratkaistu. |
Vaihe 7 Vaihda kuvayksikkö ja lähetä tulostustyö uudelleen.
Onko tuloste edelleen liian vaalea? | Ota yhteyttä tekninen tuki. | Ongelma on ratkaistu. |
 .
.