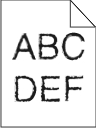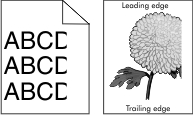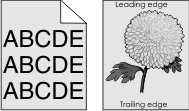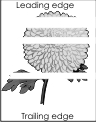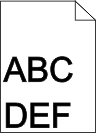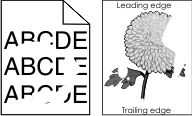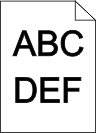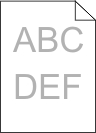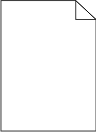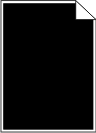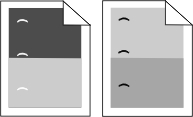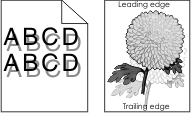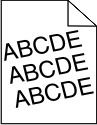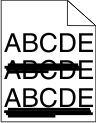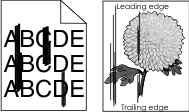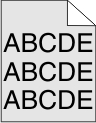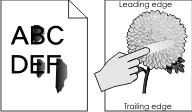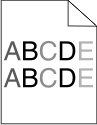Pasul 1 Din meniul Quality (Calitate) de la panoul de control al imprimantei, măriţi luminozitatea tonerului. Notă: Setarea implicită din fabrică este 8. Retrimiteţi lucrarea de imprimare.
Materialele imprimate sunt în continuare prea luminoase? | Treceţi la pasul 2. | Problema este rezolvată. |
Pasul 2 De la panoul de control al imprimantei, setaţi tipul, textura şi greutatea din meniul Paper (Hârtie) pentru a corespunde cu hârtia încărcată în tavă.
Tava este setată la tipul, textura şi greutatea hârtiei încărcate? | Treceţi la pasul 3. | Schimbaţi tipul, textura şi greutatea pentru a corespunde cu hârtia încărcată în tavă. |
Pasul 3 În funcţie de sistemul de operare, specificaţi tipul, textura şi greutatea din dialogul Printing Preferences (Preferinţe imprimare) sau Print (Imprimare). Retrimiteţi lucrarea de imprimare.
Materialele imprimate sunt în continuare prea luminoase? | Treceţi la pasul 4. | Problema este rezolvată. |
Pasul 4 Asiguraţi-vă că hârtia nu are textura pronunţată sau suprafaţa aspră.
Imprimaţi pe hârtie cu textură pronunţată sau aspră? | De la panoul de control al imprimantei, schimbaţi setările pentru textură din meniul Paper Texture (Textură hârtie) pentru a corespunde hârtiei pe care imprimaţi. | Treceţi la pasul 5. |
Pasul 5 Încărcaţi hârtie dintr-un pachet nou. Notă: Hârtia absoarbe umezeală din cauza umidităţii ridicate. Păstraţi hârtia în ambalajul original până când o utilizaţi. Retrimiteţi lucrarea de imprimare.
Materialele imprimate sunt în continuare prea luminoase? | Treceţi la pasul 6. | Problema este rezolvată. |
Pasul 6 Redistribuiţi tonerul din unitatea imagistică. Scoateţi cartuşul de toner, apoi unitatea imagistică. Scuturaţi ferm unitatea imagistică. Avertisment—Potenţiale daune: Nu expuneţi unitatea de imagine la lumină directă mai mult de 10 minute. Expunerea prelungită la lumină poate cauza probleme de calitate a imprimării. Reintroduceţi unitatea imagistică, apoi cartuşul.
Retrimiteţi lucrarea de imprimare.
Materialele imprimate sunt în continuare prea luminoase? | Treceţi la pasul 7. | Problema este rezolvată. |
Pasul 7 Înlocuiţi unitatea imagistică, apoi retrimiteţi lucrarea de imprimare.
Materialele imprimate sunt în continuare prea luminoase? | Contact customer support (asistenţă pentru clienţi). | Problema este rezolvată. |
 .
.