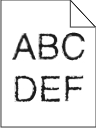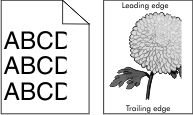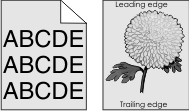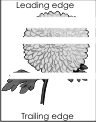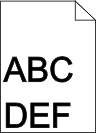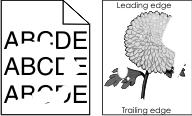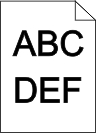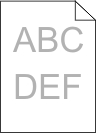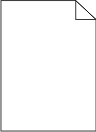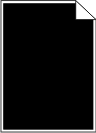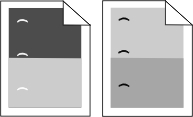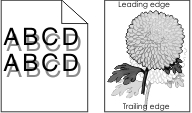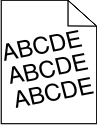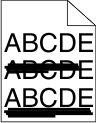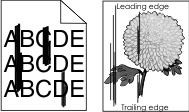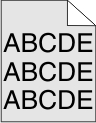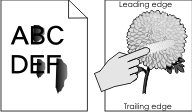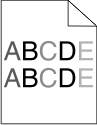Etape 1 Vérifiez que l'imprimante est sous tension.
L'imprimante est-elle sous tension ? | Passez à l'étape 2. | Mettez l'imprimante sous tension. |
Etape 2 Vérifiez si l'imprimante est en mode Veille ou en mode Hibernation.
L'imprimante est-elle en mode Veille ou Hibernation ? | Appuyez sur le bouton Veille pour sortir l'imprimante du mode Veille ou du mode Hibernation. | Passez à l'étape 3. |
Etape 3 Vérifiez si une extrémité du câble d'alimentation est branché sur l'imprimante et l'autre dans une prise de courant correctement reliée à la terre.
Le câble d'alimentation est-il branché sur l'imprimante et dans une prise de courant correctement reliée à la terre ? | Passez à l'étape 4. | Branchez une extrémité du câble d'alimentation sur l'imprimante et l'autre dans une prise de courant correctement reliée à la terre. |
Etape 4 Vérifiez les autres équipements électriques branchés dans la prise électrique.
Les équipements électriques fonctionnent-ils ? | Débranchez les autres équipements électriques, puis mettez l'imprimante sous tension. Si l'imprimante ne fonctionne pas, rebranchez les autres équipements électriques. | Passez à l'étape 5. |
Etape 5 Vérifiez si les câbles reliant l'imprimante et l'ordinateur sont insérés dans les ports appropriés.
Les câbles sont-ils insérés dans les câbles appropriés ? | Passez à l'étape 6. | Assurez-vous de faire correspondre les éléments suivants : |
Etape 6 Assurez-vous que l'alimentation électrique n'est coupée par aucun interrupteur ou coupe-circuit.
L'alimentation électrique est-elle coupée par un interrupteur ou coupe-circuit ? | Eteignez l'interrupteur ou réinitialisez le coupe-circuit. | Passez à l'étape 7. |
Etape 7 Vérifiez si l'imprimante est branchée sur un parasurtenseur, un onduleur ou une rallonge.
L'imprimante est-elle branchée sur un parasurtenseur, un onduleur ou une rallonge ? | Branchez directement le câble d'alimentation de l'imprimante dans une prise électrique correctement reliée à la terre. | Passez à l'étape 8. |
Etape 8 Vérifiez si une extrémité du câble de l'imprimante est branchée dans un port sur l'imprimante et l'autre à l'ordinateur, au serveur d'impression, à une option ou à tout autre périphérique réseau.
Le câble de l'imprimante est-il correctement branché entre l'imprimante et l'ordinateur, le serveur d'impression, une option ou tout autre périphérique réseau ? | Passez à l'étape 9. | Branchez correctement le câble de l'imprimante entre l'imprimante et l'ordinateur, le serveur d'impression, une option ou tout autre périphérique réseau. |
Etape 9 Assurez-vous d'installer correctement toutes les options matérielles et de retirer tous les emballages.
Toutes les options matérielles sont-elles correctement installées et tous les emballages sont-ils retirés ? | Passez à l'étape 10. | Mettez l'imprimante hors tension, retirez tous les emballages, réinstallez les options matérielles, puis mettez l'imprimante sous tension. |
Etape 10 Vérifiez si vous avez sélectionné les paramètres de port appropriés dans le pilote d'imprimante.
Les paramètres du port sont-ils corrects ? | Passez à l'étape 11. | Utilisez les paramètres du pilote d'imprimante appropriés. |
Etape 11 Vérifiez le pilote d'imprimante installé.
Le pilote d'imprimante approprié est-il installé ? | Passez à l'étape 12. | Installez le pilote d'imprimante approprié. |
Etape 12 Eteignez l'imprimante, attendez environ 10 secondes, puis rallumez-la.
L'imprimante fonctionne-t-elle ? | Le problème est résolu. | Contact assistance clientèle. |
 ou Envoyer.
ou Envoyer. ou sur Terminé.
ou sur Terminé.