Er komen onverwachte pagina-einden voor
Actie | Ja | Nee |
|---|---|---|
Vergroot de afdruktime-out.
Is het bestand correct afgedrukt? | Het probleem is opgelost. | Kijk of er handmatige pagina-einden in het originele bestand staan. |
| Opmerking: Vertrouwelijke, geverifieerde, gereserveerde en herhaalde afdruktaken kunnen worden verwijderd als de printer extra geheugen nodig heeft voor de verwerking van andere wachttaken. |
Actie | Ja | Nee |
|---|---|---|
Stap 1 Open de map met wachttaken op de scannerdisplay en controleer of uw afdruktaak wordt weergegeven. Wordt uw afdruktaak weergegeven in de map met onderbroken taken? | Naar stap 2. | Selecteer een van de opties voor Afdruk- en wachttaken en verzend de afdruktaak opnieuw. Zie Afdrukken van vertrouwelijke taken en andere taken in de wachtrij voor meer informatie. |
Stap 2 De afdruktaak bevat mogelijk een formatteringsfout of ongeldige gegevens.
Als u vanaf internet afdrukt, kan het zijn dat de printer meerdere taaknamen als duplicaten leest en alle taken behalve de eerste verwijderd. Voor Windows-gebruikers
Voor Macintosh-gebruikersSla elke afdruktaak op met een andere naam en verzend vervolgens de afzonderlijke taken naar de printer. Wordt de taak afgedrukt? | Het probleem is opgelost. | Naar stap 3. |
Stap 3 Maak extra printergeheugen vrij door enkele van de onderbroken taken te verwijderen. Wordt de taak afgedrukt? | Het probleem is opgelost. | Voeg extra printergeheugen toe. |
Actie | Ja | Nee |
|---|---|---|
Wordt de envelop dichtgeplakt tijdens het bedrukken? | Contact klantenondersteuningaan als u nog meer pagina's wilt scannen. | Het probleem is opgelost. |
Actie | Ja | Nee |
|---|---|---|
Stap 1 Controleer of het flashstation in de USB-poort aan de voorzijde is geplaatst. Opmerking: Het flashstation werkt niet als het in de USB-poort aan de achterzijde is geplaatst. Is het flashstation in de USB-poort aan de voorzijde geplaatst? | Naar stap 2. | Plaats het flashstation in de USB-poort aan de voorzijde. |
Stap 2 Controleer of het indicatielampje op het bedieningspaneel van de scanner groen is. Opmerking: Als het groene indicatielampje knippert, is de scanner bezig. Knippert het groene indicatielampje? | Wacht tot de scanner klaar is, bekijk vervolgens de lijst met wachttaken en druk de documenten af. | Naar stap 3. |
Stap 3
Wordt het foutbericht nog steeds weergegeven? | Naar stap 4. | Het probleem is opgelost. |
Stap 4 Controleer of het flashstation wordt ondersteund.
Wordt het foutbericht nog steeds weergegeven? | Naar stap 5. | Het probleem is opgelost. |
Stap 5 Controleer of de USB-poort is uitgeschakeld door de systeembeheerder. Wordt het foutbericht nog steeds weergegeven? | Contact klantenondersteuning. | Het probleem is opgelost. |
Actie | Ja | Nee |
|---|---|---|
Stap 1 Zorg dat de printer zich niet in de modus Hex Trace bevindt. Opmerking: Als wordt weergegeven op het scannerdisplay, schakelt u de scanner uit en vervolgens weer in om de modus Hex Trace te deactiveren. Staat de printer in de modus Hex Trace? | Deactiveer de modus Hex Trace. | Naar stap 2. |
Stap 2
Worden er verkeerde tekens afgedrukt? | Contact klantenondersteuning. | Het probleem is opgelost. |
Actie | Ja | Nee |
|---|---|---|
Stap 1
Is de taak afgedrukt vanuit de juiste lade of op het juiste papier? | Het probleem is opgelost. | Naar stap 2. |
Stap 2
Is de taak afgedrukt vanuit de juiste lade of op het juiste papier? | Het probleem is opgelost. | Naar stap 3. |
Stap 3
Is de taak afgedrukt vanuit de juiste lade of op het juiste papier? | Het probleem is opgelost. | Naar stap 4. |
Stap 4
Is de taak afgedrukt vanuit de juiste lade of op het juiste papier? | Het probleem is opgelost. | Contact klantenondersteuning. |
Actie | Ja | Nee |
|---|---|---|
Stap 1
Is de taak correct afgedrukt en gesorteerd? | Het probleem is opgelost. | Naar stap 2. |
Stap 2
Is de taak correct afgedrukt en gesorteerd? | Het probleem is opgelost. | Naar stap 3. |
Stap 3 Maak de taak minder complex door het aantal verschillende lettertypen en lettergrootten te reduceren, het aantal afbeeldingen te beperken en eenvoudigere afbeeldingen te gebruiken of door minder pagina's tegelijk te laten afdrukken. Is de taak correct afgedrukt en gesorteerd? | Het probleem is opgelost. | Contact klantenondersteuning. |
Actie | Ja | Nee |
|---|---|---|
Stap 1
Worden de bestanden afgedrukt? | Het probleem is opgelost. | Naar stap 2. |
Stap 2
Worden de bestanden afgedrukt? | Het probleem is opgelost. | Contact klantenondersteuningaan als u nog meer pagina's wilt scannen. |
Opmerkingen:
Actie | Ja | Nee |
|---|---|---|
Stap 1
Neemt de afdruksnelheid toe? | Het probleem is opgelost. | Naar stap 2. |
Stap 2
Neemt de afdruksnelheid toe? | Het probleem is opgelost. | Contact klantenondersteuningaan als u nog meer pagina's wilt scannen. |
Actie | Ja | Nee |
|---|---|---|
Stap 1
Worden de taken afgedrukt? | Het probleem is opgelost. | Naar stap 2. |
Stap 2
Worden de taken afgedrukt? | Het probleem is opgelost. | Naar stap 3. |
Stap 3 Als een foutbericht wordt weergegeven op het scannerdisplay, wist u het bericht. Opmerking: De printer gaat door met afdrukken nadat het bericht is gewist. Worden de taken afgedrukt? | Het probleem is opgelost. | Naar stap 4. |
Stap 4
Worden de taken afgedrukt? | Het probleem is opgelost. | Naar stap 5. |
Stap 5
Worden de taken afgedrukt? | Het probleem is opgelost. | Naar stap 6. |
Stap 6
Worden de taken afgedrukt? | Het probleem is opgelost. | Contact klantenondersteuning. |
Actie | Ja | Nee |
|---|---|---|
Stap 1 De instellingen voor energiegebruik voor de printer wijzigen.
Duurde de afdruktaak langer dan verwacht? | Naar stap 2. | Het probleem is opgelost. |
Stap 2 Gebruik minder lettertypen en kleinere lettergrootten, beperk het aantal afbeeldingen en gebruik eenvoudige afbeeldingen en verlaag het aantal af te drukken pagina's in de taak en verstuur de taak opnieuw. Duurde de afdruktaak langer dan verwacht? | Naar stap 3. | Het probleem is opgelost. |
Stap 3
Duurde de afdruktaak langer dan verwacht? | Naar stap 4. | Het probleem is opgelost. |
Stap 4
Duurde de afdruktaak langer dan verwacht? | Naar stap 5. | Het probleem is opgelost. |
Stap 5
Duurde de afdruktaak langer dan verwacht? | Naar stap 6. | Het probleem is opgelost. |
Stap 6 Installeer extra scannergeheugen en verstuur de afdruktaak opnieuw. Duurde de afdruktaak langer dan verwacht? | Contact klantenondersteuning. | Het probleem is opgelost. |
Opmerkingen:
Actie | Ja | Nee |
|---|---|---|
Stap 1
Zijn de laden op de juiste wijze gekoppeld? | Het probleem is opgelost. | Naar stap 2. |
Stap 2
Zijn de laden op de juiste wijze gekoppeld? | Het probleem is opgelost. | Contact klantenondersteuning. |
Actie | Ja | Nee |
|---|---|---|
Vergroot de afdruktime-out.
Is het bestand correct afgedrukt? | Het probleem is opgelost. | Kijk of er handmatige pagina-einden in het originele bestand staan. |
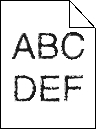
Actie | Ja | Nee |
|---|---|---|
Stap 1
Staan er op afdrukken nog steeds leestekens met gekartelde of ongelijkmatige randen? | Naar stap 2. | Het probleem is opgelost. |
Stap 2
Staan er op afdrukken nog steeds leestekens met gekartelde of ongelijkmatige randen? | Contact klantenondersteuning. | Het probleem is opgelost. |
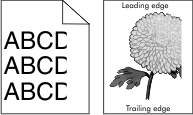
Actie | Ja | Nee |
|---|---|---|
Stap 1
Is de pagina of afbeelding niet volledig afgedrukt? | Naar stap 2. | Het probleem is opgelost. |
Stap 2 Geef de soort en het formaat van het papier in de lade op in het menu Papier op het bedieningspaneel van de scanner. Komen het papierformaat en de papiersoort overeen met het papier in de lade? | Naar stap 3. | Voer een of meer van de volgende handelingen uit:
|
Stap 3
Is de pagina of afbeelding niet volledig afgedrukt? | Naar stap 4. | Het probleem is opgelost. |
Stap 4
Is de pagina of afbeelding niet volledig afgedrukt? | Contact klantenondersteuning. | Het probleem is opgelost. |
| Opmerking: Bij het afdrukken op papier van Letter-formaat met een 220-volt verhittingssatation worden afbeeldingen gecomprimeerd. |
Actie | Ja | Nee |
|---|---|---|
Stap 1
Zijn de afbeeldingen nog steeds gecomprimeerd? | Het probleem is opgelost. | Naar stap 2. |
Stap 2
Zijn de afbeeldingen nog steeds gecomprimeerd? | Het probleem is opgelost. | Contact klantenondersteuningaan als u nog meer pagina's wilt scannen. |
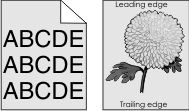
Actie | Ja | Nee |
|---|---|---|
Stap 1
Zijn de grijze achtergronden verdwenen? | Het probleem is opgelost. | Naar stap 2. |
Stap 2 Plaats de beeldverwerkingseenheid terug en vervolgens de tonercartridge.
Zijn de grijze achtergronden verdwenen? | Het probleem is opgelost. | Naar stap 3. |
Stap 3 Vervang de beeldverwerkingseenheid en verzend de afdruktaak opnieuw. Zijn de grijze achtergronden verdwenen? | Het probleem is opgelost. | Contact klantenondersteuning. |
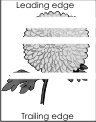
Handeling | Ja | Nee |
|---|---|---|
Stap 1
Bevatten afdrukken horizontale onderbrekingen? | Naar stap 2. | Het probleem is opgelost. |
Stap 2
Bevatten afdrukken horizontale onderbrekingen? | Naar stap 3. | Het probleem is opgelost. |
Stap 3
Bevatten afdrukken horizontale onderbrekingen? | Naar stap 4. | Het probleem is opgelost. |
Stap 4 Vervang de beeldverwerkingseenheid en verzend de afdruktaak opnieuw. Bevatten afdrukken horizontale onderbrekingen? | Contact opnemen met klantenondersteuning. | Het probleem is opgelost. |
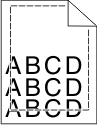
Actie | Ja | Nee |
|---|---|---|
Stap 1
Zijn de marges correct? | Het probleem is opgelost. | Naar stap 2. |
Stap 2 Geef in het menu Papier op het bedieningspaneel van de scanner het papierformaat op, overeenkomstig het formaat van het papier in de lade. Komt het papierformaat overeen met het papier in de lade? | Naar stap 3. | Voer een of meer van de volgende handelingen uit:
|
Stap 3
Zijn de marges correct? | Het probleem is opgelost. | Contact klantenondersteuning. |
Actie | Ja | Nee |
|---|---|---|
Stap 1 Stel de breedte- en lengtegeleiders in de lade in op de juiste positie voor het formaat van het papier dat in de printer is geplaatst. Staan de breedte- en lengtegeleiders in de juiste positie? | Naar stap 2. | Pas de breedte- en lengtegeleiders aan. |
Stap 2 Geef de instellingen voor papiersoort en -gewicht van het papier in de lade op in het menu Papier op het bedieningspaneel van de scanner. Komen papiersoort en -gewicht overeen met het papier in de lade? | Naar stap 3. | Geef bij de instellingen voor de lade de soort en het gewicht op van het papier dat in de lade is geplaatst. |
Stap 3
Wordt het papier nog steeds omgekruld? | Naar stap 4. | Het probleem is opgelost. |
Stap 4
Wordt het papier nog steeds omgekruld? | Naar stap 5. | Het probleem is opgelost. |
Stap 5
Wordt het papier nog steeds omgekruld? | Contact klantenondersteuning. | Het probleem is opgelost. |
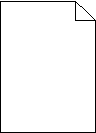
Handeling | Ja | Nee |
|---|---|---|
Stap 1
Drukt de printer nog steeds lege pagina's af? | Naar stap 2. | Het probleem is opgelost. |
Stap 2
Drukt de printer nog steeds lege pagina's af? | Naar stap 3. | Het probleem is opgelost. |
Stap 3 Vervang de beeldverwerkingseenheid en verzend de afdruktaak opnieuw. Drukt de printer nog steeds lege pagina's af? | Contact opnemen met klantenondersteuning. | Het probleem is opgelost. |
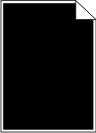
Handeling | Ja | Nee |
|---|---|---|
Stap 1
Drukt de printer effen zwarte pagina's af? | Naar stap 2. | Het probleem is opgelost. |
Stap 2 Vervang de beeldverwerkingseenheid en verzend de afdruktaak opnieuw. Drukt de printer effen zwarte pagina's af? | Contact opnemen met klantenondersteuning. | Het probleem is opgelost. |
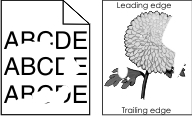
Actie | Ja | Nee |
|---|---|---|
Stap 1
Bevatten afdrukken nog steeds onregelmatigheden? | Naar stap 2. | Het probleem is opgelost. |
Stap 2 Geef de soort en het formaat van het papier in de lade op in het menu Papier op het bedieningspaneel van de scanner. Komen de printerinstellingen voor papiersoort en -gewicht overeen met het papier in de lade? | Naar stap 3. | Geef bij de instellingen voor de lade de soort en het formaat op van het papier dat in de lade is geplaatst. |
Stap 3
Bevatten afdrukken nog steeds onregelmatigheden? | Naar stap 4. | Het probleem is opgelost. |
Stap 4 Controleer of het papier in de lade een structuur of ruwe afwerking heeft. Drukt af op papier met structuur of ruwe afwerking? | Geef de structuur van het papier in de lade op in het menu Papier op het bedieningspaneel van de scanner. | Naar stap 5. |
Stap 5
Bevatten afdrukken nog steeds onregelmatigheden? | Naar stap 6. | Het probleem is opgelost. |
Stap 6 Vervang de beeldverwerkingseenheid en verzend de afdruktaak opnieuw. Bevatten afdrukken nog steeds onregelmatigheden? | Contact klantenondersteuning via http://support.lexmark.com of uw servicevertegenwoordiger. | Het probleem is opgelost. |
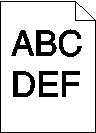
Actie | Ja | Nee |
|---|---|---|
Stap 1
Is de afdruk nog steeds te donker? | Naar stap 2. | Het probleem is opgelost. |
Stap 2
Is de lade ingesteld op de soort, de structuur en het gewicht van het papier in de lade? | Naar stap 3. | Voer een of meer van de volgende handelingen uit:
|
Stap 3
Is de afdruk nog steeds te donker? | Naar stap 4. | Het probleem is opgelost. |
Stap 4 Controleer of het papier in de lade een structuur of ruwe afwerking heeft. Drukt af op papier met structuur of ruwe afwerking? | Geef in het menu Papier op het bedieningspaneel van de scanner de structuurinstellingen op die overeenkomen met het papier waarop u afdrukt. | Naar stap 5. |
Stap 5
Is de afdruk nog steeds te donker? | Naar stap 6. | Het probleem is opgelost. |
Stap 6 Vervang de beeldverwerkingseenheid en verzend de afdruktaak opnieuw. Is de afdruk nog steeds te donker? | Contact klantenondersteuning. | Het probleem is opgelost. |
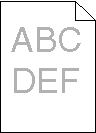
Actie | Ja | Nee |
|---|---|---|
Stap 1
Is de afdruk nog steeds te licht? | Naar stap 2. | Het probleem is opgelost. |
Stap 2 Geef de instellingen voor papiersoort, -structuur en -gewicht van het papier in de lade op in het menu Papier op het bedieningspaneel van de scanner. Is de lade ingesteld op de soort, de structuur en het gewicht van het papier in de lade? | Naar stap 3. | Stel de papiersoort, papierstructuur en het papiergewicht in op het papier dat in de lade is geplaatst. |
Stap 3
Is de afdruk nog steeds te licht? | Naar stap 4. | Het probleem is opgelost. |
Stap 4 Zorg dat het papier geen structuur of ruwe afwerking heeft. Drukt af op papier met structuur of ruwe afwerking? | Geef in het menu Papier op het bedieningspaneel van de scanner de structuurinstellingen op die overeenkomen met het papier waarop u afdrukt. | Ga naar stap 5. |
Stap 5
Is de afdruk nog steeds te licht? | Naar stap 6. | Het probleem is opgelost. |
Stap 6
Is de afdruk nog steeds te licht? | Naar stap 7. | Het probleem is opgelost. |
Stap 7 Vervang de beeldverwerkingseenheid en verzend de afdruktaak opnieuw. Is de afdruk nog steeds te licht? | Contact klantenondersteuning. | Het probleem is opgelost. |
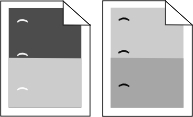
Handeling | Ja | Nee |
|---|---|---|
Stap 1
Bevatten afdrukken nog steeds herhaalde storingen? | Naar stap 2. | Het probleem is opgelost. |
Stap 2
Bevatten afdrukken nog steeds herhaalde storingen? | Contact opnemen met klantenondersteuning. | Het probleem is opgelost. |
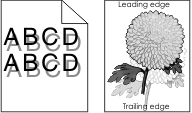
Actie | Ja | Nee |
|---|---|---|
Stap 1 Plaats papier van het juiste formaat en gewicht in de lade. Bevat de lader papier van het juiste formaat en gewicht? | Naar stap 2. | Plaats papier van het juiste formaat en gewicht in de lade. |
Stap 2 Geef de instellingen voor papiersoort en gewicht van het papier in de lade op in het menu Papier op het bedieningspaneel van de scanner. Is de lade ingesteld op de soort en het gewicht van het papier in de lade? | Naar stap 3. | Zorg dat het papier in de lade overeenkomt met de instellingen voor soort en gewicht die zijn opgegeven bij de instellingen voor de lade. |
Stap 3
Bevatten afdrukken nog steeds schaduwafbeeldingen? | Naar stap 4. | Het probleem is opgelost. |
Stap 4 Vervang de beeldverwerkingseenheid en verzend de afdruktaak opnieuw. Bevatten afdrukken nog steeds schaduwafbeeldingen? | Contact klantenondersteuning. | Het probleem is opgelost. |
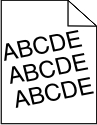
Handeling | Ja | Nee |
|---|---|---|
Stap 1
Zijn afdrukken nog steeds scheef? | Naar stap 2. | Het probleem is opgelost. |
Stap 2
Zijn afdrukken nog steeds scheef? | Contact opnemen met klantenondersteuning. | Het probleem is opgelost. |
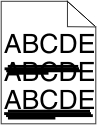
Actie | Ja | Nee |
|---|---|---|
Stap 1
Bevatten afdrukken horizontale strepen? | Naar stap 2. | Het probleem is opgelost. |
Stap 2 Geef de instellingen voor papiersoort en gewicht van het papier in de lade op in het menu Papier op het bedieningspaneel van de scanner. Komen papiersoort en -gewicht overeen met het papier in de lade? | Naar stap 3. | Stel de papiersoort en het papiergewicht in op het papier dat in de lade is geplaatst. |
Stap 3
Bevatten afdrukken horizontale strepen? | Naar stap 4. | Het probleem is opgelost. |
Stap 4
Bevatten afdrukken horizontale strepen? | Naar stap 5. | Het probleem is opgelost. |
Stap 5 Vervang de beeldverwerkingseenheid en verzend de afdruktaak opnieuw. Bevatten afdrukken horizontale strepen? | Contact klantenondersteuning. | Het probleem is opgelost. |
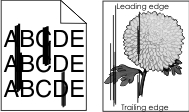
Actie | Ja | Nee |
|---|---|---|
Stap 1
Bevatten afdrukken verticale strepen? | Naar stap 2. | Het probleem is opgelost. |
Stap 2 Geef de instellingen voor papierstructuur, -soort, en -gewicht in de lade op in het menu Papier op het bedieningspaneel van de scanner. Komen papierstructuur, -soort en -gewicht overeen met het papier in de lade? | Naar stap 3. | Voer een of meer van de volgende handelingen uit:
|
Stap 3
Bevatten afdrukken verticale strepen? | Naar stap 4. | Het probleem is opgelost. |
Stap 4
Bevatten afdrukken verticale strepen? | Naar stap 5. | Het probleem is opgelost. |
Stap 5 Vervang de beeldverwerkingseenheid en verzend de afdruktaak opnieuw. Bevatten afdrukken verticale strepen? | Contact klantenondersteuning via http://support.lexmark.com of uw servicevertegenwoordiger. | Het probleem is opgelost. |
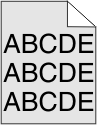
Handeling | Ja | Nee |
|---|---|---|
Stap 1
Zijn de lichte tonervegen of schaduwen op de achtergrond verdwenen? | Het probleem is opgelost. | Naar stap 2. |
Stap 2 Vervang de beeldverwerkingseenheid en verzend de afdruktaak opnieuw. Zijn de lichte tonervegen of schaduwen op de achtergrond verdwenen? | Het probleem is opgelost. | Contact opnemen met klantenondersteuning. |
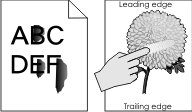
Handeling | Ja | Nee |
|---|---|---|
Stap 1 Controleer de papiersoort, -textuur en papiergewicht in het menu Papier op het bedieningspaneel van de printer. Komen instellingen voor papiersoort, -textuur en -gewicht overeen met het papier in de lade? | Naar stap 2. | Geef bij de instellingen voor de lade de soort, de structuur en het gewicht op van het papier dat in de lade is geplaatst. |
Stap 2 Verzend de afdruktaak opnieuw. Geeft de toner nog steeds af? | Contact klantenondersteuning. | Het probleem is opgelost. |
Handeling | Ja | Nee |
|---|---|---|
Vervang de beeldverwerkingseenheid en verzend de afdruktaak opnieuw. Bevatten de afdrukken tonervlekjes? | Contact opnemen met klantenondersteuning. | Het probleem is opgelost. |
Actie | Ja | Nee |
|---|---|---|
Stap 1 Geef in het menu Papier op het bedieningspaneel van de scanner het papiersoort op, overeenkomstig het papier dat in de lade is geplaatst. Is de papiersoort voor de lade ingesteld op Transparant? | Naar stap 2. | Stel de papiersoort in op Transparant. |
Stap 2
Is de afdrukkwaliteit nog steeds slecht? | Contact klantenondersteuning. | Het probleem is opgelost. |
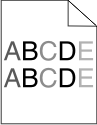
Handeling | Ja | Nee |
|---|---|---|
Vervang de beeldverwerkingseenheid en verzend de afdruktaak opnieuw. Is de afdrukdichtheid ongelijkmatig? | Contact opnemen met klantenondersteuning. | Het probleem is opgelost. |

Actie | Ja | Nee |
|---|---|---|
Stap 1
Bevatten afdrukken verticale onderbrekingen? | Naar stap 2. | Het probleem is opgelost. |
Stap 2
Bevatten afdrukken verticale onderbrekingen? | Naar stap 3. | Het probleem is opgelost. |
Stap 3 Controleer of u een aanbevolen papiersoort gebruikt.
Bevatten afdrukken verticale onderbrekingen? | Naar stap 4. | Het probleem is opgelost. |
Stap 4
Bevatten afdrukken verticale onderbrekingen? | Naar stap 5. | Het probleem is opgelost. |
Stap 5 Vervang de beeldverwerkingseenheid en verzend de afdruktaak opnieuw. Bevatten afdrukken verticale onderbrekingen? | Contact klantenondersteuning. | Het probleem is opgelost. |