Ocorrem quebras de página inesperadas
Ação | Sim | Não |
|---|---|---|
Aumenta o tempo de espera da impressão.
O arquivo foi impresso corretamente? | O problema foi solucionado. | Verifique se o arquivo original apresenta quebras de página manuais. |
| Nota: Os trabalhos de impressão do tipo Confidencial, Reservar, Repetir e Verificar podem ser excluídos se a impressora exigir memória adicional para processar outros trabalhos retidos. |
Ação | yes | no |
|---|---|---|
Etapa 1 Abra a pasta trabalhos retidos no visor da impressora e verifique se o seu trabalho de impressão está listado. O seu trabalho está listado na pasta de trabalhos retidos? | Ir para a etapa 2. | Selecione uma das opções Imprimir e reter e, em seguida, envie o trabalho de impressão novamente. Para obter mais informações, consulte Imprimindo trabalhos confidenciais e outros trabalhos suspensos. |
Etapa 2 O trabalho de impressão pode conter um erro de formatação ou dados inválidos.
Se estiver imprimindo da Internet, a impressora poderá estar lendo vários títulos de trabalho como duplicados e apagar todos os trabalhos, exceto o primeiro. Para usuários do Windows
Para usuários do MacintoshSalve cada trabalho de impressão, nomeando cada trabalho de forma diferente e, em seguida, envie os trabalhos individuais para a impressora. O trabalho foi impresso? | O problema foi solucionado. | Ir para a etapa 3. |
Etapa 3 Libere memória adicional da impressora ao excluir alguns dos trabalhos retidos. O trabalho foi impresso? | O problema foi solucionado. | Acrescente mais memória na impressora. |
Ação | Sim | Não |
|---|---|---|
O envelope fecha ao imprimir? | Contate suporte ao cliente. | O problema foi solucionado. |
Ação | Sim | Não |
|---|---|---|
Etapa 1 Verifique se a unidade flash foi inserida na porta USB frontal. Nota: Ela não funcionará se estiver inserida na porta USB posterior. A unidade flash foi inserida na porta USB frontal? | Ir para a etapa 2. | Insira a unidade flash na porta USB frontal. |
Etapa 2 Verifique se a luz indicadora no painel de controle da impressora está piscando na cor verde. Nota: Se estiver, significa que a impressora está ocupada. A luz indicadora está piscando na cor verde? | Aguarde até que a impressora esteja pronta. Veja a lista de trabalhos suspensos e imprima os documentos. | Ir para a etapa 3. |
Etapa 3
A mensagem de erro continua sendo exibida? | Ir para a etapa 4. | O problema foi solucionado. |
Etapa 4 Verifique se a unidade flash é suportada.
A mensagem de erro continua sendo exibida? | Ir para a etapa 5. | O problema foi solucionado. |
Etapa 5 Verifique se a porta USB foi desativada pelo funcionário do suporte ao sistema. A mensagem de erro continua sendo exibida? | Contate suporte ao cliente. | O problema foi solucionado. |
Ação | Sim | Não |
|---|---|---|
Etapa 1 Certifique-se de que a impressora não esteja no modo Rastreamento hex. Nota: Se aparecer no visor da impressora, então desligue a impressora e ligue-a novamente para desativar o modo Rastreamento hex. A impressora está no modo Rastreamento hex? | Desative o modo Rastreamento hex. | Ir para a etapa 2. |
Etapa 2
Caracteres incorretos impressos? | Contate suporte ao cliente. | O problema foi solucionado. |
Ação | Sim | Não |
|---|---|---|
Etapa 1
O trabalho foi impresso da bandeja correta ou no papel correto? | O problema foi solucionado. | Ir para a etapa 2. |
Etapa 2
O trabalho foi impresso da bandeja correta ou no papel correto? | O problema foi solucionado. | Ir para a etapa 3. |
Etapa 3
O trabalho foi impresso da bandeja correta ou no papel correto? | O problema foi solucionado. | Ir para a etapa 4. |
Etapa 4
O trabalho foi impresso da bandeja correta ou no papel correto? | O problema foi solucionado. | Contate suporte ao cliente. |
Ação | Sim | Não |
|---|---|---|
Etapa 1
O trabalho foi impresso e agrupado corretamente? | O problema foi solucionado. | Ir para a etapa 2. |
Etapa 2
O trabalho foi impresso e agrupado corretamente? | O problema foi solucionado. | Ir para a etapa 3. |
Etapa 3 Reduza a complexidade do trabalho de impressão eliminando o número e o tamanho das fontes, o número e a complexidade das imagens e o número de páginas do trabalho. O trabalho foi impresso e agrupado corretamente? | O problema foi solucionado. | Contate suporte ao cliente. |
Ação | Sim | Não |
|---|---|---|
Etapa 1
Os arquivos foram impressos? | O problema foi solucionado. | Ir para a etapa 2. |
Etapa 2
Os arquivos foram impressos? | O problema foi solucionado. | Contate suporte ao cliente. |
Notas:
Ação | Sim | Não |
|---|---|---|
Etapa 1
Aumentou a velocidade de impressão? | O problema foi solucionado. | Ir para a etapa 2. |
Etapa 2
Aumentou a velocidade de impressão? | O problema foi solucionado. | Contate suporte ao cliente. |
Ação | Sim | Não |
|---|---|---|
Etapa 1
Os trabalhos foram impressos? | O problema foi solucionado. | Ir para a etapa 2. |
Etapa 2
Os trabalhos foram impressos? | O problema foi solucionado. | Ir para a etapa 3. |
Etapa 3 Se aparecer uma mensagem de erro no visor da impressora, limpe a mensagem. Nota: A impressora continua a imprimir após fechar a mensagem. Os trabalhos foram impressos? | O problema foi solucionado. | Ir para a etapa 4. |
Etapa 4
Os trabalhos foram impressos? | O problema foi solucionado. | Ir para a etapa 5. |
Etapa 5
Os trabalhos foram impressos? | O problema foi solucionado. | Ir para a etapa 6. |
Etapa 6
Os trabalhos foram impressos? | O problema foi solucionado. | Contato suporte ao cliente. |
Ação | Sim | Não |
|---|---|---|
Etapa 1 Altera as configurações ambientais da impressora.
O trabalho foi impresso? | O problema foi solucionado. | Ir para a etapa 2. |
Etapa 2 Reduza a quantidade e o tamanho das fontes, a quantidade e a complexidade das imagens e o número de páginas do trabalho de impressão, em seguida reenvie o trabalho. O trabalho foi impresso? | O problema foi solucionado. | Ir para a etapa 3. |
Etapa 3
O trabalho foi impresso? | O problema foi solucionado. | Ir para a etapa 4. |
Etapa 4
O trabalho foi impresso? | O problema foi solucionado. | Ir para a etapa 5. |
Etapa 5
O trabalho foi impresso? | O problema foi solucionado. | Ir para a etapa 6. |
Etapa 6 Instale mais memória na impressora e depois reenvie o trabalho de impressão. O trabalho foi impresso? | O problema foi solucionado. | Contate suporte ao cliente. |
Notas:
Ação | Sim | Não |
|---|---|---|
Etapa 1
A ligação das bandejas funciona corretamente? | O problema foi solucionado. | Ir para a etapa 2. |
Etapa 2
A ligação das bandejas funciona corretamente? | O problema foi solucionado. | Contate suporte ao cliente. |
Ação | Sim | Não |
|---|---|---|
Aumenta o tempo de espera da impressão.
O arquivo foi impresso corretamente? | O problema foi solucionado. | Verifique se o arquivo original apresenta quebras de página manuais. |
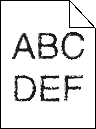
Ação | Sim | Não |
|---|---|---|
Etapa 1
As impressões ainda apresentam caracteres denteados ou bordas desiguais? | Ir para a etapa 2. | O problema foi solucionado. |
Etapa 2
As impressões ainda apresentam caracteres denteados ou bordas desiguais? | Contate suporte ao cliente. | O problema foi solucionado. |
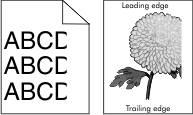
Ação | Sim | Não |
|---|---|---|
Etapa 1
A página ou a imagem estão cortadas? | Ir para a etapa 2. | O problema foi solucionado. |
Etapa 2 No menu Papel do painel de controle da impressora, defina o tipo e o tamanho de papel no menu Papel para corresponder ao papel colocado na bandeja. O papel carregado nas bandejas é do mesmo tamanho e tipo? | Ir para a etapa 3. | Experimente uma ou mais das seguintes opções:
|
Etapa 3
A página ou a imagem estão cortadas? | Ir para a etapa 4. | O problema foi solucionado. |
Etapa 4
A página ou a imagem estão cortadas? | Contate suporte ao cliente. | O problema foi solucionado. |
| Nota: Impressão em papel de tamanho carta usando um fusor de 220 volts comprime as imagens. |
Ação | Sim | Não |
|---|---|---|
Etapa 1
Ainda são exibidas imagens compactadas? | O problema foi solucionado. | Ir para a etapa 2. |
Etapa 2
Ainda são exibidas imagens compactadas? | O problema foi solucionado. | Contate suporte ao cliente. |
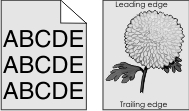
Ação | Sim | Não |
|---|---|---|
Etapa 1
O plano de fundo cinza desapareceu das impressões? | O problema foi solucionado. | Ir para a etapa 2. |
Etapa 2 Reinstale a unidade de criação de imagens e, em seguida, o cartucho de toner.
O plano de fundo cinza desapareceu das impressões? | O problema foi solucionado. | Ir para a etapa 3. |
Etapa 3 Substitua a unidade de criação de imagens e envie novamente o trabalho para impressão. O plano de fundo cinza desapareceu das impressões? | O problema foi solucionado. | Contate suporte ao cliente. |
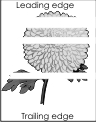
Ação | Sim | Não |
|---|---|---|
Etapa 1
Listras brancas horizontais aparecem nas impressões? | Ir para a etapa 2. | O problema foi solucionado. |
Etapa 2
Listras brancas horizontais aparecem nas impressões? | Ir para a etapa 3. | O problema foi solucionado. |
Etapa 3
Listras brancas horizontais aparecem nas impressões? | Ir para a etapa 4. | O problema foi solucionado. |
Etapa 4 Substitua a unidade de criação de imagens e envie novamente o trabalho para impressão. Listras brancas horizontais aparecem nas impressões? | Contate suporte ao cliente. | O problema foi solucionado. |
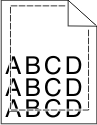
Ação | Sim | Não |
|---|---|---|
Etapa 1
As margens estão corretas? | O problema foi solucionado. | Ir para a etapa 2. |
Etapa 2 No painel de controle da impressora, defina o tamanho de papel no menu Papel para corresponder ao papel colocado na bandeja. O tamanho do papel carregado corresponde ao papel da bandeja? | Ir para a etapa 3. | Experimente uma ou mais das seguintes opções:
|
Etapa 3
As margens estão corretas? | O problema foi solucionado. | Contate suporte ao cliente. |
Ação | Sim | Não |
|---|---|---|
Etapa 1 Mova as guias largura e comprimento da bandeja para as posições corretas de acordo com o tamanho de papel carregado. As guias de largura e comprimento estão posicionadas corretamente? | Ir para a etapa 2. | Ajuste as guias de largura e comprimento. |
Etapa 2 No painel de controle da impressora, defina o tipo e a gramatura do papel no menu Papel para corresponder ao papel colocado na bandeja. O tipo e a gramatura do papel correspondem aos do papel na bandeja? | Ir para a etapa 3. | Especifique o tipo e a gramatura do papel para corresponder ao tipo e a gramatura de papel especificados nas configurações de bandeja. |
Etapa 3
O papel ainda está curvado? | Ir para a etapa 4. | O problema foi solucionado. |
Etapa 4
O papel ainda está curvado? | Ir para a etapa 5. | O problema foi solucionado. |
Etapa 5
O papel ainda está curvado? | Contate suporte ao cliente. | O problema foi solucionado. |
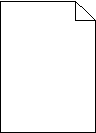
Ação | Sim | Não |
|---|---|---|
Etapa 1
A impressora continua imprimindo páginas em branco? | Ir para a etapa 2. | O problema foi solucionado. |
Etapa 2
A impressora continua imprimindo páginas em branco? | Ir para a etapa 3. | O problema foi solucionado. |
Etapa 3 Substitua a unidade de criação de imagens e envie novamente o trabalho para impressão. A impressora continua imprimindo páginas em branco? | Contate suporte ao cliente. | O problema foi solucionado. |
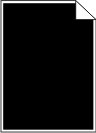
Ação | Sim | Não |
|---|---|---|
Etapa 1
A impressora está imprimindo páginas em preto sólido? | Ir para a etapa 2. | O problema foi solucionado. |
Etapa 2 Substitua a unidade de criação de imagens e envie novamente o trabalho para impressão. A impressora está imprimindo páginas em preto sólido? | Contate suporte ao cliente. | O problema foi solucionado. |
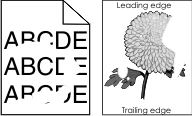
Ação | Sim | Não |
|---|---|---|
Etapa 1
Ainda aparecem irregularidades na impressão? | Ir para a etapa 2. | O problema foi solucionado. |
Etapa 2 No menu Papel do painel de controle da impressora, defina o tipo e o tamanho de papel no menu Papel para corresponder ao papel colocado na bandeja. As configurações de tipo e gramatura do papel da impressora correspondem aos do papel na bandeja? | Ir para a etapa 3. | Especifique o tipo e o tamanho do papel para corresponder ao tipo e a gramatura de papel especificados nas configurações de bandeja. |
Etapa 3
Ainda aparecem irregularidades na impressão? | Ir para a etapa 4. | O problema foi solucionado. |
Etapa 4 Verifique se o papel carregado na bandeja possui textura ou acabamento áspero. Você está imprimindo em papel áspero ou texturizado? | No painel de controle da impressora, defina a textura de papel no menu Papel para corresponder ao papel colocado na bandeja. | Ir para a etapa 5. |
Etapa 5
Ainda aparecem irregularidades na impressão? | Ir para a etapa 6. | O problema foi solucionado. |
Etapa 6 Substitua a unidade de criação de imagens e envie novamente o trabalho para impressão. Ainda aparecem irregularidades na impressão? | Contate suporte ao cliente o http://support.lexmark.com ou o representante de atendimento ao cliente. | O problema foi solucionado. |
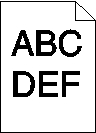
Ação | Sim | Não |
|---|---|---|
Etapa 1
A impressão ainda está muito escura? | Ir para a etapa 2. | O problema foi solucionado. |
Etapa 2
A bandeja foi definida para o tipo, textura e gramatura de papel carregado? | Ir para a etapa 3. | Experimente uma ou mais das seguintes opções:
|
Etapa 3
A impressão ainda está muito escura? | Ir para a etapa 4. | O problema foi solucionado. |
Etapa 4 Verifique se o papel carregado na bandeja possui textura ou acabamento áspero. Você está imprimindo em papel áspero ou texturizado? | No painel de controle da impressora, altere as configurações de textura no menu Textura do papel para corresponder ao papel utilizado na impressão. | Ir para a etapa 5. |
Etapa 5
A impressão ainda está muito escura? | Ir para a etapa 6. | O problema foi solucionado. |
Etapa 6 Substitua a unidade de criação de imagens e envie novamente o trabalho para impressão. A impressão ainda está muito escura? | Contate suporte ao cliente. | O problema foi solucionado. |
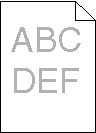
Ação | Sim | Não |
|---|---|---|
Etapa 1
A impressão ainda está muito clara? | Ir para a etapa 2. | O problema foi solucionado. |
Etapa 2 No painel de controle da impressora, defina o tipo, a textura e a gramatura do papel no menu Papel para corresponder ao papel colocado na bandeja. A bandeja foi definida para o tipo, textura e gramatura de papel carregado? | Ir para a etapa 3. | Altere o tipo, a textura e a gramatura do papel para corresponder ao papel carregado na bandeja. |
Etapa 3
A impressão ainda está muito clara? | Ir para a etapa 4. | O problema foi solucionado. |
Etapa 4 Verifique se o papel possui textura ou acabamento áspero. Você está imprimindo em papel áspero ou texturizado? | No painel de controle da impressora, altere as configurações de textura no menu Textura do papel para corresponder ao papel utilizado na impressão. | Ir para a etapa 5. |
Etapa 5
A impressão ainda está muito clara? | Ir para a etapa 6. | O problema foi solucionado. |
Etapa 6
A impressão ainda está muito clara? | Ir para a etapa 7. | O problema foi solucionado. |
Etapa 7 Substitua a unidade de criação de imagens e envie novamente o trabalho para impressão. A impressão ainda está muito clara? | Contate suporte ao cliente. | O problema foi solucionado. |
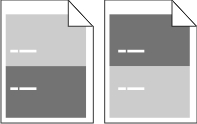
Ação | yes | no |
|---|---|---|
Etapa 1
Os defeitos recorrentes ainda aparecem nas impressões? | Ir para a etapa 2. | O problema foi solucionado. |
Etapa 2
Os defeitos recorrentes ainda aparecem nas impressões? | Contate suporte ao cliente. | O problema foi solucionado. |
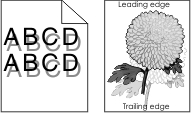
Ação | Sim | Não |
|---|---|---|
Etapa 1 Carregue o papel com a gramatura e o tipo corretos na bandeja. O papel carregado na bandeja é do tipo e gramatura corretos? | Ir para a etapa 2. | Carregue o papel com a gramatura e o tipo corretos na bandeja. |
Etapa 2 No painel de controle da impressora, defina o tipo e a gramatura do papel no menu Papel para corresponder ao papel colocado na bandeja. A bandeja foi definida para o tipo e gramatura de papel carregado? | Ir para a etapa 3. | Mude o papel carregado na bandeja para corresponder ao tipo e a gramatura de papel especificados nas configurações de bandeja. |
Etapa 3
Imagens fantasmas continuam aparecendo nas impressões? | Ir para a etapa 4. | O problema foi solucionado. |
Etapa 4 Substitua a unidade de criação de imagens e envie novamente o trabalho para impressão. Imagens fantasmas continuam aparecendo nas impressões? | Contate suporte ao cliente. | O problema foi solucionado. |
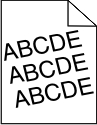
Ação | Sim | Não |
|---|---|---|
Etapa 1
A impressão ainda está enviesada? | Ir para a etapa 2. | O problema foi solucionado. |
Etapa 2
A impressão ainda está enviesada? | Contate suporte ao cliente. | O problema foi solucionado. |
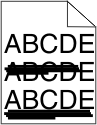
Ação | Sim | Não |
|---|---|---|
Etapa 1
Listras horizontais aparecem nas impressões? | Ir para a etapa 2. | O problema foi solucionado. |
Etapa 2 No painel de controle da impressora, defina o tipo e a gramatura do papel no menu Papel para corresponder ao papel colocado na bandeja. O tipo e a gramatura do papel correspondem aos do papel na bandeja? | Ir para a etapa 3. | Altere o tipo e a gramatura do papel para corresponder ao papel carregado na bandeja. |
Etapa 3
Listras horizontais aparecem nas impressões? | Ir para a etapa 4. | O problema foi solucionado. |
Etapa 4
Listras horizontais aparecem nas impressões? | Ir para a etapa 5. | O problema foi solucionado. |
Etapa 5 Substitua a unidade de criação de imagens e envie novamente o trabalho para impressão. Listras horizontais aparecem nas impressões? | Contate suporte ao cliente. | O problema foi solucionado. |
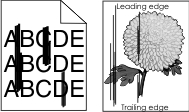
Ação | Sim | Não |
|---|---|---|
Etapa 1
Listras verticais aparecem nas impressões? | Ir para a etapa 2. | O problema foi solucionado. |
Etapa 2 No painel de controle da impressora, defina o tipo, a textura e a gramatura do papel no menu Papel para corresponder ao papel colocado na bandeja. O tipo, a textura e a gramatura do papel correspondem aos do papel na bandeja? | Ir para a etapa 3. | Experimente uma ou mais das seguintes opções:
|
Etapa 3
Listras verticais aparecem nas impressões? | Ir para a etapa 4. | O problema foi solucionado. |
Etapa 4
Listras verticais aparecem nas impressões? | Ir para a etapa 5. | O problema foi solucionado. |
Etapa 5 Substitua a unidade de criação de imagens e envie novamente o trabalho para impressão. Listras verticais aparecem nas impressões? | Contate suporte ao cliente o http://support.lexmark.com ou o representante de atendimento ao cliente. | O problema foi solucionado. |
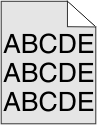
Ação | Sim | Não |
|---|---|---|
Etapa 1
A névoa do toner ou sombreamento de fundo desapareceu das impressões? | O problema foi solucionado. | Ir para a etapa 2. |
Etapa 2 Substitua a unidade de criação de imagens e envie novamente o trabalho para impressão. A névoa do toner ou sombreamento de fundo desapareceu das impressões? | O problema foi solucionado. | Contate suporte ao cliente. |
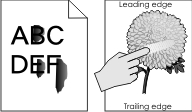
Ação | Sim | Não |
|---|---|---|
Etapa 1 No menu Papel do painel de controle da impressora, verifique o tipo, a textura e a gramatura do papel. As definições de tipo, textura e gramatura do papel correspondem ao papel carregado na bandeja? | Ir para a etapa 2. | Especifique o tipo, a textura e a gramatura do papel para corresponder ao tipo e a gramatura de papel especificados nas configurações de bandeja. |
Etapa 2 Reenviar o trabalho de impressão. O toner ainda sai facilmente do papel? | Contato suporte ao cliente. | O problema foi solucionado. |
Ação | Sim | Não |
|---|---|---|
Substitua a unidade de criação de imagens e envie novamente o trabalho para impressão. Respingos de toner aparecem nas impressões? | Contate suporte ao cliente. | O problema foi solucionado. |
Ação | Sim | Não |
|---|---|---|
Etapa 1 No painel de controle da impressora, defina o tipo de papel no menu Papel para corresponder ao papel colocado na bandeja. O Tipo de papel está definido como Transparência? | Ir para a etapa 2. | Defina o tipo de papel como Transparência. |
Etapa 2
A qualidade da impressão ainda é baixa? | Contate suporte ao cliente. | O problema foi solucionado. |
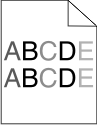
Ação | Sim | Não |
|---|---|---|
Substitua a unidade de criação de imagens e envie novamente o trabalho para impressão. A densidade da impressão não está uniforme? | Contate suporte ao cliente. | O problema foi solucionado. |

Ação | Sim | Não |
|---|---|---|
Etapa 1
Listras brancas verticais aparecem nas impressões? | Ir para a etapa 2. | O problema foi solucionado. |
Etapa 2
Listras brancas verticais aparecem nas impressões? | Ir para a etapa 3. | O problema foi solucionado. |
Etapa 3 Verifique se está usando o tipo de papel recomendado.
Listras brancas verticais aparecem nas impressões? | Ir para a etapa 4. | O problema foi solucionado. |
Etapa 4
Listras brancas verticais aparecem nas impressões? | Ir para a etapa 5. | O problema foi solucionado. |
Etapa 5 Substitua a unidade de criação de imagens e envie novamente o trabalho para impressão. Listras brancas verticais aparecem nas impressões? | Contate suporte ao cliente. | O problema foi solucionado. |