| 참고: 프린터에서 다른 대기 작업을 처리하기 위해 메모리가 추가로 필요한 경우 기밀, 확인, 예약 및 반복 인쇄 작업이 삭제될 수 있습니다. |
조치 | 예 | 아니요 |
|---|---|---|
1 단계 프린터 디스플레이에서 대기 작업 폴더를 열고 인쇄 작업이 나열되는지 확인합니다. 인쇄 작업이 대기 작업 폴더에 나열되어 있습니까? | 2단계로 이동합니다. | 인쇄 및 대기 옵션 중 하나를 선택한 후 인쇄 작업을 다시 전송합니다. 자세한 내용은 기밀 작업 및 기타 보류 작업 인쇄을 참조하십시오. |
2 단계 인쇄 작업에 포맷팅 오류가 있거나 유효하지 않은 데이터가 포함되어 있을 수 있습니다.
인터넷에서 인쇄하는 경우 프린터에서 여러 작업 제목을 중복된 것으로 인식하여 첫 제목을 제외한 모든 작업을 삭제할 수 있습니다. Windows 사용자의 경우
Macintosh 사용자의 경우각 인쇄 작업을 저장하고 각 작업의 이름을 지정한 후 개별 작업을 프린터에 전송합니다. 작업이 인쇄됩니까? | 문제가 해결되었습니다. | 3단계로 이동합니다. |
3 단계 대기 작업 중 일부를 삭제하여 추가 프린터 메모리를 확보합니다. 작업이 인쇄됩니까? | 문제가 해결되었습니다. | 프린터 메모리를 추가합니다. |
작업 | 예 | 아니오 |
|---|---|---|
인쇄시 봉투가 밀봉됩니까? | 연락처 고객 지원을 확인하십시오. | 문제가 해결되었습니다. |
작업 | 예 | 아니오 |
|---|---|---|
1 단계 플래시 드라이브가 전면 USB 포트에 삽입되어 있는지 확인합니다. 참고: 후면 USB 포트에 삽입하면 플래시 드라이브가 작동하지 않게 됩니다. 플래시 드라이브가 전면 USB 포트에 삽입되어 있습니까? | 2단계로 이동합니다. | 플래시 드라이브를 전면 USB 포트에 삽입합니다. |
2 단계 프린터 제어판에 있는 표시등이 초록색으로 점멸되는지 확인합니다. 참고: 표시등이 초록색으로 점멸되면 프린터가 사용되고 있다는 의미입니다. 표시등이 초록색으로 정멸됩니까? | 프린터 사용 준비가 끝날 때까지 기다린 다음 보류 작업 목록을 확인하고 문서를 인쇄합니다. | 3단계로 이동합니다. |
3 단계
오류 메시지가 계속 나타납니까? | 4단계로 이동합니다. | 문제가 해결되었습니다. |
4 단계 플래시 드라이브가 지원되는지 확인합니다.
오류 메시지가 계속 나타납니까? | 5단계로 이동합니다. | 문제가 해결되었습니다. |
5 단계 시스템 지원 담당자가 USB 포트를 사용하지 못하게 설정했는지 확인합니다. 오류 메시지가 계속 나타납니까? | 연락처 고객 지원을 확인하십시오. | 문제가 해결되었습니다. |
작업 | 예 | 아니오 |
|---|---|---|
1 단계 프린터가 16진 출력 모드가 아닌지 확인합니다. 참고: 디스플레이에 가 나타나면 프린터를 끈 다음 16진 출력 모드 비활성화로 다시 전환합니다. 프린터가 16진 출력 모드입니까? | 16진 출력 모드를 비활성화합니다. | 2단계로 이동합니다. |
2 단계
잘못된 문자가 인쇄됩니까? | 문의: 고객 지원. | 문제가 해결되었습니다. |
작업 | 예 | 아니오 |
|---|---|---|
1 단계
올바른 트레이 또는 올바른 용지로 작업이 인쇄되었습니까? | 문제가 해결되었습니다. | 2단계로 이동합니다. |
2 단계
올바른 트레이 또는 올바른 용지로 작업이 인쇄되었습니까? | 문제가 해결되었습니다. | 3단계로 이동합니다. |
3 단계
올바른 트레이 또는 올바른 용지로 작업이 인쇄되었습니까? | 문제가 해결되었습니다. | 4단계로 이동합니다. |
4 단계
올바른 트레이 또는 올바른 용지로 작업이 인쇄되었습니까? | 문제가 해결되었습니다. | 연락처 고객 지원을 확인하십시오. |
작업 | 예 | 아니오 |
|---|---|---|
1 단계
작업이 한 부씩 제대로 인쇄됩니까? | 문제가 해결되었습니다. | 2단계로 이동합니다. |
2 단계
작업이 한 부씩 제대로 인쇄됩니까? | 문제가 해결되었습니다. | 3단계로 이동합니다. |
3 단계 작업에서 글꼴 수와 크기, 복잡한 이미지 수 및 페이지 수를 제거하여 인쇄 작업을 간단하게 만드십시오. 작업이 한 부씩 제대로 인쇄됩니까? | 문제가 해결되었습니다. | 연락처 고객 지원을 확인하십시오. |
작업 | 예 | 아니오 |
|---|---|---|
1 단계
파일이 인쇄됩니까? | 문제가 해결되었습니다. | 2단계로 이동합니다. |
2 단계
파일이 인쇄됩니까? | 문제가 해결되었습니다. | 연락처 고객 지원을 확인하십시오. |
작업 | 예 | 아니오 |
|---|---|---|
1 단계
작업이 인쇄되었습니까? | 문제가 해결되었습니다. | 2단계로 이동합니다. |
2 단계 인쇄 작업에서 글꼴 수와 크기, 이미지 수와 복잡도 및 페이지 수를 줄이고 작업을 재전송합니다. 작업이 인쇄되었습니까? | 문제가 해결되었습니다. | 3단계로 이동합니다. |
3 단계
작업이 인쇄되었습니까? | 문제가 해결되었습니다. | 4단계로 이동합니다. |
4 단계
작업이 인쇄되었습니까? | 문제가 해결되었습니다. | 5단계로 이동합니다. |
5 단계
작업이 인쇄되었습니까? | 문제가 해결되었습니다. | 6단계로 이동합니다. |
6 단계 추가 프린터 메모리를 설치한 후 인쇄 작업을 재전송합니다. 작업이 인쇄되었습니까? | 문제가 해결되었습니다. | 문의: 고객 지원. |
작업 | 예 | 아니요 |
|---|---|---|
1 단계
작업이 인쇄됩니까? | 문제가 해결되었습니다. | 2단계로 이동합니다. |
2 단계
작업이 인쇄됩니까? | 문제가 해결되었습니다. | 3단계로 이동합니다. |
3 단계 프린터 디스플레이에 오류 메시지가 나타난 경우는 메시지를 지웁니다. 참고: 메시지를 지우면 프린터가 인쇄 작업을 계속합니다. 작업이 인쇄됩니까? | 문제가 해결되었습니다. | 4단계로 이동합니다. |
4 단계
작업이 인쇄됩니까? | 문제가 해결되었습니다. | 5단계로 이동합니다. |
5 단계
작업이 인쇄됩니까? | 문제가 해결되었습니다. | 6단계로 이동합니다. |
6 단계
작업이 인쇄됩니까? | 문제가 해결되었습니다. | 연락처 고객 지원. |
참고:
작업 | 예 | 아니오 |
|---|---|---|
1 단계
트레이가 제대로 연결됩니까? | 문제가 해결되었습니다. | 2단계로 이동합니다. |
2 단계
트레이가 제대로 연결됩니까? | 문제가 해결되었습니다. | 연락처 고객 지원을 확인하십시오. |
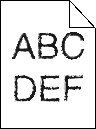
작업 | 예 | 아니오 |
|---|---|---|
1 단계
인쇄물에서 계속 문자가 고르지 않게 인쇄됩니까? | 2단계로 이동합니다. | 문제가 해결되었습니다. |
2 단계
인쇄물에서 계속 문자가 고르지 않게 인쇄됩니까? | 연락처 고객 지원을 확인하십시오. | 문제가 해결되었습니다. |
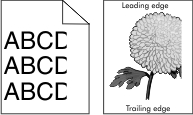
작업 | 예 | 아니오 |
|---|---|---|
1 단계
페이지 또는 이미지가 잘려 있습니까? | 2단계로 이동합니다. | 문제가 해결되었습니다. |
2 단계 제어판의 용지 메뉴에서 용지함에 넣은 용지에 맞는 용지 크기 및 종류를 설정합니다. 용지 크기 및 종류가 용지함에 넣은 용지와 일치합니까? | 3단계로 이동합니다. | 다음 중 하나 이상을 수행합니다.
|
3 단계
페이지 또는 이미지가 잘려 있습니까? | 4단계로 이동합니다. | 문제가 해결되었습니다. |
4 단계
페이지 또는 이미지가 잘려 있습니까? | 5단계로 이동합니다. | 문제가 해결되었습니다. |
5 단계
페이지 또는 이미지가 잘려 있습니까? | 문의: 고객 지원. | 문제가 해결되었습니다. |
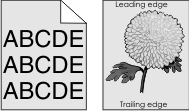
작업 | 예 | 아니오 |
|---|---|---|
1 단계
출력물에서 회색 배경이 사라졌습니까? | 문제가 해결되었습니다. | 2단계로 이동합니다. |
2 단계
출력물에서 회색 배경이 사라졌습니까? | 문제가 해결되었습니다. | 3단계로 이동합니다. |
3 단계
출력물에서 회색 배경이 사라졌습니까? | 문제가 해결되었습니다. | 4단계로 이동합니다. |
4 단계 포토컨덕터 장치를 교체한 후 인쇄 작업을 다시 전송합니다. 출력물에서 회색 배경이 사라졌습니까? | 문제가 해결되었습니다. | 문의: 고객 지원. |
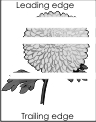
작업 | 예 | 아니오 |
|---|---|---|
1 단계
출력물에 가로 빈 줄이 나타납니까? | 2단계로 이동합니다. | 문제가 해결되었습니다. |
2 단계
출력물에 가로 빈 줄이 나타납니까? | 3단계로 이동합니다. | 문제가 해결되었습니다. |
3 단계
출력물에 가로 빈 줄이 나타납니까? | 4단계로 이동합니다. | 문제가 해결되었습니다. |
4 단계
출력물에 가로 빈 줄이 나타납니까? | 5단계로 이동합니다. | 문제가 해결되었습니다. |
5 단계 포토컨덕터 장치를 교체한 후 인쇄 작업을 다시 전송합니다. 출력물에 가로 빈 줄이 나타납니까? | 문의: 고객 지원. | 문제가 해결되었습니다. |
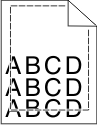
조치 | 예 | 아니요 |
|---|---|---|
1 단계
여백이 올바릅니까? | 문제가 해결되었습니다. | 2단계로 이동합니다. |
2 단계 프린터 제어판의 용지 메뉴에서 용지함에 넣은 용지에 맞는 용지 크기를 설정합니다. 용지 크기가 용지함에 넣은 용지와 일치합니까? | 3단계로 이동합니다. | 다음 중 하나 이상을 수행합니다.
|
3 단계
여백이 올바릅니까? | 문제가 해결되었습니다. | 연락처 고객 지원. |
조치 | 예 | 아니요 |
|---|---|---|
1 단계 용지함의 폭 및 길이 고정대를 넣은 용지의 크기에 맞는 위치로 이동합니다. 폭 및 길이 고정대가 올바른 위치에 있습니까? | 2단계로 이동합니다. | 폭 및 길이 고정대를 조정합니다. |
2 단계 프린터 제어판의 용지 메뉴에서 용지함에 넣은 용지에 맞는 용지 종류 및 중량을 설정합니다. 용지 종류 및 중량이 용지함에 넣은 용지의 종류 및 중량과 일치합니까? | 3단계로 이동합니다. | 용지함 설정에서 용지함에 넣은 용지에 맞게 용지 종류 및 중량을 지정합니다. |
3 단계
여전히 용지가 말려서 인쇄됩니까? | 4단계로 이동합니다. | 문제가 해결되었습니다. |
4 단계
여전히 용지가 말려서 인쇄됩니까? | 5단계로 이동합니다. | 문제가 해결되었습니다. |
5 단계
여전히 용지가 말려서 인쇄됩니까? | 연락처 고객 지원. | 문제가 해결되었습니다. |
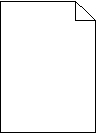
작업 | 예 | 아니오 |
|---|---|---|
1 단계
여전히 프린터에서 빈 페이지가 인쇄됩니까? | 2단계로 이동합니다. | 문제가 해결되었습니다. |
2 단계
여전히 프린터에서 빈 페이지가 인쇄됩니까? | 3단계로 이동합니다. | 문제가 해결되었습니다. |
3 단계 포토컨덕터 장치를 교체한 후 인쇄 작업을 다시 전송합니다. 여전히 프린터에서 빈 페이지가 인쇄됩니까? | 문의: 고객 지원. | 문제가 해결되었습니다. |
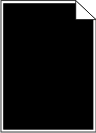
작업 | 예 | 아니오 |
|---|---|---|
1 단계
프린터에서 단색의 검은색 페이지가 인쇄됩니까? | 2단계로 이동합니다. | 문제가 해결되었습니다. |
2 단계
프린터에서 단색의 검은색 페이지가 인쇄됩니까? | 3단계로 이동합니다. | 문제가 해결되었습니다. |
3 단계 포토컨덕터 장치를 교체한 후 인쇄 작업을 다시 전송합니다. 프린터에서 단색의 검은색 페이지가 인쇄됩니까? | 문의: 고객 지원. | 문제가 해결되었습니다. |
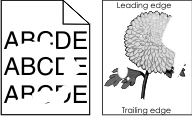
작업 | 예 | 아니오 |
|---|---|---|
1 단계
여전히 출력물이 불규칙하게 인쇄됩니까? | 2단계로 이동합니다. | 문제가 해결되었습니다. |
2 단계 제어판의 용지 메뉴에서 용지함에 넣은 용지에 맞는 용지 크기 및 종류를 설정합니다. 프린터 설정이 용지함에 넣은 용지의 크기 및 종류와 일치합니까? | 3단계로 이동합니다. | 용지함에 넣은 용지에 맞게 용지함 설정의 용지 크기 및 종류를 지정합니다. |
3 단계
여전히 출력물이 불규칙하게 인쇄됩니까? | 4단계로 이동합니다. | 문제가 해결되었습니다. |
4 단계 용지함에 넣은 용지에 질감이 있거나 마감이 좋지 않은지 확인합니다. 질감이 있거나 거친 용지에 인쇄 중입니까? | 제어판의 용지 메뉴에서 용지함에 넣은 용지에 맞는 용지 질감을 설정합니다. | 5단계로 이동합니다. |
5 단계
여전히 출력물이 불규칙하게 인쇄됩니까? | 6단계로 이동합니다. | 문제가 해결되었습니다. |
6 단계
여전히 출력물이 불규칙하게 인쇄됩니까? | 7단계로 이동합니다. | 문제가 해결되었습니다. |
7 단계 포토컨덕터 장치를 교체한 후 인쇄 작업을 다시 전송합니다. 경고—손상 위험: 포토컨덕터 장치를 직사광선에 10분 이상 노출시키지 마십시오. 오랜 기간 동안 빛에 노출되면 인쇄 품질 문제가 발생할 수 있습니다. 여전히 출력물이 불규칙하게 인쇄됩니까? | 문의: 고객 지원 또는 서비스 담당자에게 문의하십시오. | 문제가 해결되었습니다. |
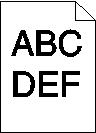
작업 | 예 | 아니오 |
|---|---|---|
1 단계
여전히 출력물이 너무 어둡게 인쇄됩니까? | 2단계로 이동합니다. | 문제가 해결되었습니다. |
2 단계
용지함이 들어 있는 용지의 종류, 질감 및 중량에 맞게 설정되어 있습니까? | 3단계로 이동합니다. | 다음 중 하나 이상을 수행합니다.
|
3 단계
여전히 출력물이 너무 어둡게 인쇄됩니까? | 4단계로 이동합니다. | 문제가 해결되었습니다. |
4 단계 용지함에 넣은 용지에 질감이 있거나 마감이 좋지 않은지 확인합니다. 질감이 있거나 거친 용지에 인쇄 중입니까? | 제어판의 용지 질감 메뉴에서 인쇄에 쓸 용지에 맞는 질감 설정을 변경합니다. | 5단계로 이동합니다. |
5 단계
여전히 출력물이 너무 어둡게 인쇄됩니까? | 6단계로 이동합니다. | 문제가 해결되었습니다. |
6 단계
여전히 출력물이 너무 어둡게 인쇄됩니까? | 7단계로 이동합니다. | 문제가 해결되었습니다. |
7 단계 포토컨덕터 장치를 교체한 후 인쇄 작업을 다시 전송합니다. 경고—손상 위험: 포토컨덕터 장치를 직사광선에 10분 이상 노출시키지 마십시오. 오랜 기간 동안 빛에 노출되면 인쇄 품질 문제가 발생할 수 있습니다. 여전히 출력물이 너무 어둡게 인쇄됩니까? | 문의: 고객 지원. | 문제가 해결되었습니다. |
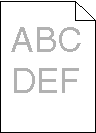
작업 | 예 | 아니오 |
|---|---|---|
1 단계
여전히 출력물이 너무 밝게 인쇄됩니까? | 2단계로 이동합니다. | 문제가 해결되었습니다. |
2 단계 제어판의 용지 메뉴에서 용지함에 넣은 용지에 맞는 용지 종류, 질감 및 중량을 설정합니다. 용지함이 들어 있는 용지의 종류, 질감 및 중량에 맞게 설정되어 있습니까? | 3단계로 이동합니다. | 용지함에 넣은 용지에 맞게 용지 종류, 질감 및 중량을 변경하십시오. |
3 단계
여전히 출력물이 너무 밝게 인쇄됩니까? | 4단계로 이동합니다. | 문제가 해결되었습니다. |
4 단계 용지에 질감이 없거나 마감이 좋지 않은지 확인합니다. 질감이 있거나 거친 용지에 인쇄 중입니까? | 제어판의 용지 질감 메뉴에서 인쇄에 쓸 용지에 맞는 질감 설정을 변경합니다. | 5단계로 이동합니다. |
5 단계
여전히 출력물이 너무 밝게 인쇄됩니까? | 6단계로 이동합니다. | 문제가 해결되었습니다. |
6 단계
여전히 출력물이 너무 밝게 인쇄됩니까? | 7단계로 이동합니다. | 문제가 해결되었습니다. |
7 단계 포토컨덕터 장치를 교체한 후 인쇄 작업을 다시 전송합니다. 경고—손상 위험: 포토컨덕터 장치를 직사광선에 10분 이상 노출시키지 마십시오. 오랜 기간 동안 빛에 노출되면 인쇄 품질 문제가 발생할 수 있습니다. 여전히 출력물이 너무 밝게 인쇄됩니까? | 문의: 고객 지원. | 문제가 해결되었습니다. |
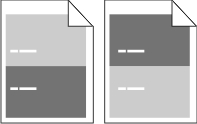
작업 | 예 | 아니오 |
|---|---|---|
1 단계
인쇄물에 여전히 반복된 결함이 나타납니까? | 2단계로 이동합니다. | 문제가 해결되었습니다. |
2 단계
인쇄물에 여전히 반복된 결함이 나타납니까? | 3단계로 이동합니다. | 문제가 해결되었습니다. |
3 단계
인쇄물에 여전히 반복된 결함이 나타납니까? | 문의: 고객 지원. | 문제가 해결되었습니다. |
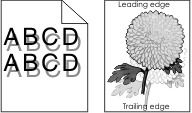
작업 | 예 | 아니오 |
|---|---|---|
1 단계 용지함에 용지 종류 및 중량이 올바른 용지를 넣습니다. 용지함에 용지 종류 및 중량이 올바른 용지가 들어 있습니까? | 2단계로 이동합니다. | 용지함에 용지 종류 및 중량이 올바른 용지를 넣습니다. |
2 단계 제어판의 용지 메뉴에서 용지함에 넣은 용지에 맞는 용지 크기 및 중량을 설정합니다. 용지함이 들어 있는 용지의 종류 및 중량에 맞게 설정되어 있습니까? | 3단계로 이동합니다. | 용지함에 넣은 용지를 용지함 설정에 지정된 용지 종류 및 중량에 맞게 변경합니다. |
3 단계
여전히 출력물에 그림자 이미지가 나타납니까? | 4단계로 이동합니다. | 문제가 해결되었습니다. |
4 단계
여전히 출력물에 그림자 이미지가 나타납니까? | 5단계로 이동합니다. | 문제가 해결되었습니다. |
5 단계 포토컨덕터 장치를 교체한 후 인쇄 작업을 다시 전송합니다. 경고—손상 위험: 포토컨덕터 장치를 직사광선에 10분 이상 노출시키지 마십시오. 오랜 기간 동안 빛에 노출되면 인쇄 품질 문제가 발생할 수 있습니다. 여전히 출력물에 그림자 이미지가 나타납니까? | 문의: 고객 지원. | 문제가 해결되었습니다. |
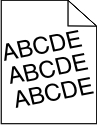
조치 | 예 | 아니요 |
|---|---|---|
1 단계
여전히 출력물이 기울어져서 인쇄됩니까? | 2단계로 이동합니다. | 문제가 해결되었습니다. |
2 단계
여전히 출력물이 기울어져서 인쇄됩니까? | 연락처 고객 지원. | 문제가 해결되었습니다. |
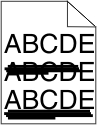
작업 | 예 | 아니오 |
|---|---|---|
1 단계
출력물에 수평 줄무늬가 나타납니까? | 2단계로 이동합니다. | 문제가 해결되었습니다. |
2 단계 제어판의 용지 메뉴에서 용지함에 넣은 용지에 맞는 용지 크기 및 중량을 설정합니다. 용지 종류 및 중량이 용지함에 넣은 용지의 종류 및 중량과 일치합니까? | 3단계로 이동합니다. | 용지함에 넣은 용지에 맞게 용지 종류 및 중량을 변경하십시오. |
3 단계
출력물에 수평 줄무늬가 나타납니까? | 4단계로 이동합니다. | 문제가 해결되었습니다. |
4 단계
출력물에 수평 줄무늬가 나타납니까? | 5단계로 이동합니다. | 문제가 해결되었습니다. |
5 단계
출력물에 수평 줄무늬가 나타납니까? | 6단계로 이동합니다. | 문제가 해결되었습니다. |
6 단계 포토컨덕터 장치를 교체한 후 인쇄 작업을 다시 전송합니다. 출력물에 수평 줄무늬가 나타납니까? | 문의: 고객 지원. | 문제가 해결되었습니다. |
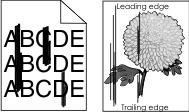
작업 | 예 | 아니오 |
|---|---|---|
1 단계
출력물에 수직 줄무늬가 나타납니까? | 2단계로 이동합니다. | 문제가 해결되었습니다. |
2 단계 제어판의 용지 메뉴에서 용지함에 넣은 용지에 맞는 용지 질감, 종류 및 중량을 설정합니다. 용지 질감, 종류 및 중량이 용지함에 넣은 용지와 일치합니까? | 3단계로 이동합니다. | 다음 중 하나 이상을 수행합니다.
|
3 단계
출력물에 수직 줄무늬가 나타납니까? | 4단계로 이동합니다. | 문제가 해결되었습니다. |
4 단계
출력물에 수직 줄무늬가 나타납니까? | 5단계로 이동합니다. | 문제가 해결되었습니다. |
5 단계
출력물에 수직 줄무늬가 나타납니까? | 6단계로 이동합니다. | 문제가 해결되었습니다. |
6 단계 포토컨덕터 장치를 교체한 후 인쇄 작업을 다시 전송합니다. 출력물에 수직 줄무늬가 나타납니까? | 문의: 고객 지원. | 문제가 해결되었습니다. |
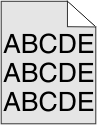
작업 | 예 | 아니오 |
|---|---|---|
1 단계
출력물에서 토너 번짐이나 배경 그림자가 사라졌습니까? | 2단계로 이동합니다. | 문제가 해결되었습니다. |
2 단계
출력물에서 토너 번짐이나 배경 그림자가 사라졌습니까? | 문제가 해결되었습니다. | 3단계로 이동합니다. |
3 단계 포토컨덕터 장치를 교체한 후 인쇄 작업을 다시 전송합니다. 출력물에서 토너 번짐이나 배경 그림자가 사라졌습니까? | 문제가 해결되었습니다. | 문의: 고객 지원. |
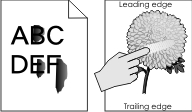
조치 | 예 | 아니요 |
|---|---|---|
1 단계 프린터 제어판의 용지 메뉴에서 용지 종류, 질감 및 용지 중량을 확인합니다. 용지 종류, 질감 및 무게 설정이 용지함에 있는 용지와 일치합니까? | 2단계로 이동합니다. | 용지함 설정에서 용지함에 넣은 용지에 맞게 용지 종류, 질감 및 중량을 지정합니다. |
2 단계 인쇄 작업을 다시 보냅니다. 토너가 계속 벗겨집니까? | 연락처 고객 지원. | 문제가 해결되었습니다. |
작업 | 예 | 아니오 |
|---|---|---|
1 단계
출력물에 토너 얼룩이 나타납니까? | 2단계로 이동합니다. | 문제가 해결되었습니다. |
2 단계 포토컨덕터 장치를 교체한 후 인쇄 작업을 다시 전송합니다. 출력물에 토너 얼룩이 나타납니까? | 문의: 고객 지원. | 문제가 해결되었습니다. |
조치 | 예 | 아니요 |
|---|---|---|
1 단계 프린터 제어판의 용지 메뉴에서 용지함에 넣은 용지에 맞는 용지 종류를 설정합니다. 용지함의 용지 종류가 투명 용지로 설정되었습니까? | 2단계로 이동합니다. | 용지 종류를 투명 용지로 설정합니다. |
2 단계
여전히 인쇄 품질이 열악합니까? | 연락처 고객 지원. | 문제가 해결되었습니다. |
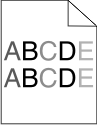
작업 | 예 | 아니오 |
|---|---|---|
1 단계
인쇄 밀도가 고르지 않습니까? | 2단계로 이동합니다. | 문제가 해결되었습니다. |
2 단계 포토컨덕터 장치를 교체한 후 인쇄 작업을 다시 전송합니다. 인쇄 밀도가 고르지 않습니까? | 문의: 고객 지원. | 문제가 해결되었습니다. |

작업 | 예 | 아니오 |
|---|---|---|
1 단계
출력물에 세로 빈 줄이 나타납니까? | 2단계로 이동합니다. | 문제가 해결되었습니다. |
2 단계
출력물에 세로 빈 줄이 나타납니까? | 3단계로 이동합니다. | 문제가 해결되었습니다. |
3 단계 권장되는 종류의 용지를 사용 중인지 확인합니다.
출력물에 세로 빈 줄이 나타납니까? | 4단계로 이동합니다. | 문제가 해결되었습니다. |
4 단계
출력물에 세로 빈 줄이 나타납니까? | 5단계로 이동합니다. | 문제가 해결되었습니다. |
5 단계
출력물에 세로 빈 줄이 나타납니까? | 6단계로 이동합니다. | 문제가 해결되었습니다. |
6 단계 포토컨덕터 장치를 교체한 후 인쇄 작업을 다시 전송합니다. 출력물에 세로 빈 줄이 나타납니까? | 문의: 고객 지원. | 문제가 해결되었습니다. |