Faxen
 | VORSICHT - VERLETZUNGSGEFAHR: Verwenden Sie zur Vermeidung von Bränden das dem Produkt beiliegende Telekommunikationskabel (RJ-11) bzw. ein UL-gelistetes Kabel mit einem AWG-Wert von 26 oder höher, wenn Sie das Produkt an das öffentliche Fernsprechnetz anschließen. |
 | VORSICHT - STROMSCHLAGGEFAHR: Verwenden Sie die Faxfunktion niemals während eines Gewitters. Schließen Sie während eines Gewitters weder das Gerät noch irgendwelche Kabel an (Netzkabel, Telefonkabel usw.). |
Einrichten der Faxfunktion des Druckers
Szenario 1: Standardtelefonleitung
Einrichtung 1: Der Drucker ist an eine eigene Faxleitung angeschlossen
Anschließen:
Schließen Sie das Kabel zwischen Telefonbuchse und  -Anschluss des Druckers an.
-Anschluss des Druckers an.
Tipps für diese Einrichtung:
Sie können Drucker für den automatischen (automatische Antwort ein) oder manuellen (automatische Antwort aus) Faxempfang einrichten.
Wenn Sie Faxnachrichten automatisch (automatische Antwort ein) empfangen möchten, richten Sie den Drucker so ein, dass er Anrufe nach einer beliebigen Anzahl von Rufzeichen entgegennimmt.
Einrichtung 2: Der Drucker verwendet die Leitung zusammen mit dem Anrufbeantworter
An dieselbe Telefonbuchse angeschlossen
Anschließen:
Schließen Sie das Kabel zwischen Telefonbuchse und  -Anschluss des Druckers an.
-Anschluss des Druckers an.
Entfernen Sie den Schutzstecker vom  -Anschluss des Druckers und schließen Sie den Anrufbeantworter an den Anschluss an.
-Anschluss des Druckers und schließen Sie den Anrufbeantworter an den Anschluss an.
An unterschiedliche Telefonbuchsen angeschlossen
Anschließen:
Schließen Sie das Kabel zwischen Telefonbuchse und  -Anschluss des Druckers an.
-Anschluss des Druckers an.
Tipps für diese Einrichtung:
Wenn Ihrer Leitung nur eine Telefonnummer zugewiesen ist, müssen Sie den Drucker für den automatischen Faxempfang (automatische Antwort ein) einrichten.
Stellen Sie den Drucker so ein, dass er Anrufe zwei Rufzeichen nach dem Anrufbeantworter entgegennimmt. Wenn der Anrufbeantworter Anrufe nach vier Rufzeichen entgegennimmt, stellen Sie für den Drucker beispielsweise sechs Rufzeichen ein. Auf diese Weise nimmt der Anrufbeantworter Anrufe zuerst entgegen und Sprachanrufe werden nicht verpasst. Wenn es sich bei dem Anruf um ein Fax handelt, erkennt der Drucker das Faxsignal in der Leitung und nimmt den Anruf entgegen.
Wenn Sie bei Ihrer Telefongesellschaft einen Dienst für eindeutige Rufzeichen abonniert haben, muss das richtige Rufzeichenmuster für den Drucker eingestellt werden. Andernfalls nimmt der Drucker keine Faxnachrichten entgegen, auch nicht, wenn Sie ihn für den automatischen Faxempfang eingerichtet haben.
Einrichtung 3: Der Drucker und ein Voice Mail-Telefon verwenden eine gemeinsame Telefonleitung
Anschließen:
Schließen Sie das Kabel zwischen Telefonbuchse und  -Anschluss des Druckers an.
-Anschluss des Druckers an.
Entfernen Sie den Schutzstecker vom  -Anschluss des Druckers und schließen Sie das Telefon an den Anschluss an.
-Anschluss des Druckers und schließen Sie das Telefon an den Anschluss an.
Tipps für diese Einrichtung:
Diese Einrichtung funktioniert am besten, wenn Sie einen Dienst für eindeutige Rufzeichen abonnieren. Stellen Sie in diesem Fall sicher, dass Sie das richtige Rufzeichenmuster für den Drucker einstellen. Andernfalls nimmt der Drucker keine Faxnachrichten entgegen, auch nicht, wenn Sie ihn für den automatischen Faxempfang eingerichtet haben.
Wenn Ihrer Leitung nur eine Telefonnummer zugewiesen ist, müssen Sie den Drucker für den manuellen Faxempfang (automatische Antwort aus) einrichten.
Wenn Sie den Telefonhörer abnehmen und Faxtöne hören, drücken Sie *9* oder den Code zum manuellen Empfang, um das Fax zu empfangen.
Sie können den Drucker auch für den automatischen Faxempfang (automatische Antwort ein) einstellen, müssen den Voice Mail-Dienst jedoch deaktivieren, wenn Sie ein Fax erwarten. Diese Einstellung eignet sich am besten, wenn Sie Voice Mail häufiger als den Faxempfang nutzen.
Szenario 2: DSL (Digital Subscriber Line)
Durch DSL wird Ihre normale Telefonleitung in zwei Kanäle unterteilt: Sprache und Internet. Telefon- und Faxsignale nutzen den Sprachkanal, während Internet-Signale den anderen Kanal verwenden. Auf diese Weise können Sie dieselbe Leitung für analoge Sprachanrufe (einschließlich Faxnachrichten) und digitalen Internet-Zugriff verwenden.
Um Störungen zwischen den beiden Kanälen zu minimieren und eine hohe Leitungsqualität zu gewährleisten, müssen Sie für die analogen Geräte (Faxgerät, Telefon, Anrufbeantworter) einen DSL-Filter in Ihrem Netzwerk installieren. Störungen verursachen statisches Rauschen im Telefon, fehlerhafte und qualitativ minderwertige Faxnachrichten auf dem Drucker sowie eine langsame Internet-Verbindung auf dem Computer.
So installieren Sie einen Filter für den Drucker:
Schließen Sie den LINE-Anschluss des DSL-Filters an die Telefonbuchse an.
Verbinden Sie den  -Anschluss an der Rückseite des Druckers über ein Telefonkabel mit dem Telefonanschluss des DSL-Filters.
-Anschluss an der Rückseite des Druckers über ein Telefonkabel mit dem Telefonanschluss des DSL-Filters.
Um einen Computer weiter für den Internet-Zugriff zu nutzen, schließen Sie ihn an den DSL HPN-Anschluss des DSL-Filters an.
Um ein Telefon an den Drucker anzuschließen, entfernen Sie den Schutzstecker vom  -Anschluss des Druckers und schließen Sie das Telefon an den Anschluss an.
-Anschluss des Druckers und schließen Sie das Telefon an den Anschluss an.
Szenario 3: VoIP-Telefondienst
Anschließen:
Schließen Sie ein Ende des Telefonkabels an den  -Anschluss des Druckers an.
-Anschluss des Druckers an.
Schließen Sie das andere Ende des Kabels an den Anschluss an, der am VoIP-Adapter mit Telefonleitung 1 oder Telefonanschluss beschriftet ist.
Der Anschluss Telefonleitung 2 oder Fax ist nicht immer aktiv. Wenn Sie den zweiten Telefonanschluss aktivieren möchten, muss möglicherweise eine zusätzliche Gebühr an Ihren VoIP-Anbieter entrichtet werden.
Entfernen Sie den Schutzstecker vom  -Anschluss des Druckers und schließen Sie das Telefon an den Anschluss an.
-Anschluss des Druckers und schließen Sie das Telefon an den Anschluss an.
Tipps für diese Einrichtung:
Um sicherzustellen, dass der Telefonanschluss am VoIP-Adapter aktiv ist, schließen Sie ein analoges Telefon an den Telefonanschluss an und überprüfen Sie, ob der Wählton zu hören ist. Falls Sie einen Wählton hören, ist der Anschluss aktiv.
Wenn Sie zwei Telefonanschlüsse für Ihre Geräte benötigen, aber keine zusätzliche Gebühr entrichten möchten, sollten Sie den Drucker nicht an den zweiten Telefonanschluss anschließen. Sie können einen Telefonsplitter verwenden. Schließen Sie den Telefonsplitter an Telefonleitung 1 oder Telefonanschluss und den Drucker und das Telefon an den Splitter an.
Verwenden Sie einen Telefonsplitter und keinen Leitungssplitter. Um sicherzustellen, dass Sie den richtigen Splitter verwenden, schließen Sie ein analoges Telefon an den Splitter an und überprüfen, ob der Wählton zu hören ist.
Szenario 4: Digitaler Telefondienst über einen Kabelanbieter
Einrichtung 1: Der Drucker ist direkt an ein Kabelmodem angeschlossen
Nehmen Sie diese Einrichtung vor, wenn Sie Ihr Telefon normalerweise an ein Kabelmodem anschließen.
Anschließen:
Schließen Sie ein Ende des Telefonkabels an den  -Anschluss des Druckers an.
-Anschluss des Druckers an.
Schließen Sie das andere Ende des Kabels an den Anschluss an, der am Kabelmodem mit Telefonleitung 1 oder Telefonanschluss beschriftet ist.
Der Anschluss Telefonleitung 2 oder Fax ist nicht immer aktiv. Wenn Sie den zweiten Telefonanschluss aktivieren möchten, muss möglicherweise eine zusätzliche Gebühr an Ihren Kabelanbieter entrichtet werden.
Entfernen Sie den Schutzstecker vom  -Anschluss des Druckers und schließen Sie das Telefon an den Anschluss an.
-Anschluss des Druckers und schließen Sie das Telefon an den Anschluss an.
Tipps für diese Einrichtung:
Um sicherzustellen, dass der Telefonanschluss am Kabelmodem aktiv ist, schließen Sie ein analoges Telefon an den Telefonanschluss an und überprüfen Sie, ob ein Wählton zu hören ist. Falls Sie einen Wählton hören, ist der Anschluss aktiv.
Wenn Sie zwei Telefonanschlüsse für Ihre Geräte benötigen, aber keine zusätzliche Gebühr entrichten möchten, sollten Sie den Drucker nicht an den zweiten Telefonanschluss anschließen. Sie können einen Telefonsplitter verwenden. Schließen Sie den Telefonsplitter an Telefonleitung 1 oder Telefonanschluss und den Drucker und das Telefon an den Splitter an.
Verwenden Sie einen Telefonsplitter und keinen Leitungssplitter. Um sicherzustellen, dass Sie den richtigen Splitter verwenden, schließen Sie ein analoges Telefon an den Splitter an und überprüfen Sie, ob ein Wählton zu hören ist.
Einrichtung 2: Der Drucker ist an eine Telefonbuchse angeschlossen, und das Kabelmodem ist an anderer Stelle im Haus installiert
Nehmen Sie diese Einrichtung vor, wenn Ihr Kabelanbieter die Telefonbuchsen in Ihrem Haus aktiviert hat, sodass Sie Ihre Geräte nicht an das Kabelmodem anschließen müssen. Ihr Kabeltelefondienst wird über die Telefonbuchsen bereitgestellt.
Anschließen:
Schließen Sie das Kabel zwischen Telefonbuchse und  -Anschluss des Druckers an.
-Anschluss des Druckers an.
Entfernen Sie den Schutzstecker vom  -Anschluss des Druckers und schließen Sie das Telefon an den Anschluss an.
-Anschluss des Druckers und schließen Sie das Telefon an den Anschluss an.
Szenario 5: Länder- oder regionsspezifische Einrichtung
Telefonbuchsen können länder- oder regionsspezifische Unterschiede aufweisen. Die in den meisten Ländern oder Regionen eingesetzte Standardbuchse ist die RJ-11-Telefonbuchse (Registered Jack-11). Zum Anschluss eines Geräts an eine RJ-11-Telefonbuchse benötigen Sie einen RJ-11-Stecker bzw. ein Telefonkabel mit einem RJ-11-Stecker.
Die Faxanschlüsse an der Rückseite des Druckers und das mit dem Drucker gelieferte Telefonkabel entsprechen dem RJ-11-Standard. Wenn in Ihrem Land bzw. Ihrer Region andere Anschlüsse verwendet werden, benötigen Sie u. U. einen RJ-11-Adapter.
Anschließen des Druckers an eine Telefonbuchse, die nicht dem RJ-11-Standard entspricht
Anschließen:
Schließen Sie ein Ende eines Telefonkabels an den  -Anschluss des Druckers an.
-Anschluss des Druckers an.
Schließen Sie das andere Ende des Kabels an den RJ-11-Adapter und den Adapter an die Telefonbuchse an.
Wenn Sie ein anderes Gerät (Telefon oder Anrufbeantworter) an dieselbe Telefonbuchse anschließen möchten und das Gerät nicht über einen RJ-11-Anschluss verfügt, schließen Sie es direkt an die Telefonbuchse an.
Hinweise:
- Entfernen Sie nicht den Wrap-Stecker vom
 -Anschluss des Druckers.
-Anschluss des Druckers. - Möglicherweise wird der Drucker in Ihrem Land oder Ihrer Region nicht mit einem RJ-11-Adapter ausgeliefert.
Wenn das zusätzliche Gerät (Telefon oder Anrufbeantworter) über einen RJ-11-Anschluss verfügt, können Sie den Wrap-Stecker entfernen und das Gerät an den  -Anschluss am Drucker anschließen.
-Anschluss am Drucker anschließen.
Anschluss des Druckers in Ländern oder Regionen, in denen serielle Verbindungen eingesetzt werden
In einigen Ländern oder Regionen müssen alle Geräte an die Telefonbuchse angeschlossen werden. Sie können kein Telefon bzw. keinen Anrufbeantworter an den  -Anschluss des Druckers anschließen. Hierbei handelt es sich um eine serielle Verbindung.
-Anschluss des Druckers anschließen. Hierbei handelt es sich um eine serielle Verbindung.
Österreich | Deutschland | Portugal |
Belgien | Irland | Spanien |
Dänemark | Italien | Schweden |
Frankreich | Niederlande | Schweiz |
Finnland | Norwegen | Großbritannien |
Warnung - Mögliche Schäden: Wenn Ihr Land oder Ihre Region in der Liste enthalten ist, darf der Wrap-Stecker nicht vom  -Anschluss des Druckers entfernt werden. Er ist erforderlich, damit die Geräte an der Telefonleitung ordnungsgemäß funktionieren. -Anschluss des Druckers entfernt werden. Er ist erforderlich, damit die Geräte an der Telefonleitung ordnungsgemäß funktionieren. |
Anschließen:
Schließen Sie das Kabel zwischen Telefonbuchse und  -Anschluss des Druckers an.
-Anschluss des Druckers an.
Anschließen des Druckers an eine Telefonbuchse in Deutschland
Deutsche Telefonbuchsen verfügen über zwei Anschlusstypen. N-Anschlüsse eignen sich für Faxgeräte, Modems und Anrufbeantworter. Der F-Anschluss ist für Telefone ausgelegt.
Schließen Sie den Drucker an einen beliebigen N-Anschluss an.
Anschließen:
Schließen Sie ein Ende eines Telefonkabels an den  -Anschluss des Druckers an.
-Anschluss des Druckers an.
Schließen Sie das andere Ende des Kabels an den RJ-11-Adapter und den Adapter an den N-Anschluss an.
Wenn Sie ein Telefon und einen Anrufbeantworter an dieselbe Telefonbuchse anschließen möchten, schließen Sie die Geräte wie dargestellt an.
Eingeben von Benutzerinformationen
Ihre Benutzerinformationen umfassen Ihren Namen oder den Namen Ihrer Firma, Ihre Faxnummer (diese stimmt mit Ihrer Telefonnummer überein, sofern Sie über keine eigene Faxleitung verfügen) sowie Uhrzeit und Datum auf Ihrem Faxgerät, zu denen die Übertragung stattgefunden hat. Diese Informationen werden in der Kopf- und Fußzeile der gesendeten Faxnachrichten angezeigt.
In einigen Ländern ist es nicht möglich, ein Fax ohne diese Informationen zu senden. Von einigen Faxgeräten werden Faxnachrichten ohne Absenderinformationen blockiert. Deshalb sollten Sie diese Informationen unbedingt in Ihren Drucker eingeben.
Einrichten der Faxkopfzeile
Wechseln Sie auf dem Druckerbedienfeld zu:
 > Einrichtung >
> Einrichtung >  > Faxeinrichtung >
> Faxeinrichtung >  > Wählen und Senden >
> Wählen und Senden >  > Faxname >
> Faxname > 
Geben Sie Ihren eigenen Namen oder den Ihrer Firma ein und drücken Sie  .
.
Drücken Sie den Linkspfeil , um ein Zeichen zu ändern.
Drücken Sie 0, um ein Leerzeichen hinzuzufügen.
Drücken Sie die Pfeiltasten, um zu Faxnummer zu blättern, und drücken Sie dann  .
.
Geben Sie Ihre Faxnummer oder Telefonnummer ein und drücken Sie  .
.
Einrichten der Faxfußzeile
Wechseln Sie auf dem Druckerbedienfeld zu:
 > Einrichtung >
> Einrichtung >  > Faxeinrichtung >
> Faxeinrichtung >  > Rufzeichen und Antwort >
> Rufzeichen und Antwort >  > Faxfußzeile >
> Faxfußzeile >  > Ein >
> Ein > 
Einstellen von Datum und Uhrzeit
Wechseln Sie auf dem Druckerbedienfeld zu:
 > Einrichtung >
> Einrichtung >  > Geräteeinrichtung >
> Geräteeinrichtung >  > Datum/Uhrzeit >
> Datum/Uhrzeit > 
Geben Sie das Datum ein und drücken Sie dann  .
.
Geben Sie die Zeit ein und drücken Sie dann  .
.
Konfigurieren von Faxeinstellungen
Sie können die Faxeinstellungen über das Druckerbedienfeld oder die Faxsoftware konfigurieren. Wenn Sie die Faxeinstellungen über das Druckerbedienfeld konfigurieren, werden die Einstellungen von der Faxsoftware importiert. Die Änderungen werden beim nächsten Start der Faxsoftware wirksam. Der Drucker speichert ebenfalls die in der Faxsoftware ausgewählten Einstellungen, sofern Sie den Drucker nicht so konfigurieren, dass am Computer vorgenommene Änderungen blockiert werden.
Konfigurieren von Faxeinstellungen mithilfe des Druckerbedienfelds
Wechseln Sie auf dem Druckerbedienfeld zu:
 > Einrichtung >
> Einrichtung >  > Faxeinrichtung >
> Faxeinrichtung > 
Konfigurieren Sie die Faxeinstellungen über die Optionen im Menü:
Adressbuch | Hier können Sie das Adressbuch einrichten, anzeigen oder drucken. |
Berichte | Drucken Sie Aktivitätsprotokolle. Über Aktivitätsprotokolle könne Sie den Verlauf aller auf dem Drucker gesendeten und empfangenen Faxnachrichten anzeigen. Drucken Sie Bestätigungsseiten oder Übertragungsberichte. Diesen Berichten können Sie entnehmen, ob das Senden der Faxnachrichten erfolgreich war.
|
Rufzeichen und Antwort | Legen Sie den Drucker fest, auf dem Faxnachrichten automatisch oder manuell empfangen werden sollen. Aktivieren oder deaktivieren Sie die automatische Antwort. Passen Sie die Ruftonlautstärke an. Legen Sie die Anzahl der Rufzeichen fest. Dies ist wichtig, wenn Sie Faxnachrichten automatisch empfangen möchten (automatische Antwort ein). Legen Sie eindeutige Rufzeichen fest. Wenn Sie die Funktion für eindeutige Rufzeichen für Ihre Telefonleitung abonnieren, legen Sie das richtige Muster für den Drucker in diesem Menü fest. Aktivieren Sie die Faxweiterleitung. Legen Sie einen Code zum manuellen Empfang fest. Diesen Code geben Sie ein, um Faxnachrichten manuell zu empfangen. Legen Sie das gewünschte Anrufer-ID-Muster fest. Einige Länder oder Regionen verfügen über mehrere Muster. Legen Sie fest, dass der Drucker eingehende Faxnachrichten beim Drucken an die Größe einer Seite anpasst. Legen Sie die Faxfußzeile fest.
|
Beidseitige Faxnachrichten | |
Wählen und Senden | Legen Sie Ihren Faxnamen und Ihre Faxnummer fest. Passen Sie die Wähllautstärke an. Legen Sie die Wählmethode, das Wahlwiederholungsintervall, die Anzahl der Wahlwiederholungsversuche, die Amtsvorwahl und die Geschwindigkeit beim Senden von Faxen fest. Konvertieren Sie gesendete Faxnachrichten in Modi, die von empfangenden Faxgeräten erkannt werden. Andernfalls werden solche Faxvorgänge abgebrochen. Aktivieren Sie die Fehlerkorrektur während der Übertragung.
|
Fax-Blockierung | Blockieren Sie unerwünschte eingehende Faxnachrichten. |
Konfigurieren von Faxeinstellungen mithilfe der Faxsoftware
Stellen Sie zu Beginn Folgendes sicher:
Der Drucker muss ordnungsgemäß an eine Telefonleitung angeschlossen sein.
Der Drucker muss an den Computer angeschlossen und eingeschaltet sein.
Der Drucker befindet sich nicht im Energiesparmodus. Wenn sich der Drucker im Energiesparmodus befindet, drücken Sie  , um den Energiesparmodus zu beenden.
, um den Energiesparmodus zu beenden.
Verwenden des Assistenten zur Faxeinrichtung unter Windows
Klicken Sie auf  oder Start.
oder Start.
Klicken Sie auf Alle Programme oder Programme und wählen Sie anschließend den Druckerprogrammordner aus der Liste aus.
Klicken Sie auf Printer Home > Fax > Drucker für Faxbetrieb einrichten.
Der Assistent zur Faxeinrichtung wird geöffnet.
Führen Sie den Assistenten zur Faxeinrichtung aus. Stellen Sie sicher, dass Sie den richtigen Telefondienst und die richtige Verbindung verwenden. Auf der Grundlage Ihrer Verbindung konfiguriert der Assistent die optimalen Faxeinstellungen.
| Hinweis: Wenn Sie die erweiterten Faxeinstellungen konfigurieren möchten, klicken Sie auf der Druckerstartseite auf Fax > Erweiterte Faxeinstellungen konfigurieren. Dadurch wird das Dienstprogramm zur Druckereinrichtung gestartet. |
Verwenden der Druckereinstellungen unter Macintosh
Doppelklicken Sie im Finder im Ordner "Programme" oder im Finder-Fenster auf den Druckerordner.
Doppelklicken Sie auf Druckereinstellungen.
Konfigurieren Sie die Faxeinstellungen mithilfe der Druckersoftware.
Zum Anzeigen von Hilfeinformationen zur Faxsoftware klicken Sie auf Hilfe oder  .
.
Erstellen einer Kontaktliste
Sie können eine Kontaktliste mithilfe des Adressbuchs im Druckerbedienfeld oder mithilfe des Telefonbuchs in der Faxsoftware erstellen. Wenn Sie eine Kontaktliste im Druckerbedienfeld erstellen, werden diese Kontakte von der Faxsoftware automatisch als Kurzwahleinträge gespeichert. Auch wenn Sie der Kurzwahlliste der Faxsoftware Kontakte hinzufügen, werden sie vom Drucker automatisch im Adressbuch gespeichert.
In der Kontaktliste können bis zu 89 Kontakte und 10 Faxgruppen gespeichert werden.
Erstellen einer Kontaktliste mithilfe des Druckerbedienfelds
Wechseln Sie auf dem Druckerbedienfeld zu:
 > Einrichtung >
> Einrichtung >  > Faxeinrichtung >
> Faxeinrichtung >  > Adressbuch >
> Adressbuch > 
So fügen Sie eine Faxnummer zum Adressbuch hinzu:
Drücken Sie die Pfeiltasten, um zu Eintrag hinzufügen zu blättern, und drücken Sie dann  .
.
Geben Sie mithilfe der Bedienfeldtastatur den Kontaktnamen in das Namensfeld ein.
Drücken Sie den Linkspfeil , um ein Zeichen zu ändern.
Drücken Sie 0, um ein Leerzeichen hinzuzufügen.
Drücken Sie die Aufwärts- oder Abwärtspfeiltaste, um den Cursor in das Nummernfeld zu verschieben.
Geben Sie mithilfe der Zifferntastatur die Faxnummer in das Nummernfeld ein, und drücken Sie dann  , um den Eintrag zu speichern.
, um den Eintrag zu speichern.
Um einen weiteren Eintrag hinzuzufügen, wiederholen Sie die Schritte a bis d.
So fügen Sie eine Faxgruppe hinzu:
Drücken Sie die Pfeiltasten, um zu Gruppe hinzufügen zu blättern, und drücken Sie dann  .
.
Verwenden Sie die Bedienfeldtastatur zur Eingabe eines Gruppennamens, und drücken Sie dann  .
.
Drücken Sie den Linkspfeil , um ein Zeichen zu ändern.
Drücken Sie 0, um ein Leerzeichen hinzuzufügen.
Drücken Sie die Pfeiltasten, um auszuwählen, ob Sie einen Kontakt manuell hinzufügen oder einen Kontakt importieren möchten. Drücken Sie bei Auswahl einer Option die Taste  .
.
Wenn Sie einen Kontakt manuell hinzufügen möchten, geben Sie die Faxnummer über die Zifferntastatur ein und drücken  .
.
Wenn Sie einen Kontakt importieren möchten, drücken Sie die Pfeiltasten, um einen Kontakt aus dem Adressbuch oder der Verlaufsliste auszuwählen. Drücken Sie bei Auswahl einer Option die Taste  .
.
Nachdem Sie alle Kontakte hinzugefügt haben, wählen Sie Fertig.
Erstellen einer Kontaktliste mithilfe der Faxsoftware
Windows-Benutzer
Klicken Sie auf  oder Start.
oder Start.
Klicken Sie auf Alle Programme oder Programme und wählen Sie anschließend den Druckerprogrammordner aus der Liste aus.
Klicken Sie auf Printer Home > Fax > Kontaktliste bearbeiten.
Die Registerkarte "Kontakte" des Dienstprogramms zur Druckereinrichtung wird geöffnet.
Klicken Sie auf die Option zur Auswahl eines Telefonbucheintrags.
Wählen Sie im Feld "Telefonbuch" ein Telefonbuch aus.
Wählen Sie den Kontakt, den Sie hinzufügen möchten, und klicken Sie zum Importieren auf Zur Liste hinzufügen oder Liste ändern.
| Hinweis: Um Kontakte hinzuzufügen, müssen Sie Kontakte aus den Telefonbüchern auf Ihrem Computer importieren, die von der Faxsoftware unterstützt werden. Zusätzlich zu dem in der Software enthaltenen Adressbuch können Sie auch über Telefonbücher der auf dem Computer installierten E-Mail-Clients verfügen, z. B. die von Microsoft Outlook. |
Klicken Sie auf OK.
Macintosh-Benutzer
Doppelklicken Sie im Finder im Ordner "Programme" oder im Finder-Fenster auf den Druckerordner.
Doppelklicken Sie auf Druckereinstellungen.
Klicken Sie auf die Registerkarte Kontakte.
Klicken Sie auf  , um das Adressbuch zu öffnen.
, um das Adressbuch zu öffnen.
| Hinweis: Zum Hinzufügen von Kontakten müssen Sie Kontakte aus dem Adressbuch auf Ihrem Macintosh-Computer importieren. Wenn der Kontakt nicht im Mac-Adressbuch enthalten ist, fügen Sie den Kontakt zuerst dem Adressbuch hinzu und importieren ihn anschließend. |
Klicken Sie im Adressbuch auf die Kontakte, die Sie der Kontaktliste hinzufügen möchten, und ziehen Sie diese.
Um weitere Informationen zur Faxsoftware zu erhalten, klicken Sie auf Hilfe oder  .
.
Senden von Faxnachrichten
Verwenden Sie die ADZ für mehrseitige Dokumente. Hinweis: Die ADZ ist nur bei ausgewählten Modellen verfügbar. Falls Sie einen Drucker ohne ADZ erworben haben, legen Sie die Originaldokumente oder Fotos auf das Scannerglas. | Verwenden Sie das Scannerglas für einzelne Seiten, kleine Vorlagen wie Postkarten und Fotos, Folien, Fotopapier oder dünne Vorlagen wie Zeitschriftenausschnitte. |
Tipps zum Faxversand
Stellen Sie sicher, dass der Drucker eingeschaltet und an eine funktionsfähige Telefon-, DSL- oder VoIP-Leitung angeschlossen ist. Wenn Sie einen Wählton hören, ist die Leitung funktionsfähig.
Vergewissern Sie sich, dass das Papierausgabefach vollständig ausgezogen und die Facherweiterung ausgeklappt ist.
Verwenden Sie je nach Druckermodell die ADZ zum Scannen beidseitig bedruckter Vorlagen.
Zum bequemen Herausnehmen eines Dokuments nach dem Kopieren oder Scannen heben Sie das Papierfach der ADZ an.
Passen Sie die Papierführung bei Verwendung der automatischen Dokumentenzuführung in der ADZ an die Breite des Originaldokuments an.
Schließen Sie bei Verwendung des Scannerglases möglichst die Scannerabdeckung, um dunkle Ränder um das gescannte Bild zu vermeiden.
Legen Sie keine Postkarten, Fotos, kleine Vorlagen, Folien, Fotopapier oder dünne Vorlagen (z. B. Zeitschriftenausschnitte) in die automatische Dokumentenzuführung ein. Legen Sie diese Medien auf das Scannerglas.
Nachdem Sie das zu faxende Dokument eingelegt und die gewünschten Einstellung vorgenommen haben, drücken Sie  , um das Fax zu senden.
, um das Fax zu senden.
Senden von Faxnachrichten mithilfe des Druckerbedienfelds
Wechseln Sie auf dem Druckerbedienfeld zu:
 > Fax
> Fax
Geben Sie eine Faxnummer ein oder drücken Sie Adressbuch, um in der Liste für die Kurz- oder Gruppenwahl eine Nummer auszuwählen.
Wenn ein Fax an einen einzelnen Empfänger gesendet werden soll, drücken Sie  .
.
Wenn Sie ein Fax an eine Gruppe von Nummern (Fax-Rundsendung) senden möchten, drücken Sie die rechte oder linke Pfeiltaste, um eine weitere Nummer einzugeben, und drücken dann  . Wiederholen Sie den Schritt, um weitere Nummern hinzuzufügen.
. Wiederholen Sie den Schritt, um weitere Nummern hinzuzufügen.
Drücken Sie Farbe/Schwarz, um ein Farb- oder Schwarzweiß-Fax auszuwählen.
Drücken Sie  , um den Faxauftrag zu starten.
, um den Faxauftrag zu starten.
Warnung - Mögliche Schäden: Berühren Sie während des Faxversands nicht die Kabel oder den  -Anschluss sowie den -Anschluss sowie den  -Anschluss. -Anschluss. |
Tipp:
Senden von Faxnachrichten mithilfe des Computers
Windows-Benutzer
Klicken Sie bei geöffnetem Dokument auf Datei > Drucken.
Stellen Sie sicher, dass der entsprechende Drucker ausgewählt ist und klicken Sie dann auf Eigenschaften, Einstellungen, Optionen oder Installation.
Klicken Sie auf die Registerkarte Fax und stellen Sie sicher, dass Fax aktivieren ausgewählt ist.
Geben Sie die Faxnummer(n) des Empfängers in das Feld "Faxnummer(n)" ein.
Die Faxnummern können manuell eingegeben oder über das Telefonbuch ausgewählt werden.
Geben Sie bei Bedarf im Feld "Vorwahl" eine Vorwahl ein.
Wählen Sie das richtige Papierformat und die richtige Seitenausrichtung aus.
Wenn Sie das Fax mit einem Deckblatt senden möchten, wählen Sie Mit Deckblatt faxen aus und geben die entsprechenden Informationen ein.
Klicken Sie auf OK.
Macintosh-Benutzer
Wählen Sie bei geöffnetem Dokument Ablage > Drucken.
Wählen Sie im Popup-Menü "Drucker" die Faxversion Ihres Druckers aus.
| Hinweis: Damit die Faxoptionen im Dialogfeld "Drucken" angezeigt werden, müssen Sie den Faxtreiber für Ihren Drucker verwenden. Wenn die Faxversion des Druckers nicht in der Liste enthalten ist, wählen Sie Drucker hinzufügen und dann die Faxversion des Druckers. |
Geben Sie den Namen und die Nummer des Empfängers ein.
Klicken Sie auf Fax.
Empfangen von Faxnachrichten
Tipps zum Faxempfang
Beim Faxempfang:
Stellen Sie sicher, dass der Drucker eingeschaltet und an eine funktionsfähige Telefon-, DSL- oder VoIP-Leitung angeschlossen ist. Wenn Sie einen Wählton hören, ist die Leitung funktionsfähig.
Wenn Sie den Drucker für den manuellen Faxempfang (automatische Antwort aus) einstellen, achten Sie darauf, die Ruftonlautstärke nicht zu deaktivieren.
Wenn Sie den Drucker für den automatischen Faxempfang (automatische Antwort ein) einstellen, legen Sie Papier in den Drucker ein.
Automatisches Empfangen von Faxnachrichten
Automatische Antwort muss aktiviert sein:
Wechseln Sie auf dem Druckerbedienfeld zu:
 > Einrichtung >
> Einrichtung >  > Faxeinrichtung >
> Faxeinrichtung >  > Rufzeichen und Antwort >
> Rufzeichen und Antwort > > Automatische Antwort >
> Automatische Antwort >  > Ein >
> Ein > 
Geben Sie die Anzahl der Rufzeichen ein, nach denen der Drucker eingehende Faxdokumente annehmen soll:
Drücken Sie die Pfeiltasten, um zu Anruf annehmen bei zu blättern, und drücken Sie dann  .
.
Drücken Sie die Pfeiltasten, um zu der gewünschten Anzahl der Rufzeichen zu blättern, und drücken Sie dann  , um die Einstellung zu speichern.
, um die Einstellung zu speichern.
Wird die festgelegte Anzahl an Rufzeichen erkannt, empfängt der Drucker das eingehende Fax automatisch.
Warnung - Mögliche Schäden: Berühren Sie während des Faxempfangs nicht die Kabel oder den  -Anschluss sowie den -Anschluss sowie den  -Anschluss. -Anschluss. |
Tipps:
Wenn der Drucker die Leitung gemeinsam mit anderen analogen Geräten (Telefon, Anrufbeantworter) nutzt, legen Sie fest, dass der Drucker Anrufe zwei Rufzeichen nach dem Anrufbeantworter entgegennimmt. Wenn der Anrufbeantworter Anrufe nach vier Rufzeichen entgegennimmt, stellen Sie für den Drucker beispielsweise sechs Rufzeichen ein. Auf diese Weise nimmt der Anrufbeantworter Anrufe zuerst entgegen und Sprachanrufe werden nicht verpasst. Wenn es sich beim Anruf um ein Fax handelt, erkennt der Drucker das Faxsignal in der Leitung und nimmt den Anruf entgegen. Wenn der Drucker an eine eigene Faxleitung angeschlossen ist, können Sie ihn so einrichten, dass er Anrufe nach einer beliebigen Anzahl von Rufzeichen entgegennimmt.
Wenn einer einzelnen Leitung mehrere Nummern zugewiesen sind oder Sie bei Ihrer Telefongesellschaft einen Dienst für eindeutigen Rufzeichen abonniert haben, muss das richtige Rufzeichenmuster für den Drucker eingestellt werden. Andernfalls nimmt der Drucker keine Faxnachrichten entgegen, auch nicht, wenn Sie ihn für den automatischen Faxempfang eingerichtet haben.
Faxversand FAQ
Muss das Installationsprogramm zur Faxeinrichtung erneut ausgeführt werden, wenn die Einrichtung am Anfang übersprungen wurde?
Das Installationsprogramm muss nicht erneut ausgeführt werden. Sie können das Fax über die Faxsoftware einrichten und konfigurieren, die mit der Druckersoftware installiert wurde.
Schließen Sie den Drucker an die Telefonleitung an. Weitere Informationen finden Sie unter Einrichten der Faxfunktion des Druckers.
Konfigurieren Sie die Faxeinstellungen mithilfe der Faxsoftware. So starten Sie die Faxsoftware:
Windows-Benutzer
Klicken Sie auf  oder Start.
oder Start.
Klicken Sie auf Alle Programme oder Programme und wählen Sie anschließend den Druckerprogrammordner aus der Liste aus.
Klicken Sie auf Printer Home > Fax >Drucker für Faxbetrieb einrichten.
Der Assistent zur Faxeinrichtung wird geöffnet.
Führen Sie den Assistenten aus. Stellen Sie sicher, dass Sie den richtigen Telefondienst und die richtige Verbindung verwenden. Auf der Grundlage Ihrer Verbindung konfiguriert der Assistent die optimalen Faxeinstellungen.
Macintosh-Benutzer
Doppelklicken Sie im Finder im Ordner "Programme" oder im Finder-Fenster auf den Druckerordner.
Doppelklicken Sie auf Druckereinstellungen und konfigurieren Sie anschließend die Faxeinstellungen.
Was ist ein Splitter und welcher Splittertyp sollte verwendet werden?
Wenn die Anzahl der Telefonbuchsen in Ihren Räumlichkeiten oder die Anzahl der Anschlüsse am Adapter begrenzt ist, können Sie einen Telefonsplitter verwenden. Durch einen Splitter wird das Telefonsignal geteilt, sodass Sie mehrere Geräte an die Telefonbuchse anschließen können. Der Splitter verfügt über mindestens zwei Anschlüsse für Geräte. Verwenden Sie keinen Leitungssplitter.
Um sicherzustellen, dass Sie den richtigen Splitter verwenden, schließen Sie ein analoges Telefon an den Splitter an und überprüfen Sie, ob der Wählton zu hören ist.
Erläuterungen zur Faxnummer
In den meisten Fällen ist die Telefonnummer identisch mit der Faxnummer. Wenn Sie den von Telefongesellschaften angebotenen Dienst zur Erkennung eindeutiger Rufzeichenmuster abonnieren, entspricht Ihre Faxnummer der dem Drucker zugewiesenen Nummer. Stellen Sie sicher, dass Sie in der Faxsoftware oder im Menü "Faxeinrichtung" das richtige eindeutige Rufzeichenmuster eingeben.
Wenn Sie über mehrere Telefonleitungen verfügen, sollten Sie die Nummer der Leitung eingeben, an die der Drucker angeschlossen ist.
Beschreibung der Amtsvorwahl
Die Amtsvorwahl entspricht der Ziffer oder Ziffernfolge, die Sie drücken, bevor Sie die eigentliche Fax- oder Telefonnummer wählen. Wenn sich der Drucker in einer Büroumgebung oder innerhalb einer Festnetztelefonanlage befindet, kann es erforderlich sein, eine bestimmte Nummer zu drücken, um Gespräche mit Teilnehmern außerhalb des Büros zu führen. Möglicherweise müssen Sie auch eine Landes- oder Ortsvorwahl eingeben, wenn Sie Faxnachrichten an einen Empfänger außerhalb des Ortsnetzes senden möchten. Diese Option kann sehr hilfreich sein, wenn Sie häufig Faxe an dasselbe Land bzw. denselben Ort senden. Sollten Sie die Amtsvorwahl im Dienstprogramm festlegen, fügt der Drucker die Vorwahl automatisch ein, wenn Sie die Fax- oder Telefonnummer wählen.
Die Amtsvorwahl kann bis zu 8 Zeichen lang sein. Gültige Zeichen sind die Ziffern 0 - 9, die Buchstaben P und W (Groß- und Kleinbuchstaben) sowie Raute (#) und das Sternchen (*). Wenn Sie die Amtsvorwahl über die Faxsoftware eingeben, müssen möglicherweise auch Minuszeichen und Komma eingegeben werden.
Hinweise:
- Je nach Druckermodell sind einige dieser Zeichen möglicherweise nicht verfügbar.
- Welche Zeichen unterstützt werden, kann davon abhängen, ob Sie das Druckerbedienfeld oder die Computertastatur zur Eingabe verwenden.
Situationen, in denen "Automatische Antwort" aktiviert werden sollte
"Automatische Antwort" ist standardmäßig aktiviert, sodass der Drucker Faxnachrichten automatisch empfangen kann.
Wenn der Drucker an dieselbe Telefonleitung angeschlossen ist wie ein Anrufbeantworter, müssen Sie "Automatische Antwort" aktivieren, sodass Sie sowohl Sprachanrufe als auch Faxnachrichten empfangen können. Die Anzahl der Rufzeichen bis zur Entgegennahme des Anrufs muss auf dem Anrufbeantworter geringer eingestellt sein als auf dem Drucker. Dies lässt anderen Geräten die Möglichkeit, Sprachanrufe zuerst entgegenzunehmen. Wenn es sich bei einem eingehenden Anruf um ein Fax handelt, erkennt der Drucker Faxsignale in der Leitung und nimmt den Anruf entgegen.
Festlegen der Anzahl von Rufzeichen
Wenn eine Leitung von Drucker und Anrufbeantworter gemeinsam genutzt wird, legen Sie fest, dass der Drucker Anrufe bei einer höheren Anzahl von Rufzeichen als der Anrufbeantworter entgegennimmt. Wenn der Anrufbeantworter Anrufe nach vier Rufzeichen entgegennimmt, stellen Sie für den Drucker beispielsweise sechs Rufzeichen ein. Auf diese Weise nimmt der Anrufbeantworter Anrufe zuerst entgegen und Sprachanrufe werden nicht verpasst. Wenn es sich beim Anruf um ein Fax handelt, erkennt der Drucker das Faxsignal in der Leitung und nimmt den Anruf entgegen.
Wenn der Drucker an eine eigene Faxleitung angeschlossen ist, können Sie ihn so einrichten, dass er Anrufe nach einer beliebigen Anzahl von Rufzeichen entgegennimmt.
Festlegen eindeutiger Rufzeichen für den Drucker
Das Festlegen des richtigen Rufzeichens ist wichtig, wenn Sie den von Telefongesellschaften angebotenen Dienst zur Erkennung eindeutiger Rufzeichenmuster abonnieren. Mit dieser Funktion können Sie einer Telefonleitung mehrere Telefonnummern zuweisen. Jede Telefonnummer verfügt über ein eindeutiges Rufzeichenmuster (alle Rufzeichen, nur einfaches Rufzeichen, nur doppeltes Rufzeichen, nur dreifaches Rufzeichen, nur einfaches oder doppeltes Rufzeichen, nur einfaches oder dreifaches Rufzeichen, nur doppeltes oder dreifaches Rufzeichen). Anhand der verschiedenen Rufzeichenmuster können Sie erkennen, welche Telefonnummer gewählt wurde und mit welchem Gerät der Anruf entgegengenommen werden soll.
Weisen Sie dem Drucker eine Ihrer Telefonnummern als Faxnummer zu und stellen Sie den Drucker dann so ein, dass er Anrufe mit dem Rufzeichenmuster dieser Nummer entgegennimmt. Wenn das Muster falsch festgelegt wurde, gibt der Drucker ein Signal aus, ohne jemals das Fax zu empfangen.
Eindeutige Rufzeichenmuster werden auch als Ident-a-Call, Smart Ring, Teen Ring, RingMaster oder IdentaRing bezeichnet.
Wechseln Sie auf dem Druckerbedienfeld zu:
 > Einrichtung >
> Einrichtung >  > Faxeinrichtung >
> Faxeinrichtung >  > Rufzeichen und Antwort >
> Rufzeichen und Antwort >  > Rufzeichenmuster >
> Rufzeichenmuster > 
Drücken Sie die Pfeiltasten, um zum gewünschten Rufzeichenmuster zu blättern. Drücken Sie anschließend  .
.
Überprüfen des Wähltons
An dem Wählton erkennen Sie, dass die Telefonleitung funktioniert und der Drucker ordnungsgemäß an die Telefonleitung angeschlossen ist. Wenn beim Senden und Empfangen von Faxnachrichten Probleme auftreten, sollten Sie überprüfen, ob Sie in der Leitung und über den Drucker einen Wählton hören.
Telefonleitung und Telefonbuchse müssen funktionieren
Schließen Sie ein analoges Telefon an die Telefonbuchse an.
Warten Sie auf den Wählton im Telefonhörer.
Wenn Sie einen Wählton hören, funktionieren Telefonleitung und Telefonbuchse ordnungsgemäß.
Wenn Sie keinen Wählton hören, schließen Sie das analoge Telefon an eine andere Telefonbuchse an und überprüfen Sie, ob der Wählton zu hören ist. Wenn Sie einen Wählton hören, ist die Telefonleitung funktionsfähig, die erste Telefonbuchse jedoch nicht.
Der Drucker muss ordnungsgemäß an die Telefonleitung angeschlossen sein
Während der Drucker über den  -Anschluss an seiner Rückseite mit einer Telefonleitung verbunden ist, schließen Sie ein analoges Telefon an den
-Anschluss an seiner Rückseite mit einer Telefonleitung verbunden ist, schließen Sie ein analoges Telefon an den  -Anschluss des Druckers an.
-Anschluss des Druckers an.
Warten Sie auf den Wählton.
An dem Wählton erkennen Sie, dass die Telefonleitung funktioniert und der Drucker ordnungsgemäß an die Telefonleitung angeschlossen ist.
Wenn weder über den Telefonanschluss noch über den Drucker ein Wählton zu hören ist, informieren Sie sich unter Checkliste "Fehlersuche beim Faxen".
Wie wird sichergestellt, dass Faxanrufe vom Drucker und Sprachanrufe vom Anrufbeantworter entgegengenommen werden?
Damit der Drucker eingehende Faxe entgegennimmt, legen Sie "Automatische Antwort" auf "Ein" fest und stellen die Anzahl der Rufzeichen für den Drucker auf einen höheren Wert als die des Anrufbeantworters ein. Wenn der Anrufbeantworter Anrufe nach vier Rufzeichen entgegennimmt, stellen Sie für den Drucker beispielsweise sechs Rufzeichen ein. Auf diese Weise nimmt der Anrufbeantworter Anrufe zuerst entgegen und Sprachanrufe werden nicht verpasst. Wenn es sich bei dem Anruf um ein Fax handelt, erkennt der Drucker das Faxsignal in der Leitung und nimmt den Anruf entgegen.
Empfohlene Einstellungen für Voice Mail
Voice Mail und Faxversand können über dieselbe Telefonleitung erfolgen, wenn Sie einen Dienst für eindeutige Rufzeichen bei Ihrer Telefongesellschaft abonnieren. Mit dieser Funktion können Sie einer Telefonleitung mehrere Telefonnummern zuweisen. Jede Telefonnummer verfügt über ein eindeutiges Rufzeichenmuster (alle Rufzeichen, nur einfaches Rufzeichen, nur doppeltes Rufzeichen, nur dreifaches Rufzeichen, nur einfaches oder doppeltes Rufzeichen, nur einfaches oder dreifaches Rufzeichen, nur doppeltes oder dreifaches Rufzeichen). Anhand der verschiedenen Rufzeichenmuster können Sie erkennen, welche Telefonnummer gewählt wurde und mit welchem Gerät der Anruf entgegengenommen werden soll.
Wenn Sie keinen Dienst für eindeutige Rufzeichen abonniert haben, legen Sie für den Drucker den manuellen Faxempfang fest (automatische Antwort aus). Bei dieser Einstellung können Sie sowohl Sprachanrufe als auch Faxanrufe empfangen, sie empfiehlt sich jedoch besonders, wenn Sie häufiger Voice Mail nutzen. Sobald Sie ein Fax erwarten, müssen Sie Voice Mail deaktivieren.
Ändern der Auflösung gefaxter Dokumente
Die Auflösung oder Faxqualität der gesendeten Dokumente kann sich auf die Faxübertragung auswirken. Möglicherweise werden hohe Auflösungen vom empfangenden Faxgerät nicht unterstützt und das Fax kann nicht empfangen werden. Sie können dieses Problem beheben, indem Sie die automatische Faxumwandlung aktivieren. Dies kann jedoch dazu führen, dass das Fax nicht lesbar ist, besonders wenn das Originaldokument bereits unscharf war.
Wählen Sie eine Faxqualität, die dem empfangenden Faxgerät und der Qualität des Originaldokuments am besten entspricht.
Standard | 200 x 100 | 200 x 200 |
Fein | 200 x 200 | 200 x 200 |
Superfein | 300 x 300 | 200 x 200 |
Extrafein | 300 x 300 (Halbton) | 200 x 200 |
Nachdem Sie die Faxnummer eingegeben haben, drücken Sie beim Senden einer Faxnachricht die Pfeiltasten, um eine Faxqualität auszuwählen, und drücken Sie  .
.
Senden einer Faxnachricht zu einem bestimmten Zeitpunkt
Wechseln Sie auf dem Druckerbedienfeld zu:
 > Fax
> Fax
Geben Sie die Faxnummer des Empfängers ein oder drücken Sie Adressbuch, um in der Liste für die Kurz- oder Gruppenwahl eine Nummer auszuwählen.
Drücken Sie die Pfeiltasten, um zu Fax planen zu blättern.
Geben Sie die Uhrzeit ein, zu der das Fax gesendet werden soll, und drücken Sie  .
.
Drücken Sie  , um das Dokument zu scannen und das geplante Fax zu speichern.
, um das Dokument zu scannen und das geplante Fax zu speichern.
Das Fax wird vom Drucker zur angegebenen Zeit gesendet. Schalten Sie den Drucker vor diesem Zeitpunkt nicht aus und trennen Sie ihn nicht von der Telefonleitung.
Senden einer Faxnachricht mithilfe einer Telefonkarte
Drücken Sie Wählton.
Daraufhin sollten Sie den Wählton der Telefonleitung hören.
Geben Sie die Karteninformationen ein und befolgen Sie die Anweisungen des Telefonnetzanbieters, sobald Sie mit ihm verbunden sind.
Geben Sie die Faxnummer des Empfängers ein, sobald Sie dazu aufgefordert werden, und drücken Sie  .
.
Wie wird festgestellt, ob das Fax erfolgreich gesendet wurde?
Sie können festlegen, dass der Drucker bei jedem Senden einer Faxnachricht eine Bestätigungsseite oder einen Übertragungsbericht ausdruckt. Dieser Bericht enthält das Datum und die Uhrzeit, zu denen das Fax gesendet wurde. Wenn der Faxauftrag nicht erfolgreich war, enthält der Bericht auch die Fehlerursache.
Wechseln Sie auf dem Druckerbedienfeld zu:
 > Einrichtung >
> Einrichtung >  > Faxeinrichtung >
> Faxeinrichtung >  > Berichte >
> Berichte >  > Übertragungsprotokoll drucken >
> Übertragungsprotokoll drucken > 
Drücken Sie die Pfeiltasten, um eine Option zum Drucken von Berichten auszuwählen:
Wenn bei jedem Senden einer Faxnachricht ein Bericht gedruckt werden soll, wählen Sie Protokoll drucken.
Falls der Bericht nicht gedruckt werden soll, wählen Sie Protokoll nicht drucken.
Wenn Sie Tinte sparen und nur bei fehlgeschlagenen Faxaufträgen einen Bericht drucken möchten, wählen Sie Nur bei Fehler drucken.
Drücken Sie  .
.
Beidseitiges Drucken einer Faxnachricht
Wechseln Sie auf dem Druckerbedienfeld zu:
 > Einrichtung >
> Einrichtung >  > Faxeinrichtung >
> Faxeinrichtung >  > Beidseitige Faxe >
> Beidseitige Faxe > 
Drücken Sie die Pfeiltasten, um eine Einstellung auszuwählen:
Nie: Eingehende Faxnachrichten werden nie beidseitig gedruckt, unabhängig davon, ob die Taste aktiviert ist oder nicht.
Immer: Eingehende Faxnachrichten werden immer beidseitig gedruckt, unabhängig davon, ob die Taste aktiviert ist oder nicht.
Drücken Sie  .
.
Weiterleiten einer Faxnachricht
Wechseln Sie auf dem Druckerbedienfeld zu:
 > Einrichtung >
> Einrichtung >  > Faxeinrichtung >
> Faxeinrichtung >  > Rufzeichen und Antwort >
> Rufzeichen und Antwort >  > Faxweiterleitung >
> Faxweiterleitung > 
Drücken Sie die Pfeiltasten, um zu Weiterleiten oder Drucken & weiterleiten zu blättern, und drücken Sie dann  .
.
Geben Sie über die Zifferntastatur die Nummer an, an die das Fax weitergeleitet werden soll, und drücken Sie  .
.
Wenn Sie diese Option aktivieren, werden alle empfangenen Faxnachrichten automatisch weitergeleitet, bis Sie sie wieder deaktivieren.
Zum Deaktivieren der Faxweiterleitung kehren Sie zum Menü "Faxweiterleitung" zurück und wählen Aus.
Blockieren von Faxnachrichten
Sie können Faxnachrichten mit bestimmten Absendernummern blockieren. Außerdem können Sie Spam-Faxe und Faxe nicht identifizierter Absender (ohne Anrufer-ID) blockieren. Diese Funktion ist hilfreich, wenn Sie den Drucker für den automatischen Faxempfang einstellen, die eingehenden Faxe jedoch filtern möchten.
Aktivieren Sie die Fax-Blockierung.
Wechseln Sie auf dem Druckerbedienfeld zu:
 > Einrichtung >
> Einrichtung >  > Faxeinrichtung >
> Faxeinrichtung >  > Fax-Blockierung >
> Fax-Blockierung >  > Ein/Aus >
> Ein/Aus >  > Ein >
> Ein > 
Fügen Sie eine zu blockierende Nummer hinzu.
Drücken Sie die Pfeiltasten, um zu Hinzufügen zu blättern, und drücken Sie dann  .
.
Geben Sie über die Tastatur am Bedienfeld den Namen der Person ein, die Sie blockieren möchten.
Drücken Sie den Abwärtspfeil, um den Cursor in das Nummernfeld zu bewegen.
Geben Sie die Faxnummer über die Zifferntastatur ein. Drücken Sie anschließend  .
.
Wiederholen Sie die Schritte 2b bis 2d, bis Sie alle Nummern hinzugefügt haben, die Sie blockieren möchten. Sie können bis zu 50 Nummern sperren.
Blockieren Sie nicht identifizierte Faxnachrichten (ohne Anrufer-ID-Nummer).
Drücken Sie die Pfeiltasten, um zu Nummer-ID blockieren zu blättern, und drücken Sie dann  .
.
Drücken Sie die Pfeiltasten, um zu Ein zu blättern, und drücken Sie anschließend  , um die Einstellung zu speichern.
, um die Einstellung zu speichern.
Abrufen fehlgeschlagener Faxnachrichten
Ein eingehendes Fax wird vom Drucker im Arbeitsspeicher des Druckers gespeichert, bevor es ausgedruckt wird. Wenn im Drucker keine Tinte oder kein Papier mehr vorhanden ist, können Sie das Fax drucken, nachdem Sie den Fehler behoben haben.
Faxnachrichten, die aufgrund eines Stromausfalls fehlgeschlagen sind, können jedoch nicht abgerufen werden. In diesem Fall druckt der Drucker beim nächsten Einschalten automatisch einen Fehlerbericht. Bei eingehenden Faxnachrichten können Sie dem Fehlerbericht entnehmen, wer das Fax gesendet hat und wie viele Seiten nicht ausgedruckt wurden. Bei ausgehenden Faxnachrichten können Sie dem Bericht entnehmen, wie viele Seiten nicht gesendet wurden.



 -Anschluss des Druckers an.
-Anschluss des Druckers an.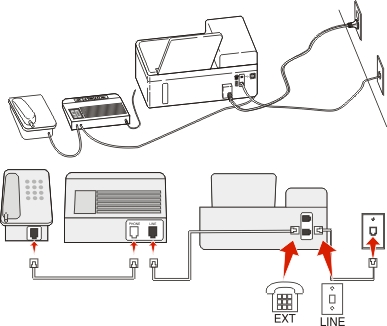
 -Anschluss des Druckers und schließen Sie den Anrufbeantworter an den Anschluss an.
-Anschluss des Druckers und schließen Sie den Anrufbeantworter an den Anschluss an.
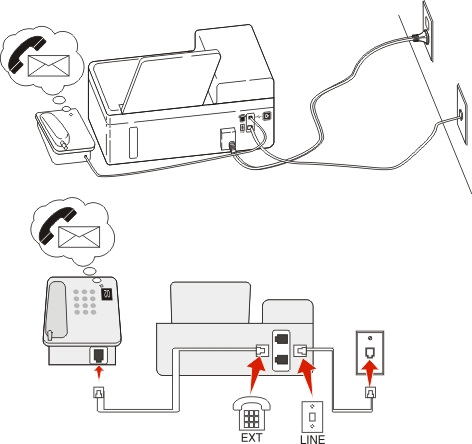
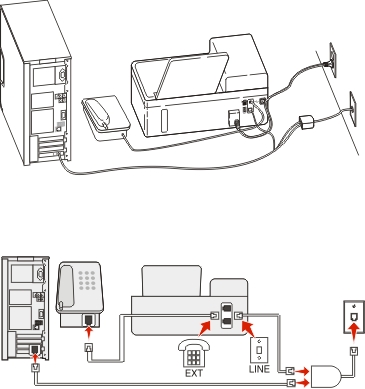
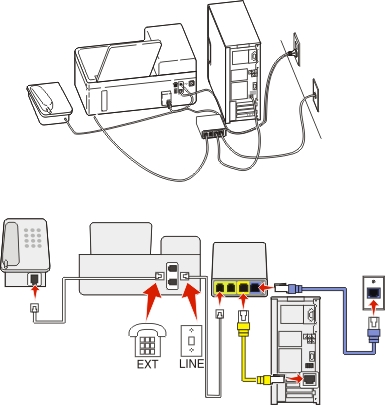
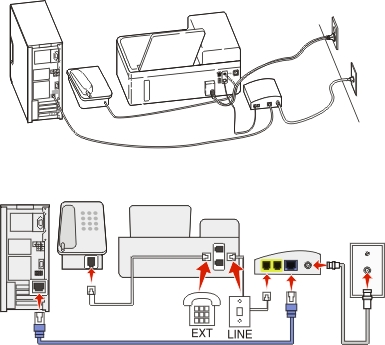
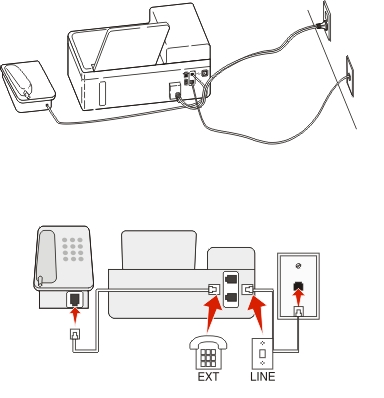


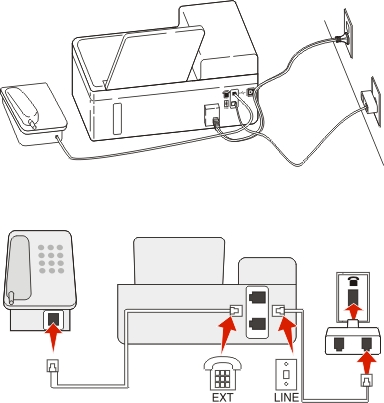
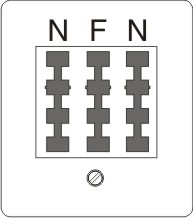
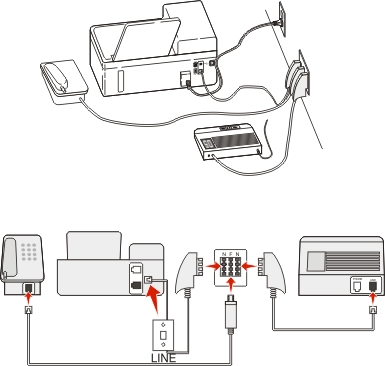
 > Einrichtung >
> Einrichtung >  > Faxeinrichtung >
> Faxeinrichtung >  , um den Energiesparmodus zu beenden.
, um den Energiesparmodus zu beenden. oder Start.
oder Start.

 , um den Faxauftrag zu starten.
, um den Faxauftrag zu starten.