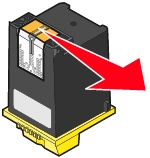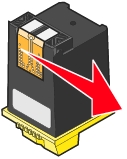更換墨水匣
更換墨水匣
 校正墨水匣
校正墨水匣
 改善列印品質
改善列印品質
 保存墨水匣
保存墨水匣
 清潔掃描鏡片和白色滾輪
清潔掃描鏡片和白色滾輪
 回收 Lexmark 產品
回收 Lexmark 產品
 訂購耗材
訂購耗材
更換墨水匣
Lexmark 4200 Series 使用下列墨水匣:
|
左墨水匣台架︰
彩色墨水匣
|
右墨水匣台架︰
黑色墨水匣
|
|
|
|
請注意:如需關於訂購耗材的資訊,請參閱訂購耗材。
- 確定已開啟「多功能複合機」電源。
- 將操作面板拉向您,然後打開墨水匣門。

除非「多功能複合機」正處於忙碌狀態,否則墨水匣台架會移到裝載的位置,然後停下來。
- 將舊墨水匣拉向您,然後向上將它們取出。將墨水匣儲存於密閉的容器中或丟棄。
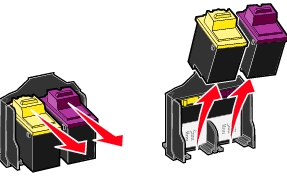
- 若要安裝新墨水匣,請撕下墨水匣底部的貼紙和透明膠帶。
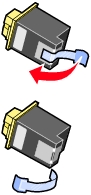
警告:請勿碰觸墨水匣上的金色接點區域。
- 將彩色墨水匣插入左邊的台架中。將黑色墨水匣插入右邊的台架中。

- 將墨水匣穩妥地推回去,直到墨水匣發出啪一聲卡入定位。

- 關上墨水匣門,然後關上操作面板。
- 將紙張載入紙張托架,並調整紙張導引夾。
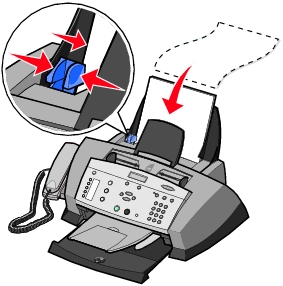
- 使用操作面板上的按鈕,來回答出現在顯示幕上的問題:
- 如果您安裝的彩色墨水匣是新的(尚未使用過),請按下 Select(選取)。
如果是舊的(已經用過),請按下右箭頭按鈕一次,然後按下 Select(選取)。
- 如果顯示的材料編號,是您正在使用的彩色墨水匣編號,請按下 Select(選取)。
如果顯示的編號,並不是您所使用的彩色墨水匣編號,請按下右箭頭按鈕,直到出現正確的材料編號,然後按下 Select(選取)。
- 如果您安裝的黑色墨水匣是新的,請按下 Select(選取)。
如果墨水匣是舊的,請按下右箭頭按鈕一次,然後按下 Select(選取)。
- 如果顯示的材料編號,是您正在使用的黑色墨水匣編號,請按下 Select(選取)。
如果顯示的編號,並不是您所使用的黑色墨水匣編號,請按下右箭頭按鈕,直到出現正確的材料編號,然後按下 Select(選取)。
- 繼續執行校正墨水匣,以確保安裝正確。
請注意:您也可以使用「Lexmark 問題解答中心」,來安裝墨水匣。如需說明,請參閱使用 Lexmark 問題解答中心。
校正墨水匣
以下兩種情況下,您必須校正墨水匣:安裝新墨水匣後,以及解決列印品質問題時。
安裝新墨水匣之後
安裝新墨水匣後,操作面板顯示幕上會出現一則訊息。
- 請確定紙張已載入到紙張托架中。
- 按下 Select(選取),以列印校正頁。
Alignment Page Printing(校正頁列印中)會出現在顯示幕上,並且會列印一張校正頁。一旦校正頁列印完成,您的自動校正操作也就完成了。
若要解決列印品質問題
校正墨水匣來解決列印品質問題,例如:
- 列印的字元格式錯誤或左邊界沒有對齊。
- 垂直線不平順。
- 將紙張載入紙張托架。
- 在操作面板上,按下 Copy(複印)。
- 按下 Options(選項),直到 Maintenance(維護)出現。
- 按下右箭頭,直到 Align(校正)出現,然後按下 Select(選取)。
校正頁即開始列印。一旦這個頁面列印完成,您的自動校正操作也就完成了。
改善列印品質
如果您對於文件的列印品質不滿意,請確定:
- 為文件選擇適當的紙張。
- 使用磅數較重、亮白色或是覆膜專用紙這類的紙張。
- 選取較高的列印品質:
- 從軟體應用程式,按一下檔案
 列印。
列印。
隨即出現「列印」對話框。
- 從「列印」對話框中,按一下內容、喜好設定、選項或設定。
- 從「品質/速度」區中,選取較佳或最佳。
如果文件列印品質仍然無法符合您的要求,請遵循下列步驟:
重新插入墨水匣
- 取出墨水匣。如需說明,請參閱更換墨水匣。
- 裝入墨水匣。如需說明,請參閱更換墨水匣。
- 重新列印文件。
- 如果列印品質還是沒有改善,請繼續執行清潔噴墨嘴。
清潔噴墨嘴
使用操作面板
- 將紙張載入「多功能複合機」。如需說明,請參閱將普通紙載入紙張托架。
- 在操作面板上,按下 Copy(複印)。
- 按下 Options(選項),直到 Maintenance(維護)出現在顯示幕上。
- 按下右箭頭,直到 Clean(清潔)出現在顯示幕上。
- 按下 Select(選取)。噴墨嘴頁會開始列印,強制墨水通過噴墨嘴,以清潔阻塞的噴墨嘴。
- 重新列印文件,以驗證列印品質是否改善。
- 如果您對列印品質不滿意,請繼續執行步驟 7(在使用 Lexmark 問題解答中心下),然後重新列印您的文件。
使用 Lexmark 問題解答中心
- 載入紙張。如需說明,請參閱將普通紙載入紙張托架。
- 按一下開始
 程式集或所有程式
程式集或所有程式  Lexmark 4200 Series
Lexmark 4200 Series  Lexmark 問題解答中心。
Lexmark 問題解答中心。
- 從「維護」標籤中,按一下清潔以修正水平條紋。
- 按一下列印。噴墨嘴頁會開始列印,強制墨水通過噴墨嘴,以清潔阻塞的噴墨嘴。
- 重新列印文件,以驗證列印品質是否改善。
- 如果您對列印品質仍不滿意,請繼續執行步驟 7,然後重新列印文件。
- 擦拭墨水匣噴墨嘴和接點:
- 取出墨水匣。如需說明,請參閱第 74 頁步驟 2。
- 用水將一塊乾淨且沒有毛絮的布沾濕。
- 輕輕將清潔用布靠在噴墨嘴上約三秒鐘,然後依顯示的方向擦拭。
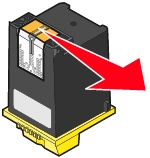
- 利用這塊布上的其他乾淨區域,輕輕將清潔用布靠在接點上約三秒鐘,然後依顯示的方向擦拭。
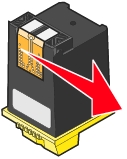
- 利用清潔布上的其他乾淨區域,重複步驟 c 到步驟 d。
- 使噴墨嘴和接頭完全變乾。
- 重新裝入墨水匣。
- 重新列印文件。
- 如果列印品質還是沒有改善,請重複步驟 7(最多不要超過兩次)。
- 如果列印品質仍然無法令人滿意,請更換墨水匣。如需相關資訊,請參閱訂購耗材。
保存墨水匣
如果要確保墨水匣能長期保存,同時也讓「多功能複合機」能發揮最佳效能:
- 請將新墨水匣保存在包裝盒內,等到您準備要安裝時再取出。
- 除非您要更換、清潔墨水匣,或要將它存放在密封的儲存盒內,否則不要將墨水匣取出「多功能複合機」。如果將墨水匣長時間曝露在外,因為墨水會乾掉,墨水匣將無法正常列印。
因使用重新填裝的墨水匣所導致的故障或損壞,並不在 Lexmark 的保固範圍內。我們不建議您使用重新裝填的墨水匣。重新裝填了墨水的墨水匣會影響列印品質,並且可能損壞「多功能複合機」。為了獲得最佳的結果,請使用 Lexmark 耗材。
清潔掃描鏡片和白色滾輪
如果您發現掃描、傳真或複印時的影像品質不良,您可能需要清潔掃描鏡片和白色滾輪。
- 拔掉牆上的電源線插頭和電話線接頭。
- 打開操作面板。
- 將滾輪推桿往前拉,然後從「多功能複合機」中向上取出白色滾輪。
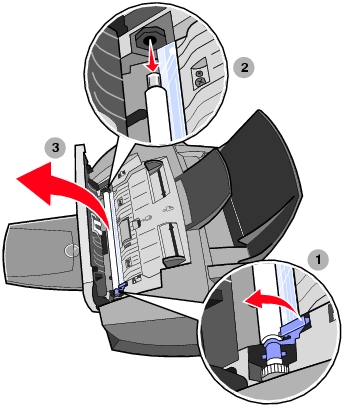
請注意:掃描鏡片位在白色滾輪下方。
- 用水沾溼一塊乾淨且沒有線頭的布,來擦拭白色滾輪和掃描鏡片。
- 重新安裝白色滾輪。
- 重新連接電源線和電話線。
回收 Lexmark 產品
若要將 Lexmark 產品送回 Lexmark 進行回收:
- 請造訪我們的網站:
www.lexmark.com/recycle
- 遵循螢幕上的指示。
訂購耗材
若要訂購「多功能複合機」耗材,或是要尋找距離您最近的經銷商,請造訪 Lexmark 網站,網址為:www.lexmark.com。
|
項目:
|
材料編號:
|
|
黑色墨水匣
|
|
|
彩色墨水匣
|
|
|
USB 電纜
|
12A2405
|
 更換墨水匣
更換墨水匣

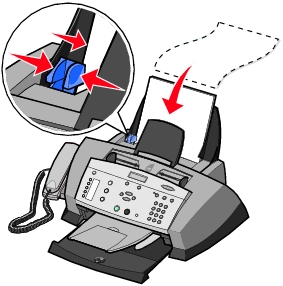
 列印。
列印。 程式集或所有程式
程式集或所有程式  Lexmark 4200 Series
Lexmark 4200 Series  Lexmark 問題解答中心。
Lexmark 問題解答中心。